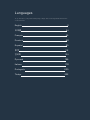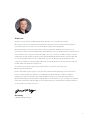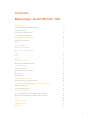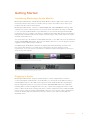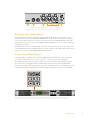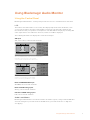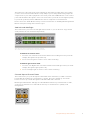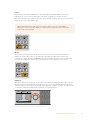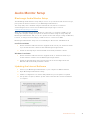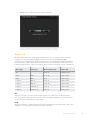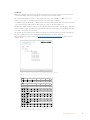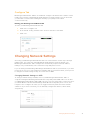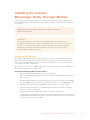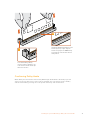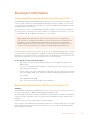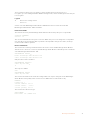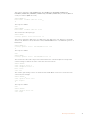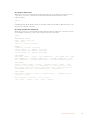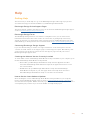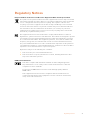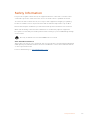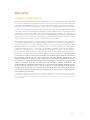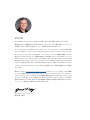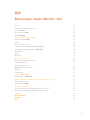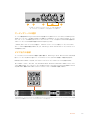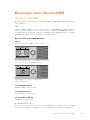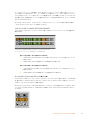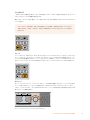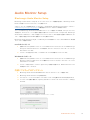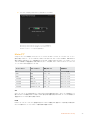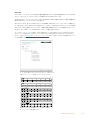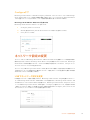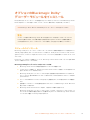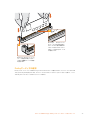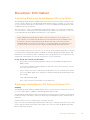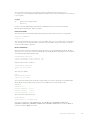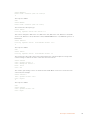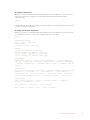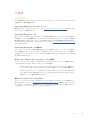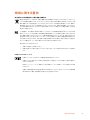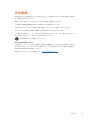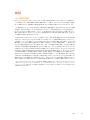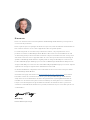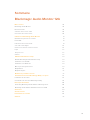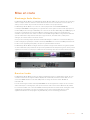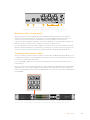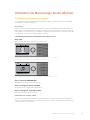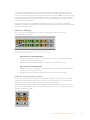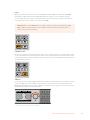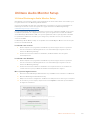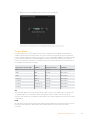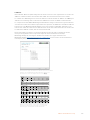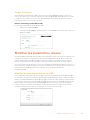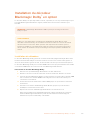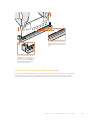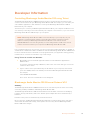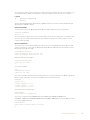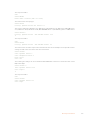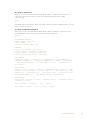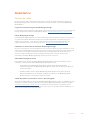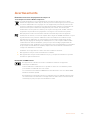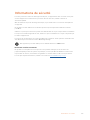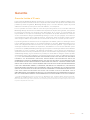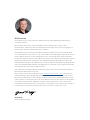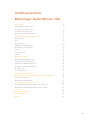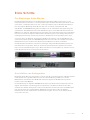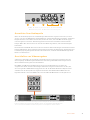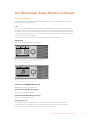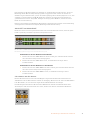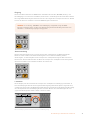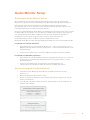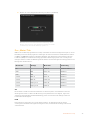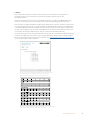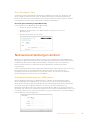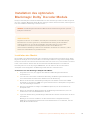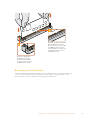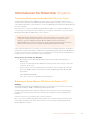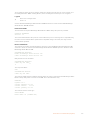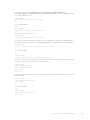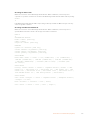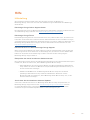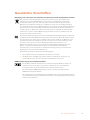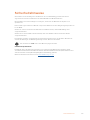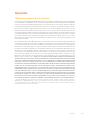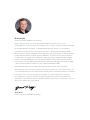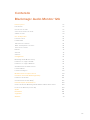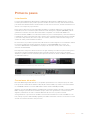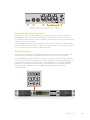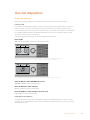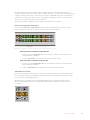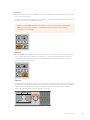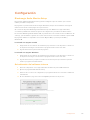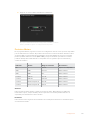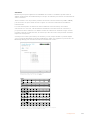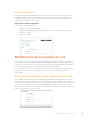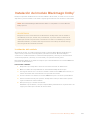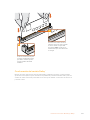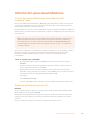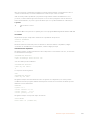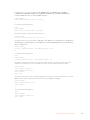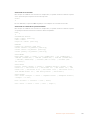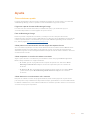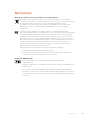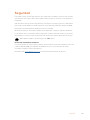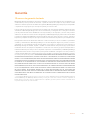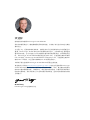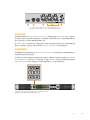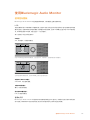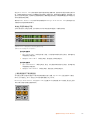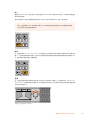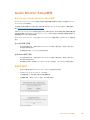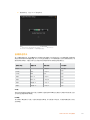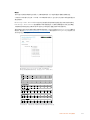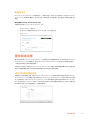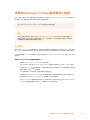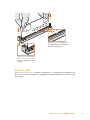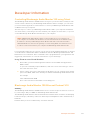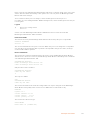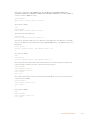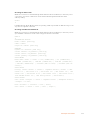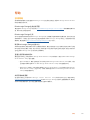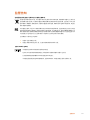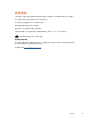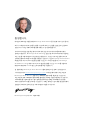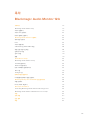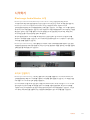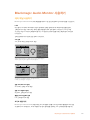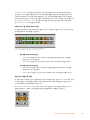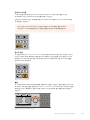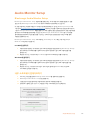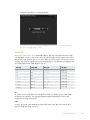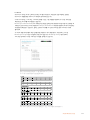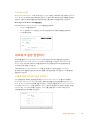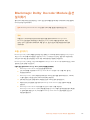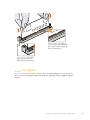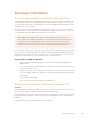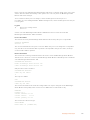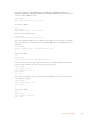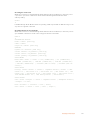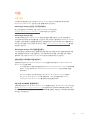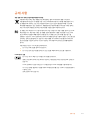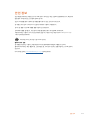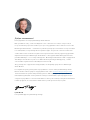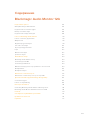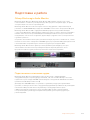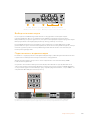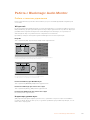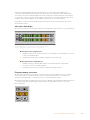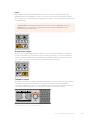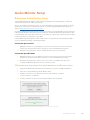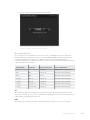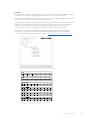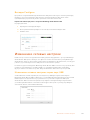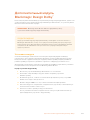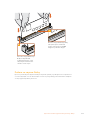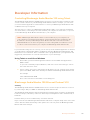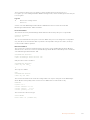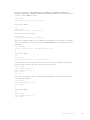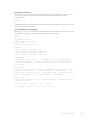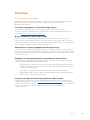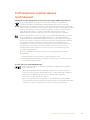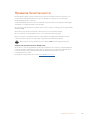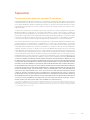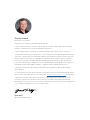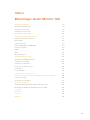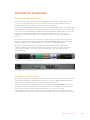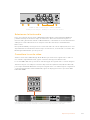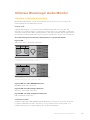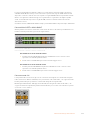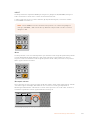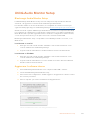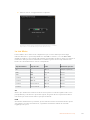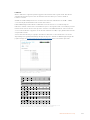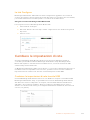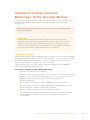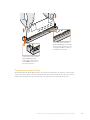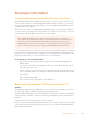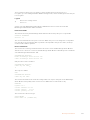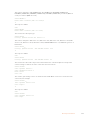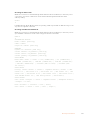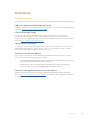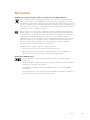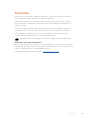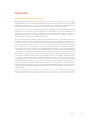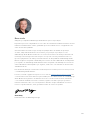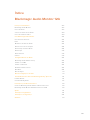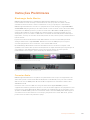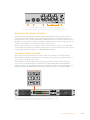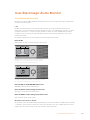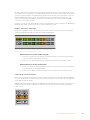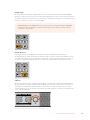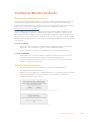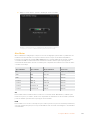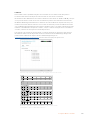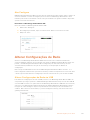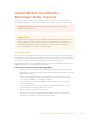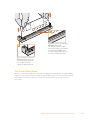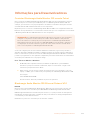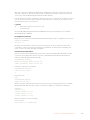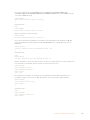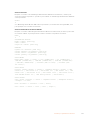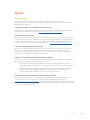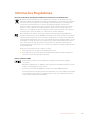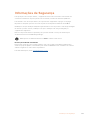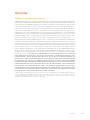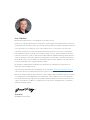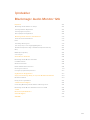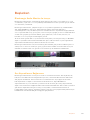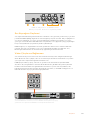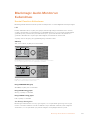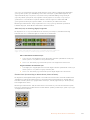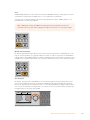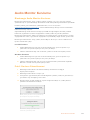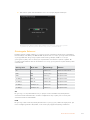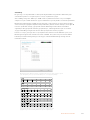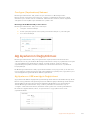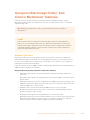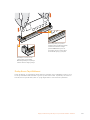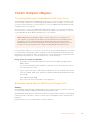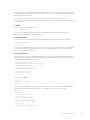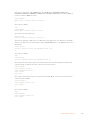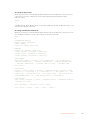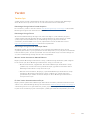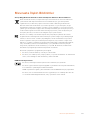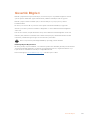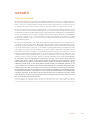Blackmagic Audio Monitor Manual do usuário
- Tipo
- Manual do usuário
A página está carregando...
A página está carregando...
A página está carregando...
A página está carregando...
A página está carregando...
A página está carregando...
A página está carregando...
A página está carregando...
A página está carregando...
A página está carregando...
A página está carregando...
A página está carregando...
A página está carregando...
A página está carregando...
A página está carregando...
A página está carregando...
A página está carregando...
A página está carregando...
A página está carregando...
A página está carregando...
A página está carregando...
A página está carregando...
A página está carregando...
A página está carregando...
A página está carregando...
A página está carregando...
A página está carregando...
A página está carregando...
A página está carregando...
A página está carregando...
A página está carregando...
A página está carregando...
A página está carregando...
A página está carregando...
A página está carregando...
A página está carregando...
A página está carregando...
A página está carregando...
A página está carregando...
A página está carregando...
A página está carregando...
A página está carregando...
A página está carregando...
A página está carregando...
A página está carregando...
A página está carregando...
A página está carregando...
A página está carregando...
A página está carregando...
A página está carregando...
A página está carregando...
A página está carregando...
A página está carregando...
A página está carregando...
A página está carregando...
A página está carregando...
A página está carregando...
A página está carregando...
A página está carregando...
A página está carregando...
A página está carregando...
A página está carregando...
A página está carregando...
A página está carregando...
A página está carregando...
A página está carregando...
A página está carregando...
A página está carregando...
A página está carregando...
A página está carregando...
A página está carregando...
A página está carregando...
A página está carregando...
A página está carregando...
A página está carregando...
A página está carregando...
A página está carregando...
A página está carregando...
A página está carregando...
A página está carregando...
A página está carregando...
A página está carregando...
A página está carregando...
A página está carregando...
A página está carregando...
A página está carregando...
A página está carregando...
A página está carregando...
A página está carregando...
A página está carregando...
A página está carregando...
A página está carregando...
A página está carregando...
A página está carregando...
A página está carregando...
A página está carregando...
A página está carregando...
A página está carregando...
A página está carregando...
A página está carregando...
A página está carregando...
A página está carregando...
A página está carregando...
A página está carregando...
A página está carregando...
A página está carregando...
A página está carregando...
A página está carregando...
A página está carregando...
A página está carregando...
A página está carregando...
A página está carregando...
A página está carregando...
A página está carregando...
A página está carregando...
A página está carregando...
A página está carregando...
A página está carregando...
A página está carregando...
A página está carregando...
A página está carregando...
A página está carregando...
A página está carregando...
A página está carregando...
A página está carregando...
A página está carregando...
A página está carregando...
A página está carregando...
A página está carregando...
A página está carregando...
A página está carregando...
A página está carregando...
A página está carregando...
A página está carregando...
A página está carregando...
A página está carregando...
A página está carregando...
A página está carregando...
A página está carregando...
A página está carregando...
A página está carregando...
A página está carregando...
A página está carregando...
A página está carregando...
A página está carregando...
A página está carregando...
A página está carregando...
A página está carregando...
A página está carregando...
A página está carregando...
A página está carregando...
A página está carregando...
A página está carregando...
A página está carregando...
A página está carregando...
A página está carregando...
A página está carregando...
A página está carregando...
A página está carregando...
A página está carregando...
A página está carregando...
A página está carregando...
A página está carregando...
A página está carregando...
A página está carregando...
A página está carregando...
A página está carregando...
A página está carregando...
A página está carregando...
A página está carregando...
A página está carregando...
A página está carregando...
A página está carregando...
A página está carregando...
A página está carregando...
A página está carregando...
A página está carregando...
A página está carregando...
A página está carregando...
A página está carregando...
A página está carregando...
A página está carregando...
A página está carregando...
A página está carregando...
A página está carregando...
A página está carregando...
A página está carregando...
A página está carregando...
A página está carregando...
A página está carregando...
A página está carregando...
A página está carregando...
A página está carregando...
A página está carregando...
A página está carregando...
A página está carregando...
A página está carregando...
A página está carregando...
A página está carregando...

Bem-vindo
Obrigado por adquirir um Blackmagic Audio Monitor para a sua produção.
Esperamos que você compartilhe do nosso sonho de transformar a indústria televisiva em uma
indústria verdadeiramente criativa, permitindo que todos tenham acesso a equipamentos de
vídeo da mais alta qualidade.
O monitoramento de áudio é algo crucial para qualquer fluxo de trabalho de produção
de vídeo, independentemente de ser broadcast, pós-produção ou produção ao vivo.
OBlackmagic Audio Monitor inclui todos os recursos de monitores de áudio profissionais em
um design com montagem em rack compacto. Você pode conectar praticamente todos os
tipos de equipamentos de áudio para monitoramento de alta qualidade. O Blackmagic Audio
Monitor original é compatível com 6G-SDI para conexão de vídeos Ultra HD de até 30 quadros
por segundo. Já o Blackmagic Audio Monitor 12G é compatível com 12G-SDI para conexão de
vídeos Ultra HD de até 60 quadros por segundo, assim como com entradas de sinal de vídeo
3G-SDI nível A e B.
Este manual de instrução contém todas as informações necessárias para você começar a usar
o seu Blackmagic Audio Monitor.
Por favor, consulte a página de suporte no nosso site em www.blackmagicdesign.com/br para
aversão mais recente deste manual e para atualizações do software interno do seu Blackmagic
Audio Monitor. Para garantir o recebimento de todos os recursos mais recentes, mantenha
oseu software atualizado. Ao baixar o software, registre seus dados para que possamos
mantê-lo informado sobre os novos lançamentos. Estamos sempre trabalhando com novos
recursos e aprimoramentos, então gostaríamos muito de ouvir a sua opinião!
Grant Petty
Diretor Executivo da Blackmagic Design
201

Instruções Preliminares 203
Blackmagic Audio Monitor 203
Conectar Áudio 203
Selecionar Sua Fonte de Áudio 204
Conectar Saídas de Vídeo 204
Usar Blackmagic Audio Monitor 205
Usar Painel de Controle 205
LCD 205
Medidores de Nível de Áudio 205
Botões Solo Left e Solo Right 206
Channel Up e Channel Down 206
Botão Input 207
Botão Silenciar 207
Volume 207
Configurar Monitor de Áudio 208
Blackmagic Audio Monitor Setup 208
Instalar no macOS 208
Instalar no Windows 208
Atualizar Software Interno 208
Aba Meter 209
Aba Configure 211
Alterar Configurações de Rede 211
Instalar Módulo Decodificador Blackmagic Dolby
®
Opcional 212
Instalar Módulo 212
Confirmar Dolby Audio 213
Informações para Desenvolvedores 214
Controlar Blackmagic Audio Monitor 12G usando Telnet 214
Blackmagic Audio Monitor 12G Ethernet Protocol V1.0 214
Ajuda 218
Informações Regulatórias 219
Informações de Segurança 220
Garantia 221
Índice
Blackmagic Audio Monitor 12G
202

Instruções Preliminares
Blackmagic Audio Monitor
O Blackmagic Audio Monitor e o Blackmagic Audio Monitor 12G oferecem soluções de
monitoramento de áudio em tempo real montáveis em rack que podem ser usadas com uma
variedade de fontes de áudio e vídeo em ambientes ao vivo, pós-produções e transmissões.
O Blackmagic Audio Monitor conecta-se a equipamentos de áudio analógico e digital AES/EBU e
SD/HD/3G/6G-SDI para garantir que as saídas tenham os níveis de áudio corretos. O modelo 12G é
compatível com 12G-SDI, portanto é possível conectar vídeos Ultra HD de até 60 quadros por
segundo. Os medidores de nível em LED dos canais da direita e esquerda permitem que você
acompanhe o pico do seu áudio e o LCD exibe a sua entrada de vídeo SDI, além de informações
importantes, como tipo de conexão de entrada, formato de vídeo, taxa de quadro, canais de áudio e
nível de volume.
É possível monitorar até 16 canais de áudio SDI embutido ou usar conectores XLR para áudio
analógico balanceado e digital AES/EBU. Também há conectores RCA para que você possa
conectar equipamentos de uso doméstico, como sistemas HiFi e iPods.
O seu Blackmagic Audio Monitor inclui dois alto-falantes internos de alcance completo e alta
qualidade e dois subwoofers que fornecem frequências em ampla variedade para a reprodução de
som profundo e claro. Alternativamente, você pode conectar um fone de ouvido para um
monitoramento sonoro seguro, que é excelente para ambientes ruidosos.
Painel frontal do Blackmagic Audio Monitor 12G.
Painel traseiro do Blackmagic Audio Monitor 12G.
Conectar Áudio
O Blackmagic Audio Monitor é compatível com praticamente todos os tipos de equipamentos de
áudio. Caso queira conectar sinais SDI em SD, HD, 2K ou até Ultra HD, você pode usar a entrada
SDI com um conector BNC padrão. O modelo 12G é compatível com entradas de sinal de vídeo
3G-SDI nível A e B.
Você deve usar conectores XLR caso deseje monitorar áudio digital AES/EBU a partir de
equipamentos incluindo gravadores de disco e consoles de áudio digital ou de equipamentos como
mesas de som e decks Betacam SP. Áudios analógicos de equipamentos de uso doméstico, como
aparelhos de DVD e VCRs, podem ser conectados usando conectores RCA padrão. Outra opção é
conectar fones de ouvido através do conector tipo jack para fone de ouvido TRS de 1/4”, quando
precisar ouvir seu áudio sem perturbar a equipe.
203Instruções Preliminares

1. HDMI 2. Áudio SDI embutido 3. XLR para AES/EBU
4. XLR para áudio analógico 5. RCA para conexões de áudio de uso doméstico
Selecionar Sua Fonte de Áudio
Após conectar seu equipamento de áudio ao Blackmagic Audio Monitor, basta selecionar sua
conexão pressionando o botão “Input” no painel de controle. Com sua entrada selecionada e o
áudio presente, você notará que a iluminação em LED dos medidores de nível de áudio fica acesa.
O medidor de nível de áudio consiste em 2 fileiras de LEDs coloridas e ficam acesas para que você
confirme com facilidade se sua entrada de áudio está funcionando.
O botão “Input” permite que você navegue pelas conexões de áudio e você pode vê-las no LCD
com informações incluindo tipo de entrada, canais de áudio e nível de volume. Isto é tudo que você
precisa fazer para monitorar áudio com o Blackmagic Audio Monitor.
Conectar Saídas de Vídeo
Caso você precise de monitoramento de vídeo, assim como de áudio, as saídas de vídeo do
Blackmagic Audio Monitor permitem que você monitore vídeo com áudio em uma tela grande, ou
conecte outros equipamentos de vídeo.
A saída HDMI e a saída loop SDI podem ser usadas para monitorar vídeo e áudio embutido.
Você pode conectar SD, HD, 2K e até dispositivos de captação Ultra HD, como DeckLink 4K
Extreme com um único cabo SDI. Conecte vídeo com áudio embutido a decks de gravação, como
HyperDeck Studio, via SD/HD-SDI ou monitores Ultra HD mais modernos e projetores HDMI.
Os botões de seleção permitem escolher a entrada que deseja monitorar, isolar
canais estéreo da direita e esquerda, navegar para cima e para baixo pelos canais
de áudio disponíveis e silenciar os alto-falantes ou fones de ouvido.
PUSH PUSH PUSH
HDMI OUT
USB 2.0
SDI IN SDI LOOP OUT AES/EBU IN
321 54
-45 -30 -20 -10 -3 +3
L
R
0
SOLO
LEFT
SOLO
RIGHT
CH CH
INPUT
SDI 1080PsF/30 Ch 1& 2
204Instruções Preliminares

Usar Blackmagic Audio Monitor
Usar Painel de Controle
O painel de controle do Blackmagic Audio Monitor fornece acesso rápido às funções e indicadores
de status mais importantes.
LCD
O LCD colorido integrado possui sobreposições de texto que exibem informações de status
importantes, como a entrada selecionada, o formato de vídeo caso SDI esteja conectado, os canais
de áudio selecionados e o volume dos alto-falantes ou fones de ouvido. O LCD também exibirá
quaisquer sinais de entrada de vídeo SDI. Caso nenhum vídeo SDI seja detectado, um ícone de
música será exibido.
As seguintes informações serão exibidas para cada entrada selecionada:
Entrada SDI
SDI, formato de vídeo e canais de áudio selecionados.
-45 -30 -20 -10 -3 +3
L
R
0
SOLO
LEFT
SOLO
RIGHT
CH CH
INPUT
SDI 1080PsF/30 Ch 1& 2
O LCD colorido exibe informações de áudio de vídeo,
incluindo tipo de conexão, formato de vídeo, canais
de áudio selecionados e nível de volume.
-45 -30 -20 -10 -3 +3
L
R
0
SOLO
LEFT
SOLO
RIGHT
CH CH
INPUT
Analog Ch 1& 2
Um ícone de música será exibido no LCD exceto quando
um sinal de vídeo SDI estiver sendo monitorado.
Entrada XLR de áudio AES/EBU balanceado
AES/EBU, canais de áudio selecionados.
Entradas XLR de áudio analógico balanceado
Analógico, canais de áudio selecionados.
Entradas RCA de áudio analógico não balanceado
HiFi, canais de áudio selecionados.
Medidores de Nível de Áudio
Os medidores de nível do Blackmagic Audio Monitor possuem duas fileiras de LEDs verdes, laranjas
e vermelhos, que indicam a potência dos seus níveis de áudio. Se todos os LEDs estiverem acesos,
significa que os níveis de áudio estão altos demais e sendo saturados.
205Usar Blackmagic Audio Monitor

O comportamento dos medidores de nível de áudio mudará de acordo com a configuração do tipo
de medidor que você selecionou no utilitário Audio Monitor Setup. Caso esteja usando medição VU,
ajuste os níveis de saída no seu equipamento de áudio de modo que o pico do medidor ocorra no
indicador 0dB do painel de controle. Isto maximiza a proporção sinal/ruído e garante que o seu
áudio possua a melhor qualidade possível. Caso seu áudio atinja o pico além do indicador 0dB,
orisco de ocorrer distorção é alto.
Por favor consulte a seção ‘Audio Monitor Setup’ para informações sobre a instalação do Blackmagic
Audio Monitor Setup e configuração dos tipos de medidores de nível.
Botões Solo Left e Solo Right
Estes botões permitem isolar o canal de áudio esquerdo e direito para que você possa identificar
eventuais problemas no áudio de cada canal independentemente.
-45 -30 -20 -10 -3 +3
L
R
0
SOLO
LEFT
SOLO
RIGHT
CH CH
INPUT
SDI 1080PsF/30 Ch 1& 2
Selecionar Solo Left desativa o canal de áudio direito. O medidor de
nível de áudio continuará exibindo ambos os níveis.
Como monitorar o canal de áudio esquerdo:
1
Pressione o botão Solo Left. O botão acenderá em verde e o áudio será reproduzido
somente através do alto-falante esquerdo.
2 Pressione Solo Left novamente para retornar ao monitoramento de áudio estéreo.
Como monitorar o canal de áudio direito:
1
Pressione o botão Solo Right. O botão acenderá em verde e o áudio será reproduzido
somente através do alto-falante direito.
2 Pressione Solo Right novamente para retornar ao monitoramento de áudio estéreo.
Channel Up e Channel Down
Estes botões permitem navegar pelos canais de áudio embutido na sua conexão SDI. Para 3G-SDI,
isto inclui até 16 canais, ou 8 pares. Pressione os botões para cima ou para baixo para navegar pelos
canais SDI de áudio embutido.
O Blackmagic Audio Monitor 12G suporta 12G-SDI, que inclui até 64 canais de áudio, ou 32 pares de
canais. Pressione e segure os botões de seta para cima e para baixo para navegar rapidamente
pelos canais.
206Usar Blackmagic Audio Monitor

Botão Input
Ao pressionar o botão “Input” repetidamente, é possível navegar pelas entradas SDI, AES/EBU,
Analógico e HiFi, assim você pode selecionar qual equipamento de vídeo e áudio deseja monitorar.
A entrada de áudio selecionada pode ser ouvida pelos alto-falantes integrados. Você também pode
monitorar o áudio dos canais 1 e 2 da saída HDMI.
OBSERVAÇÃO A saída HDMI exibirá vídeo preto quando as entradas Analógica, AES/EBU
ou HiFi estiverem selecionadas. A saída loop SDI sempre faz a saída dos vídeos e áudios
conectados à entrada SDI.
Botão Silenciar
Este botão silencia os alto-falantes e os fones de ouvido do Blackmagic Audio Monitor.
Osilenciamento do áudio não afetará a entrada de áudio, somente a saída de alto-falantes e fones
de ouvido. Ao pressionar o botão “Silenciar” novamente, o áudio dos alto-falantes e dos fones de
ouvido será restaurado. Alternativamente, o aumento do volume também irá restaurar o áudio.
Volume
O controle giratório ajusta o volume dos alto-falantes e dos fones de ouvido independentemente.
Onível do volume é exibido no LCD integrado. Quando os fones de ouvido estão conectados, os
alto-falantes do Blackmagic Audio Monitor são silenciados e o áudio é emitido pelos fones de
ouvido. O volume pode ser ajustado para cima ou para baixo girando o controle no sentido horário
ou no sentido anti-horário.
-45 -30 -20 -10 -3 +3
L
R
0
SOLO
LEFT
SOLO
RIGHT
CH CH
INPUT
SDI 1080PsF/30 Ch 1&2
O nível do volume é exibido no painel de controle LCD.
207Usar Blackmagic Audio Monitor

Configurar Monitor de Áudio
Blackmagic Audio Monitor Setup
O utilitário Blackmagic Audio Monitor Setup é usado para configurar o tipo de medidor de nível de
áudio desejado; e também para atualizar o software interno do seu Blackmagic Audio Monitor.
O utilitário de configuração pode ser instalado usando o cartão SD incluso, porém é recomendável
baixar a versão mais recente na Central de Suporte Técnico da Blackmagic Design em
www.blackmagicdesign.com/br/support.
Quando o Blackmagic Audio Monitor original é conectado a um computador via USB, você pode
alterar as configurações e atualizar o software interno utilizando o utilitário de configuração. No
Blackmagic Audio Monitor 12G, você também pode atualizar o dispositivo e ajustar configurações
via ethernet. No entanto, para alterar as configurações de rede, será necessário conectar via USB.
O Blackmagic Audio Monitor Setup é compatível com macOS Mojave 10.14 e Windows 10 ou versões
mais recentes.
Instalar no macOS
1 Dê um clique duplo no arquivo instalador localizado na mídia fornecida ou na pasta de
downloads, caso tenha baixado o software no site da Blackmagic Design.
2 Siga as instruções de instalação e o macOS instalará o programa automaticamente.
Instalar no Windows
1 Dê um clique duplo no arquivo instalador localizado na mídia fornecida, ou na pasta de
downloads, caso tenha baixado o software no site da Blackmagic Design.
2 Siga as instruções de instalação e aceite os termos do Acordo de Licença e o Windows
instalará o software automaticamente.
Atualizar Software Interno
1 Conecte o Blackmagic Audio Monitor ao seu computador via USB ou Ethernet.
2 Abra o Blackmagic Audio Monitor Setup.
3 Clique no ícone de configuração e o utilitário informará caso uma atualização seja necessária.
4 Caso exista uma atualização disponível, clique no botão “Update” e permita que a
instalação do software seja concluída.
Clique no botão “Update” para aplicar a atualização do software interno.
Uma barra de progresso indicará o status da atualização.
208Configurar Monitor de Áudio

5 Clique no botão “Close” quando a atualização estiver concluída.
Atualize o software interno do seu Blackmagic Audio Monitor e ajuste as
configurações usando o utilitário Blackmagic Audio Monitor Setup.
Aba Meter
Abra o utilitário de configuração e clique no ícone de configuração para revelar os parâmetros dos
medidores de nível de áudio. Você pode selecionar entre os tipos de medidores VU, PPM ou
Loudness com escalas de medição EBU e BBC. Embora o medidor VU tenha se tornado o padrão,
os medidores PPM e Loudness fornecem sistemas de escala e métricas para a percepção da
sonoridade. Atabela abaixo mostra as combinações compatíveis de medidores dos níveis de áudio
e escalas de medição.
Tipo de Medidor Tipo de Escala Escala de Medida Como Usar
VU – -45 a +3 Impresso no dispositivo
PPM EBU -12 a +12 Adesivo
PPM BBC 1 a 7 Adesivo
Loudness EBU +9 -18 a +9 Adesivo
Loudness EBU +18 -36 a +18 Adesivo
Loudness Full Scale +9 -41 a -14 Adesivo
Loudness Full Scale +18 -59 a -5 Adesivo
VU
Este medidor indica a média de altos e baixos no seu sinal de áudio. Geralmente, é utilizado para
monitorar os picos, no entanto, devido a sua capacidade de determinar os valores médios, também
pode ser utilizado para monitorar a percepção da sonoridade.
PPM
Este medidor com o recurso “retenção de pico” exibe e preserva os picos do sinal temporariamente,
com uma queda lenta para que você possa identificar onde seu áudio está atingindo o nível máximo
com facilidade.
209Configurar Monitor de Áudio

Loudness
Este medidor exibe a qualidade subjetiva da sonoridade do seu sinal de áudio. Os padrões
broadcast atuais incluem medição de loudness a fim de obter níveis consistentes.
Os medidores VU e PPM incluem um nível de referência selecionável de -18 dB ou -20 dB, para que
você possa monitorar o áudio de acordo com diferentes padrões de transmissão internacionais.
Os LEDs do Blackmagic Audio Monitor se iluminam de maneira diferente dependendo do tipo de
medidor selecionado. Rótulos adesivos com escalas de referência precisas em dB são fornecidas
com seu Blackmagic Audio Monitor para ajudar a identificar onde o seu áudio está atingindo níveis
máximos com facilidade. Para aplicar os rótulos, coloque o adesivo desejado entre os medidores
coloridos, cobrindo as marcações da escala VU presentes.
Para cada tipo de medidor de nível de áudio e escala de medição são fornecidos dois adesivos.
Osadesivos também estão disponíveis através da assistência técnica Blackmagic Design mais
próxima. Visite a Central de Suporte Técnico da Blackmagic Design em
www.blackmagicdesign.com/br/support para encontrar sua equipe de apoio local.
Selecione o tipo de indicador desejado e, em seguida, clique no botão “Save”.
Os adesivos permitem identificar exatamente o ponto em que oáudio
está atingindo o pico nos diferentes medidores.
210Configurar Monitor de Áudio

Aba Configure
O Blackmagic Audio Monitor 12G possui uma aba de configurações adicional que exibe o número da
versão do software e contém as configurações de rede do seu Blackmagic Audio Monitor. Você
também pode rotular a sua unidade com um nome personalizado. Isto ajuda a localizar o dispositivo
quando conectado remotamente.
Denominar seu Blackmagic Audio Monitor 12G
Como denominar seu Blackmagic Audio Monitor 12G:
1 Click na aba “Configure”.
2 Na configuração “Details”, clique na caixa de texto “Name” e insira um novo rótulo.
3 Clique em “Save”.
Alterar Configurações de Rede
Acessar o seu Blackmagic Audio Monitor 12G através de uma rede é a maneira mais fácil de
gerenciar múltiplas unidades. Você pode fazer isto através do Blackmagic Audio Monitor Setup. Por
padrão, o seu Blackmagic Audio Monitor 12G é configurado para obter um endereço de rede
automaticamente, facilitando a seleção de um endereço na tela principal do utilitário de
configuração.
Caso esteja com dificuldade de encontrar um Blackmagic Audio Monitor 12G na sua rede - ou o
tenha configurado anteriormente para usar um endereço estático incompatível com a sua rede atual
- talvez seja necessário alterar as configurações de rede a nível local. Isso pode ser feito via USB.
Alterar Configurações de Rede via USB
Para alterar as configurações de rede via USB, conecte o seu Blackmagic Audio Monitor 12G a um
computador que esteja operando o utilitário Blackmagic Audio Monitor Setup com um cabo USB. O
conector USB encontra-se no painel traseiro do Blackmagic Audio Monitor 12G. Uma vez conectado,
selecione o seu Audio Monitor 12G na tela principal do utilitário Blackmagic Audio Monitor Setup e
navegue até a aba “Configure”. Aqui você pode alternar entre endereços de rede dinâmicos ou
estáticos. Caso selecione um IP estático, é possível configurar endereço, máscara de sub-rede e
gateway manualmente.
211Alterar Configurações de Rede

Instalar Módulo Decodificador
Blackmagic Dolby
®
Opcional
O módulo decodificador Dolby saiu de linha. No entanto, caso você possua o módulo para o
Blackmagic Audio Monitor original e deseje instalá-lo, por favor siga as instruções nesta página.
OBSERVAÇÃO O Blackmagic Audio Monitor 12G não é compatível com o módulo
decodificador Dolby opcional.
ADVERTÊNCIA
Assegure-se de que a alimentação do seu Blackmagic Audio Monitor esteja desconectada
antes de instalar o módulo decodificador Dolby, pois a instalação requer a retirada da
tampa do chassi para acessar a placa-mãe. Este procedimento deve ser realizado somente
por indivíduos qualificados. Durante a instalação do módulo, também é necessário se
precaver para reduzir o risco de descarga eletroestática.
Instalar Módulo
Com um módulo decodificador Blackmagic Dolby, você pode monitorar o áudio Dolby Digital ou
Dolby E utilizado nas produções cinematográficas e televisivas modernas. O som surround Dolby 5.1
é codificado com canais frontais esquerdo e direito, canais surround traseiros esquerdo e direito,
um canal central, além de um canal para frequências graves de baixa frequência.
O decodificador Dolby é um módulo SIMM de 72 pinos que pode ser instalado facilmente no slot
SIMM vazio da placa-mãe do Blackmagic Audio Monitor.
Como instalar o módulo decodificador Blackmagic Dolby:
1
Certifique-se de que a alimentação do Blackmagic Audio Monitor esteja desconectada.
2 Desparafuse os 21 parafusos da tampa do Blackmagic Audio Monitor utilizando uma chave
Phillips. Retire a tampa.
3 Segure o módulo decodificador Blackmagic Dolby com os contatos voltados para o
compartimento SIMM vazio. A abertura do SIMM precisa estar alinhada com a ranhura,
caso contrário o SIMM não se encaixará corretamente.
4 Insira o módulo no compartimento SIMM com cuidado até que os contatos estejam
encaixados firmemente.
5 Incline o módulo em direção à parte traseira do Blackmagic Audio Monitor até que as
travas metálicas se prendam nos dois lados do módulo.
6 Coloque a tampa e os 21 parafusos novamente.
Após instalar o módulo decodificador Blackmagic Dolby, coloque o adesivo Dolby
fornecido no painel traseiro do Blackmagic Audio Monitor, próximo ao adesivo de
advertência, para indicar que o módulo Dolby foi instalado.
212Instalar Módulo Decodificador Blackmagic Dolby® Opcional

A
Segurando o módulo decodificador
Blackmagic Dolby pelas
extremidades superiores, alinhe
aabertura do módulo com a ranhura
do compartimento SIMM e insira
omódulo cuidadosamente até que
ele esteja encaixado firmemente.
B
Apoie o módulo decodificador
Blackmagic Dolby em direção
àparte traseira do chassi até
que os clipes de metal se
ajustem em ambas as laterais.
Confirmar Dolby Audio
Quando o áudio Dolby codificado é detectado pelo Blackmagic Audio Monitor, o logotipo Dolby é
exibido no canto superior direito do painel de controle LCD. Você pode monitorar quatro pares de
canais Dolby surround ao pressionar os botões de canal para baixo e para cima no painel
de controle.
213Instalar Módulo Decodificador Blackmagic Dolby® Opcional

Informações para Desenvolvedores
Controlar Blackmagic Audio Monitor 12G usando Telnet
Com o protocolo de Ethernet Blackmagic Audio Monitor 12G, você tem a liberdade de criar suas
próprias soluções de controle personalizadas para o seu Blackmagic Audio Monitor 12G. Por
exemplo, é possível criar o seu próprio aplicativo de software ou interface online para controlar
seu Audio Monitor 12G via Ethernet através do seu computador.
O primeiro passo é conectar o seu Blackmagic Audio Monitor 12G ao seu computador através da
Ethernet. Você pode fazer isto se conectando à mesma rede que o seu computador ou conectando
o Blackmagic Audio Monitor 12G diretamente ao seu computador.
OBSERVAÇÃO Se o Blackmagic Audio Monitor 12G estiver conectado ao seu computador,
configure o computador com um endereço IP estático manual. Defina os três primeiros
blocos de números no endereço IP para corresponder ao seu Blackmagic Audio Monitor
12G e defina a máscara de sub-rede como 255.255.255.0. Você pode deixar o gateway ou
a configuração do roteador em branco, já que não serão usados em uma conexão direta
entre o seu computador e o Blackmagic Audio Monitor 12G.
Se as suas configurações de rede estiverem definidas corretamente, agora você pode abrir o
aplicativo Terminal no MacOS ou habilitar os utilitários da linha de comando Telnet no Windows e
inserir os comandos do protocolo de controle do Blackmagic Audio Monitor 12G. Esses comandos
podem ser programados no seu aplicativo e disparados pelos itens relacionados em uma interface
do usuário personalizada com o seu próprio design.
Usar Telnet no MacOs e Windows
1 No MacOS, abra o aplicativo Terminal, localizado em Aplicativos > pasta Utilitários.
Para abrir o prompt de comando no Windows, clique no menu “Iniciar” e digite “cmd”
na barra de pesquisa. Pressione “Enter”.
2 Digite “telnet” com um espaço seguido do endereço IP do seu computador, com outro
espaço e “9996”, que é o número de porta padrão para o Blackmagic Audio Monitor 12G.
Por exemplo:
telnet 192.168.25.253 9996
Pressione “Enter”. A tela de preâmbulo do protocolo aparecerá.
Blackmagic Audio Monitor 12G Ethernet Protocol V1.0
Resumo
O protocolo de ethernet Blackmagic Audio Monitor 12G é um protocolo baseado em texto que
pode ser acessado com a conexão à porta TCP 9996 de um Blackmagic Audio Monitor 12G.
O Blackmagic Audio Monitor envia informações em blocos, os quais possuem um cabeçalho de
identificação em letras maiúsculas, seguidas de dois pontos. Um bloco abrange múltiplas linhas
e é encerrado por uma linha em branco.
Cada linha no protocolo é encerrada por um caractere “newline”.
214Informações para Desenvolvedores

Após ser conectado, o Blackmagic Audio Monitor 12G envia um despejo completo do estado do
dispositivo. Depois do despejo de status inicial, as atualizações de status são enviadas todas as
vezes que o status do Blackmagic Audio Monitor 12G é alterado.
Para ser flexível em relação às alterações futuras do protocolo, os clientes devem ignorar os blocos
que não reconhecem, até a linha em branco à direita. Nos blocos existentes, os clientes devem
ignorar as linhas que não reconhecem.
Legenda
↵
alimentação de linha ou retorno de carro
… sucessivamente
A versão 1.0 do Blackmagic Audio Monitor 12G Ethernet Protocolo foi lançada com o software
Blackmagic Monitor 12G 3.0.
Preâmbulo do Protocolo
O primeiro bloco enviado pelo Blackmagic Audio Monitor 12G é sempre o preâmbulo do protocolo.
PROTOCOL PREAMBLE:
Version: 1.0
O campo da versão indica a versão do protocolo. Quando o protocolo é alterado de maneira
compatível, o número da versão de manutenção é atualizado. Se alterações incompatíveis são
feitas, o número da versão principal é atualizado.
Informações do Dispositivo
O bloco a seguir contém informações gerais sobre o dispositivo Blackmagic Audio Monitor 12G
conectado. Se um dispositivo estiver conectado, o Blackmagic Audio Monitor 12G relatará os
atributos do Blackmagic Audio Monitor 12G.
AUDIOMONITOR DEVICE:
↵
Model: Blackmagic Audio Monitor 12G
Label: Blackmagic Audio Monitor 12G
Somente o rótulo pode ser alterado.
AUDIOMONITOR DEVICE:
↵
Label: My new name
↵
↵
A resposta será:
ACK:
AUDIOMONITOR DEVICE:
Label: My new name
O bloco seguinte exibirá as informações de rede, que podem ser alteradas apenas via o utilitário
Blackmagic Audio Monitor Setup, quando conectado por USB. Isto é meramente informativo.
NETWORK:
Dynamic IP: 1
Current address: 0.0.0.0
Current subnet: 0.0.0.0
Current gateway: 0.0.0.0
O bloco seguinte é o tipo de medição.
AUDIO METER:
Meter Mode: VU (-20dBFS Ref)
215Informações para Desenvolvedores

Isto pode ser alterado para VU (-20dBFS Ref), VU (-18dBFS Ref), PPM EBU (-20dBFS Ref),
PPM EBU (-18dBFS Ref), PPM BBC (-20dBFS Ref), PPM BBC (-18dBFS Ref), Loudness (EBU +9 scale)
ou Loudness (EBU +18 scale)
AUDIO METER:
↵
Meter Mode: Loudness (EBU +18 scale)
↵
↵
A resposta será:
ACK:
AUDIO METER:
Meter Mode: Loudness (EBU +18 scale)
O bloco seguinte é o tipo de entrada.
AUDIO INPUT:
Routing: Speaker Stereo SDI Stereo 1-2
Isto pode ser alterado para SDI Stereo 3-4, SDI Stereo 5-6, SDI Stereo 7-8, SDI Stereo 9-10, SDI
Stereo 11-12, SDI Stereo 13-14, SDI Stereo 15-16, XLR AES/EBU Stereo 1-2, XLR Analog Stereo ou
RCA Stereo
AUDIO INPUT:
↵
Routing: Speaker Stereo XLR AES/EBU Stereo 1-2
↵
↵
A resposta será:
ACK:
AUDIO INPUT:
Routing: Speaker Stereo XLR AES/EBU Stereo 1-2
O bloco seguinte é o estado de saída de áudio. Isto indica as configurações de volume atuais para o
fone de ouvido e alto-falante, além do estado dos botões silenciar e solo.
AUDIO OUTPUT:
Gain: Speaker Stereo 0
Gain: Headphone Stereo 0
Mute: false
Solo: Off
As configurações de ganho do volume podem ser definidas entre 0 e 255. Silenciar pode ser
verdadeiro ou falso e Solo pode ser “Off” (desativado), “Left” (esquerda) ou “Right” (direita).
AUDIO OUTPUT:
↵
Gain: Speaker Stereo 125
↵
Solo: Right
↵
↵
A resposta será:
ACK:
AUDIO OUTPUT:
Gain: Speaker Stereo 125
Solo: Right
216Informações para Desenvolvedores

Verificar Conexão
Enquanto a conexão com o Blackmagic Audio Monitor 12G estiver estabelecida, o cliente pode
enviar um comando especial “no-operation” para verificar se o Blackmagic Audio Monitor 12G ainda
está respondendo:
PING:
↵
↵
Se o Blackmagic Audio Monitor 12G estiver respondendo, ele enviará uma mensagem ACK, como
para qualquer outro comando reconhecido.
Verificar Comandos de Protocolo Válidos
Enquanto a conexão ao Blackmagic Audio Monitor 12G estiver estabelecida, um cliente pode enviar
um comando “HELP” especial para obter a lista de comandos compatíveis com Telnet:
HELP:
↵
↵
AUDIOMONITOR DEVICE:
Model: <label> [read only]
Label: <label>
Unique ID: <label> [read only]
NETWORK:
Dynamic IP: <boolean> [read only]
Current address: <IP_address> [read only]
Current subnet: <IP_address> [read only]
Current gateway: <IP_address> [read only]
AUDIO METER:
Meter Mode: <enum> -> <enum> = <”VU (-20dBFS Ref)” | “VU (-18dBFS Ref)” |
“PPM EBU (-20dBFS Ref)” | “PPM EBU (-18dBFS Ref)” | “PPM BBC (-20dBFS Ref)”
| “PPM BBC (-18dBFS Ref)” | “Loudness (EBU +9 scale)” | “Loudness (EBU
+18 scale)”>;
AUDIO INPUT:
Routing: <enum1> <enum2> -> <enum1> = <”Speaker Stereo”>; <enum2> = <”SDI
Stereo 1-2” | “SDI Stereo 3-4” | “SDI Stereo 5-6” | “SDI Stereo 7-8” | “SDI
Stereo 9-10” | “SDI Stereo 11-12” | “SDI Stereo 13-14” | “SDI Stereo 15-16” |
“XLR AES/EBU Stereo 1-2” | “XLR Analog Stereo” | “RCA Stereo”>;
AUDIO OUTPUT:
Gain: <enum> <integer> -> <enum> = <”Speaker Stereo” | “Headphone Stereo”>;
<integer> = <0..255>;
Mute: <boolean> -> <boolean> = <true | false>;
Solo: <enum> -> <enum> = <”Off” | “Left” | “Right”>;
217Informações para Desenvolvedores

Ajuda
Obter Ajuda
A maneira mais rápida de obter ajuda é visitando as páginas de suporte online da
Blackmagic Design e consultando os materiais de suporte mais recentes disponíveis para o seu
Blackmagic Audio Monitor.
Páginas de Suporte Online da Blackmagic Design
O manual, o software e as notas de suporte mais recentes podem ser encontrados na Central de
Suporte Técnico da Blackmagic Design www.blackmagicdesign.com/br/support.
Fórum Blackmagic Design
O fórum da Blackmagic Design no nosso site é um recurso útil que você pode acessar para mais
informações e ideias criativas. Também pode ser uma maneira mais rápida de obter ajuda, pois já
podem existir respostas de outros usuários experientes e da equipe da Blackmagic Design, o que
oajudará a seguir em frente. Você pode visitar o fórum em https://forum.blackmagicdesign.com
Contatar o Suporte Blackmagic Design
Caso não encontre a ajuda que precisa no nosso material de suprte ou no fórum, por favor, use o
botão “Enviar email” na página de suporte para nos encaminhar uma solicitação de suporte.
Ou,clique no botão “Encontre sua equipe de suporte local” na página de suporte e ligue para a
assistência técnica da Blackmagic Design mais próxima.
Verificar a Versão de Software Atualmente Instalada
Para verificar a versão do software Blackmagic Audio Monitor Setup instalada no seu computador,
abra a janela “About Blackmagic Audio Monitor Setup”.
No macOS, abra o Blackmagic Audio Monitor Setup na pasta “Aplicativos”. Selecione
“About Blackmagic Audio Monitor” no menu do aplicativo para revelar o número da versão.
No Windows 10, abra o Blackmagic Audio Monitor Setup do ladrilho Blackmagic Audio
Monitor Setup na sua página Iniciar. Clique no menu de ajuda e selecione “Sobre
Blackmagic Audio Monitor Setup” para revelar o número da versão.
Como Obter as Atualizações de Software Mais Recentes
Depois que verificar a versão do software Blackmagic Audio Monitor Setup instalada no seu
computador, por favor, visite a Central de Suporte Técnico da Blackmagic Design em
www.blackmagicdesign.com/br/support para conferir as últimas atualizações. Embora seja uma boa
ideia instalar as últimas atualizações, é recomendável evitar atualizar qualquer software caso esteja
no meio de um projeto importante.
218Ajuda

Informações Regulatórias
Descarte de Resíduos de Equipamentos Elétricos e Eletrônicos na União Europeia
O símbolo no produto indica que este equipamento não pode ser eliminado com outros
materiais residuais. Para eliminar seus resíduos de equipamento, eles devem ser entregues
a um ponto de coleta designado para reciclagem. A coleta separada e a reciclagem dos
seus resíduos de equipamento no momento da eliminação ajudarão a preservar os
recursos naturais e a garantir que sejam reciclados de uma maneira que proteja a saúde
humana e o meio ambiente. Para mais informações sobre onde você pode entregar os
resíduos do seu equipamento para reciclagem, por favor entre em contato com a agência
de reciclagem local da sua cidade ou o revendedor do produto adquirido.
Este equipamento foi testado e respeita os limites para um dispositivo digital Classe A,
conforme a Parte 15 das normas da FCC. Esses limites foram criados para fornecer proteção
razoável contra interferências nocivas quando o equipamento é operado em um ambiente
comercial. Este equipamento gera, usa e pode irradiar energia de radiofrequência e, se não
for instalado ou usado de acordo com as instruções, poderá causar interferências nocivas
nas comunicações via rádio. A operação deste produto em uma área residencial pode
causar interferência nociva, nesse caso o usuário será solicitado a corrigir a interferência às
suas próprias custas.
A operação está sujeita às duas condições a seguir:
1 Este dispositivo não poderá causar interferência nociva.
2 Este dispositivo deve aceitar qualquer interferência recebida, incluindo interferência
que possa causar uma operação indesejada.
Norma Canadense ISED
Este dispositivo cumpre com as exigências canadenses para aparelhos digitais
de classe A.
Quaisquer modificações ou utilização deste produto fora dos limites previstos poderão
anular a conformidade com estas normas.
A conexão com interfaces HDMI deve ser feita com cabos HDMI protegidos.
Este equipamento foi testado para fins de cumprimento com a sua utilização pretendida
em um ambiente comercial. Se o equipamento for usado em um ambiente doméstico,
poderá causar interferência radioelétrica.
219Informações Regulatórias
A página está carregando...
A página está carregando...
A página está carregando...
A página está carregando...
A página está carregando...
A página está carregando...
A página está carregando...
A página está carregando...
A página está carregando...
A página está carregando...
A página está carregando...
A página está carregando...
A página está carregando...
A página está carregando...
A página está carregando...
A página está carregando...
A página está carregando...
A página está carregando...
A página está carregando...
A página está carregando...
A página está carregando...
A página está carregando...
A página está carregando...
A página está carregando...
-
 1
1
-
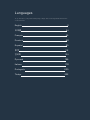 2
2
-
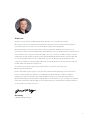 3
3
-
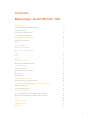 4
4
-
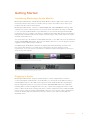 5
5
-
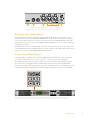 6
6
-
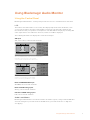 7
7
-
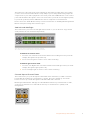 8
8
-
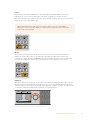 9
9
-
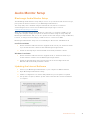 10
10
-
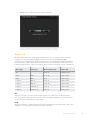 11
11
-
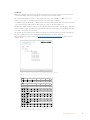 12
12
-
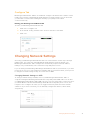 13
13
-
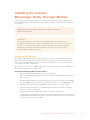 14
14
-
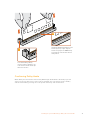 15
15
-
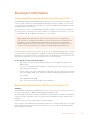 16
16
-
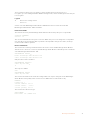 17
17
-
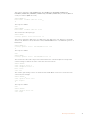 18
18
-
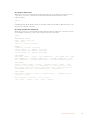 19
19
-
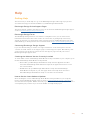 20
20
-
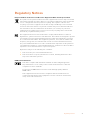 21
21
-
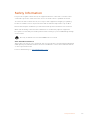 22
22
-
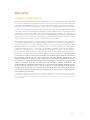 23
23
-
 24
24
-
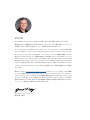 25
25
-
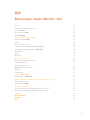 26
26
-
 27
27
-
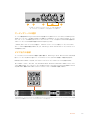 28
28
-
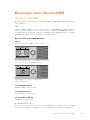 29
29
-
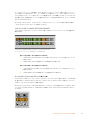 30
30
-
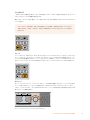 31
31
-
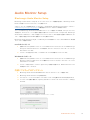 32
32
-
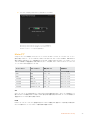 33
33
-
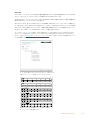 34
34
-
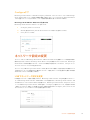 35
35
-
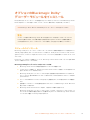 36
36
-
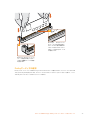 37
37
-
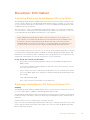 38
38
-
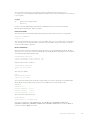 39
39
-
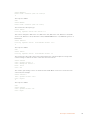 40
40
-
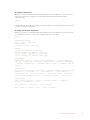 41
41
-
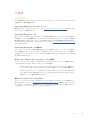 42
42
-
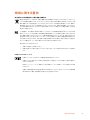 43
43
-
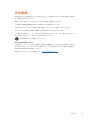 44
44
-
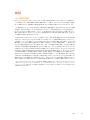 45
45
-
 46
46
-
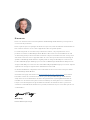 47
47
-
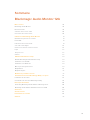 48
48
-
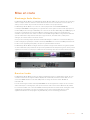 49
49
-
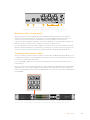 50
50
-
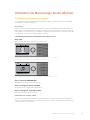 51
51
-
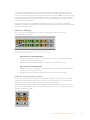 52
52
-
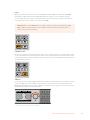 53
53
-
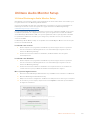 54
54
-
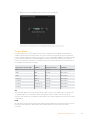 55
55
-
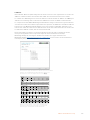 56
56
-
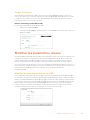 57
57
-
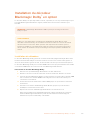 58
58
-
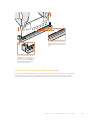 59
59
-
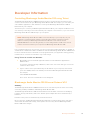 60
60
-
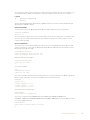 61
61
-
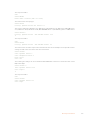 62
62
-
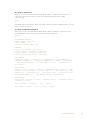 63
63
-
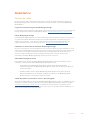 64
64
-
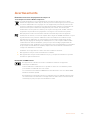 65
65
-
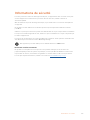 66
66
-
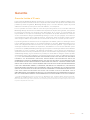 67
67
-
 68
68
-
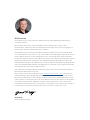 69
69
-
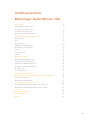 70
70
-
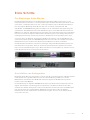 71
71
-
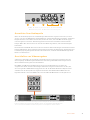 72
72
-
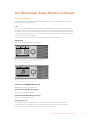 73
73
-
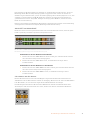 74
74
-
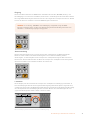 75
75
-
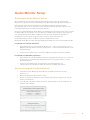 76
76
-
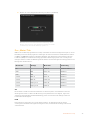 77
77
-
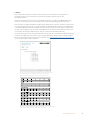 78
78
-
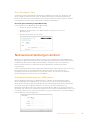 79
79
-
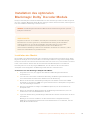 80
80
-
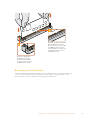 81
81
-
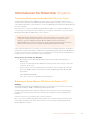 82
82
-
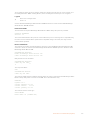 83
83
-
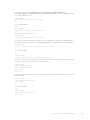 84
84
-
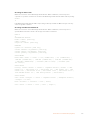 85
85
-
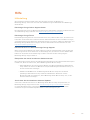 86
86
-
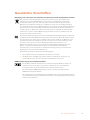 87
87
-
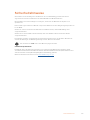 88
88
-
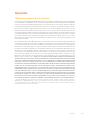 89
89
-
 90
90
-
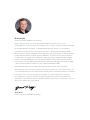 91
91
-
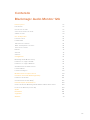 92
92
-
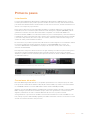 93
93
-
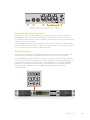 94
94
-
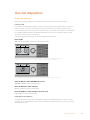 95
95
-
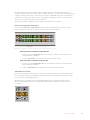 96
96
-
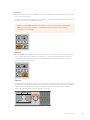 97
97
-
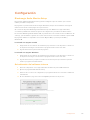 98
98
-
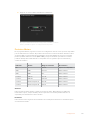 99
99
-
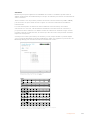 100
100
-
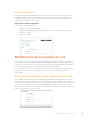 101
101
-
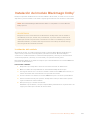 102
102
-
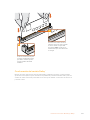 103
103
-
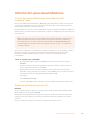 104
104
-
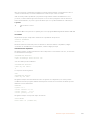 105
105
-
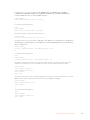 106
106
-
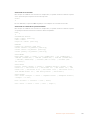 107
107
-
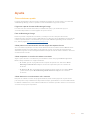 108
108
-
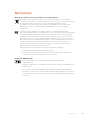 109
109
-
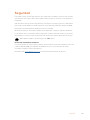 110
110
-
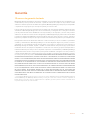 111
111
-
 112
112
-
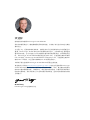 113
113
-
 114
114
-
 115
115
-
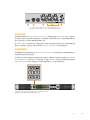 116
116
-
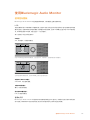 117
117
-
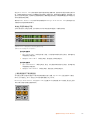 118
118
-
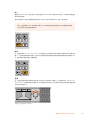 119
119
-
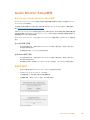 120
120
-
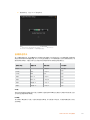 121
121
-
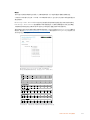 122
122
-
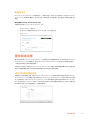 123
123
-
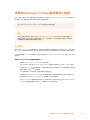 124
124
-
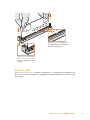 125
125
-
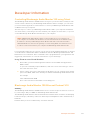 126
126
-
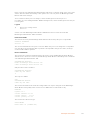 127
127
-
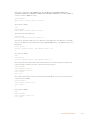 128
128
-
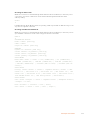 129
129
-
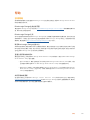 130
130
-
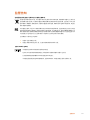 131
131
-
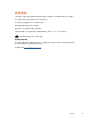 132
132
-
 133
133
-
 134
134
-
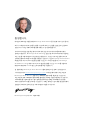 135
135
-
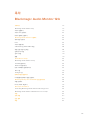 136
136
-
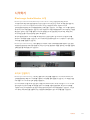 137
137
-
 138
138
-
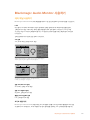 139
139
-
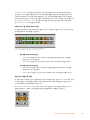 140
140
-
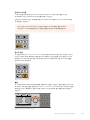 141
141
-
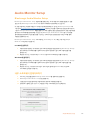 142
142
-
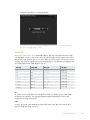 143
143
-
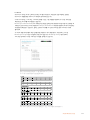 144
144
-
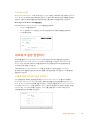 145
145
-
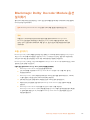 146
146
-
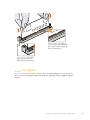 147
147
-
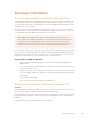 148
148
-
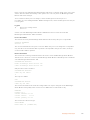 149
149
-
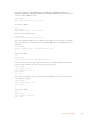 150
150
-
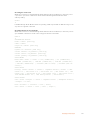 151
151
-
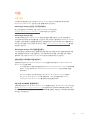 152
152
-
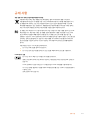 153
153
-
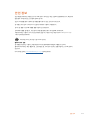 154
154
-
 155
155
-
 156
156
-
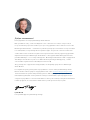 157
157
-
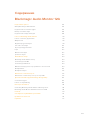 158
158
-
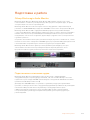 159
159
-
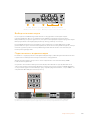 160
160
-
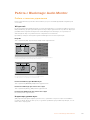 161
161
-
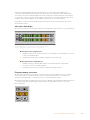 162
162
-
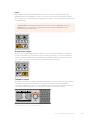 163
163
-
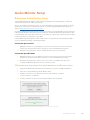 164
164
-
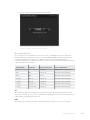 165
165
-
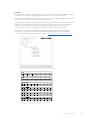 166
166
-
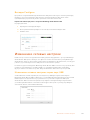 167
167
-
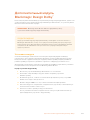 168
168
-
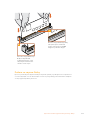 169
169
-
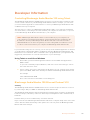 170
170
-
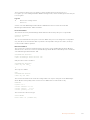 171
171
-
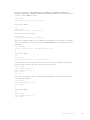 172
172
-
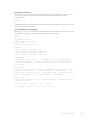 173
173
-
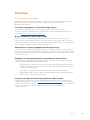 174
174
-
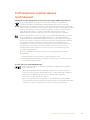 175
175
-
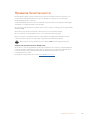 176
176
-
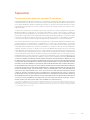 177
177
-
 178
178
-
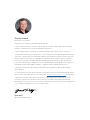 179
179
-
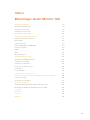 180
180
-
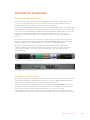 181
181
-
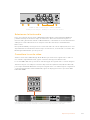 182
182
-
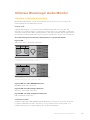 183
183
-
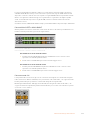 184
184
-
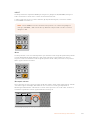 185
185
-
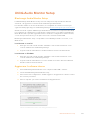 186
186
-
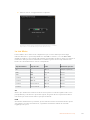 187
187
-
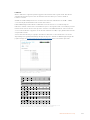 188
188
-
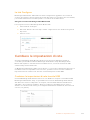 189
189
-
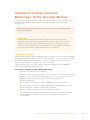 190
190
-
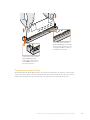 191
191
-
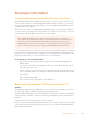 192
192
-
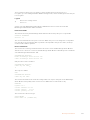 193
193
-
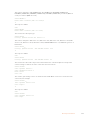 194
194
-
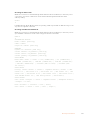 195
195
-
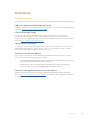 196
196
-
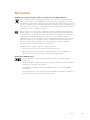 197
197
-
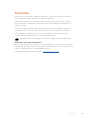 198
198
-
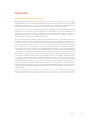 199
199
-
 200
200
-
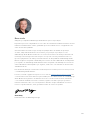 201
201
-
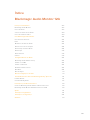 202
202
-
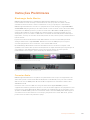 203
203
-
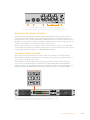 204
204
-
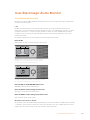 205
205
-
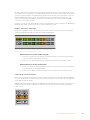 206
206
-
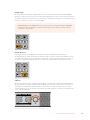 207
207
-
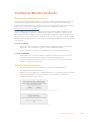 208
208
-
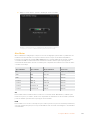 209
209
-
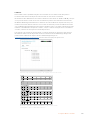 210
210
-
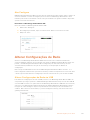 211
211
-
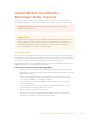 212
212
-
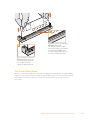 213
213
-
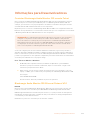 214
214
-
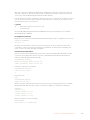 215
215
-
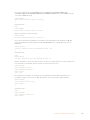 216
216
-
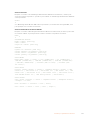 217
217
-
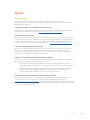 218
218
-
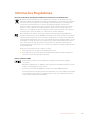 219
219
-
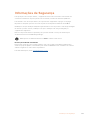 220
220
-
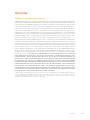 221
221
-
 222
222
-
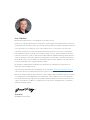 223
223
-
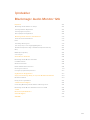 224
224
-
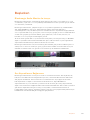 225
225
-
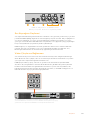 226
226
-
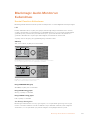 227
227
-
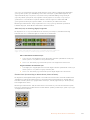 228
228
-
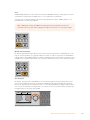 229
229
-
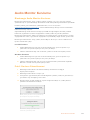 230
230
-
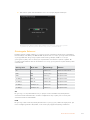 231
231
-
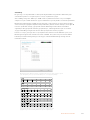 232
232
-
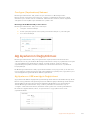 233
233
-
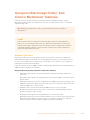 234
234
-
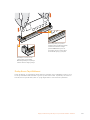 235
235
-
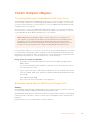 236
236
-
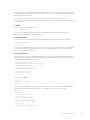 237
237
-
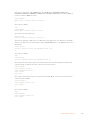 238
238
-
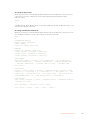 239
239
-
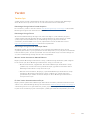 240
240
-
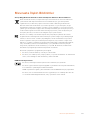 241
241
-
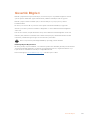 242
242
-
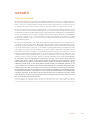 243
243
Blackmagic Audio Monitor Manual do usuário
- Tipo
- Manual do usuário
em outras línguas
- español: Blackmagic Audio Monitor Manual de usuario
- français: Blackmagic Audio Monitor Manuel utilisateur
- italiano: Blackmagic Audio Monitor Manuale utente
- English: Blackmagic Audio Monitor User manual
- русский: Blackmagic Audio Monitor Руководство пользователя
- Deutsch: Blackmagic Audio Monitor Benutzerhandbuch
- 日本語: Blackmagic Audio Monitor ユーザーマニュアル
- Türkçe: Blackmagic Audio Monitor Kullanım kılavuzu
Artigos relacionados
-
Blackmagic Teranex Mini Manual do usuário
-
Blackmagic MC HDMI-SDI wPSU Manual do usuário
-
Blackmagic SmartView Monitoring Manual do usuário
-
Blackmagic Desktop Video Manual do usuário
-
Blackmagic Desktop Video Manual do usuário
-
Blackmagic SmartView Monitoring Manual do usuário
-
Blackmagic Teranex Mini IP Video 12G Manual do usuário
-
Blackmagic Duplicator 4K Manual do usuário
-
Blackmagic Video Assist Manual do usuário
-
Blackmagic Video Assist Manual do usuário