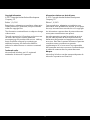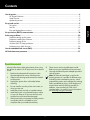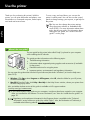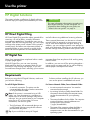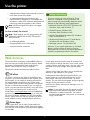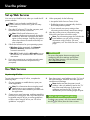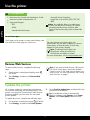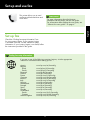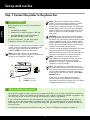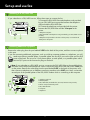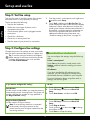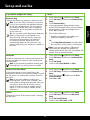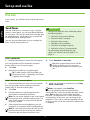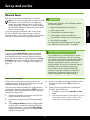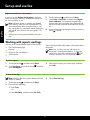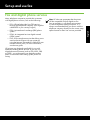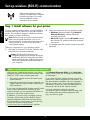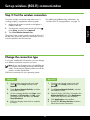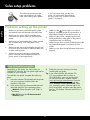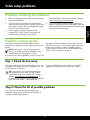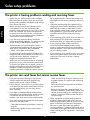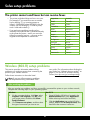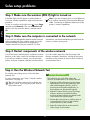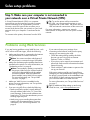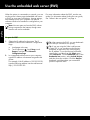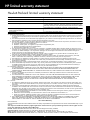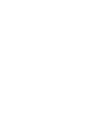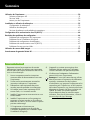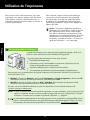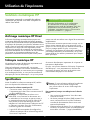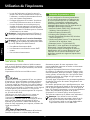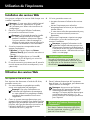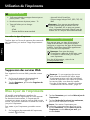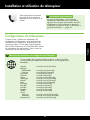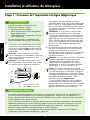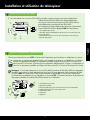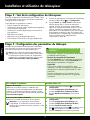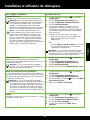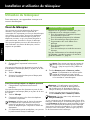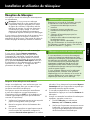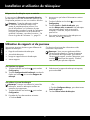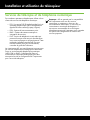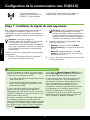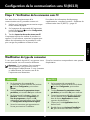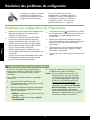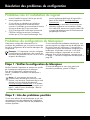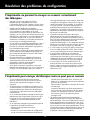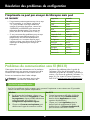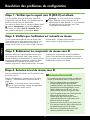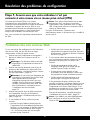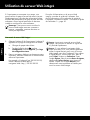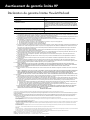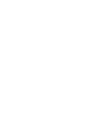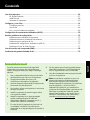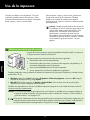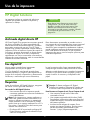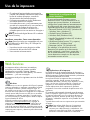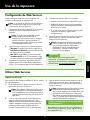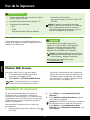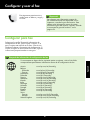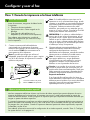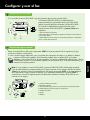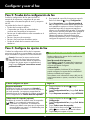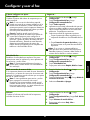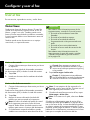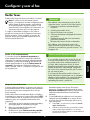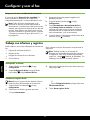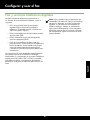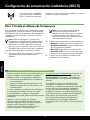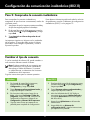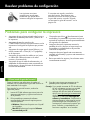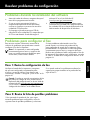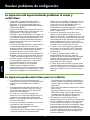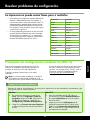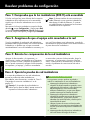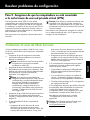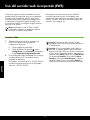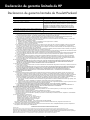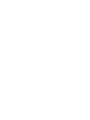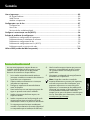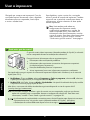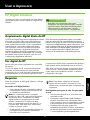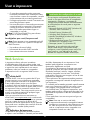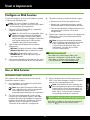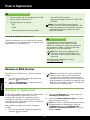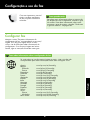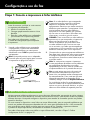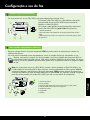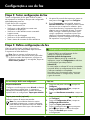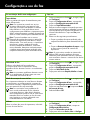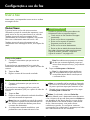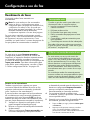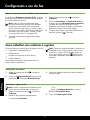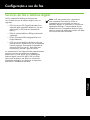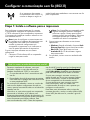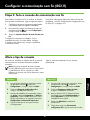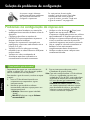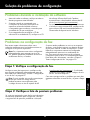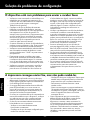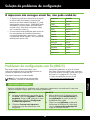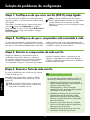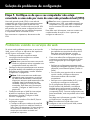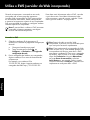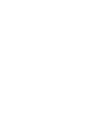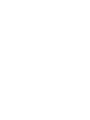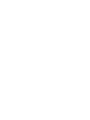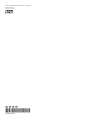HP Officejet Pro 8600 Premium e-All-in-One Printer series - N911 Manual do proprietário
- Categoria
- Impressão
- Tipo
- Manual do proprietário
A página está carregando...
A página está carregando...
A página está carregando...
A página está carregando...
A página está carregando...
A página está carregando...
A página está carregando...
A página está carregando...
A página está carregando...
A página está carregando...
A página está carregando...
A página está carregando...
A página está carregando...
A página está carregando...
A página está carregando...
A página está carregando...
A página está carregando...
A página está carregando...
A página está carregando...
A página está carregando...
A página está carregando...
A página está carregando...
A página está carregando...
A página está carregando...
A página está carregando...
A página está carregando...
A página está carregando...
A página está carregando...
A página está carregando...
A página está carregando...
A página está carregando...
A página está carregando...
A página está carregando...
A página está carregando...
A página está carregando...
A página está carregando...
A página está carregando...
A página está carregando...
A página está carregando...
A página está carregando...
A página está carregando...
A página está carregando...
A página está carregando...
A página está carregando...
A página está carregando...
A página está carregando...
A página está carregando...
A página está carregando...
A página está carregando...
A página está carregando...
A página está carregando...
A página está carregando...
A página está carregando...
A página está carregando...
A página está carregando...
A página está carregando...
A página está carregando...
A página está carregando...
A página está carregando...
A página está carregando...
A página está carregando...
A página está carregando...
A página está carregando...
A página está carregando...
A página está carregando...
A página está carregando...
A página está carregando...
A página está carregando...
A página está carregando...
A página está carregando...
A página está carregando...
A página está carregando...
A página está carregando...
A página está carregando...
A página está carregando...
A página está carregando...
A página está carregando...
A página está carregando...
A página está carregando...
A página está carregando...

81
Português
Informações sobre segurança
Ao usar esta impressora, sempre devem ser
tomadas medidas básicas de segurança, para
reduzir o risco de lesões físicas que possam
decorrer de incêndio ou choque elétrico.
1. Leia e tenha certeza de entender todas as
instruções contidas nos materiais de referência
fornecidos com a impressora.
2. Observe todas as advertências e instruções
indicadas na impressora.
3. Desligue a impressora da tomada elétrica
antes de limpá-la.
4. Não instale nem use esta impressora perto da
água ou quando você estiver molhado.
5. Instale a impressora de forma segura, em
superfície estável.
6. Instale a impressora em local protegido onde
ninguém possa pisar ou tropeçar no o de
alimentação e onde o o possa ser danicado.
7. Se a impressora não funcionar normalmente,
consulte o Guia eletrônico do usuário (disponível
no computador após a instalação do software).
8. Não há nenhuma peça interna que possa ser
reposta ou consertada pelo próprio usuário.
Os consertos devem ser feitos por técnicos
qualicados.
9. Use apenas o adaptador de energia/bateria
fornecido com a impressora.
Nota: A tinta dos cartuchos é usada de
maneiras diferentes no processo de impressão,
incluindo no processo de inicialização, que
prepara a impressora e os cartuchos para
impressão, e na manutenção do cabeçote de
impressão, que mantém os bicos de tinta limpos
e a tinta uindo normalmente. Além disso,
sempre ca um pouco de tinta no cartucho após
seu uso. Para obter mais informações, consulte
www.hp.com/go/inkusage.
Sumário
Usar a impressora ........................................................................................................................... 82
HP Digital Solutions ..........................................................................................................83
Web Services ..................................................................................................................84
Atualize a impressora .......................................................................................................86
Conguraçãoeusodofax ............................................................................................................... 87
Congurar fax .................................................................................................................87
Usar o fax ......................................................................................................................92
Serviços de fax e telefone digital ........................................................................................ 95
Conguraracomunicaçãosemo(802.11) ....................................................................................... 96
Soluçãodeproblemasdeconguração ............................................................................................ 98
Problemas na conguração da impressora ..........................................................................98
Problemas durante a instalação do software ........................................................................99
Problemas na conguração de fax .....................................................................................99
Problemas de conguração sem o (802.11) ...................................................................... 101
Problemas usando os serviços da web .............................................................................. 103
Utilize o EWS (servidor da Web incorporado) .................................................................................. 104

82
Português
Usar a impressora
Obrigado por comprar esta impressora! Com ela,
você pode imprimir documentos e fotos, digitalizar
documentos para um computador, fazer cópias
e enviar e receber faxes.
Ondeestáoguiadousuário?
O guia do usuário dessa impressora (chamado também de “Ajuda”) é colocado
em seu computador durante a instalação do software HP.
Esse guia fornece informações sobre os seguintes tópicos:
•
Informações sobre resolução de problemas
•
Informações sobre suprimentos e acessórios de impressão compatíveis
(se disponível para a impressora).
•
Instruções detalhadas para usar a impressora.
•
Avisos importantes, bem como informações normativas e ambientais
Você pode abrir esse guia a partir do software da impressora HP(Microsoft
®
Windows
®
) ou do menu de
Ajuda (Mac OS X):
•
No Windows: Clique em Iniciar, selecione Programas ou Todos os programas, selecione HP, selecione
a pasta para a impressora HP, e em seguida selecione Ajuda.
•
No Mac OS X: No Finder, clique em Ajuda > Ajuda do Mac. Na janela Visualizador de Ajuda, escolha
a impressora no menu pop-up Ajuda do Mac.
Além disso, uma versão do Adobe Acrobat desse guia está disponível no site de suporte da HP
(www.hp.com/go/customercare).
Dica: Se você não conseguir localizar o guia do usuário em seu computador, pode ser que ele não
tenha sido copiado para o computador durante a instalação do software HP. Para obter mais
informações, consulte “Como instalo o guia do usuário?” na página 98.
As informações de conformidade e normativas para a União Européia estão disponíveis na seção
“Informações técnicas” do guia do usuário (chamado também de “Ajuda”). Além disso,
a Declaração de conformidade está disponível no site a seguir: www.hp.eu/certicates.
Para digitalizar, copiar e enviar fax, você pode
utilizar o painel de controle da impressora. Também
é possível usar o painel de controle para alterar as
congurações, imprimir relatórios ou obter ajuda
sobre a impressora.
Dica: Você também pode alterar as
congurações da impressora usando
o software da impressora ou o servidor da
Web incorporado (EWS). Para obter mais
informações sobre essas ferramentas, consulte
o guia do usuário. Para obter informações sobre
como encontrar o guia do usuário, consulte
“Onde está o guia do usuário?” nesta página.

83
Português
Usar a impressora
HP Digital Solutions
A impressora inclui um conjunto de soluções digitais
que podem ajudar você a simplicar e agilizar seu
trabalho.
Arquivamento digital direto da HP
O HP Direct Digital Filing fornece digitalização robusta
para todo o escritório, bem como recursos básicos
e versáteis de gerenciamento de documentos para
vários usuários em uma rede. Com o Arquivamento
digital direto HP, você pode simplesmente dirigir-
se à impressora, tocar em um botão no painel de
controle da impressora e digitalizar documentos
diretamente para as pastas do computador em sua
rede ou compartilhá-los rapidamente com os colegas
de trabalho como anexos de e-mail, tudo sem usar
o software de digitalização adicional.
Para aprender mais
Para obter mais informações sobre como
congurar e usar essas soluções digitais, consulte
o guia do usuário. Para obter informações sobre
como encontrar o guia do usuário, consulte
“Onde está o guia do usuário?” na página 82.
Requisitos
Antes de congurar as HP Digital Solutions, verique
se você possui:
Para todas as HP Digital Solutions
• Uma conexão de rede. A impressora pode ser
conectada por meio de uma conexão sem o
ou usando um cabo Ethernet.
Nota: Se a impressora estiver conectada
usando um cabo USB, será possível digitalizar
documentos em um computador ou anexar
digitalizações a uma mensagem de e-mail
usando o software HP. É possível receber
faxes no computador usando Fax para PC ou
Fax para Mac. Para obter mais informações,
consulte o guia do usuário.
• O software HP. A HP recomenda congurar as
HP Digital Solutions usando o software HP
fornecido com a impressora.
Fax digital da HP
Nunca mais perca faxes importantes em uma pilha
de papéis!
Com o Fax digital da HP, você pode salvar faxes
recebidos em preto-e-branco em uma pasta de
computador em sua rede para fácil compartilhamento
e armazenamento ou encaminhar faxes por e-mail,
Esses documentos digitalizados podem ser enviados
para uma pasta de rede compartilhada para acesso
pessoal ou em grupo ou para um ou mais endereços de
e-mail para compartilhamento rápido. Além disso, você
pode congurar denições de digitalização especícas
para cada destino de digitalização, permitindo que
você se certique de que as melhores denições
estejam sendo usadas para cada tarefa especíca.
o que permite receber faxes importantes de qualquer
lugar quando estiver trabalhando fora do escritório.
Além disso, você pode desligar a impressora de fax
como um todo—economizando dinheiro em papel
e tinta, bem como ajudando a reduzir o consumo
e desperdício de papel.
Dica: Caso deseje congurar as Soluções
digitais HP sem instalar o software HP, você
poderá usar o servidor da Web incorporado da
impressora.
Para Digitalizar para pasta de rede, Fax para pasta
de rede
• Uma conexão de rede ativa. Você deve estar
conectado à rede.
• Uma pasta compartilhada (SMB) Windows
existente. Para obter mais informações sobre
como localizar o nome do computador, consulte
a documentação de seu sistema operacional.
• O endereço de rede para a pasta. No
computador executando Windows, os endereços
de rede são geralmente escritos neste formato:
\\meucomputador\pastacompartilhada\

Português
Usar a impressora
84
Localizaçãodasconguraçõesdee-mail
Se você estiver congurando Digitalizar para
e-mail ou Fax para e-mail em um computador
executando o Windows, o assistente de
conguração poderá detectar automaticamente
as congurações de e-mail para os seguintes
aplicativos:
• Microsoft Outlook 2003–2007 (Windows XP,
Windows Vista e Windows 7)
• Outlook Express (Windows XP)
• Windows Mail (Windows Vista)
• Mozilla Thunderbird (Windows XP, Windows
Vista e Windows 7)
• Qualcomm Eudora (versão 7.0 e posteriores)
(Windows XP e Windows Vista)
• Netscape (versão 7.0) (Windows XP)
Entretanto, se seu aplicativo de e-mail não
estiver listado acima, você poderá ainda
congurar e usar Digitalizar para e-mail e Fax
para e-mail se o seu aplicativo de e-mail
atender aos requisitos listados nesta seção.
• O nome do computador onde a pasta está
localizada. Para obter mais informações sobre
como localizar o nome do computador, consulte
a documentação de seu sistema operacional.
• Privilégios apropriados na rede. É necessário ter
acesso de gravação à pasta.
• Um nome de usuário e uma senha para acessar
a pasta de rede (se necessário). Por exemplo,
o nome de usuário e senha do Windows ou
Mac OS X usados para efetuar logon no
computador ou na rede.
Nota: O HP Direct Digital Filing não oferece
suporte ao Active Directory.
Para Digitalizar para e-mail, Fax para e-mail
Nota: Esses recursos só são suportados pela HP
Ofcejet Pro 8600 Plus e pela HP Ofcejet Pro
8600 Premium.
• Um endereço de e-mail válido
• Informações de servidor SMTP enviadas
• Uma conexão ativa com a Internet
Web Services
A impressora oferece soluções inovadoras
e habilitadas para Web que podem ajudar você
a acessar a Internet rapidamente, obter documentos
e imprimi-los mais rapidamente e com menos
problemas, tudo isso usando um computador.
A impressora inclui os seguintes Web Services:
ePrint da HP
O ePrint da HP é um serviço gratuito da HP que
permite imprimir em sua impressora conectada
à Web a qualquer momento e de qualquer local.
É tão simples quanto enviar um e-mail para
o endereço de e-mail atribuído à sua impressora no
momento em que você ativa a opção Web Services
na impressora. Não é necessário nenhum driver
ou software especial. Caso seja possível enviar um
e-mail, você poderá imprimir de qualquer lugar
usando o recurso ePrint da HP.
Uma vez que tenha feito uma assinatura no
ePrintCenter (www.eprintcenter.com) e adicionado
a impressora à sua conta, você poderá se conectar
para ver o status de serviço do ePrint da HP,
gerenciar sua la de impressão do ePrint, controlar
quem pode usar o endereço de e-mail do ePrint de
sua impressora e receber ajuda para ele.
Aplicativos da impressora
Os aplicativos da impressora permitem localizar
e imprimir com facilidade o conteúdo pré-formatado
da Web, diretamente de sua impressora. Você
também pode digitalizar e armazenar seus
documentos digitalmente na Web.
Os aplicativos da impressora fornecem uma ampla
gama de conteúdos, de cupons desde lojas para
atividades familiares, notícias, viagens, esportes,
culinária, fotograas e muito mais. Você ainda
pode exibir e imprimir suas imagens on-line de sites
populares de fotograas.
Certos aplicativos de impressora também permitem
programar a entrega de conteúdo do aplicativo em
sua impressora.
O conteúdo pré-formatado projetado especicamente
para a sua impressora signica não cortar o texto
e as imagens, nem páginas extras com apenas
uma linha de texto. Em algumas impressoras, você
também pode escolher congurações de papel e de
qualidade de impressão na tela de visualização de
impressão.
E você pode fazer isso sem nem precisar ligar seu
computador!
Nota: Para usar os serviços da Web,
a impressora deverá estar conectada à Internet
(usando uma conexão de cabo Ethernet ou sem
o. Não será possível usar esses recursos da
web se a impressora estiver conectada a um
computador usando um cabo USB.

85
Português
Usar a impressora
CongureosWebServices
É possível congurar os serviços da Web ao instalar
o software da impressora HP.
Nota: Se você já instalou o software da
impressora HP, consulte o guia do usuário para
ver as instruções de conguração.
1. Coloque o CD do software HP no computador
e siga as instruções na tela.
Nota: Se o rewall do seu computador exibir
alguma mensagem durante a instalação,
selecione a opção “always permit/allow”
(sempre permitir) nas mensagens. Selecionar
essa opção permite que o software seja
instalado com êxito no computador.
2. Siga as instruções referentes ao seu sistema
operacional:
•
Windows: Quando solicitado, clique em Rede
(Ethernet/Semo) e siga as instruções na tela.
•
Mac OS X: Clique duas vezes no ícone
Instalador HP do CD do software e siga as
instruções na tela.
3. Caso esteja conectado a uma rede sem o, insira
o nome e a senha da rede sem o (se solicitado).
4. Quando solicitado, proceda da forma a seguir:
•
Aceitar termos de uso dos Web Services.
•
Permitir que a impressora verique e instale
automaticamente as atualizações do produto.
•
Caso a sua rede utilize congurações proxy ao
conectar-se com a Internet, insira essas
congurações.
5. Depois que a impressora imprimir uma página de
informações, siga as instruções para terminar
a conguração.
Nota: A página de informações também
inclui o endereço de e-mail que você usará
para a impressão de documentos com
o recurso ePrint da HP. Para obter mais
informações, consulte “Use os Web
Services” nesta página.
Para aprender mais
Para obter mais informações sobre como
gerenciar e congurar o ePrint da HP e saber
mais sobre os recursos mais recentes, visite
o ePrintCenter em (www.eprintcenter.com).
Use os Web Services
Para imprimir usando o ePrint da HP
Para imprimir documentos usando o ePrint da HP,
conclua as etapas a seguir:
1. No computador ou no dispositivo móvel, abra
o seu aplicativo de e-mail.
Nota: Para obter informações sobre como
usar o aplicativo de e-mail no computador
ou no dispositivo móvel, consulte
a documentação fornecida com o aplicativo.
2. Crie uma nova mensagem de e-mail e anexe
o arquivo que você deseja imprimir. Para obter
uma lista de arquivos que podem ser impressos
usando o ePrinte da HP e as diretrizes a serem
seguidas ao usar o ePrint da HP, consulte
“Diretrizes do ePrint da HP” na página 86.
3. Digite o endereço de e-mail da impressora na
linha “Para” da mensagem e selecione a opção
para enviar a mensagem de e-mail.
Nota: Certique-se de que o endereço de
email da impressora seja o único endereço
listado na linha “Para” da mensagem. Se
outro endereço de email estiver listado na
linha “Para”, os anexos que você estiver
enviando não poderão ser impressos.
Qual é o endereço de e-mail da impressora?
Para obter o endereço de e-mail da impressora,
toque em
(ePrint da HP) na tela Inicial.

86
Português
Usar a impressora
Remova os Web Services
Para remover os Web Services, conclua as etapas
a seguir:
1. No visor do painel de controle da impressora,
toque em
(ePrint da HP).
2. Toque em Congurações e, a seguir, toque em
Remover serviços da Web.
Para aprender mais
Você pode gerenciar seus aplicativos da
impressora com o ePrintCenter. É possível
adicionar, congurar ou remover os aplicativos
da impressora e denir a ordem em que eles
aparecem no visor da impressora.
Nota: Para gerenciar os aplicativos da
impressora a partir do ePrintCenter, crie
uma conta no ePrintCenter e adicione sua
impressora.
Para obter mais informações, acesse
www.eprintcenter.com.
Diretrizes do ePrint da HP
•
Tamanho máximo de e-mail e de anexos: 5 MB
•
Número máximo de anexos: 10
•
Tipos de arquivos com suporte:
- PDF
- HTML
- Formatos de arquivos de texto padrão
- Microsoft Word, PowerPoint
- Arquivos de imagem, como PNG, JPEG, TIFF,
GIF, BMP
Nota: Você pode utilizar outros tipos de
arquivos com o ePrint da HP. Entretanto, a HP
não pode garantir que a impressora imprimirá
outros tipos de arquivos porque não foram
totalmente testados.
Para usar os Aplicativos da impressora
Toque em Aplicativos no visor do painel de controle
da impressora e, em seguida, toque no Aplicativo da
impressora que você deseja usar.
Atualize a impressora
A HP sempre trabalha para melhorar o desempenho
de suas impressoras e para levar a você os
recursos mais recentes. Se a impressora estiver
conectada a uma rede e a opção Web Services
tiver sido ativada, você poderá vericar e instalar as
atualizações da impressora.
Para atualizar a impressora, conclua as etapas
a seguir:
1. No visor do painel de controle da impressora,
toque em
(ePrint da HP).
2. Toque em Congurações e, a seguir, toque em
Atualizações da impressora.
3. Toque em Vericaratualizaçãoagora e, a seguir,
siga as instruções no visor.
Dica: Para ativar a impressora para que verique
automaticamente as atualizações, toque em
Congurações, toque em Atualizações da
impressora, Atualizaçãoautomática e, a seguir,
toque em Ativar.
Nota: Se você remover os serviços da Web,
todas as funções (ePrint da HP, Aplicativos
da impressora e Atualização da impressora)
cessarão de funcionar. Para usar os serviços da
Web novamente, você deverá congurá-lo. Para
obter mais informações, consulte “Congure os
Web Services” na página 85.

87
Português
87
Congurarfax
Marque a caixa “Encontrar informações de
conguração de fax” correspondente ao seu país/
região. Se o seu país/região estiver na lista,
visite o site da Web para obter informações de
conguração. Se o seu país/região não estiver
listado, siga as instruções fornecidas neste guia.
Conguraçãoeusodofax
Com essa impressora, possível
enviar e receber mensagens
de fax em preto e branco ou
coloridas.
Comoobterinformaçõessobreaconguraçãodefax
Se você estiver em um dos países/regiões a seguir, visite o site da web
correspondente para obter informações sobre como congurar o fax.
Áustria
Bélgica
Holanda
França
Dinamarca
Finlândia
França
Alemanha
Irlanda
Itália
Noruega
Holanda
Portugal
Espanha
Suécia
Suíça
França
Alemanha
Reino Unido
www.hp.com/at/faxcong
www.hp.be/nl/faxcong
www.hp.be/fr/faxcong
www.hp.dk/faxcong
www.hp./faxcong
www.hp.com/ch/fr/faxcong
www.hp.com/de/faxcong
www.hp.com/ie/faxcong
www.hp.com/it/faxcong
www.hp.no/faxcong
www.hp.nl/faxcong
www.hp.pt/faxcong
www.hp.es/faxcong
www.hp.se/faxcong
www.hp.com/ch/fr/faxcong
www.hp.com/ch/de/faxcong
www.hp.com/uk/faxcong
Para aprender mais
Para obter mais informações sobre os recursos de
fax disponíveis com a impressora, consulte o guia
do usuário. Para obter informações sobre como
encontrar o guia do usuário, consulte “Onde está
o guia do usuário?” na página 82.

Português
O que é o serviço de toque diferenciado?
Muitas empresas telefônicas oferecem um recurso de toque diferenciador que permite ter vários números
de telefone em uma linha telefônica. Quando você assina esse serviço, cada número recebe um padrão
diferente de toque. Você pode congurar o dispositivo para atender as chamadas que têm um padrão
especíco de toque.
Se você conectar o dispositivo a uma linha com toque diferenciador, peça à companhia telefônica que
associe um padrão de toque para chamadas de voz e outro para chamadas de fax. A HP recomenda
que você solicite toques duplos ou triplos para um número de fax. Quando a impressora detectar
o padrão de toque especicado, ela atenderá a chamada e receberá o fax.
Para obter informações sobre como denir o toque diferenciado, consulte a “Etapa 3: Dena
congurações de fax” na página 90.
88
Etapa 1: Conecte a impressora à linha telefônica
Conguraçãoeusodofax
Antes de começar...
Antes de começar, verique se você executou
os seguintes procedimentos:
•
Instalou os cartuchos de tinta
•
Carregou papel tamanho carta ou A4 na
bandeja
•
Está com o cabo telefônico e o adaptador
(se fornecido com a impressora) prontos.
Para obter mais informações, consulte
o cartão de conguração que acompanha
a impressora.
1. Usando o cabo telefônico que acompanha
o equipamento, conecte uma extremidade
à tomada para telefone e a outra à porta
identicada como 1-LINE na parte traseira do
equipamento.
Nota: Você pode precisar usar o adaptador
fornecido para seu país/região para conectar
a impressora ao plugue do telefone.
Nota: Se o cabo telefônico que acompanha
a impressora não for comprido o suciente,
adquira um acoplador em uma loja de
equipamentos eletrônicos que tenha acessórios
telefônicos para estender o comprimento. Você
precisa também de outro cabo telefônico,
que pode ser um cabo padrão que já tenha
em sua casa ou no escritório. Para obter mais
informações, consulte o guia do usuário.
CUIDADO: Caso você utilize um cabo telefônico
que não seja o que acompanha a impressora,
talvez não consiga enviar e receber fax.
Devido às diferenças que pode haver entre
os cabos telefônicos que você usa em casa
ou no escritório e os cabos que acompanham
a impressora, a HP recomenda o uso do cabo
telefônico fornecido junto com a impressora.
2. Conecte todos os outros equipamento telefônicos.
Para obter mais informações sobre como conectar
e congurar dispositivos ou serviços adicionais
na impressora, consulte as caixas desta seção ou
o guia do usuário.
Nota: Se você precisar conectar a impressora
a outro equipamento de telefone e tiver problemas
na conguração do dispositivo com outros
equipamentos ou serviços, entre em contato com
a empresa telefônica ou o provedor de serviços.
Dica: se você assinar um serviço de correio de
voz na mesma linha telefônica em que você
usará o fax, não poderá receber mensagens de
fax automaticamente. Como você terá que estar
disponível para atender as chamadas de fax
recebidas, desligue o recurso Respostaautomática.
Se você deseja receber fax automaticamente,
entre em contato com a empresa telefônica para
assinar um serviço de toque distintivo, ou para
obter uma linha telefônica separada para fax.
1
2
1 Tomada de telefone
2 Porta 1-LINE da impressora

89
Português
Conguraçãoeusodofax
Conectar a uma linha DSL/ADSL
Se você assinar um serviço DSL/ADSL, siga estas etapas para conectar o fax.
1
32
1. Conecte o ltro DSL/ADSL e o cabo telefônico fornecido
pelo provedor do serviço DSL/ADSL entre a tomada de
telefone e o ltro DSL/ADSL.
2. Conecte o cabo telefônico que acompanha a impressora
entre o ltro DSL/ADSL e a porta 1-Line da impressora.
1 Tomada de telefone
2 Filtro DSL/ADSL e cabo telefônico (fornecidos pelo provedor de DSL/
ASDL)
3 Cabo telefônico fornecido com a impressora, conectado à porta 1-LINE
da impressora
Como conectar equipamentos adicionais
Remova o plugue branco da porta etiquetada 2-EXT na parte traseira da impressora e conecte um
telefone nessa porta.
Se você estiver conectando outros equipamentos, como um modem dial-up do computador ou um
telefone, será preciso comprar um divisor paralelo. Um divisor paralelo tem uma porta RJ-11 na
parte frontal e duas na parte traseira. Não utilize um divisor telefônico de duas linhas, um divisor
serial ou um divisor paralelo que tenha duas portas RJ-11 na parte da frente e um plugue na parte
de trás.
Nota: Se você assinar um serviço DSL/ADSL, conecte o divisor paralelo no ltro DSL/ADSL e use
o cabo telefônico fornecido pela HP para conectar a outra extremidade do ltro à porta 1-Line da
impressora. Remova o plugue branco da porta etiquetada 2-EXT na parte traseira da impressora
e conecte um telefone ou uma secretária eletrônica na porta 2-EXT. Em seguida, conecte a segunda
porta do divisor paralelo ao modem DSL/ADSL que está se conectando ao computador.
1
5
4
2
7
3
6
1 Tomada de telefone
2 Divisor paralelo
3 Filtro DSL/ADSL (fornecido pelo provedor do serviço DSL/ADSL)
4 Cabo de telefone fornecido com a impressora
5 Modem DSL/ADSL
6 Computador
7 Telefone

Português
90
Etapa2:Testarconguraçãodofax
Teste a conguração do fax para vericar o status
da impressora e certicar-se de que está congurada
adequadamente para fax.
O teste de fax faz o seguinte:
• Testa o hardware do fax
• Verica se o cabo telefônico correto está
conectado ao dispositivo
• Verica se o cabo telefônico está conectado
à porta correta
• Verica o tom de discagem
• Verica se a linha telefônica está ativa
• Testa o status da conexão da linha telefônica
Conguraçãoeusodofax
Etapa3:Denaconguraçõesdefax
Altere as congurações padrão da impressora
para atender às suas necessidades após conectar
a impressora à linha telefônica.
Dica: Para as mesmas congurações de
resolução e mais claro/mais escuro para todos
os faxes enviados da impressora, congure as
denições como quiser e, em seguida, toque em
Denirnovospadrões.
Ondepossoalterarasconguraçõesdefax?
É possível denir as congurações de fax
usando as seguintes ferramentas:
Painel de controle da impressora
Toque em Fax no painel de controle da
impressora, toque em Congurações e selecione
a conguração que deseja denir.
Software HP
Se você instalou o software HP no seu computador,
é possível denir as congurações de fax usando
o software instalado no computador.
Para obter mais informações sobre como usar
essas ferramentas ou congurações, consulte
o guia do usuário.
Sevocêdesejardenirestaconguração... ...faça isto:
Respostaautomática
Congure o modo resposta como Ativado se desejar
que a impressora receba faxes. A impressora
atenderá as chamadas após o número de toques
especicados na conguração Toques para atender.
1. Toque em seta para a direita
, e toque em
Congurar.
2. Toque em Conguraçãodefax, e toque em
Conguraçãobásicadefax.
3. Toque em Atendimentoautomático, e toque em
ON.
Toques para atender (opcional)
Dene o número de toques até atender
Nota: Se uma secretária eletrônica estiver
conectada à impressora, o número de toques
para atender da impressora deve ser denido
como um número maior que o da secretária
eletrônica.
1. Toque na seta para a direita
, e a seguir, toque
em Congurar.
2. Toque em Conguraçãodefax, e toque em
Conguraçãobásicadefax.
3. Toque em Toques para atender.
4. Toque na seta para cima
ou na seta para
baixo
para alterar o número de toques.
5. Toque em Concluído para aceitar
a conguração.
1. No painel de controle da impressora, toque na
seta para a direita
e toque em Congurar.
2. Toque Ferramentas, e em seguida, toque em
Executar teste de fax. O dispositivo exibe o status
do teste no visor e imprime um relatório. Após
a conclusão do teste, a impressora imprime um
relatório com os resultados do teste. Se o teste
falhar, verique o relatório para saber como
corrigir o problema, e reexecute o teste. Para
obter mais informações sobre a solução de
problemas, consulte “Problemas na conguração
da impressora” na página 98.

91
Português
91
Conguraçãoeusodofax
Sevocêdesejardenirestaconguração... ...faça isto:
Toque distinto
Altera o padrão de toques de atendimento para
toque diferenciado
Nota: Se você estiver usando um serviço
de toque diferenciado, será possível usar
mais que um número de telefone na mesma
linha telefônica. Você pode alterar essas
congurações para habilitar a impressora para
denir automaticamente o padrão de toque que
deve ser usado somente para chamadas de fax.
Dica: É possível também usar o recurso
Detecção de padrão de toques no painel de
controle da impressora para denir o toque
diferenciador. Com esse recurso, a impressora
reconhece e grava o padrão de toques
de uma chamada de entrada e, com base
nessa chamada, determina automaticamente
o padrão toque atendimento atribuído pela
companhia telefônica para chamadas de fax.
1. Toque na seta para a direita
e, a seguir, toque
em Congurar.
2. Toque em Conguraçãodefax e, em seguida,
toque em Conguraçãoavançadadefax.
3. Toque em Toque diferenciador.
4. Parecerá uma mensagem informando que essa
conguração não deverá ser alterada, a menos
que você tenha vários números de telefone na
mesma linha telefônica. Toque em Sim para
continuar.
5. Efetue um dos seguintes procedimentos:
•
Toque no padrão de toques atribuído pela
companhia telefônica para chamadas de fax.
Ou
•
Toque em Detecçãodepadrãodetoque e siga
as instruções no painel de controle da
impressora.
Nota: Se você estiver usando um sistema de
telefone PBX que tenha padrões de toque
diferentes para chamadas internas e externas,
será necessário chamar o número de fax de um
número externo.
Velocidade do fax
Dene a velocidade do fax usada para
a comunicação entre a impressora e outros
aparelhos de fax durante o envio e o recebimento
de faxes.
Nota: se ocorrerem problemas durante o envio
ou o recebimento de faxes, tente usar uma
velocidade mais baixa de fax.
1. Toque na seta para a direita
e, a seguir, toque
em Congurar.
2. Toque em Conguraçãodefax e, em seguida,
toque em Conguraçãoavançadadefax.
3. Toque em Velocidade do fax.
4. Toque para selecionar Rápida, Média ou Lenta.
Mododecorreçãodeerrosdefax
Se a impressora detectar um sinal de erro durante
a transmissão e a conguração de correção de
erros estiver ativada, a impressora poderá solicitar
que uma parte do fax seja reenviada.
Nota: se você estiver com problemas de
envio ou de recebimento de fax, desative
a correção de erros. Além disso, desativar
essa conguração pode ser útil se você estiver
tentando enviar ou receber um fax de outro
país/região ou se estiver utilizando uma
conexão telefônica via satélite.
1. Toque na seta para a direita
e, a seguir, toque
em Congurar.
2. Toque em Conguraçãodefax e, em seguida,
toque em Conguraçãoavançadadefax.
3. Toque em seta para baixo
, e toque em Modo
decorreçãodeerro.
4. Selecione On ou Off.
Volume
Altere o volume dos sons da impressora, incluindo
os tons do sinal de fax.
1. Toque na seta para a direita
e, a seguir, toque
em Congurar.
2. Toque em Conguraçãodefax, e toque em
Conguraçãobásicadefax.
3. Toque em Volume do som do fax.
4. Toque para selecionar Baixo, Alto ou Desligar.

Português
92
Conguraçãoeusodofax
Nesta seção, você aprenderá como enviar e receber
mensagens de fax.
Usar o fax
Para aprender mais
Consulte o guia do usuário para obter mais
informações sobre os seguintes tópicos:
•
Como enviar um fax usando a discagem
monitorada
•
Enviar um fax de um computador
•
Enviar um fax a partir da memória
•
Programar o envio de um fax
•
Enviar um fax a vários destinatários
•
Enviar um fax em Modo de correção de erros
Para obter informações sobre como encontrar
o guia do usuário, consulte “Onde está
o guia do usuário?” na página 82.
Enviar faxes
É possível enviar um fax de várias maneiras.
Utilizando o painel de controle da impressora, você
pode enviar um fax em preto-e-branco ou colorido.
Também é possível enviar mensagens de fax
manualmente de um telefone acoplado, isso permite
falar com o destinatário antes de enviar o fax.
Também é possível enviar documentos do seu
computador como mensagens de fax, sem imprimi-los
antes.
Enviarumfaxpadrão
1. Carregue o documento que quer enviar na
impressora.
É possível enviar mensagens de fax a partir do
alimentador automático (ADF) ou a partir do vidro do
scanner.
2. Toque em Fax.
3. Digite o número do fax usando o teclado.
Dica: Para adicionar uma pausa ao número
do fax que você está digitando, toque em *
várias vezes até que um traço (-) seja exibido
no visor.
4. Toque em Iniciar preto ou Iniciar cor.
Dica: Se o destinatário relatar problemas
com a qualidade do fax que você enviou,
você poderá tentar alterar a resolução ou
o contraste do fax.
Enviarumfaxdeumaextensãodetelefone
1. Carregue o documento que quer enviar na
impressora.
É possível enviar mensagens de fax a partir do
alimentador automático (ADF) ou a partir do vidro do
scanner.
2. Toque em Fax.
3. Disque o número utilizando o teclado do telefone
que está conectado à impressora.
Nota: Não use o teclado no painel de controle
do dispositivo quando enviar manualmente um
fax. Utilize o teclado do telefone para discar
o número do destinatário.
4. Se o destinatário atender ao telefone, você
poderá falar com ele antes de enviar o fax.
Nota: se o aparelho de fax atender a chamada,
você ouvirá o sinal de fax do aparelho receptor.
Vá para a próxima etapa para transmitir o fax.
5. Quando estiver pronto para enviar o fax, toque
em Iniciar preto ou Iniciar cor.
Nota: Se solicitado, selecione Enviar fax.
Se estiver falando com o destinatário antes de enviar
o fax, informe-o de que ele deve pressionar Iniciar em
seu aparelho de fax depois de ouvir os tons de fax.
A linha telefônica ca muda durante a transmissão
do fax. Nesse momento, você pode colocar
o telefone no gancho. Se você quiser continuar
conversando com o destinatário, permaneça na linha
até a transmissão do fax ser concluída.

93
Português
93
Conguraçãoeusodofax
Para aprender mais
Consulte o guia do usuário para obter mais
informações sobre os seguintes tópicos:
•
Imprimir novamente os faxes recebidos
usando a memória
•
Poll para receber um fax
•
Encaminhar faxes para outro número
•
Denir o tamanho de papel para os faxes
recebidos.
•
Como denir a redução automática para
faxes recebidos
•
Como bloquear números de fax indesejados
Para obter informações sobre como encontrar
o guia do usuário, consulte “Onde está o guia
do usuário?” na página 82.
Recebimento de faxes
Você pode receber faxes automática ou
manualmente.
Nota: Se você receber um fax em tamanho
maior ou ofício, e o dispositivo não estiver
congurado para usar papel em tamanho ofício,
o dispositivo irá reduzir o fax, de modo que
ele se ajuste ao papel carregado. Se o recurso
Redução automática estiver desativado,
a impressora imprimirá o fax em duas páginas.
Se você estiver copiando um documento quando
chegar um fax, o fax será armazenado na memória
da impressora, até que a cópia termine. Como
resultado, isso pode reduzir o número de páginas de
fax que podem ser armazenadas na memória.
Receber um fax automaticamente
Se você ativar a opção Respostaautomática
(conguração padrão) no painel de controle da
impressora, a impressora atenderá automaticamente
as chamadas recebidas e receberá o fax após
o número de toques especicado na conguração de
Toques para atender. Para obter informações sobre
como denir essas congurações, consulte a “Etapa
3: Dena congurações de fax” na página 90.
O fax e o seu serviço de correio de voz
Se você assinar um serviço de correio de
voz na mesma linha telefônica em que você
usará o fax, não poderá receber mensagens
de fax automaticamente. Em vez disso, você
deverá desativar a conguração de Resposta
automática para poder receber mensagens
de fax manualmente. Você deve iniciar o fax
manualmente antes que o correio de voz seja
ativado.
Se você deseja receber fax automaticamente,
entre em contato com a empresa telefônica para
assinar um serviço de toque distintivo, ou para
obter uma linha telefônica separada para fax.
Receber um fax manualmente
Também é possível que a pessoa com quem
você estiver falando ao telefone lhe envie um fax,
enquanto ainda estiverem conectados (conhecido
como “receber um fax manualmente”).
É possível receber mensagens de fax manualmente
de um telefone que esteja conectado diretamente
à impressora (por meio da porta 2-EXT) ou de um
telefone que esteja na mesma linha telefônica (mas
que não esteja diretamente conectado à impressora).
1. Verique se o dispositivo está ligado e se há
papel carregado na bandeja principal.
2. Remova os originais da bandeja do alimentador
de documentos.
3. Dena a conguração Toques para atender com
um número alto para que você possa atender
a chamada de entrada antes do dispositivo. Ou
desative a conguração Respostaautomática
para que o dispositivo não atenda
automaticamente as chamadas recebidas.
4. Se você estiver falando ao telefone com
o remetente, instrua-o a pressionar o botão Iniciar
em seu aparelho de fax.
5. Quando ouvir os tons de fax do aparelho de fax
do remetente, proceda da seguinte forma:
a. Toque em Fax e, a seguir, selecione Iniciar preto
ou Iniciar cor.
b. Depois que o dispositivo começar a receber
o fax, você poderá desligar o telefone ou
permanecer na linha. A linha telefônica ca sem
som durante a transmissão do fax.

Português
94
Conguraçãoeusodofax
Imprimir novamente os faxes recebidos usando a memória
Se você ativar Armazenarrecepçãodefax, os faxes
recebidos serão armazenados na memória, estando
ou não na condição de erro.
Nota: Todos os faxes armazenados serão
excluídos da memória quando você desligar
o dispositivo. Para obter mais informações
sobre como usar esse recurso, consulte o guia
do usuário. Para obter informações sobre como
encontrar o guia do usuário, consulte “Onde
está o guia do usuário?” na página 82.
1. Certique-se de que haja papel na bandeja
principal.
2. Toque em seta para a direita
e toque em
Congurar.
3. Toque em Ferramentas ou Ferramentas de fax e,
a seguir, toque em Reimprimir faxes na memória.
Os faxes são impressos na ordem inversa
daquela em que foram recebidos, começando
pelos mais recentes até os mais antigos.
4. Se quiser interromper a impressão dos faxes da
memória, toque em
(Cancelar).
Como trabalhar com relatórios e registros
É possível imprimir diversos tipos de relatórios de fax:
•
Página de Conrmação de fax
•
Registro de fax
•
Imagem com relatório de envio de fax
•
Outros relatórios
esses relatórios fornecem informações úteis do
sistema sobre a impressora.
Nota: É possível visualizar também o histórico de
chamadas no visor do painel de controle. Para
visualizar o histórico de chamadas, toque em
Fax e, em seguida, toque em
(Histórico de
chamadas). Entretanto, essa lista não pode ser
impressa.
Para imprimir um relatório
1. Toque em seta para a direita , e toque em
Congurar.
2. Toque em Conguraçãodefax, toque em seta
para baixo
, e toque em Relatórios de fax.
3. Selecione o relatório de fax que deseja imprimir,
e toque em OK.
Para limpar o registro de fax
Nota: Limpar o registro de fax também exclui
todos os faxes armazenados na memória.
1. Toque em seta para a direita
, e toque em
Congurar.
2. Efetue um dos seguintes procedimentos:
•
Toque em Ferramentas.
– Ou –
•
Toque em Conguraçãodofax e, a seguir,
selecione Ferramentas de fax.
3. Toque em Limpar registro de fax.

95
Português
95
Conguraçãoeusodofax
Serviços de fax e telefone digital
Várias companhias telefônicas fornecem aos
seus clientes serviços de telefone digital, como os
seguintes:
• DSL: Um serviço DSL (Digital Subscriber Line)
oferecido pela companhia telefônica. (No seu
país/região, o DSL pode ser chamado de
ADSL.)
• PBX: um sistema telefônico PBX (private branch
exchange)
• ISDN: um sistema ISDN (Integrated Services
Digital Network).
• FoIP: um serviço telefônico de baixo custo que
permite enviar e receber faxes com a impressora
usando a Internet. Esse método é chamado de
protocolo FoIP (Fax over IP). Para obter mais
informações, consulte o guia do usuário.
As impressoras HP são desenvolvidas especicamente
para uso com serviços telefônicos analógicos
tradicionais. Se você estiver em um ambiente de
telefone digital (como DSL/ADSL, PBX ou ISDN),
talvez seja necessário usar ltros ou conversores
digital-para-analógico ao congurar a impressora
para envio e recebimento de faxes.
Nota: A HP não garante que a impressora
será compatível com todas as linhas ou
provedores de serviço digital, em todos os
ambientes digitais ou com todos os conversores
digital-para-análogo. É recomendável discutir
diretamente com a companhia telefônica para
obter as opções de instalação corretas com base
nos serviços de linha fornecidos.

Português
96
Conguraracomunicaçãosemo(802.11)
Se a impressora der suporte
à comunicação sem o (802.11),
conclua as etapas a seguir na
Etapa 1: Instale o software para a impressora
Para congurar a comunicação sem o, execute
o programa de instalação da impressora usando
o CD do software HP que acompanha a impressora.
O programa de instalação instala o software e cria
uma conexão sem o.
Nota: Antes de congurar a comunicação sem
o, verique se o hardware da impressora está
congurado. Para obter mais informações,
consulte o pôster de conguração que
acompanha a impressora ou as instruções no
visor do painel de controle da impressora.
Siga as instruções referentes ao seu sistema
operacional.
1. Coloque o CD do software HP no computador
e siga as instruções na tela.
Nota: Se o rewall do seu computador exibir
alguma mensagem durante a instalação,
selecione a opção “always permit/allow”
(sempre permitir) nas mensagens. Selecionar
essa opção permite que o software seja
instalado com êxito no computador.
2. Siga as instruções referentes ao seu sistema
operacional.
•
Windows: Quando solicitado, clique em Rede
(Ethernet/Semo) e siga as instruções na tela.
•
Mac OS X: Clique duas vezes no ícone
Instalador HP do CD do software e siga as
instruções na tela.
3. Se solicitado, insira o nome e a senha da rede
sem o.
Qualéonomeeasenhadaminharedesemo?
Durante a instalação do software, você será
solicitado a digitar o nome da rede sem o
(também chamada de “SSID”) e uma senha:
•
O nome da rede sem o é o nome da sua rede
sem o.
•
Dependendo do nível de segurança necessária,
a sua rede sem o poderá usar uma chave WPA
ou uma passphrase WEP.
Se você não tiver alterado o nome ou a senha da
rede sem o desde a conguração da rede, às
vezes é possível encontrá-las atrás ou na lateral do
roteador sem o.
Além disso, se você estiver usando um computador
que execute o Windows, a HP oferece uma
ferramenta denominada Utilitário de diagnóstico de
rede doméstica da HP que pode ajudar a recuperar
essas informações para alguns sistemas. Para
usar essa ferramenta, visite o Centro de impressão
sem o da HP (www.hp.com/go/wirelessprinting)
e clique em Utilitáriodediagnósticoderede na
seção Linksrápidos. Atualmente, essa ferramenta
pode não estar disponível em todos os idiomas.
Se você não conseguir encontrar o nome e a
senha da rede sem o ou não conseguir lembrar
dessas informações, consulte a documentação
do seu computador ou do roteador sem o.
Se você ainda assim não conseguir encontrar
essas informações, entre em contato com
o administrador da rede ou com a pessoa que
congurou a rede sem o.
Para obter mais informações sobre os tipos de
conexões de rede, o nome e a senha (senha WPA,
chave WEP) da rede sem o, consulte o guia do
usuário.
ordem listada para estabelecer uma conexão sem o
para a impressora.

97
Português
97
Conguraracomunicaçãosemo(802.11)
Altereotipodeconexão
Se você tiver instalado o software da HP, é possível
alterar para uma conexão diferente a qualquer
momento.
Nota: Se estiver mudando de uma conexão
com o (Ethernet) para uma sem o, desconecte
o cabo Ethernet. Ao se conectar um cabo
Ethernet, os recursos sem o do dispositivo serão
desativados.
Mac OS XWindows
1. No painel de controle da impressora, toque
na seta para a direita
, toque em
Conguração e, a seguir, toque em Rede.
2. Toque em Restaurar padrões de rede e,
a seguir, em Sim para conrmar.
3. Abra o Utilitário HP. O Utilitário HP está
localizado na pasta Hewlett-Packard na
pasta Aplicativos no nível mais alto da
unidade de disco rígido.
4. Clique em Aplicativos na barra de
ferramentas.
5. Clique duas vezes em Assistente de
conguraçãoHP e siga as instruções na tela.
1. No painel de controle da impressora, toque
na seta para a direita
, toque em
Conguração e, a seguir, toque em Rede.
2. Toque em Restaurar padrões de rede e,
a seguir, em Sim para conrmar.
3. Na área de trabalho do computador, clique
em Iniciar, selecione Programas ou Todos os
programas, clique em HP, selecione o nome
da sua impressora e, em seguida, clique em
Conguraçãoesoftwaredaimpressora.
4. Siga as instruções no visor para concluir
a conguração.
Etapa2:Testeaconexãodacomunicaçãosemo
Para testar a conexão sem o e vericar se ela está
funcionando corretamente, siga as seguintes etapas:
1. Certique-se de que a impressora esteja ligada
e que tenha papel carregado na bandeja.
2. No painel de controle da impressora, toque na
seta para a direita
, toque em Conguração e,
a seguir, toque em Rede.
3. Toque em Imprimir relatório de teste de rede sem
o.
O dispositivo imprimirá um relatório com os
resultados do teste. Se o teste falhar, verique
o relatório para saber como corrigir o problema,
e reexecute o teste.
Para obter informações adicionais sobre solução de
problemas, consulte “Problemas de conguração sem
o (802.11)” na página 101.
Siga as instruções referentes ao seu sistema
operacional.

Português
98
Problemasnaconguraçãodaimpressora
•
Verique se toda a ta adesiva e o material de
embalagem foram removidos de dentro e fora do
dispositivo.
•
Certique-se de utilizar os cartuchos de
INSTALAÇÃO que acompanham a impressora
durante a primeira instalação.
•
Verique se a impressora foi carregada com
papel branco comum não usado tamanho A4 ou
carta (8,5x11 pol.).
•
Verique se os os e cabos que você está
utilizando (como os cabos Ethernet ou USB) estão
em bom estado.
•
Verique se o cabo e o adaptador de
alimentação estão bem conectados e se
a tomada está funcionando corretamente.
Soluçãodeproblemasdeconguração
As seções a seguir oferecem
ajuda para solucionar problemas
que você pode encontrar ao
congurar a impressora.
Comoinstalooguiadousuário?
Dependendo da opção que você selecionar ao
instalar o software HP, o guia do usuário poderá
não ser instalado em seu computador.
Para instalar o guia do usuário, conclua as etapas
a seguir:
1. Insira o CD do software fornecido com
a impressora no computador e siga as
instruções na tela.
2. Na tela em que é exibido o software
recomendado, selecione a opção para o seu
sistema operacional.
•
Windows: Selecione a opção intitulada
“Ajuda”.
•
Mac OS X: Selecione a opção Software
recomendado HP
3. Siga as instruções na tela para concluir
a instalação do guia do usuário.
Dica: Caso não consiga localizar o CD do software
HP ou se o computador não tiver uma
unidade de CD ou de DVD, você poderá fazer
download do software do site de suporte da
HP (www.hp.com/go/customercare). Nesse
site, procure a sua impressora e selecione
Downloads de software e driver. Selecione
seu sistema operacional, selecione a opção
para downloads de drivers e, em seguida,
selecione a opção intitulada “Software
e drivers com recursos completos”.
Se você precisar de mais ajuda,
consulte o guia do usuário. Para obter
informações sobre como encontrar
o guia do usuário, consulte “Onde está
o guia do usuário?” na página 82.
•
Verique se a luz de energia (Power) está
ligada e não está piscando. Quando
a impressora é ligada pela primeira vez, ela leva
aproximadamente 45 segundos para aquecer.
•
Verique se a impressora está exibindo a página
inicial e se nenhuma outra luz do painel de
controle da impressora está acesa ou piscando.
•
Veja se o papel foi colocado corretamente na
bandeja e se não está causando
congestionamento dentro da impressora.
•
Verique se todas as travas e tampas estão
corretamente fechadas.

99
Português
99
Soluçãodeproblemasdeconguração
Problemasnaconguraçãodefax
Esta seção contém informações sobre como
solucionar problemas que você pode encontrar ao
congurar o fax para a impressora.
Nota: Se a impressora não estiver congurada
adequadamente para executar serviços de
fax, poderá apresentar problemas de envio ou
recebimento de fax, ou ambos.
Etapa1:Veriqueaconguraçãodofax.
Verique o status da impressora e certique-se de
que ela está congurada adequadamente para fax.
Para obter mais informações, consulte “Conguração
e uso do fax” na página 87.
Dica: Se você receber um erro de comunicação
de fax que inclua um código de erro,
poderá encontrar uma explicação para
o código de erro no site de suporte da HP
Problemasduranteainstalaçãodosoftware
•
Antes de instalar o software, verique se todos os
demais programas estão fechados.
•
Se estiver usando um computador com
o Windows em execução, certique-se de
especicar a letra da unidade correta se
o computador não reconhecer o caminho para
a unidade de CD que você digitou.
•
Se o computador não reconhecer o CD do
software HP na unidade de CD, verique se o CD
do software HP está danicado. Também
é possível fazer o download do software da HP
no site (www.hp.com/go/customercare).
•
Se você estiver usando um computar que executa
o Windows e uma conexão USB, certique-se de
que os drivers USB não foram desabilitados no
Gerenciador de dispositivos do Windows.
Se estiver tendo problemas no envio e na recepção
de faxes, você poderá imprimir um relatório de teste
de fax para vericar o status do dispositivo. O teste
falhará se a impressora não estiver congurada
adequadamente para envio e recebimento de
fax. Faça esse teste após terminar de congurar
o dispositivo para o envio e o recebimento de faxes.
Para obter mais informações, consulte a “Etapa 2:
Testar conguração do fax” na página 90.
(www.hp.com/go/customercare). Se solicitado,
escolha o país/região e digite “códigos de erro
de fax” na caixa Pesquisar.
Caso não consiga resolver o problema por meio das
sugestões oferecidas no teste de fax, vá para a Etapa
2.
Etapa2:Veriquealistadepossíveisproblemas
Se você tiver executado o teste de fax e ainda estiver
encontrando problemas para congurá-lo, verique
a seguinte lista de possíveis problemas e soluções:

Português
100
Soluçãodeproblemasdeconguração
Odispositivoestácomproblemasparaenviarereceberfaxes
• Verique se você está usando o cabo telefônico ou
adaptador que acompanha a impressora. (Se
você não usar esse cabo telefônico ou adaptador,
o visor poderá exibir sempre a mensagem
Telefone fora do gancho.)
• Certique-se de que os telefones de extensão
(telefones na mesma linha telefônica, mas não
conectados à impressora) ou outros equipamentos
não estejam em uso ou fora do gancho. Por
exemplo, não é possível usar o equipamento para
enviar e receber fax se um telefone de extensão
estiver fora do gancho ou se você estiver usando
o modem dial-up do computador para enviar
e-mails ou para acessar a Internet.
• Se estiver utilizando um divisor de linha telefônica,
poderão ocorrer problemas no fax. Tente conectar
a impressora diretamente à tomada de telefone.
• Verique se uma extremidade do cabo de telefone
está conectada à tomada de telefone e a outra
à porta rotulada como “1-LINE” na parte traseira
da impressora .
• Experimente conectar um telefone que esteja
funcionando diretamente à tomada de telefone
e verique se há tom de discagem. Se você não
ouvir um tom de discagem, entre em contato com
a companhia telefônica para vericação da linha.
• Verique se conectou a impressora a uma linha
telefônica analógica; caso contrário, não será
possível enviar ou receber fax. Para vericar se
Aimpressoraconsegueenviarfax,masnãopoderecebê-los
• Caso não esteja utilizando um serviço de toque
diferenciado, verique se o recurso Distinctive Ring
(Toque diferenciado) da impressora está denido
como All Rings (Todos os toques).
• Se a opção Resposta automática estiver denida
para Off (Desativada) ou se você assinar um
serviço de correio de voz no mesmo número de
telefone que utilizará para chamadas de fax, só
será possível receber fax manualmente.
• Se você tiver um modem dial-up de computador na
mesma linha telefônica que o dispositivo, verique
se o software que veio com o modem não está
denido para receber faxes automaticamente.
• Se houver uma secretária eletrônica na mesma
linha telefônica com a impressora:
- Verique se a secretária eletrônica está
funcionando corretamente.
- Certique-se de que ela esteja congurado para
receber fax automaticamente.
a linha telefônica é digital, conecte um telefone
analógico comum à linha e observe se há tom de
discagem. Caso não haja um tom de discagem
normal, a linha pode estar congurada para
telefones digitais. Conecte o dispositivo a uma
linha telefônica analógica e tente enviar ou
receber um fax.
• Verique a qualidade do som da linha telefônica
conectando um telefone à tomada telefônica
e ouvindo se há estática ou outro ruído. As linhas
telefônicas com baixa qualidade de som (ruído)
podem causar problemas de envio e recebimento
de fax. Se você ouvir um ruído, desligue o Error
Correction Mode (Modo de correção de erro)
e tente enviar e receber fax novamente.
• Se estiver utilizando um serviço de linha de
assinante digital DSL/ASDL, verique se há um
ltro DSL/ASDL conectado. Sem esse ltro, não
será possível enviar fax adequadamente.
• Se você estiver utilizando um sistema PBX ou um
adaptador de terminal/conversor ISDN, verique
se a impressora está conectada à porta correta e se
o adaptador de terminal está denido como o tipo
correto de comutação para seu país/região.
• Se você estiver usando o serviço de fax sobre IP,
tente usar uma velocidade de conexão menor. Se
isso não resolver, entre em contato com
o departamento de suporte do serviço de Fax
sobre IP.
- Certique-se de que a conguração Toques para
atender esteja congurada para um número de
toques maior do que a secretária eletrônica.
- Desconecte a secretária eletrônica e tente
receber um fax.
- Grave uma mensagem com aproximadamente
10 segundos de duração Fale devagar e em um
volume baixo ao gravar a mensagem. Deixe pelo
menos 5 segundos de silêncio no nal da
mensagem de voz.
• Outro equipamento que usa a mesma linha
telefônica pode causar falhas no teste do fax.
É possível desconectar todos os demais
dispositivos e executar o teste novamente. Se
o Teste de detecção de tom de discagem passar,
um ou mais equipamentos estão causando os
problemas. Tente adicioná-los novamente, um por
vez, executando o teste a cada vez, até que
identique o equipamento que está causando
o problema.
A página está carregando...
A página está carregando...
A página está carregando...
A página está carregando...
A página está carregando...
A página está carregando...
A página está carregando...
A página está carregando...
-
 1
1
-
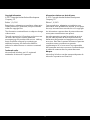 2
2
-
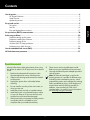 3
3
-
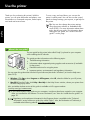 4
4
-
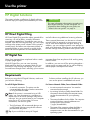 5
5
-
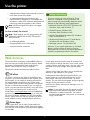 6
6
-
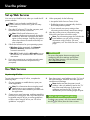 7
7
-
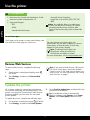 8
8
-
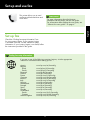 9
9
-
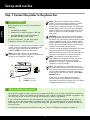 10
10
-
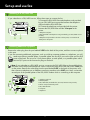 11
11
-
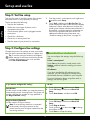 12
12
-
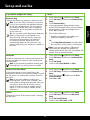 13
13
-
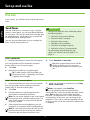 14
14
-
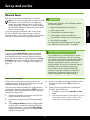 15
15
-
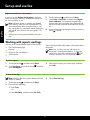 16
16
-
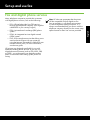 17
17
-
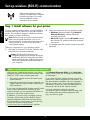 18
18
-
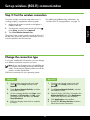 19
19
-
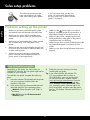 20
20
-
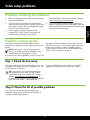 21
21
-
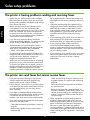 22
22
-
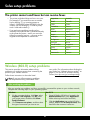 23
23
-
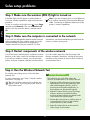 24
24
-
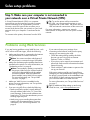 25
25
-
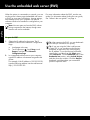 26
26
-
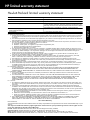 27
27
-
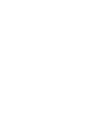 28
28
-
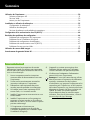 29
29
-
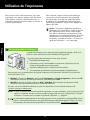 30
30
-
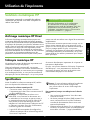 31
31
-
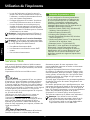 32
32
-
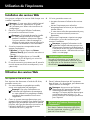 33
33
-
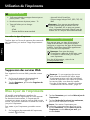 34
34
-
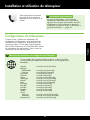 35
35
-
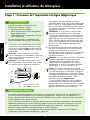 36
36
-
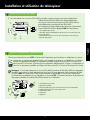 37
37
-
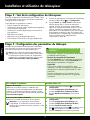 38
38
-
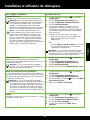 39
39
-
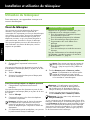 40
40
-
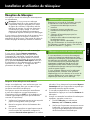 41
41
-
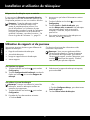 42
42
-
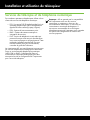 43
43
-
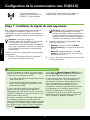 44
44
-
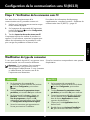 45
45
-
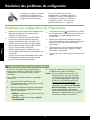 46
46
-
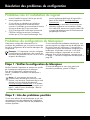 47
47
-
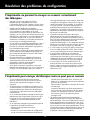 48
48
-
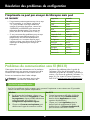 49
49
-
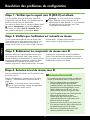 50
50
-
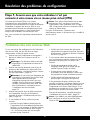 51
51
-
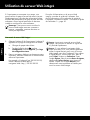 52
52
-
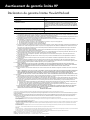 53
53
-
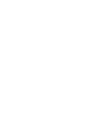 54
54
-
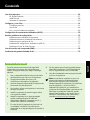 55
55
-
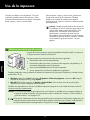 56
56
-
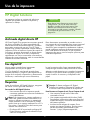 57
57
-
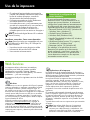 58
58
-
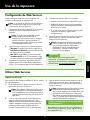 59
59
-
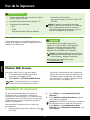 60
60
-
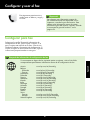 61
61
-
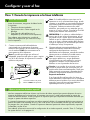 62
62
-
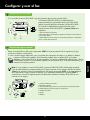 63
63
-
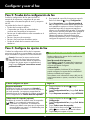 64
64
-
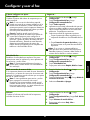 65
65
-
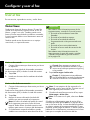 66
66
-
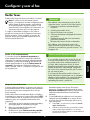 67
67
-
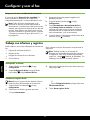 68
68
-
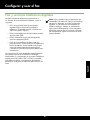 69
69
-
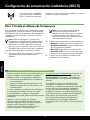 70
70
-
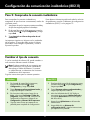 71
71
-
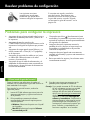 72
72
-
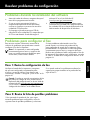 73
73
-
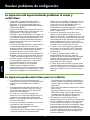 74
74
-
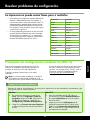 75
75
-
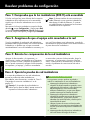 76
76
-
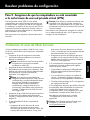 77
77
-
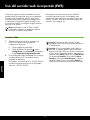 78
78
-
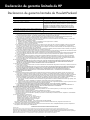 79
79
-
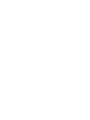 80
80
-
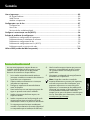 81
81
-
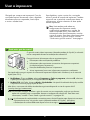 82
82
-
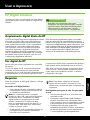 83
83
-
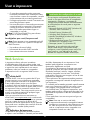 84
84
-
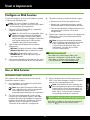 85
85
-
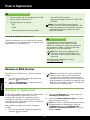 86
86
-
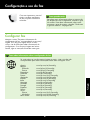 87
87
-
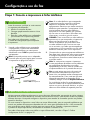 88
88
-
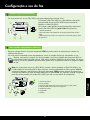 89
89
-
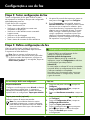 90
90
-
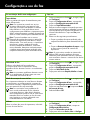 91
91
-
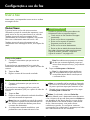 92
92
-
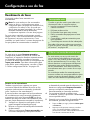 93
93
-
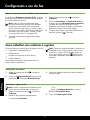 94
94
-
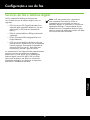 95
95
-
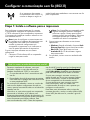 96
96
-
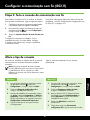 97
97
-
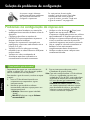 98
98
-
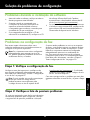 99
99
-
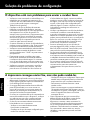 100
100
-
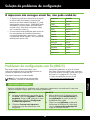 101
101
-
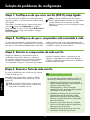 102
102
-
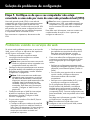 103
103
-
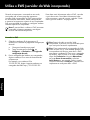 104
104
-
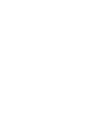 105
105
-
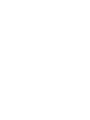 106
106
-
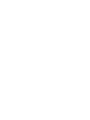 107
107
-
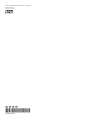 108
108
HP Officejet Pro 8600 Premium e-All-in-One Printer series - N911 Manual do proprietário
- Categoria
- Impressão
- Tipo
- Manual do proprietário
em outras línguas
Artigos relacionados
-
HP Officejet Pro 8100 ePrinter series - N811 Guia de instalação
-
HP Officejet 6100 ePrinter series - H611 Guia de instalação
-
HP Officejet 4500 All-in-One Printer Series - G510 Manual do proprietário
-
HP Deskjet Ink Advantage 4620 e-All-in-One Printer series Guia de usuario
-
HP Officejet 4500 All-in-One Printer Series - G510 Manual do proprietário
-
HP OfficeJet 7610 Wide Format e-All-in-One series Guia de instalação
-
HP Deskjet Ink Advantage 4620 e-All-in-One Printer series Guia de instalação
-
HP Officejet 4630 e-All-in-One Printer series Manual do proprietário
-
HP OfficeJet 7510 Wide Format All-in-One Printer series Guia de referência
-
HP Officejet 6500A e-All-in-One Printer series - E710 Manual do proprietário