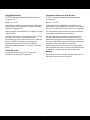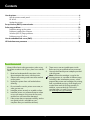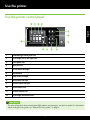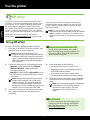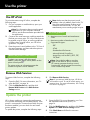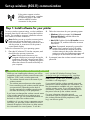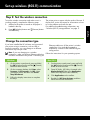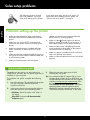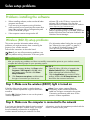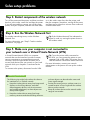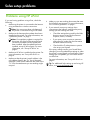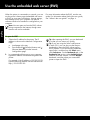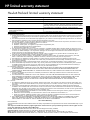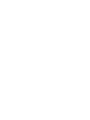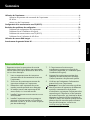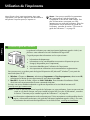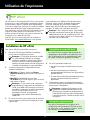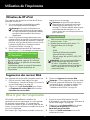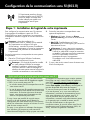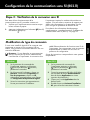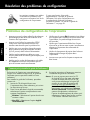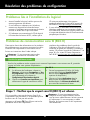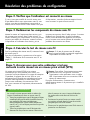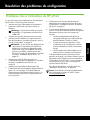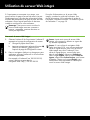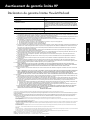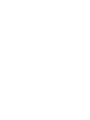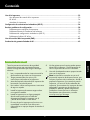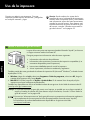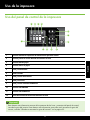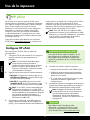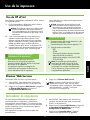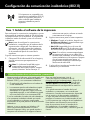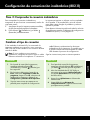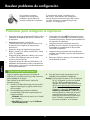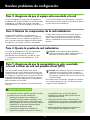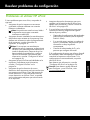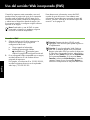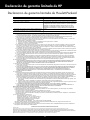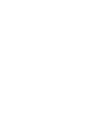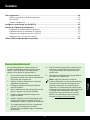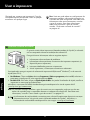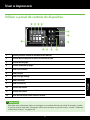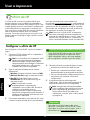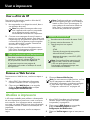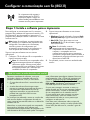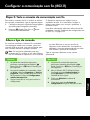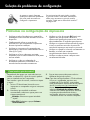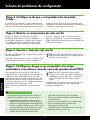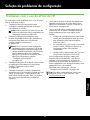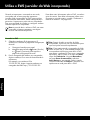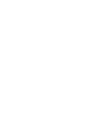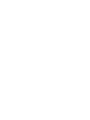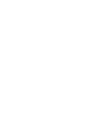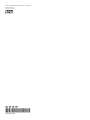A página está carregando ...
A página está carregando ...
A página está carregando ...
A página está carregando ...
A página está carregando ...
A página está carregando ...
A página está carregando ...
A página está carregando ...
A página está carregando ...
A página está carregando ...
A página está carregando ...
A página está carregando ...
A página está carregando ...
A página está carregando ...
A página está carregando ...
A página está carregando ...
A página está carregando ...
A página está carregando ...
A página está carregando ...
A página está carregando ...
A página está carregando ...
A página está carregando ...
A página está carregando ...
A página está carregando ...
A página está carregando ...
A página está carregando ...
A página está carregando ...
A página está carregando ...
A página está carregando ...
A página está carregando ...
A página está carregando ...
A página está carregando ...
A página está carregando ...
A página está carregando ...
A página está carregando ...
A página está carregando ...
A página está carregando ...
A página está carregando ...
A página está carregando ...
A página está carregando ...
A página está carregando ...
A página está carregando ...
A página está carregando ...
A página está carregando ...

45
Português
Informações sobre segurança
Ao usar esta impressora, sempre devem ser
tomadas medidas básicas de segurança, para
reduzir o risco de lesões físicas que possam
decorrer de incêndio ou choque elétrico.
1. Leia e tenha certeza de entender todas as
instruções contidas nos materiais de referência
fornecidos com a impressora.
2. Observe todas as advertências e instruções
indicadas na impressora.
3. Desligue a impressora da tomada elétrica
antes de limpá-la.
4. Não instale nem use esta impressora perto da
água ou quando você estiver molhado.
5. Instale a impressora de forma segura, em
superfície estável.
6. Instale a impressora em local protegido onde
ninguém possa pisar ou tropeçar no o de
alimentação e onde o o possa ser danicado.
7. Se a impressora não funcionar normalmente,
consulte o Guia eletrônico do usuário
(disponível no computador após a instalação
do software).
8. Não há nenhuma peça interna que possa ser
reposta ou consertada pelo próprio usuário.
Os consertos devem ser feitos por técnicos
qualicados.
9. Use apenas o adaptador de energia/bateria
fornecido com a impressora.
Note: A tinta dos cartuchos é usada de
maneiras diferentes no processo de impressão,
incluindo no processo de inicialização, que
prepara a impressora e os cartuchos para
impressão, e na manutenção do cabeçote de
impressão, que mantém os bicos de tinta limpos
e a tinta uindo normalmente. Além disso,
sempre ca um pouco de tinta no cartucho
após seu uso. Para obter mais informações,
consulte www.hp.com/go/inkusage.
Sumário
Usar a impressora ........................................................................................................................... 46
Utilizar o painel de controle do dispositivo ..........................................................................47
ePrint da HP ....................................................................................................................48
Atualize a impressora .......................................................................................................49
Congurar a comunicação sem o (802.11) ....................................................................................... 50
Solução de problemas de conguração ............................................................................................ 52
Problemas na conguração da impressora ..........................................................................52
Problemas durante a instalação do software ........................................................................53
Problemas de conguração sem o (802.11) ........................................................................53
Problemas com o uso do ePrint da HP .................................................................................55
Utilize o EWS (servidor da Web incorporado) .................................................................................... 56

46
Português
Usar a impressora
Obrigado por comprar esta impressora! Com ela,
você pode imprimir documentos e fotos a qualquer
momento e em qualquer lugar.
Onde está o manual do usuário?
O guia do usuário dessa impressora (chamado também de “Ajuda”) é colocado
em seu computador durante a instalação do software HP.
Esse guia fornece informações sobre os seguintes tópicos:
•
Informações sobre resolução de problemas
•
Informações sobre suprimentos e acessórios de impressão compatíveis (se
disponível para a impressora).
•
Instruções detalhadas para usar a impressora.
•
Avisos importantes, e informações normativas e ambientais
Você pode abrir esse guia a partir do software da impressora HP(Microsoft
®
Windows
®
) ou do menu de
Ajuda (Mac OS X):
•
No Windows: Clique em Iniciar,selecione ProgramasouTodos os programas,selecione HP, selecione a
pasta para a impressora HP, e em seguida selecione Ajuda.
•
No Mac OS X: No Finder, clique em Ajuda Ajuda do Mac. Na janela Visualizador de Ajuda, escolha a
impressora no menu pop-up Ajuda do Mac.
Além disso, uma versão do Adobe Acrobat desse guia está disponível no site de suporte da HP
(www.hp.com/go/customercare).
Dica: Se você não conseguir localizar o guia do usuário em seu computador, pode ser que ele não
tenha sido copiado para o computador durante a instalação do software HP. Para obter mais
informações, consulte “Como instalo o guia do usuário?” na página 52.
As informações de conformidade e normativas para a União Européia estão disponíveis na seção
“Informações técnicas” do guia do usuário (chamado também de “Ajuda”). Além disso, a
Declaração de conformidade está disponível no site a seguir: www.hp.eu/certicates.
Dica: Você não pode alterar as congurações da
impressora usando o software da impressora ou
o servidor da Web incorporado. Para obter mais
informações sobre essas ferramentas, consulte
o guia do usuário. Para obter informações
sobre como encontrar o guia do usuário,
consulte “Onde está o manual do usuário?”
na página 46.

47
Português
Usar a impressora
Utilizar o painel de controle do dispositivo
Saiba mais!
Para obter mais informações sobre as mensagens e os padrões de luzes do painel de controle, consulte
o guia do usuário. Para obter informações sobre como encontrar o guia do usuário, consulte “Onde está
o manual do usuário?” na página 46.
2134
12
5
6
7
911 810
1 Ícone do painel de controle de alinhamento do cabeçote
2 Ícone de abertura da porta de acesso ao cartucho de tinta
3 Ícone de falta de papel
4 Ícone de atolamento de papel
5 Botão e luz Continuar
6 Botão Cancelar
7 Botão e luz Liga/desliga
8 Botão e luz ePrint
9 Botão e luz Sem o
10 Ícone de rede com o
11 Ícone de rede sem o
12 Ícones de informações sobre cartuchos de tinta

48
Português
Usar a impressora
ePrint da HP
O ePrint da HP é um serviço gratuito da HP que
permite imprimir em sua impressora conectada à
Web a qualquer momento e de qualquer local. É tão
simples quanto enviar um e-mail para o endereço de
e-mail atribuído à sua impressora no momento em
que você ativa a opção Web Services na impressora.
Não é necessário nenhum driver ou software
especial. Caso seja possível enviar um e-mail, você
poderá imprimir de qualquer lugar usando o recurso
ePrint da HP.
Uma vez que tenha feito uma assinatura no
ePrintCenter (www.eprintcenter.com), você poderá se
conectar para ver o status de serviço do ePrint da HP,
gerenciar sua la de impressão do ePrint, controlar
quem pode usar o endereço de e-mail do ePrint de
sua impressora e receber ajuda para ele.
Note: Para usar o ePrint da HP, a impressora
deve estar conectada à Internet (usando uma
conexão de cabo Ethernet ou sim o). Não será
possível usar o ePrint da HP se a impressora
estiver conectada fazendo uso de um cabo USB.
Congurar o ePrint da HP
Para congurar o ePrint da HP, conclua as etapas a
seguir.
1. Coloque o CD do software HP no computador e
siga as instruções na tela.
Note: Se o rewall do seu computador exibir
alguma mensagem durante a instalação,
selecione a opção “always permit/allow”
(sempre permitir) nas mensagens. Selecionar
essa opção permite que o software seja
instalado com êxito no computador.
2. Siga as instruções referentes ao seu sistema
operacional:
•
Windows: Quando solicitado, clique em Rede
(Ethernet/Sem o) e siga as instruções na tela.
•
Mac OS X: Clique duas vezes no ícone
Instalador HP do CD do software e siga as
instruções na tela.
Note: Se solicitado, conecte
temporariamente a impressora ao
computador com um cabo USB. Durante a
conexão, o computador envia as
congurações sem o para a impressora.
Após essas congurações serem enviadas, a
instalação do programa solicitará que você
desconecte o cabo USB.
3. Caso esteja conectado a uma rede sem o, insira
o nome e a senha da rede sem o (se solicitado).
Saiba mais!
Para obter mais informações sobre como
gerenciar e congurar o ePrint da HP e saber
mais sobre os recursos mais recentes, visite o
ePrintCenter em (www.eprintcenter.com).
4. Quando solicitado, proceda da forma a seguir:
•
Aceitar termos de uso dos Web Services.
•
Permitir que a impressora verique e instale
automaticamente as atualizações do produto.
•
Caso a sua rede utilize congurações proxy ao
conectar-se com a Internet, insira essas
congurações.
5. A impressora imprime uma página de
informações. Siga as instruções na página de
informações para concluir a conguração.
Note: A página de informações também
inclui o endereço de e-mail que você usará
para a impressão de documentos com o
recurso ePrint da HP. Para obter mais
informações, consulte “Usar o ePrint da HP”
na página 49.
A luz ePrint da HP indica o status e é útil para
diagnosticar problemas de impressão. Para
obter informações sobre o que esses padrões
de luz signicam, consulte o guia do usuário.
Descrição do indicador luminoso ePrint da HP

49
Português
Usar a impressora
Usar o ePrint da HP
Diretrizes do ePrint da HP
•
Tamanho máximo de e-mail e de anexos: 5 MB
•
Número máximo de anexos: 10
•
Tipos de arquivos com suporte:
- PDF
- HTML
- Formatos de arquivos de texto padrão
- Microsoft Word, PowerPoint
- Arquivos de imagem, como PNG, JPEG,
TIFF, GIF, BMP
Note: Você pode utilizar outros tipos de
arquivos com o ePrint da HP. Entretanto,
a HP não pode garantir que elas
funcionarão corretamente porque não
foram totalmente testadas.
Qual é o endereço de e-mail da impressora?
Para obter o endereço de e-mail da
impressora, pressione o botão
(ePrint da
HP) no painel de controle da impressora.
A impressora imprime uma página de
informações que contém o endereço de e-mail
da impressora.
Para imprimir documentos usando o ePrint da HP,
conclua as etapas a seguir:
1. No computador ou no dispositivo móvel, abra o
seu aplicativo de e-mail.
Note: Para obter informações sobre como
usar o aplicativo de e-mail no computador
ou no dispositivo móvel, consulte a
documentação fornecida com o aplicativo.
2. Crie uma nova mensagem de e-mail e anexe o
arquivo que você deseja imprimir. Para obter uma
lista de arquivos que podem ser impressos usando
o ePrinte da HP e as diretrizes a serem seguidas
ao usar o ePrint da HP, consulte “Diretrizes do
ePrint da HP” na página 49.
3. Digite o endereço de e-mail da impressora na
linha “Para” da mensagem e selecione a opção
para enviar a mensagem de e-mail.
Remova os Web Services
Para remover os Web Services, conclua as etapas a
seguir:
1. Abra o EWS. Para obter mais informações,
consulte “Para abrir o EWS” na página 56.
2. Clique na guia Web Services e, em seguida,
clique em Remover Web Services na seção
Congurações dos Web Services.
3. Clique em Remover Web Services.
Note: Se você remover os Web Services, o ePrint
da HP interromperá o trabalho. Para usar o
ePrint da HP novamente, você deverá congurá-
lo. Para obter mais informações, consulte
“Congurar o ePrint da HP” na página 48.
Atualize a impressora
A HP sempre trabalha para melhorar o desempenho
de suas impressoras e para levar a você os recursos
mais recentes. Se a impressora estiver conectada a
uma rede e a opção Web Services tiver sido ativada,
você poderá vericar e instalar as atualizações da
impressora.
Para atualizar a impressora, conclua as etapas a
seguir:
1. Abra o EWS. Para obter mais informações,
consulte “Utilize o EWS (servidor da Web
incorporado)” na página 56.
2. Clique na guia Web Services e, em seguida,
clique em Atualizar produto na seção
Congurações dos Web Services.
3. Clique em Vericar agora e siga as instruções na
tela.
Note: Certique-se de que o endereço de
email da impressora seja o único endereço
listado na linha “Para” da mensagem. Se
outro endereço de email estiver listado na
linha “Para”, os anexos que você estiver
enviando não poderão ser impressos.
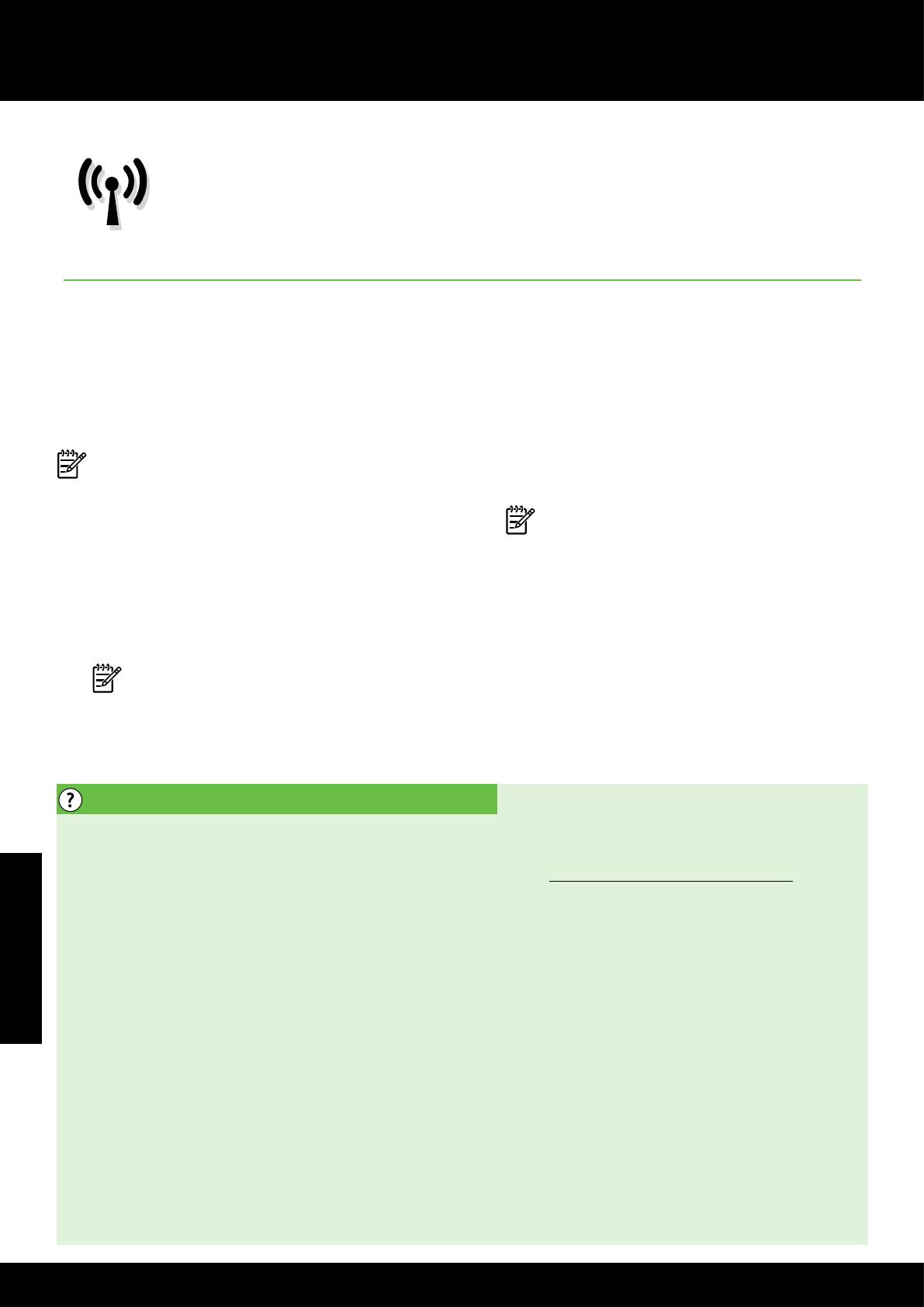
Português
50
Congurar a comunicação sem o (802.11)
Se a impressora der suporte à
comunicação sem o (802.11),
conclua as etapas a seguir na
ordem listada para estabelecer uma
conexão sem o para a impressora.
Etapa 1: Instale o software para a impressora
Para congurar a comunicação sem o, execute o
programa de instalação da impressora usando o CD
do software HP que acompanha a impressora. O
programa de instalação instala o software e cria uma
conexão sem o.
Note: Antes de congurar a comunicação sem
o, verique se o hardware da impressora está
congurado. Para obter mais informações,
consulte o pôster de conguração que
acompanha a impressora ou as instruções no
visor do painel de controle da impressora.
Siga as instruções referentes ao seu sistema
operacional.
1. Coloque o CD do software HP no computador e
siga as instruções na tela.
Note: Se o rewall do seu computador exibir
alguma mensagem durante a instalação,
selecione a opção “always permit/allow”
(sempre permitir) nas mensagens. Selecionar
essa opção permite que o software seja
instalado com êxito no computador.
Qual é o nome e a senha da minha rede sem o?
Durante a instalação do software, você será
solicitado a digitar o nome da rede sem o
(também chamada de “SSID”) e uma senha:
•
O nome da rede sem o é o nome da sua rede
sem o.
•
A senha da rede sem o evita que outras
pessoas se conectem à sua rede sem o sem a
sua permissão. Dependendo do nível de
segurança necessária, a sua rede sem o
poderá usar uma chave WPA ou uma
passphrase WEP.
Se você não tiver alterado o nome ou a senha da
rede sem o desde a conguração da rede, às
vezes é possível encontrá-las atrás ou na lateral do
roteador sem o.
Além disso, se você estiver usando um computador
que execute o Windows, a HP oferece uma
ferramenta denominada Utilitário de diagnóstico de
rede doméstica da HP que pode ajudar a recuperar
essas informações para alguns sistemas. Para usar
essa ferramenta, visite o Centro de impressão sem
o da HP (www.hp.com/go/wirelessprinting) e
clique em Utilitário de diagnóstico de rede na seção
Links rápidos. Atualmente, essa ferramenta pode
não estar disponível em todos os idiomas.
Se você não conseguir encontrar o nome e a
senha da rede sem o ou não conseguir lembrar
dessas informações, consulte a documentação
do seu computador ou do roteador sem o.
Se você ainda assim não conseguir encontrar
essas informações, entre em contato com o
administrador da rede ou com a pessoa que
congurou a rede sem o.
Para obter mais informações sobre os tipos de
conexões de rede, o nome e a senha (senha WPA,
chave WEP) da rede sem o, consulte o guia do
usuário.
2. Siga as instruções referentes ao seu sistema
operacional.
•
Windows: Quando solicitado, clique em Rede
(Ethernet/Sem o) e siga as instruções na tela.
•
Mac OS X: Clique duas vezes no ícone
Instalador HP do CD do software e siga as
instruções na tela.
Note: Se solicitado, conecte
temporariamente a impressora ao
computador com um cabo USB. Durante a
conexão, o computador envia as
congurações sem o para a impressora.
Após essas congurações serem enviadas, a
instalação do programa solicitará que você
desconecte o cabo USB.
3. Se solicitado, insira o nome e a senha da rede
sem o.

51
Português
51
Congurar a comunicação sem o (802.11)
Etapa 2: Teste a conexão da comunicação sem o
Para testar a conexão sem o e vericar se ela está
funcionando corretamente, siga as seguintes etapas:
1. Certique-se de que a impressora esteja ligada e
que tenha papel carregado na bandeja.
2. Pressione
o botão (Sem o) e o botão
(Continuar) simultaneamente.
Mac OS XWindows
1. No painel de controle da impressora,
pressione e mantenha pressionado o
botão (Sem o) e o
botão (Cancelar) por
três segundos.
2. Abrir o Utilitário HP. O Utilitário HP está
localizado na pasta Hewlett-Packard na
pasta Aplicativos no nível mais alto da
unidade de disco rígido.
3. Clique em Aplicativos na barra de
ferramentas.
4. Clique duas vezes em Assistente de
conguração HP e siga as instruções na tela.
1. No painel de controle da impressora,
pressione e mantenha pressionado o
botão (Sem o) e o
botão (Cancelar) por
três segundos.
2. Na área de trabalho do computador, clique
em Iniciar, selecione Programas ou Todos os
programas, clique em HP, selecione o nome
da impressora e clique em Conguração e
software da impressora.
3. Siga as instruções no visor para concluir a
conguração.
O dispositivo imprimirá um relatório com os
resultados do teste. Se o teste falhar, verique o
relatório para saber como corrigir o problema, e
reexecute o teste.
Para obter informações adicionais sobre solução de
problemas, consulte “Problemas de conguração sem
o (802.11)” na página 53.
Altere o tipo de conexão
Se você tiver instalado o software HP e conectado
sua impressora usando uma conexão, como uma
conexão USB ou de rede, será possível alterar para
uma conexão diferente a qualquer momento.
Note: Se você estiver alterando para uma
conexão sem o, verique se um cabo Ethernet
não foi conectado à impressora. Ao se conectar
um cabo Ethernet, os recursos sem o do
dispositivo serão desativados. Você pode ser
solicitado a conectar temporariamente um cabo
USB durante o processo de instalação.
Siga as instruções referentes ao seu sistema
operacional.

Português
52
Problemas na conguração da impressora
•
Verique se toda a ta adesiva e o material de
embalagem foram removidos de dentro e fora do
dispositivo.
•
Certique-se de utilizar os cartuchos de
INSTALAÇÃO que acompanham a impressora
durante a primeira instalação.
•
Verique se a impressora foi carregada com
papel branco comum não usado tamanho A4 ou
carta (8,5x11 pol.).
•
Verique se os os e cabos que você está
utilizando (como os cabos Ethernet ou USB) estão
em bom estado.
•
Verique se o cabo e o adaptador de
alimentação estão bem conectados e se a
tomada está funcionando corretamente.
Solução de problemas de conguração
As seções a seguir oferecem
ajuda para solucionar problemas
que você pode encontrar ao
congurar a impressora.
Como instalo o guia do usuário?
Dependendo da opção que você selecionar ao
instalar o software HP, o guia do usuário poderá
não ser instalado em seu computador.
Para instalar o guia do usuário, conclua as etapas
a seguir:
1. Insira o CD do software fornecido com a
impressora no computador e siga as instruções
na tela.
2. Na tela em que é exibido o software
recomendado, selecione a opção para o seu
sistema operacional.
•
Windows: Selecione a opção intitulada
“Ajuda”.
•
Mac OS X: Selecione a opção Software
recomendado HP.
3. Siga as instruções na tela para concluir a
instalação do guia do usuário.
Dica: Caso não consiga localizar o CD do software
HP ou se o computador não tiver uma
unidade de CD ou de DVD, você poderá
fazer download do software do site de suporte
da HP (www.hp.com/go/customercare).
Nesse site, procure a sua impressora e
selecione Downloads de software e driver.
Selecione seu sistema operacional, selecione
a opção para downloads de drivers e,
em seguida, selecione a opção intitulada
“Software e drivers com recursos completos”.
Se você precisar de mais ajuda, consulte
o guia do usuário. Para obter informações
sobre como encontrar o guia do usuário,
consulte “Onde está o manual do usuário?”
na página 46.
•
Verique se a luz de energia (Power) está
ligada e não está piscando. Quando a
impressora é ligada pela primeira vez, ela leva
aproximadamente 45 segundos para aquecer.
•
Verique se a impressora está exibindo a página
inicial e se nenhuma outra luz do painel de
controle da impressora está acesa ou piscando.
•
Verique se o papel foi colocado corretamente na
bandeja, e se não está causando
congestionamento dentro da impressora.
•
Verique se todas as travas e tampas estão
corretamente fechadas.

53
Português
53
Solução de problemas de conguração
Problemas durante a instalação do software
•
Antes de instalar o software, verique se todos os
demais programas estão fechados.
•
Se estiver usando um computador com o que
executa o Windows, certique-se de estar
especicando a letra da unidade correta se o
computador não reconhecer o caminho para a
unidade de CD que você digitou.
•
Se o computador não reconhecer o CD do
software HP na unidade de CD, verique se o CD
do software HP está danicado. Você também
pode baixar o software HP do site da HP
(www.hp.com/go/customercare).
•
Se você estiver usando um computar que executa
o Windows e uma conexão USB, certique-se de
que os drivers USB não foram desabilitados no
Gerenciador de dispositivos do Windows.
Problemas de conguração sem o (802.11)
Esta seção contém informações sobre como
solucionar problemas que você pode encontrar ao
conectar a impressora à rede sem o.
Siga essas instruções na ordem listada.
Note: Se você ainda estiver encontrando
problemas, consulte as informações para
solução de problemas no guia do usuário.
Para obter informações sobre como encontrar
o guia do usuário, consulte “Onde está o
manual do usuário?” na página 46. Ou visite
o Centro de impressão sem o da HP
(www.hp.com/go/wirelessprinting).
Etapa 1: Certique-se de que a luz sem o (802.11) esteja ligada
Se a luz azul perto do botão de comunicação sem
o da impressora não estiver acesa, os recursos sem
o podem não ter sido ligados.
Pressione o
botão (Sem o) para ligar os recursos
sem o da impressora.
Note: Se a sua impressora oferecer suporte para
a rede Ethernet, verique se um cabo Ethernet
não foi conectado à impressora. Ao se conectar
um cabo Ethernet, os recursos sem o do
dispositivo serão desativados.
Após resolver os problemas...
Após ter resolvido todos os problemas e ter conectado a impressora à sua rede sem o com êxito,
conclua as etapas a seguir para o seu sistema operacional:
Windows
1. Na área de trabalho do computador, clique
em Iniciar, selecione Programas ou Todos os
programas, clique em HP, selecione o nome
da impressora e clique em Conguração e
software da impressora.
2. Clique em Conectar nova impressora e
selecione o tipo de conexão que você deseja
usar.
Mac OS X
1. Abrir o Utilitário HP. O Utilitário HP está
localizado na pasta Hewlett-Packard na
pasta Aplicativos no nível mais alto da
unidade de disco rígido.
2. Clique no ícone Aplicativos na barra de
ferramentas do Utilitário HP, clique duas
vezes no Assistente de conguração HP e
siga as instruções na tela.

Português
54
Solução de problemas de conguração
Como reduzir a interferência
As seguintes dicas podem ajudam a reduzir as
chances de interferência em uma rede sem o:
•
Mantenha os dispositivos sem o longe de
objetos metálicos grandes, como armários de
arquivos e outros dispositivos eletromagnéticos,
como microondas e telefones sem o, pois esses
objetos podem interromper os sinais de rádio.
•
Mantenha os dispositivos sem o longe de
grandes estruturas de alvenaria e outras
estruturas de construção, pois elas podem
absorver as ondas de rádio e a intensidade de
sinal mais baixo.
•
Posicione o ponto de acesso ou o roteador sem
o em um local central em relação aos
dispositivos sem o na rede.
•
Mantenha todos os dispositivos sem o da rede
dentro do alcance um do outro.
Etapa 3. Reinicie os componentes da rede sem o
Desligue o roteador e a impressora e ligue-os
novamente nessa ordem: primeiro o roteador e,
em seguida, o dispositivo. Se ainda não conseguir
se conectar, desligue o roteador, a impressora e
o computador e ligue-os novamente nessa ordem:
primeiro o roteador, depois, a impressora e, em
seguida, o computador. Às vezes, basta desligar e
religar o dispositivo para solucionar um problema de
comunicação de rede.
Etapa 4. Execute o Teste de rede sem o
Em caso de problemas com a rede sem o, execute o
Teste de rede sem o.
Para obter mais informações, consulte a “Etapa 2: Teste
a conexão da comunicação sem o” na página 51.
Dica: Se o Teste de rede sem o indicar que o
sinal está fraco, tente colocar a impressora mais
perto do roteador sem o.
Etapa 5. Certique-se de que o seu computador não esteja
conectado a uma rede por meio de uma rede privada virtual (VPN)
Uma rede privada virtual (VPN) é uma rede de
computador que utiliza a Internet para proporcionar
conexão remota e segura para a rede de uma
organização. Porém, a maioria dos serviços de VPN
não permite que você acesse os dispositivos locais
(como sua impressora) em sua rede local enquanto o
computador estiver conectado à VPN.
Para conectar-se à impressora, desconecte-se da
VPN.
Dica: Para usar a impressora durante uma
conexão com a VPN, você pode conectá-la ao
computador com um cabo USB. A impressora
usa as conexões USB e de rede ao mesmo
tempo.
Para obter mais informações, entre em contato com
o administrador da rede ou com a pessoa que
congura a rede sem o.
Etapa 2. Certique-se de que o computador está conectado
à rede.
Se você não tiver alterado o nome padrão da rede
sem os fornecido com o roteador sem o, é possível
que tenha se conectado acidentalmente a uma rede
wireless vizinha e não a sua rede. Para obter mais
informações, consulte a documentação fornecida com
o roteador ou ponto de acesso sem o.

55
Português
55
Solução de problemas de conguração
Problemas com o uso do ePrint da HP
Se você estiver tendo problemas com o uso do ePrint,
faça a vericação a seguir:
•
Certique-se de que a impressora esteja
conectada à Internet usando uma conexão a
cabo Ethernet ou sem o.
Note: Não é possível usar esses recursos da
Web se a impressora estiver conectada a um
computador usando um cabo USB.
•
Certique-se de que as atualizações mais
recentes do produto tenham sido instaladas na
impressora. Para obter mais informações,
consulte “Atualize a impressora”
na página 49.
Note: Se for necessária uma atualização
obrigatória para a impressora, o ePrint da
HP será desligado e não estará disponível
até que a atualização tenha sido instalada.
Após a atualização ter sido instalada,
congure o ePrint da HP novamente. Para
obter mais informações, consulte
“Congurar o ePrint da HP”
na página 48.
•
Certique-se de que o ePrint da HP esteja ativado
na impressora. Para obter mais informações,
consulte “Congurar o ePrint da HP”
na página 48.
•
Certique-se de que o endereço de email da
impressora seja o único endereço listado na linha
“Para” da mensagem. Se outro endereço de
email estiver listado na linha “Para”, os anexos
que você estiver enviando não poderão ser
impressos.
•
Certique-se de estar enviando documentos que
atendam aos requisitos do ePrint da HP. Para
obter mais informações, consulte “Diretrizes do
ePrint da HP” na página 49.
•
Caso a sua rede utilize congurações proxy ao
conectar-se com a Internet, certique-se de que
essas congurações que você digitou sejam
válidas:
• Verique as congurações que estão sendo
usadas pelo navegador da Web que você
está utilizando (como Internet Explorer,
Firefox ou Safari).
• Se o servidor proxy precisar de um nome de
usuário e senha, certique-se de que as
informações tenham sido inseridas
corretamente.
• Verique com o administrador de TI ou com
a pessoa que congura o seu rewall.
Se as congurações de proxy usadas pelo
rewall tiverem sido alteradas, você deverá
atualizar essas congurações no painel de
controle ou no ePrintCenter da impressora. Se
essas congurações não forem atualizadas, você
não poderá usar o ePrint da HP.
Para obter mais informações, consulte
“Congurar o ePrint da HP” na página 48.
Dica: Para obter ajuda adicional sobre como
congurar e usar os Web Services, visite
www.eprintcenter.com.

Português
56
Utilize o EWS (servidor da Web incorporado)
Quando a impressora é conectada a uma rede,
você pode usar a home page da impressora
(servidor Web incorporado ou EWS) para vericar
as informações sobre status, alterar congurações e
gerenciar a impressora a partir do seu computador.
Sem a necessidade de instalar ou congurar nenhum
software especial no computador.
Note: é possível abrir e utilizar o EWS sem estar
conectado à Internet; entretanto, mas alguns
recursos não estarão disponíveis.
Para abrir o EWS
1. Obtenha o endereço IP da impressora. O
endereço IP é exibido na página de conguração
da rede.
a. Carregue a bandeja com papel.
b. Mantenha pressionado o
botão (Sem o)
e o
botão (Continuar) para imprimir a
página de conguração de rede.
2. Em um navegador da Web em seu computador,
digite o endereço IP ou nome do host atribuído à
impressora.
Por exemplo, se o endereço IP for
123.123.123.123, digite o seguinte endereço no
navegador da Web: http://123.123.123.123
Dica: Depois de abrir o servidor da Web
incorporado, é possível criar um marcador para
que você possa acessá-lo rapidamente.
Dica: Caso esteja usando o navegador da Web
Safari no Mac OS X, você também poderá usar
os marcadores do Bonjour para abrir o EWS
sem digitar o endereço IP. Para usar o marcador
do Bonjour, abra o Safari e no menu do Safari,
clique em Preferências. Na guia Marcadores,
na seção Barra de marcadores, selecione
Incluir Bonjour e, em seguida, feche a janela.
Clique no marcador do Bonjour e selecione sua
impressora em rede para abrir o EWS.
Para obter mais informações sobre o EWS, consulte o
guia do usuário. Para obter informações sobre como
encontrar o guia do usuário, consulte “Onde está o
manual do usuário?” na página 46.
A página está carregando ...
A página está carregando ...
A página está carregando ...
A página está carregando ...
-
 1
1
-
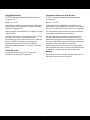 2
2
-
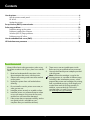 3
3
-
 4
4
-
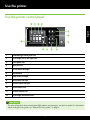 5
5
-
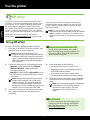 6
6
-
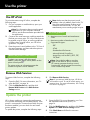 7
7
-
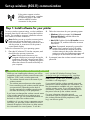 8
8
-
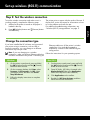 9
9
-
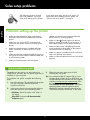 10
10
-
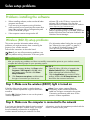 11
11
-
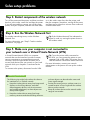 12
12
-
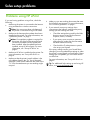 13
13
-
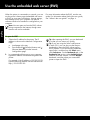 14
14
-
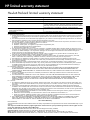 15
15
-
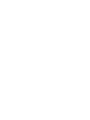 16
16
-
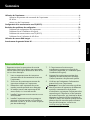 17
17
-
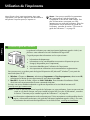 18
18
-
 19
19
-
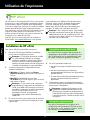 20
20
-
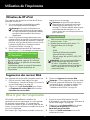 21
21
-
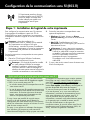 22
22
-
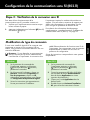 23
23
-
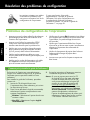 24
24
-
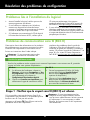 25
25
-
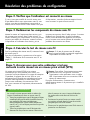 26
26
-
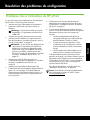 27
27
-
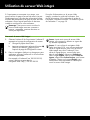 28
28
-
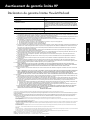 29
29
-
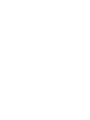 30
30
-
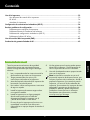 31
31
-
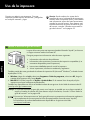 32
32
-
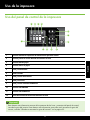 33
33
-
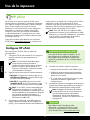 34
34
-
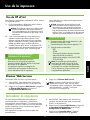 35
35
-
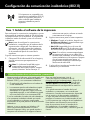 36
36
-
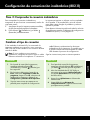 37
37
-
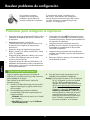 38
38
-
 39
39
-
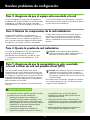 40
40
-
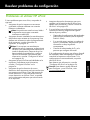 41
41
-
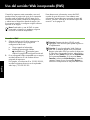 42
42
-
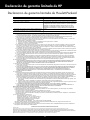 43
43
-
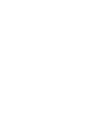 44
44
-
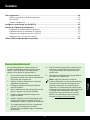 45
45
-
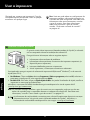 46
46
-
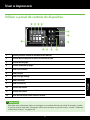 47
47
-
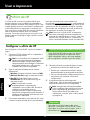 48
48
-
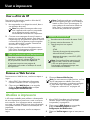 49
49
-
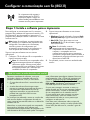 50
50
-
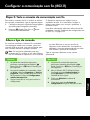 51
51
-
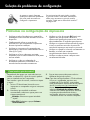 52
52
-
 53
53
-
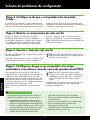 54
54
-
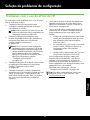 55
55
-
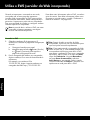 56
56
-
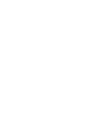 57
57
-
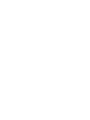 58
58
-
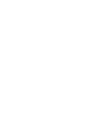 59
59
-
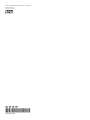 60
60
HP Officejet Pro 8100 ePrinter series - N811 Guia de instalação
- Tipo
- Guia de instalação
- Este manual também é adequado para
em outros idiomas
Artigos relacionados
-
HP OFFICEJET PRO 8600 Manual do proprietário
-
HP Deskjet Ink Advantage 4620 e-All-in-One Printer series Guia de instalação
-
HP Deskjet Ink Advantage 4620 e-All-in-One Printer series Guia de usuario
-
HP Officejet 6500A e-All-in-One Printer series - E710 Manual do proprietário
-
HP OfficeJet 7110 Wide Format ePrinter series - H812 Guia de instalação
-
HP Color LaserJet Pro MFP M477 series Guia de instalação
-
HP Color LaserJet Pro M153-M154 Printer series Guia de instalação
-
HP DeskJet GT 5820 All-in-One Printer series Guia de instalação
-
HP LaserJet Pro P1100 Serie Manual do proprietário
-
HP OfficeJet Pro 6230 ePrinter series Guia de instalação