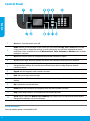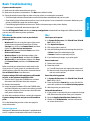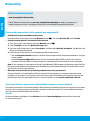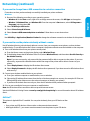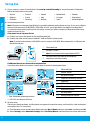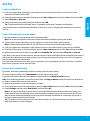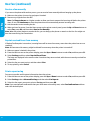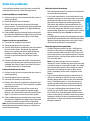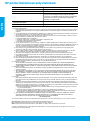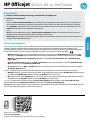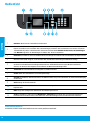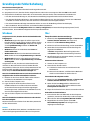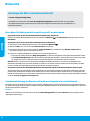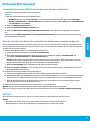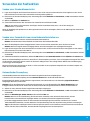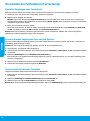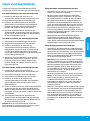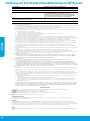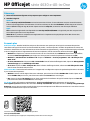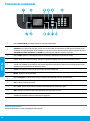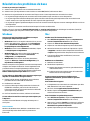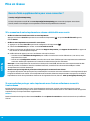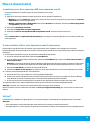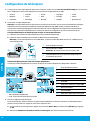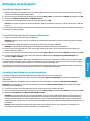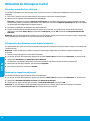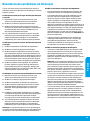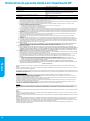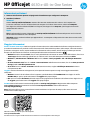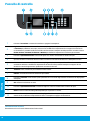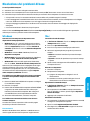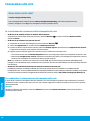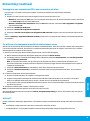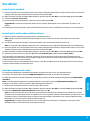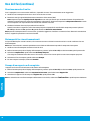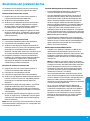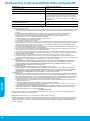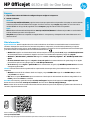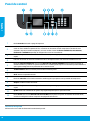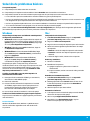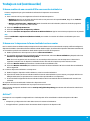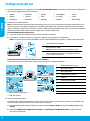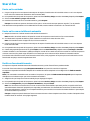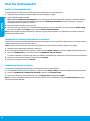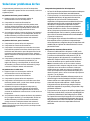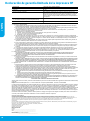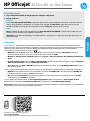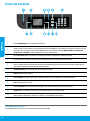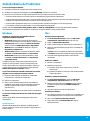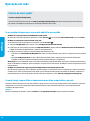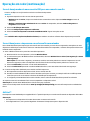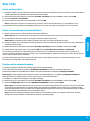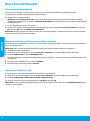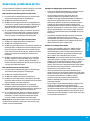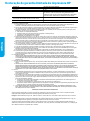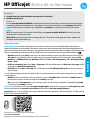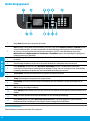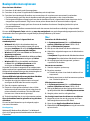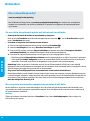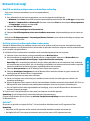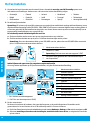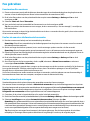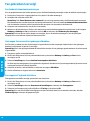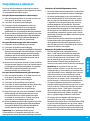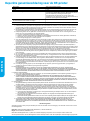A página está carregando...
A página está carregando...
A página está carregando...
A página está carregando...
A página está carregando...
A página está carregando...
A página está carregando...
A página está carregando...
A página está carregando...
A página está carregando...
A página está carregando...
A página está carregando...
A página está carregando...
A página está carregando...
A página está carregando...
A página está carregando...
A página está carregando...
A página está carregando...
A página está carregando...
A página está carregando...
A página está carregando...
A página está carregando...
A página está carregando...
A página está carregando...
A página está carregando...
A página está carregando...
A página está carregando...
A página está carregando...
A página está carregando...
A página está carregando...
A página está carregando...
A página está carregando...
A página está carregando...
A página está carregando...
A página está carregando...
A página está carregando...
A página está carregando...
A página está carregando...
A página está carregando...
A página está carregando...
A página está carregando...
A página está carregando...
A página está carregando...

44
Trabajo en red
¿Necesita ayuda con el trabajo en red?
www.hp.com/go/wirelessprinting
El Centro de Impresión Inalámbrica HP en www.hp.com/go/wirelessprinting le ayudará a preparar la red
inalámbrica, congurar o recongurar su impresora y solucionar problemas del trabajo en red.
Si la conexión de la impresora a la red falló
• Conrme que la impresora tiene activada la función inalámbrica.
En el panel de control de la impresora, pulse el botón Conex. Inalámbrica (
), si muestra Conexión inalámbrica
desactivada, seleccione Activar.
• Compruebe que la impresora esté conectada a la red.
1. Desde el panel de control de la impresora, pulse el botón Conex. Inalámbrica (
).
2. Seleccione Conguración para acceder al menú Conguración inalámbrica.
3. Pulse el botón de la echa hacia abajo, seleccione Informe de impresión y, a continuación, seleccione Informe de prueba
de conexión inalámbrica. El Informe de Prueba Inalámbrica se imprime automáticamente.
4. Consulte la parte superior del informe para ver si algo ha fallado durante la prueba.
– Consulte la sección Resultado del Diagnóstico para ver todas las pruebas realizadas y si la impresora las ha pasado o no.
– En la sección Conguración Actual, busque el Nombre de red (SSID) al que está conectada actualmente su impresora.
Compruebe que la impresora esté conectada a la misma red que su equipo.
Nota: Si la impresora está conectada a una Red Privada Virtual (VPN), desconéctela de forma temporal antes de continuar
con la instalación. Luego de la instalación, debe desconectar la impresora de la VPN para acceder a ella a través de la red
doméstica.
• Asegúrese de que ningún software de seguridad esté bloqueando la comunicación con la red.
El software de seguridad, como el cortafuegos, puede bloquear la comunicación entre su equipo y la impresora, cuando se
instala en una red. Si no se encuentra la impresora, desactive el cortafuegos de forma temporal y verique si el problema
desaparece. Para obtener más ayuda y consejos sobre software de seguridad, visite:
www.hp.com/go/wpc-rewall_es-es.
Si desea compartir la impresora con varios equipos en la red
Primero, instale la impresora en la red doméstica. Después de que haya conectado correctamente la impresora a la red doméstica,
puede compartirla con otros equipos en la misma red. Por cada equipo adicional solo deberá instalar el software de la impresora HP.
Windows
Durante la instalación del software, seleccione Conex. Inalámbrica en la pantalla Opciones de Conexión y siga las instrucciones
que aparecerán en la pantalla.
Español
A página está carregando...

46
Conguración del fax
1. Si su país o región aparece en la siguiente lista, visite www.hp.com/uk/faxcong para obtener información sobre la conguración.
De lo contrario, siga las instrucciones de esta guía.
• Austria
• Bélgica
• Dinamarca
• Finlandia
• Francia
• Alemania
• Irlanda
• Italia
• Noruega
• Países Bajos
• Portugal
• España
• Suecia
• Suiza
• Reino Unido
2. Conexión de una línea telefónica.
Nota: Las impresoras HP están diseñadas expresamente para usar los servicios telefónicos analógicos tradicionales. Si se
encuentra en un entorno telefónico digital (como DSL/ADSL, PBX, ISDN o FoIP), puede que tenga que usar ltros de modo
digital a analógico o dispositivos de conversión, cuando congure la impresora para enviar faxes. Contacte con su compañía
telefónica para determinar qué opciones de conguración son óptimas para usted.
Si la línea telefónica solo se usa para fax
a. Conecte un extremo del cable telefónico a la toma de teléfono de la pared.
b. Conecte el otro extremo al puerto con la etiqueta 1-LINE en la parte posterior de la impresora.
Nota: Si se ha suscrito a un servicio DSL/ADSL, conecte un ltro DSL/ADSL entre el puerto 1-LINE y la entrada de pared.
3. Probar la conguración de fax.
La prueba de fax comprueba el hardware, verica el tipo de cable telefónico y el estado de la conexión y comprueba si hay
tono de llamada y una línea telefónica activa. Para ejecutar la prueba:
a. En la pantalla Inicio del panel de la impresora, pulse los botones Arriba y Abajo para seleccionar Fax y después pulse
Aceptar.
b. Seleccione Conguración, Conguración avanzada, elija Asistente para conguración de fax y, después, siga las
instrucciones en pantalla.
1
Toma telefónica de la pared
2
Puerto de fax (1-LINE)
Nota: No inserte en el puerto con la etiqueta 2-EXT.
3
Filtro DSL/ADSL (facilitado por la compañía telefónica
o el proveedor de servicios)
Si hay dispositivos adicionales conectados a la línea telefónica
Si tiene que conectar otros dispositivos, hágalo como se muestra en el siguiente diagrama:
1
Toma telefónica de la pared
2
Bifurcador paralelo
3
Módem DSL/ADSL
4
Contestador automático
5
Teléfono
6
Enchufe de pared ISDN
7
Adaptador de terminal o router ISDN
8
Módem de banda ancha
9
Filtro DSL/ADSL
10
Adaptador de teléfono analógico
* TAM: Contestador automático
** FoIP: Fax sobre IP
Español
A página está carregando...
A página está carregando...
A página está carregando...
A página está carregando...

HP Oicejet 4630 e-All-in-One Series
Primeiros passos
1. Siga as imagens do folheto de conguração para congurar a impressora.
2. Instale o software.
Windows®
Acesse
www.hp.com/ePrint/OJ4630 e siga as instruções na tela. Se seu computador não estiver conectado à internet,
insira o CD do software no computador. Se o CD não iniciar, navegue até Computador, clique duas vezes no ícone da
unidade de CD/DVD com o logotipo HP e clique duas vezes em setup.exe. Siga as instruções na tela.
Apple
OS X: O software HP mais recente está disponível em
www.hp.com/ePrint/OJ4630. O software HP para Mac não está
incluído no CD do software que acompanha a impressora.
iOS e OS X: Este produto está habilitado para o Apple AirPrint™. A impressora e o dispositivo iOS ou Mac devem estar na
mesma rede local.
Saiba mais
Ajuda eletrônica: Instale a Ajuda eletrônica selecionando-a no software recomendado durante a instalação do software.
Saiba mais sobre recursos do equipamento, impressão, solução de problemas e suporte. Encontre noticações e informações
ambientais e de regulamentação, incluindo a Noticação de Regulamentação da União Europeia e as declarações de
conformidade, na seção Informações Técnicas.
• Windows® 8: Na tela Iniciar, clique com o botão direito em uma área vazia, clique em Todos os Apps na barra de
aplicativos, depois clique no ícone com o nome da impressora e clique em Ajuda.
• Windows® 7, Windows Vista® e Windows® XP: Clique em Iniciar > Todos os Programas > HP > HP Oicejet 4630 series >
Ajuda.
• OS X Lion, Mountain Lion: Clique em Ajuda > Central de Ajuda. Na janela do Visualizador de Ajuda, clique em Ajuda para
todos os seus aplicativos e clique em HP Oicejet 4630 series.
• OS X v10.6: Clique em Ajuda > Ajuda Mac. Na janela do Visualizador de Ajuda, escolha HP Oicejet 4630 series no menu
pop-up Ajuda do Mac.
Leiame: Contém informações de suporte da HP, requisitos de sistema operacional e atualizações recentes para a impressora.
• Windows: Insira o CD do software no seu computador e navegue até ReadMe.chm. Clique duas vezes em ReadMe.chm
para abri-lo e selecione o arquivo Leiame em seu idioma.
• Mac: Abra a pasta Documentos localizada no nível superior do instalador do software. Clique duas vezes em Leiame
e selecione o arquivo Leiame em seu idioma.
Na Web: Ajuda e informações adicionais:
www.hp.com/go/support. Registro da impressora: www.register.hp.com.
Declaração de Conformidade: www.hp.eu/certicates. Consumo de tinta: www.hp.com/go/inkusage.
Observação: A tinta dos cartuchos é utilizada no processo de impressão de inúmeras maneiras diferentes, e certa quantidade
de tinta residual é deixada no cartucho após sua utilização.
Digitalize para saber mais sobre a impressora.
www.hp.com/eu/m/OJ4632
Taxas de dados padrão podem se aplicar. Pode não estar disponível em todos os idiomas.
Português

52
Painel de Controle
1
Botão Liga/Desliga: Liga ou desliga a impressora.
2
Início: Faz você retornar à tela Início, em que é possível acessar o menu Cópia, Fax ou Digitalizar, para fazer
cópias, enviar um fax ou alterar as congurações de fax, ou digitalizar um documento. É possível vericar os níveis
estimados de tinta, imprimir Formulários Rápidos, bem como acessar os menus Wireless Direct, Ferramentas,
Preferências ou Sem o e denir congurações ou usar ferramentas.
3
Botão Para cima: Use esse botão para navegar pelos menus e selecionar o número de cópias.
4
Luz de status da conexão sem o: Indica se a impressora possui conexão sem o com a rede.
5
Botão Sem o: Abre o menu Resumo da Conexão Sem Fio, em que é possível vericar o status da rede sem o e
alterar congurações da conexão sem o. Você pode também imprimir um relatório de teste de conexão sem o,
que ajuda a diagnosticar problemas de conexão de rede.
6
Teclado numérico: Use o teclado para inserir números e texto.
7
Voltar: Retorna à tela anterior.
8
Botão Seleção: A função desse botão muda de acordo com o que é exibido no visor da impressora.
9
OK: Conrma a seleção atual.
10
Botão Para baixo: Use esse botão para navegar pelos menus e selecionar o número de cópias.
11
Ajuda: Mostra o conteúdo da ajuda, caso esteja disponível para a operação atual.
12
Botão ePrint: Abre o menu Resumo de Serviços da Web, no qual é possível vericar os detalhes de status do
ePrint, alterar congurações do ePrint ou imprimir uma página de informações.
Informações sobre segurança
Use o dispositivo apenas com o cabo de alimentação fornecido pela HP.
Português

53
MacWindows
Solução Básica de Problemas
Se você não conseguir imprimir:
1. Certique-se de que as conexões dos cabos estejam rmes.
2. Verique se a impressora está ligada. O botão Liga/Desliga acenderá na cor branca.
3. Observe a luz de status da conexão sem o para vericar se a impressora está conectada à rede.
• A luz azul sólida indica que a conexão sem o foi estabelecida e é possível fazer impressões.
• A luz piscando lentamente indica que a conexão sem o está ativa, mas a impressora não está conectada a uma rede.
Verique se a impressora está dentro do alcance do sinal da rede sem o.
• A luz piscando rapidamente indica erro na conexão sem o. Consulte a mensagem no visor da impressora.
• Se a conexão sem o estiver desativada, a luz correspondente cará apagada.
Conra o site das Ferramentas de Diagnóstico da HP em
www.hp.com/go/tools para baixar gratuitamente utilitários
(ferramentas) de diagnóstico que podem ser usados para corrigir problemas comuns da impressora.
Verique se a impressora está denida como seu
dispositivo padrão de impressão:
• Windows 8: Aponte para ou toque no canto superior
direito da tela para abrir a barra de Botões, clique no ícone
Congurações, clique ou toque em Painel de Controle e
clique ou toque em Exibir impressoras e dispositivos.
• Windows 7: No menu Iniciar do Windows, clique em
Dispositivos e Impressoras.
• Windows Vista: Na barra de tarefas do Windows, clique
em Iniciar, em Painel de Controle e em Impressoras.
• Windows XP: Na barra de tarefas do Windows, clique
em Iniciar, em Painel de Controle e em Impressoras
e Aparelhos de Fax.
Certique-se de que a impressora tenha uma marca de
seleção no círculo próximo a ela. Se sua impressora não
estiver selecionada como a impressora padrão, clique com
o botão direito no ícone correspondente a ela e selecione
Denir como Impressora Padrão no menu.
Verique a la de impressão:
1. Em Preferências do Sistema, clique em Impressão
e Digitalização (Impressão e Fax no OS X v10.6).
2. Clique em Abrir Fila de Impressão.
3. Clique em um trabalho de impressão para selecioná-lo.
4. Utilize os seguintes botões para gerenciar o trabalho de
impressão:
• Excluir: Cancela o trabalho de impressão selecionado.
• Continuar: Retoma um trabalho de impressão pausado.
5. Caso tenha feito alguma alteração, tente imprimir
novamente.
Reiniciar e redenir:
1. Reinicie o computador.
2. Redena a impressora.
a. Desligue a impressora e desconecte o cabo de
alimentação.
b. Aguarde um minuto e reconecte o cabo de alimentação.
Ligue a impressora.
Reconhecimentos
Windows XP, Windows Vista, Windows 7 e Windows 8 são
marcas comerciais da Microsoft Corporation registradas nos
Estados Unidos.
Se você está usando um cabo USB e ainda não foi possível
imprimir ou se a instalação do software falhou:
1. Remova o CD da unidade de CD/DVD do computador
e desconecte o cabo USB do computador.
2. Reinicie o computador.
3. Insira o CD do software da impressora na unidade de
CD/DVD do computador e siga as instruções na tela para
instalar o software. Não conecte o cabo USB até ser
instruído a isso.
4. Quando a desinstalação for concluída, reinicie o computador.
Se você está usando conexão sem o e ainda não conseguiu
imprimir:
Vá até a seção Rede na próxima página para obter mais
informações.
Desinstalar o software:
1. Se a impressora estiver conectada ao seu computador por
conexão USB, desconecte a impressora do computador.
2. Abra a pasta Aplicativos/Hewlett-Packard.
3. Clique duas vezes em Desinstalador HP e siga as
instruções na tela.
Redenir o sistema de impressão:
1. Em Preferências do Sistema, clique em Impressão
e Digitalização (Impressão e Fax no OS X v10.6).
2. Mantenha pressionada a tecla Control e clique na lista
à esquerda, depois selecione Redenir sistema de
impressão.
3. Adicione a impressora que você deseja usar.
Português

54
Operação em rede
Precisa de mais ajuda?
www.hp.com/go/wirelessprinting
O Centro de Impressão Sem Fio HP em www.hp.com/go/wirelessprinting pode ajudar você a preparar sua rede sem
o, instalar e recongurar a impressora e solucionar problemas com a rede.
Se a conexão da impressora com a rede não foi bem-sucedida
• Verique se a conexão sem o está habilitada na impressora.
No painel de controle da impressora, pressione o botão Sem Fio (
). Se for exibido Sem Fio Desativado, selecione Ativar.
• Verique se a impressora está conectada à sua rede.
1. No painel de controle da impressora, pressione o botão Sem Fio (
).
2. Selecione Congurações, para acessar o menu Congurações de Conexão Sem Fio.
3. Pressione a seta para baixo para selecionar Imprimir Relatório e depois selecione Relatório de Teste de Rede Sem Fio.
O Relatório de Teste de Rede Sem Fio é impresso automaticamente.
4. Verique, no topo do relatório, se houve alguma falha durante o teste.
– Consulte a seção Resultados do Diagnóstico de todos os testes realizados, para saber se a impressora foi aprovada ou
não.
– Na seção Conguração Atual, localize o Nome da Rede (SSID) à qual a impressora está conectada atualmente.
Certique-se de que a impressora esteja conectada à mesma rede que o computador.
Observação: Se seu computador estiver conectado a uma Rede Privada Virtual (VPN), desconecte-a temporariamente antes
de dar continuidade à instalação. Após a instalação, você precisará se desconectar da VPN para acessar a impressora em sua
rede doméstica.
• Verique se o software de segurança não está bloqueando a comunicação em sua rede.
Os softwares de segurança, como os rewalls, podem bloquear a comunicação entre o computador e a impressora durante
a instalação em rede. Se sua impressora não puder ser encontrada, desative temporariamente seu rewall e verique se o
problema desaparece. Para mais ajuda e dicas de software de segurança, visite: www.hp.com/go/wpc-rewall_br-pt.
Se você deseja compartilhar a impressora com vários computadores na rede
Primeiro, instale a impressora em sua rede doméstica. Após conectar com sucesso sua impressora à rede doméstica, é possível
compartilhá-la com outros computadores dessa mesma rede. Em cada computador adicional, é preciso apenas instalar
o software da impressora HP.
Windows
Durante a instalação do software, selecione Sem Fio na tela Opções de Conexão e siga as instruções exibidas.
Português

55
Se você deseja usar a impressora em rede sem o sem roteador
Use o HP Wireless Direct para imprimir por rede sem o sem usar roteador, por meio de seu computador, smartphone ou outro
dispositivo habilitado para rede sem o. Para usar o Wireless Direct HP de um computador, o software da impressora deve estar
instalado nesse computador.
1. Ativar o Wireless Direct HP no painel de controle da impressora:
a. Na tela Inicial do visor da impressora, selecione Wireless Direct.
b. Se a tela mostrar que o HP Wireless Direct está desativado, selecione Wireless Direct e Ativar (sem segurança) ou Ativar
(com segurança).
Observação: Se você ativar a segurança, somente os usuários com senha poderão se conectar à impressora. Se você
desativar a segurança, todos com dispositivo sem o dentro do alcance da impressora poderão se conectar à ela.
c. Selecione Exibir Nome para exibir o nome do HP Wireless Direct.
d. Selecione Exibir Senha para exibir a senha do HP Wireless Direct, caso este tenha sido ativado com segurança.
2. Conecte seu dispositivo habilitado para conexão sem o à impressora:
a. No computador sem o ou dispositivo móvel, ative a conexão sem o.
b. Escolha o nome do HP Wireless Direct na lista de redes sem o para conexão, por exemplo: HP-Print-xx-Oicejet 4630
series (em que xx são os caracteres exclusivos de identicação da impressora).
c. Se a segurança do HP Wireless Direct estiver ativada, insira a senha do HP Wireless Direct quando for solicitado.
3. Imprima como você normalmente faria em seu computador ou dispositivo móvel.
Observação: A conexão do HP Wireless Direct não oferece acesso à Internet.
Visite o Centro de Impressão Sem Fio HP em
www.hp.com/go/wirelessprinting para mais informações sobre o HP Wireless
Direct.
Se você deseja mudar de uma conexão USB para uma conexão sem o
Primeiro, verique se você já instalou com êxito o software da impressora.
Windows
1. Siga estas etapas de acordo com seu sistema operacional:
• Windows 8: Na tela Iniciar, clique com o botão direito em uma área vazia e clique em Todos os Apps na barra de
aplicativos.
• Windows 7, Windows Vista e Windows XP: No menu Iniciar do computador, selecione Todos os Programas ou
Programas e selecione HP.
2. Selecione HP Oicejet 4630 series.
3. Selecione Conguração de Impressora e Software.
4. Selecione Converter impressora conectada via USB em sem o. Siga as instruções na tela.
Mac
Use o Utilitário HP em Aplicativos/Hewlett-Packard para mudar a conexão no software dessa impressora para sem o.
Operação em rede (continuação)
AirPrint™
Esta impressora está habilitada para o Apple AirPrint™. É possível imprimir por conexão sem o usando seu dispositivo iOS ou Mac.
Observação:
• Sua impressora e o dispositivo iOS ou Mac devem estar na mesma rede sem o.
• Com o Apple AirPrint™, não é possível digitalizar documentos da impressora para o dispositivo iOS.
Português

56
Congurar fax
1. Se seu país ou região estiver listado abaixo, visite www.hp.com/uk/faxcong para obter informações de conguração. Caso
contrário, siga as instruções deste manual.
2. Conecte a linha telefônica.
Observação: As impressoras HP foram projetadas especicamente para uso com serviços convencionais de telefone
analógico. Se você estiver em um ambiente de telefone digital (como DSL/ADSL, PBX, ISDN ou FoIP), ao congurar
a impressora para trabalhar com faxes, será necessário usar ltros digital para analógico ou conversores. Entre em contato
com sua companhia telefônica para determinar as melhores opções de conguração para você.
Se a linha telefônica é usada somente para fax
a. Conecte uma ponta do cabo de telefone à tomada telefônica na parede.
b. Conecte a outra extremidade à porta identicada como 1-LINE, na parte traseira da impressora.
Observação: Se você for assinante de um serviço DSL/ADSL, conecte um ltro DSL/ADSL entre a porta 1-LINE e a tomada
telefônica na parede.
3. Teste a conguração de fax.
O teste de fax verica o hardware, o tipo de cabo telefônico e o status da conexão, também busca o tom de discagem e uma
linha telefônica ativa. Para executar o teste:
a. Na tela Início do visor da impressora, pressione Para cima e Para baixo para selecionar Fax, e então pressione OK.
b. Selecione Congurações, Congurações Avançadas, Assistente de Conguração de Fax e depois siga as instruções na tela.
1
Tomada telefônica na parede
2
Porta de fax (1-LINE)
Observação: Não insira na porta identicada como
2-EXT.
3
Filtro DSL/ADSL (fornecido pela companhia telefônica
ou prestadora de serviços de telefonia)
Se dispositivos adicionais forem conectados à linha telefônica
Se você deseja conectar outros dispositivos, conecte-os conforme mostrado no diagrama abaixo:
1
Tomada telefônica na parede
2
Divisor paralelo
3
Modem DSL/ADSL
4
Secretária eletrônica do telefone
5
Telefone
6
Tomada de ISDN na parede
7
Adaptador de terminal ou roteador
ISDN
8
Modem de banda larga
9
Filtro DSL/ADSL
10
Adaptador de telefone analógico
* TAM: Secretária eletrônica do telefone
** FoIP: Fax over Internet Protocol
• Áustria
• Bélgica
• Dinamarca
• Finlândia
• França
• Alemanha
• Irlanda
• Itália
• Noruega
• Países Baixos
• Portugal
• Espanha
• Suécia
• Suíça
• Reino Unido
Português

57
Enviar um fax padrão
1. Coloque o original com o lado impresso voltado para baixo no canto frontal direito do vidro do scanner ou com o lado impresso
voltado para cima no Alimentador Automático de Documentos (ADF).
2. Na tela Início do visor da impressora, pressione Para cima e Para baixo para selecionar Fax, e então pressione OK.
3. Selecione Fax Preto ou Fax Colorido.
4. Insira o número do fax usando o teclado numérico e pressione OK.
Dica: Para adicionar uma pausa no número do fax, pressione * várias vezes até que um traço (-) seja exibido no visor.
Se o destinatário relatar problemas na qualidade do fax que você enviou, tente alterar a resolução ou o contraste do fax.
Usar o fax
Enviar fax usando uma extensão telefônica
1. Disque o número usando o teclado numérico na extensão telefônica.
Observação: Não use o teclado numérico do painel de controle da impressora ao enviar o fax se estiver usando este método.
2. Se o destinatário atender ao telefone, você poderá conversar antes de enviar o fax.
Observação: Se o aparelho de fax atender à chamada, você ouvirá o tom do fax do aparelho receptor.
3. Coloque o original com o lado impresso voltado para baixo no canto frontal direito do vidro do scanner ou com o lado impresso
voltado para cima no ADF.
4. Na tela Início do visor da impressora, pressione Para cima e Para baixo para selecionar Fax, e então pressione OK.
5. Quando estiver pronto para enviar o fax, pressione OK, selecione Enviar Novo Fax e Fax Preto ou Fax Colorido.
Se você estiver no telefone com o destinatário, peça a ele para iniciar o recebimento do fax quando ouvir os tons de fax do
aparelho. Quando a impressora começar a receber o fax, você poderá desligar o telefone ou permanecer na linha. Você pode não
ouvir os tons de fax durante a transmissão.
Para mais informações sobre outras maneiras de enviar faxes, como programar para que o fax seja enviado depois ou como
enviar faxes pelo computador, veja a Ajuda eletrônica.
Receber um fax automaticamente
Por padrão, a impressora atende às chamadas e recebe faxes automaticamente.
Para receber faxes manualmente, desative o Atendimento Automático no painel de controle da impressora.
A impressora atenderá às chamadas após o número de toques especicado na conguração Toques para Atender.
Observação: Se determinada secretária eletrônica estiver conectada à impressora, a conguração Toques para Atender da
impressora deverá ser denida com um número maior do que o da secretária eletrônica.
1. Verique se a impressora está ligada e se há papel carregado.
2. Na tela Início do visor da impressora, pressione Para cima e Para baixo para selecionar Fax, e então pressione OK.
3. Selecione Congurações, depois selecione Atendimento Automático, depois selecione Ativar.
Observação: Se você assina algum serviço de correio de voz na mesma linha telefônica que você usará o fax, não será possível
receber faxes automaticamente. Você deverá atender pessoalmente às chamadas de fax recebidas. (Se você deseja receber
faxes automaticamente, entre em contato com a empresa telefônica para assinar um serviço de toque diferenciado ou adquirir
uma linha telefônica separada para envio e recebimento de fax.)
Dica: A impressora consegue armazenar faxes recebidos em sua memória interna. Para reimprimir esses faxes, consulte
"Reimprimir os faxes recebidos armazenados na memória" na próxima página.
Português

58
Usar o fax (continuação)
Receber um fax manualmente
Se você estiver no telefone com outra pessoa, será possível receber faxes manualmente sem desligar o telefone.
1. Verique se a impressora está ligada e se há papel carregado.
2. Remover todos os originais do ADF.
Observação: Dena Toques para Atender com um número mais alto para que você tenha tempo de atender à chamada
recebida antes da impressora. Ou desative o Atendimento Automático para que a impressora não atenda automaticamente as
chamadas recebidas.
3. Peça ao remetente para iniciar o envio do fax.
4. Ao ouvir os tons de fax, na tela Início do painel de controle da impressora, pressione Para cima e Para baixo para selecionar
Fax, pressione OK e selecione Receber Fax Manualmente.
Observação: Quando a impressora começar a receber o fax, você poderá desligar o telefone ou permanecer na linha. Você pode
não ouvir os tons de fax durante a transmissão.
Reimprimir os faxes recebidos armazenados na memória
Se a Recepção de Fax de Backup estiver ativada, os faxes recebidos serão armazenados na memória, até mesmo se a impressora
estiver em condição de erro.
Observação: Todos os faxes armazenados podem ser excluídos da memória quando a impressora é desligada.
1. Verique se há papel na impressora.
2. Na tela Início do visor da impressora, pressione Para cima e Para baixo para selecionar Fax, e então pressione OK.
3. Selecione Congurações e selecione Reimprimir Faxes.
Os faxes são exibidos na ordem inversa daquela em que foram recebidos, começando por aqueles recebidos e impressos mais
recentemente.
4. Selecione o fax que deseja imprimir e selecione Imprimir.
5. Para interromper a impressão, selecione Cancelar.
Imprimir um relatório ou log
Os relatórios de fax fornecem informações úteis do sistema sobre a impressora.
1. Na tela Início do visor da impressora, pressione Para cima e Para baixo para selecionar Fax, e então pressione OK.
2. Selecione Congurações, Congurações Avançadas e Relatórios de Fax.
3. Selecione o relatório de fax que deseja imprimir ou Log de Fax e pressione OK.
Observação: Se você precisar de conrmação impressa dos faxes recebidos com sucesso, selecione Conrmação de Fax, depois
selecione a opção desejada.
Português

59
Verique as congurações de fax da impressora
• O recurso de Atendimento Automático é ativado para que
a impressora receba os faxes automaticamente.
• Se você assinou um serviço de correio de voz da
companhia telefônica ou prestadora de serviços,
certique-se de que Toques para Atender na impressora
esteja com um número maior do que o da secretária
eletrônica do telefone. A impressora monitorará a linha
e decidirá se determinada chamada recebida é uma
chamada telefônica comum ou uma chamada de fax. Caso
seja uma chamada de fax, a impressora iniciará a conexão
de fax automaticamente. Caso contrário, será necessário
receber o fax manualmente selecionando Fax no visor da
impressora.
• Se estiverem atribuídos múltiplos números de telefone
à mesma linha telefônica física, e se a linha for
compartilhada por diversos dispositivos, certique-se de
que a impressora denida com a conguração de toque
diferenciado correta para receber faxes.
Vericar as conexões físicas de fax
• Conecte o cabo telefônico da porta 1-LINE na traseira
da impressora à tomada telefônica e conecte o cabo
telefônico da porta 2-EXT na traseira da impressora em
uma extensão telefônica. Na extensão telefônica, ligue
para o número que não pôde receber os faxes.
Observação: Se você estava tentando enviar faxes para
um número externo, certique-se de incluir os números ou
códigos de acesso requeridos antes de inserir o número.
Também pode ser necessário adicionar uma pausa no
número, para evitar que a impressora disque muito rápido;
para adicionar uma pausa, pressione * várias vezes até
que um traço (-) seja exibido no visor.
• Se não for possível fazer nenhuma chamada externa
porque nenhum tom de discagem é detectado ou há ruídos
na linha, tente usar outro cabo telefônico no lugar daquele
conectado à porta telefônica 1-LINE ou coloque
a impressora em outro local que tenha uma linha
telefônica separada (se possível) e veja se ocorrem
problemas similares.
• Se você estiver em um ambiente telefônico digital (como
o FoIP, fax over VoIP) reduza a velocidade do fax
e desligue o Modulação de Código de Erro (ECM) no painel
de controle da impressora. Caso seja necessário, entre em
contato com a companhia telefônica para descobrir se há
problemas com a linha telefônica ou para saber mais sobre
os recursos da rede telefônica.
Solucionar problemas de fax
Se você ainda tiver problemas ao utilizar o fax após a conclusão
bem-sucedida do teste de fax, siga as etapas abaixo:
Não é possível enviar, mas é possível receber faxes
1. Faça uma cópia ou digitalização para ter certeza de que
a impressora está funcionando corretamente.
2. Verique as conexões físicas de fax.
3. Verique se outros dispositivos de fax conseguem fazer
o envio para o mesmo número de telefone. O dispositivo
de fax destinatário pode ter bloqueado seu número de
telefone ou pode estar tendo problemas técnicos.
4. Se o problema persistir, imprima o relatório de teste do
fax e o log de fax (e se disponível, o relatório do ID do
Chamador e o relatório de Faxes Indesejados), depois
entre em contato com a HP para obter mais ajuda.
Não é possível receber, mas é possível enviar faxes
1. Verique as congurações de fax da impressora.
2. Verique as conexões físicas de fax.
3. Verique se outros dispositivos conectados à mesma linha
telefônica estão recebendo faxes. A linha telefônica pode
estar com falha ou o dispositivo de fax remetente pode
estar com problemas de envio de fax. Também é possível
vericar se o número de telefone do remetente está
bloqueado.
4. Verique o problema com o remetente. Se o problema
persistir, imprima o relatório de teste do fax e o log de
fax (e se disponível, o relatório do ID do Chamador e o
relatório de Faxes Indesejados), depois entre em contato
com a HP para obter mais ajuda.
Não é possível enviar nem receber faxes
1. Faça uma cópia ou digitalização para ter certeza de que
a impressora está funcionando corretamente.
2. Verique as conexões físicas de fax.
3. Verique as congurações de fax da impressora.
4. Verique se outros dispositivos conectados à essa linha
telefônica estão enviando ou recebendo faxes. Pode haver
algum problema com a linha telefônica.
5. Redena a impressora desligando-a e, se possível,
desligando a chave principal da fonte de alimentação.
Aguarde alguns segundos antes de reativar a alimentação.
Tente enviar ou receber algum fax na impressora.
6. Se o problema persistir, imprima o relatório de teste do
fax e o log de fax (e se disponível, o relatório do ID do
Chamador e o relatório de Faxes Indesejados), depois
entre em contato com a HP para obter mais ajuda.
Observação: Se você assina algum serviço de correio de voz
na mesma linha telefônica usada para o fax, você terá que
receber os faxes manualmente.
Português

60
Declaração de garantia limitada da impressora HP
A
. Extensão da garantia limitada
1. A Hewlett-Packard (HP) garante ao cliente final que os produtos HP especificados acima estarão livres de defeitos de
materiais e fabricação pelo período mencionado acima, que se inicia na data da compra pelo cliente.
2. No caso de produtos de software, a garantia limitada HP cobre apenas falhas de execução de instruções de programação. A
HP não garante que a operação de qualquer produto será ininterrupta ou livre de erros.
3. A garantia limitada HP cobre somente os defeitos surgidos como resultado de uso normal do produto, e não cobre outros
problemas, incluindo os que surgirem como resultado de:
a. Manutenção ou modificação inadequada;
b. Software, mídia, peças ou suprimentos não fornecidos ou aceitos pela HP;
c. Operação fora das especificações do produto;
d. Modificação não autorizada ou uso indevido.
4. Para produtos de impressoras HP, o uso de um cartucho não HP ou de um cartucho recondicionado não afeta a garantia ao
cliente nem qualquer contrato de suporte HP com o cliente. No entanto, se uma falha ou um dano da impressora puderem ser
atribuídos ao uso de um cartucho não HP ou recondicionado ou a um cartucho de tinta expirado, a HP cobrará suas taxas
padrão referentes a tempo e materiais para fazer a manutenção na impressora quanto à falha ou ao dano em questão.
5. Se a HP for informada, durante o período de garantia aplicável, sobre um defeito em qualquer produto coberto pela garantia
HP, poderá optar por substituir ou consertar o produto.
6. Se a HP não puder consertar ou substituir o produto defeituoso coberto pela garantia HP, como for aplicável, ela irá, dentro de
um período de tempo razoável após a notificação do defeito, ressarcir o valor pago pelo produto.
7.
A HP não tem obrigação de consertar, substituir ou ressarcir o valor pago até o cliente retornar o produto defeituoso à HP.
8. Qualquer produto de reposição pode ser novo ou em estado de novo, desde que a sua funcionalidade seja ao menos igual
àquela do produto que está sendo substituído.
9.
Os produtos HP podem conter peças manufaturadas, componentes ou materiais equivalentes a novos no desempenho.
10. A Declaração de garantia limitada da HP é válida em qualquer país onde o produto coberto HP for distribuído pela HP.
Contratos para serviços de garantia adicionais, como serviços nas instalações do cliente, podem estar disponíveis em
qualquer representante de serviços HP em países onde o produto é distribuído pela HP ou por importador autorizado.
B.
Limitações da garantia
DENTRO DOS LIMITES PERMITIDOS PELAS LEIS LOCAIS, NEM A HP NEM OS SEUS FORNECEDORES FAZEM
QUALQUER OUTRA GARANTIA OU CONDIÇÃO DE QUALQUER NATUREZA, EXPRESSA OU IMPLÍCITA, GARANTIAS
OU CONDIÇÕES IMPLÍCITAS DE COMERCIABILIDADE, QUALIDADE SATISFATÓRIA E ADEQUAÇÃO A UM PROPÓSITO
PARTICULAR.
C.
Limitações de responsabilidade
1. Para a extensão permitida pela lei local, as soluções fornecidas nesta Declaração de Garantia são as únicas e exclusivas do
cliente.
2. DENTRO DOS LIMITES PERMITIDOS PELAS LEIS LOCAIS, EXCETO PELAS OBRIGAÇÕES ESPECIFICAMENTE
MENCIONADAS NESTA DECLARAÇÃO DE GARANTIA, EM HIPÓTESE ALGUMA A HP OU OS SEUS FORNECEDORES
SERÃO RESPONSÁVEIS POR DANOS DIRETOS, INDIRETOS, ESPECIAIS, INCIDENTAIS OU CONSEQUENCIAIS,
SEJAM ELES BASEADOS EM CONTRATO,
AÇÃO DE PERDAS E DANOS OU QUALQUER OUTRO RECURSO JURÍDICO,
MESMO QUE A HP TENHA SIDO AVISADA DA POSSIBILIDADE DE TAIS DANOS.
D.
Lei local
1. Esta Declaração de Garantia fornece ao cliente direitos legais específicos. O cliente pode também ter outros direitos que
podem variar de estado para estado nos Estados Unidos, de província para província no Canadá e de país para país em
outros lugares no mundo.
2. Na medida em que esta declaração de garantia for inconsistente com as leis locais, deve ser considerada emendada para se
tornar consistente com tais leis. Sob elas, certas limitações desta declaração e isenções de responsabilidade podem não ser
aplicáveis ao cliente. Por exemplo, alguns estados dos Estados Unidos, assim como alguns governos fora dos EUA (incluindo
províncias canadenses), poderão:
a. Impedir que isenções de responsabilidades e limitações nesta Declaração de garantia limitem os direitos legais de um
consumidor (por exemplo, Reino Unido);
b. Ou restringir a capacidade de um fabricante para impor tais renúncias ou limitações; ou
c. Conceder ao cliente direitos de garantia adicionais, especificar a duração de garantias implícitas das quais fabricantes não
podem se isentar ou permitir limitações na duração de garantias implícitas.
3. OS TERMOS DESTA DECLARAÇÃO DE GARANTIA, EXCETO PARA OS LIMITES LEGALMENTE PERMITIDOS, NÃO
EXCLUEM, RESTRIGEM OU SE MODIFICAM, E SÃO UM ACRÉSCIMO AOS DIREITOS LEGAIS APLICÁVEIS À VENDA
DE PRODUTOS HP A TAIS CLIENTES.
Informações relativas à Garantia Limitada da HP
A
nexa à presente declaração encontra-se uma lista das empresas HP de entre as quais consta o nome e morada da empresa
responsável pela prestação da Garantia Limitada HP
(garantia do fabricante) no seu país.
Portuga
l: Hewlett-Packard Portugal, Lda., Edificio D. Sancho I, Quinta da Fonte, Porto Salvo, 2780-730 Paco de Arcos, P-Oeiras
A
lém da referida garantia do fabricante prestada pela HP, poderá também beneficiar, nos termos da legislação local em vigor, de
outros direitos legais relativos à garantia, ao abrigo do respectivo Contrato de Compra e V
enda.
A
presente garantia não representará quaisquer custos adicionais para o consumidor. A presente garantia limitada não afeta os
direitos dos consumidores constantes de leis locais imperativas, como seja o Decreto-Lei 67/2003, de 8 de
Abril, com a redação que
lhe foi dada pelo Decreto-Lei 84/2008, de 21 de Maio
.
Produto HP Duração da garantia limitada
Mídia de software 90 dias
Impressora 1 ano
Cartuchos de impressão ou de tinta Até que a tinta HP acabe ou até a data do “fim da garantia” impressa
no cartucho, o que ocorrer primeiro. Esta garantia não cobre
produtos de tinta HP que tenham sido reabastecidos, refabricados,
recondicionados, adulterados ou utilizados de forma incorreta.
Cabeças de impressão (aplicável somente aos produtos 1 ano
com cabeças de impressão substituíveis pelo cliente)
Acessórios 1 ano, a não ser que haja outra indicação
Português
A página está carregando...
A página está carregando...
A página está carregando...

64
Netwerken
Meer netwerkhulp nodig?
www.hp.com/go/wirelessprinting
Het HP Wireless Printing Center op www.hp.com/go/wirelessprinting kan u helpen om uw draadloos
netwerk voor te bereiden, uw printer te installeren of opnieuw te congureren en netwerkproblemen
op te lossen.
Als u er niet in slaagde om de printer met het netwerk te verbinden
• Bevestig dat de functie Draadloos is ingeschakeld op uw printer.
Druk op de knop Draadloos vanaf het bedieningspaneel van de printer
a ; als dit Draadloos Uit aangeeft,
moet u Inschakelen selecteren.
• Controleer of uw printer is verbonden met uw netwerk.
1. Druk op het bedieningspaneel van uw printer op de knop Draadloos
.
2. Selecteer Instellingen om het menu Draadloze instellingen te openen.
3. Druk op de pijl-omlaag, selecteer Rapport afdrukken en selecteer vervolgens Testrapport draadloze
verbinding afdrukken. Het draadloze testrapport wordt automatisch afgedrukt.
4. Controleer de rapporttekst bovenaan om na te gaan of er iets misging tijdens de test.
– Bekijk het gedeelte Diagnostische resultaten van alle uitgevoerde tests en kijk of uw printer is geslaagd.
– In het gedeelte Huidige conguratie zoekt u de netwerknaam (SSID) waarmee uw printer momenteel is
verbonden. Controleer of de printer is aangesloten op een netwerk met internettoegang.
Opmerking: Indien uw printer is verbonden met een Virtual Private Network (VPN), kunt u hem tijdelijk
loskoppelen van het VPN alvorens u verdergaat met de installatie. Na de installatie moet u loskoppelen van het
VPN om toegang te krijgen tot uw printer via uw thuisnetwerk.
• Zorg ervoor dat beveiligingssoftware de communicatie via uw netwerk niet blokkeert.
Beveiligingssoftware, zoals rewalls, kan de communicatie tussen uw computer en printer blokkeren wanneer
u via een netwerk installeert. Indien uw printer niet wordt gevonden, kunt u de rewall tijdelijk uitschakelen en
controleren of het probleem verdwijnt. Voor meer hulp en tips over beveiligingssoftware kunt u surfen naar:
www.hp.com/go/wpc-rewall_nl-nl.
Als u uw printer met meerdere computers op uw netwerk wilt delen
Eerst installeert u uw printer in het thuisnetwerk. Als u de printer met het thuisnetwerk hebt verbonden, kunt
u hem delen met andere computers op hetzelfde netwerk. Voor elke bijkomende computer moet u enkel nog de
HP-printersoftware installeren.
Windows
Tijdens de software-installatie selecteert u Draadloos in het scherm Verbindingsopties. Daarna volgt u de
instructies op het scherm.
Nederlands

65
U wilt de printer draadloos gebruiken zonder router
Gebruik HP Wireless Direct om draadloos zonder router af te drukken vanaf uw computer, smartphone of ander
draadloos apparaat. Om HP Wireless Direct rechtstreeks te gebruiken vanaf een computer moet de printersoftware
op de computer zijn geïnstalleerd.
1. HP Wireless Direct rechtstreeks inschakelen vanaf het bedieningspaneel van uw computer:
a. Selecteer in het startscherm op het printerbeeldscherm Wireless Direct.
b. Als het beeldscherm aangeeft dat HP Wireless Direct is uitgeschakeld, selecteert u Wireless Direct en
vervolgens Ingeschakeld met beveiliging of Ingeschakeld zonder beveiliging.
Opmerking: Als u de beveiliging inschakelt, kunnen alleen gebruikers met een wachtwoord een verbinding
tot stand brengen met de printer. Als u de beveiliging uitschakelt, kan iedereen met een draadloos apparaat
binnen het draadloze bereik van de printer verbinding maken met uw printer.
c. Selecteer Weergavenaam om de HP Wireless Direct-naam weer te geven.
d. Selecteer Wachtwoord weergeven om het HP Wireless Direct-wachtwoord weer te geven wanneer de
beveiliging van HP Wireless Direct is ingeschakeld.
2. Uw draadloos apparaat met uw printer verbinden:
a. Vanaf uw computer met voorziening voor draadloze communicatie of mobiel apparaat schakelt u de
draadloze verbinding in.
b. Kies de HP Wireless Direct-naam uit de lijst van beschikbare draadloze netwerken, bijvoorbeeld: HP-Print-xx-
Oicejet 4630 series (waarbij xx een unieke tekencombinatie vormt om uw printer te identiceren).
c. Als u HP Wireless Direct hebt ingeschakeld met beveiliging, voert u het HP Wireless Direct-wachtwoord in
wanneer dit wordt gevraagd.
3. Druk af zoals u dat gewoonlijk zou doen vanaf uw computer of mobiele apparaat.
Opmerking: Een HP wireless direct-verbinding biedt geen internettoegang.
Ga naar het HP Wireless Printing Center op www.hp.com/go/wirelessprinting voor meer informatie over
HP Wireless Direct.
Een USB-verbinding wijzigen naar een draadloze verbinding
Zorg ervoor dat de printersoftware correct werd geïnstalleerd.
Windows
1. Voer, afhankelijk van uw besturingssysteem, een van de volgende handelingen uit:
• Windows 8: In het Start-scherm klikt u met de rechtermuisknop op het scherm. Klik op Alle apps in de app-balk.
• Windows 7, Windows Vista en Windows XP: Selecteer in het menu Start van de computer Alle programma's
of Programma's, selecteer vervolgens HP.
2. Selecteer HP Oicejet 4630 series.
3. Selecteer Printerinstellingen en softwareselectie.
4. Selecteer Een USB-aangesloten printer naar draadloos converteren. Volg de aanwijzingen op het scherm op.
Mac
Gebruik het HP Hulpprogramma in Toepassingen/Hewlett-Packard om de softwareverbinding te wijzigen naar
draadloos voor deze printer.
Netwerk (vervolg)
AirPrint™
Dit product is geschikt voor Apple AirPrint™. U kunt draadloos afdrukken vanaf uw iOS-apparaat of Mac.
Opmerking:
• Uw printer en iOS-apparaat of Mac moeten met hetzelfde draadloos netwerk verbonden zijn.
• Met Apple AirPrint™ kunt u geen documenten van uw printer naar uw iOS-apparaat scannen.
Nederlands
A página está carregando...
A página está carregando...
A página está carregando...
A página está carregando...

70
Beperkte garantieverklaring voor de HP-printer
A
. Duur van beperkte garantie
1. Hewlett-Packard (HP) garandeert de eindgebruiker dat bovenstaande HP-producten vrij van materiaal- en fabricagedefecten
zijn gedurende de hierboven aangegeven periode, die begint op de datum van aankoop door de klant. De klant moet een
bewijs van de datum van aankoop kunnen overleggen.
2. Met betrekking tot softwareproducten is de beperkte garantie van HP uitsluitend geldig voor het niet kunnen uitvoeren van
programmeringsinstructies. HP garandeert niet dat de werking van een product ononderbroken of vrij van fouten is.
3. De beperkte garantie van HP geldt alleen voor defecten die zich voordoen als resultaat van een normaal gebruik van het
product en is niet van toepassing in de volgende gevallen:
a. onjuist of onvoldoende onderhoud of wijziging van het product;
b. software, interfaces, afdrukmateriaal, onderdelen of benodigdheden die niet door HP worden geleverd of ondersteund;
c. gebruik dat niet overeenstemt met de specificaties van het product;
d. onrechtmatige wijzigingen of verkeerd gebruik.
4. Voor HP-printerproducten is het gebruik van een cartridge die niet door HP is geleverd of een nagevulde cartridge niet van
invloed op de garantie aan de klant of een contract voor ondersteuning dat met de klant is gesloten. Als echter een defect of
beschadiging van de printer toegewezen kan worden aan het gebruik van een cartridge die niet van HP afkomstig is, een
nagevulde cartridge of een verlopen inktcartridge, brengt HP de gebruikelijke tijd- en materiaalkosten voor het repareren van
de printer voor het betreffende defect of de betreffende beschadiging in rekening.
5. Als HP tijdens de van toepassing zijnde garantieperiode kennisgeving ontvangt van een defect in een softwareproduct, in
afdrukmateriaal of in een inktproduct dat onder de garantie van HP valt, wordt het defecte product door HP vervangen. Als HP
tijdens de van toepassing zijnde garantieperiode kennisgeving ontvangt van een defect in een hardwareproduct dat onder de
garantie van HP valt, wordt naar goeddunken van HP het defecte product door HP gerepareerd of vervangen.
6. Als het defecte product niet door HP respectievelijk gerepareerd of vervangen kan worden, zal HP de aankoopprijs voor het
defecte product dat onder de garantie valt, terugbetalen binnen een redelijke termijn nadat HP kennisgeving van het defect
heeft ontvangen.
7. HP is niet verplicht tot reparatie, vervanging of terugbetaling tot de klant het defecte product aan HP geretourneerd heeft.
8. Een eventueel vervangingsproduct mag nieuw of bijna nieuw zijn, vooropgesteld dat het ten minste dezelfde functionaliteit
heeft als het product dat wordt vervangen.
9. De beperkte garantie van HP is geldig in alle landen/regio's waar het gegarandeerde product door HP wordt gedistribueerd,
met uitzondering van het Midden-Oosten, Afrika, Argentinië, Brazilië, Mexico, Venezuela en de tot Frankrijk behorende
zogenoemde "Départements d'Outre Mer". Voor de hierboven als uitzondering vermelde landen/regio's, is de garantie
uitsluitend geldig in het land/de regio van aankoop. Contracten voor extra garantieservice, zoals service op de locatie van de
klant, zijn verkrijgbaar bij elk officieel HP-servicekantoor in landen/regio's waar het product door HP of een officiële importeur
wordt gedistribueerd.
10. Er wordt geen garantie gegeven op HP-inktcartridges die zijn nagevuld, opnieuw zijn geproduceerd, zijn opgeknapt en
verkeerd zijn gebruikt of waarmee op enigerlei wijze is geknoeid.
B.
Garantiebeperkingen
IN ZOVERRE DOOR HET PLAATSELIJK RECHT IS TOEGESTAAN, BIEDEN NOCH HP, NOCH LEVERANCIERS
(DERDEN) ANDERE UITDRUKKELIJKE OF STILZWIJGENDE GARANTIES OF VOORWAARDEN MET BETREKKING
TOT DE PRODUCTEN VAN HP EN WIJZEN ZIJ MET NAME DE STILZWIJGENDE GARANTIES EN VOORWAARDEN VA
N
VERKOOPBAARHEID, BEVREDIGENDE KWALITEIT EN GESCHIKTHEID VOOR EEN BEPAALD DOEL AF.
C.
Beperkte aansprakelijkheid
1. Voor zover bij de plaatselijke wetgeving toegestaan, zijn de verhaalsmogelijkheden in deze beperkte garantie de enige en
exclusieve verhaalsmogelijkheden voor de klant.
2. VOORZOVER DOOR HET PLAATSELIJK RECHT IS TOEGESTAAN, MET UITZONDERING VAN DE SPECIFIEKE
VERPLICHTINGEN IN DEZE GARANTIEVERKLARING, ZIJN HP EN LEVERANCIERS (DERDEN) ONDER GEEN BEDING
AANSPRAKELIJK VOOR DIRECTE, INDIRECTE, SPECIALE EN INCIDENTELE SCHADE OF GEVOLGSCHADE, OF DIT NU
GEBASEERD IS OP CONTRACT, DOOR BENADELING OF ENIGE ANDERE JURIDISCHE THEORIE, EN ONGEACHT OF HP
VAN DE MOGELIJKHEID VAN DERGELIJKE SCHADE OP DE HOOGTE IS.
D.
Lokale wetgeving
1. Deze garantieverklaring verleent de klant specifieke juridische rechten. De klant kan over andere rechten beschikken die in de V.S.
van staat tot staat, in Canada van provincie tot provincie en elders van land tot land of van regio tot regio kunnen verschillen.
2. In zoverre deze garantieverklaring niet overeenstemt met de plaatselijke wetgeving, zal deze garantieverklaring als
aangepast en in overeenstemming met dergelijke plaatselijke wetgeving worden beschouwd. Krachtens een dergelijke
plaatselijke wetgeving is het mogelijk dat bepaalde afwijzingen en beperkingen in deze garantieverklaring niet op de klant
van toepassing zijn. Sommige staten in de Verenigde Staten en bepaalde overheden buiten de Verenigde Staten (inclusief
provincies in Canada) kunnen bijvoorbeeld:
a. voorkomen dat de afwijzingen en beperkingen in deze garantieverklaring de wettelijke rechten van een klant beperken
(bijvoorbeeld het Verenigd Koninkrijk);
b. op andere wijze de mogelijkheid van een fabrikant beperken om dergelijke niet-aansprakelijkheidsverklaringen of
beperkingen af te dwingen;
c. de klant aanvullende garantierechten verlenen, de duur van de impliciete garantie bepalen waarbij het niet mogelijk is dat de
fabrikant zich niet aansprakelijk verklaart of beperkingen ten aanzien van de duur van impliciete garanties niet toestaan.
3. DE IN DEZE VERKLARING GESTELDE GARANTIEVOORWAARDEN VORMEN, BEHALVE IN DE WETTELIJK
TOEGESTANE MATE, GEEN UITSLUITING, BEPERKING OF WIJZIGING VAN, MAAR EEN AANVULLING OP DE
VERPLICHTE EN WETTELIJK VOORGESCHREVEN RECHTEN DIE VAN TOEPASSING ZIJN OP DE VERKOOP VAN
HP-PRODUCTEN.
HP Fabrieksgarantie
A
ls bijlage ontvangt u hierbij een lijst met daarop de naam en het adres van de HP vestiging in uw land waar u terecht kunt voor de
HP
fabrieksgarantie.
Nederland:
Hewlett-Packard Nederland BV, Startbaan 16, 1187 XR Amstelveen
België
: Hewlett-Packard, BVBA/SPRL, P.O.
Naast deze fabrieksgarantie kunt u op basis van nationale wetgeving ten opzichte van uw verkoper rechten ontlenen aan
de verkoopovereenkomst. De HP-fabrieksgarantie laat de wettelijke rechten onder de toepasselijke nationale wetgeving ongemoeid.
HP-product Duur van beperkte garantie
Softwaremedia 90 dagen
Printer 1 jaar
Print- of inktcartridges Tot het HP-cartridge leeg is of de "einde garantie"-datum
(vermeld op de inktcartridge) is bereikt, afhankelijk van wat het
eerst van toepassing is. Deze garantie dekt geen
HP-inktproducten die opnieuw zijn gevuld, opnieuw zijn
gefabriceerd of zijn gerepareerd, noch HP-inktproducten die op
verkeerde wijze zijn gebruikt of behandeld.
Printkoppen (geldt alleen voor producten met printkoppen 1 jaar
die door de klant kunnen worden vervangen)
Accessoires 1 jaar tenzij anders vermeld
Nederlands
-
 1
1
-
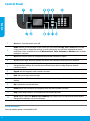 2
2
-
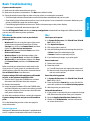 3
3
-
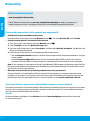 4
4
-
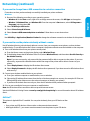 5
5
-
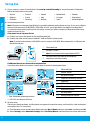 6
6
-
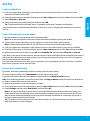 7
7
-
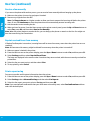 8
8
-
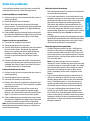 9
9
-
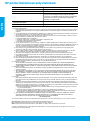 10
10
-
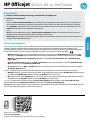 11
11
-
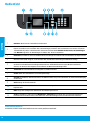 12
12
-
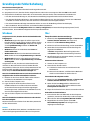 13
13
-
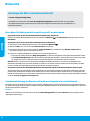 14
14
-
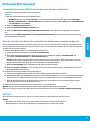 15
15
-
 16
16
-
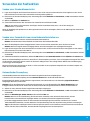 17
17
-
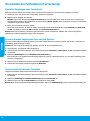 18
18
-
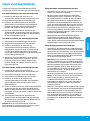 19
19
-
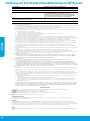 20
20
-
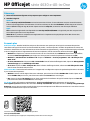 21
21
-
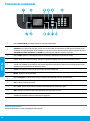 22
22
-
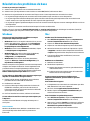 23
23
-
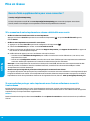 24
24
-
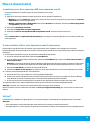 25
25
-
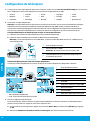 26
26
-
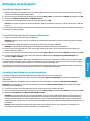 27
27
-
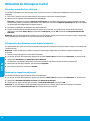 28
28
-
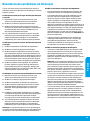 29
29
-
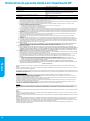 30
30
-
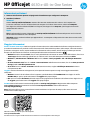 31
31
-
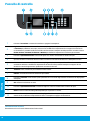 32
32
-
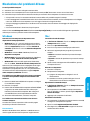 33
33
-
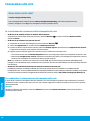 34
34
-
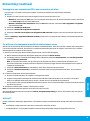 35
35
-
 36
36
-
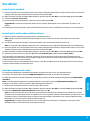 37
37
-
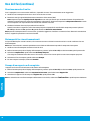 38
38
-
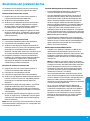 39
39
-
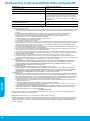 40
40
-
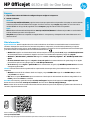 41
41
-
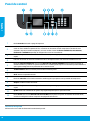 42
42
-
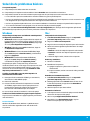 43
43
-
 44
44
-
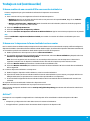 45
45
-
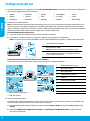 46
46
-
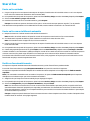 47
47
-
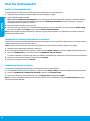 48
48
-
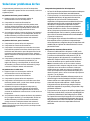 49
49
-
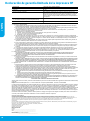 50
50
-
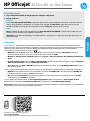 51
51
-
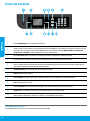 52
52
-
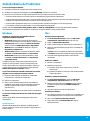 53
53
-
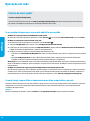 54
54
-
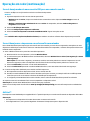 55
55
-
 56
56
-
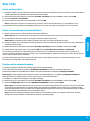 57
57
-
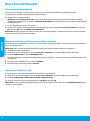 58
58
-
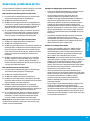 59
59
-
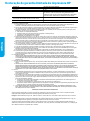 60
60
-
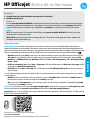 61
61
-
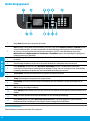 62
62
-
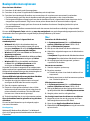 63
63
-
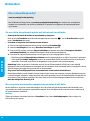 64
64
-
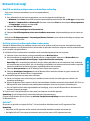 65
65
-
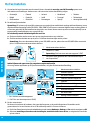 66
66
-
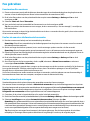 67
67
-
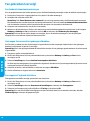 68
68
-
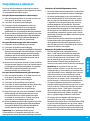 69
69
-
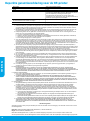 70
70
HP Officejet 4630 e-All-in-One Printer series Manual do proprietário
- Tipo
- Manual do proprietário
- Este manual também é adequado para
em outras línguas
- español: HP Officejet 4630 e-All-in-One Printer series El manual del propietario
- français: HP Officejet 4630 e-All-in-One Printer series Le manuel du propriétaire
- italiano: HP Officejet 4630 e-All-in-One Printer series Manuale del proprietario
- English: HP Officejet 4630 e-All-in-One Printer series Owner's manual
- Nederlands: HP Officejet 4630 e-All-in-One Printer series de handleiding
- Deutsch: HP Officejet 4630 e-All-in-One Printer series Bedienungsanleitung
Artigos relacionados
-
HP OfficeJet 7510 Wide Format All-in-One Printer series Manual do proprietário
-
HP OfficeJet 7610 Wide Format e-All-in-One series Guia de usuario
-
HP A7F66A#B1H Manual do usuário
-
HP Officejet 2620 series Manual do proprietário
-
HP OfficeJet 7610 Wide Format e-All-in-One series Guia de instalação
-
HP Officejet Pro 6830 e-All-in-One Printer series Manual do usuário
-
HP Officejet 7610 Wide Format e-All-in-One Printer Guia rápido
-
HP DeskJet Ink Advantage 3635 All-in-One Manual do proprietário
-
HP Officejet 6800 Manual do proprietário
-
HP OfficeJet 7610 Wide Format e-All-in-One series Guia de instalação