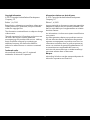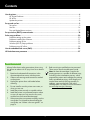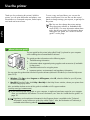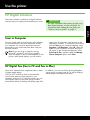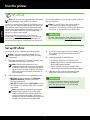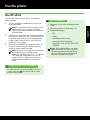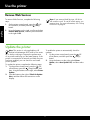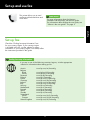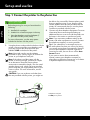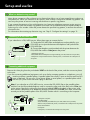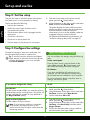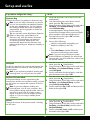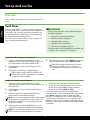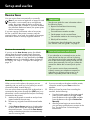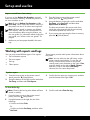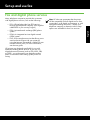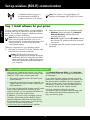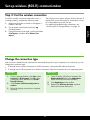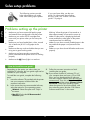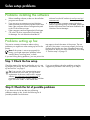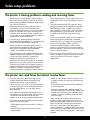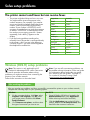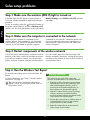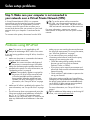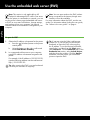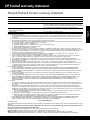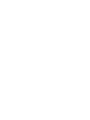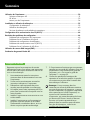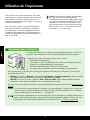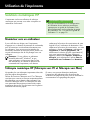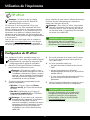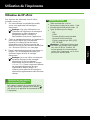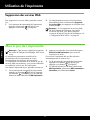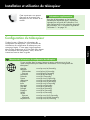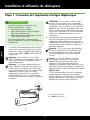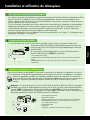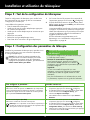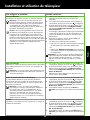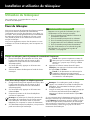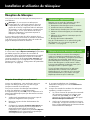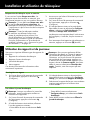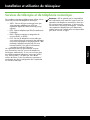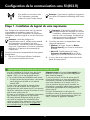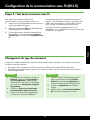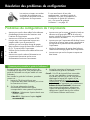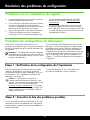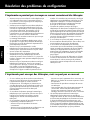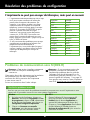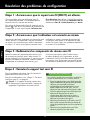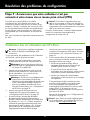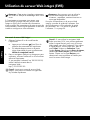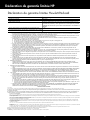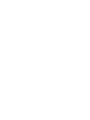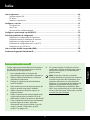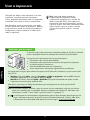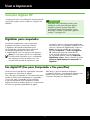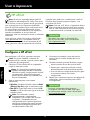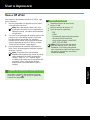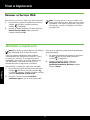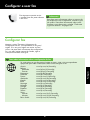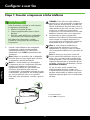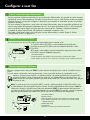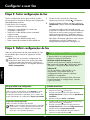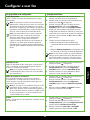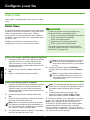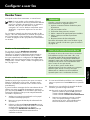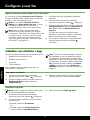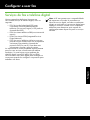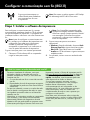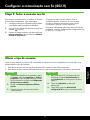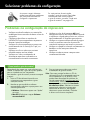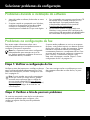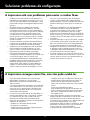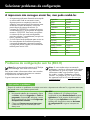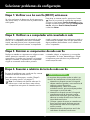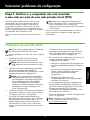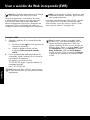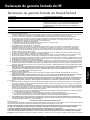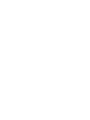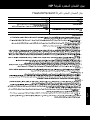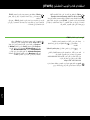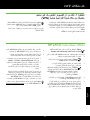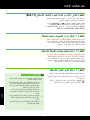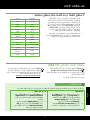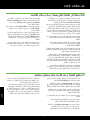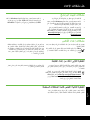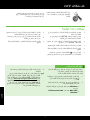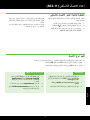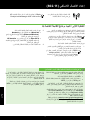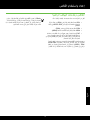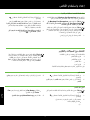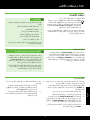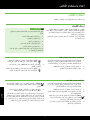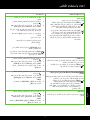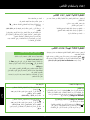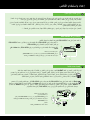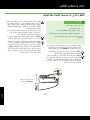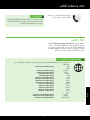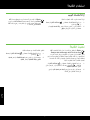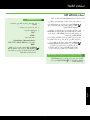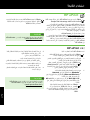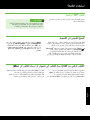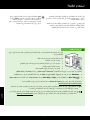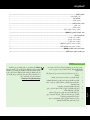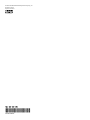Getting Started Guide
Guide de mise en route
Guia de Introdução
Scan to nd out more!
Standard data rates may apply. Might not be available in all
languages.
EN
FR
Numériser pour rechercher des informations
complémentaires
Les débits de données standard peuvent s’appliquer. Il se peut
que cela ne soit pas disponible dans toutes les langues.
PT
Faça uma pesquisa para saber mais!
Taxas de dados padrão podem se aplicar. Pode não estar
disponível em todos os idiomas.
AR
www.hp.com/eu/m/DJIA4615
HP Deskjet Ink Advantage 4615
DESKJET INK ADVANTAGE
4615/4625
www.hp.com/eu/m/DJIA4625
HP Deskjet Ink Advantage 4625

2
Copyright Information
© 2012 Copyright Hewlett-Packard Development
Company, L.P.
Edition 1, 6/2012
Reproduction, adaptation or translation without prior
written permission is prohibited, except as allowed
under the copyright laws.
The information contained herein is subject to change
without notice.
The only warranties for HP products and services are
set forth in the express warranty statements
accompanying such products and services. Nothing
herein should be construed as constituting an
additional warranty. HP shall not be liable for
technical or editorial errors or omissions contained
herein.
Trademark credits
Microsoft and Windows are U.S. registered
trademarks of Microsoft Corporation.
Informations relatives aux droits d’auteur
© 2012 Copyright Hewlett-Packard Development
Company, L.P.
Édition 1, 6/2012
Aucune partie de ce document ne peut être reproduite,
adaptée ou traduite sans accord écrit préalable, sauf
dans le cadre déni par la réglementation en matière
de droits d’auteur.
Les informations ci-incluses sont sujettes à modication
sans préavis.
Les seules garanties relatives aux produits et services
HP sont énoncées dans les déclarations de garantie
expresse accompagnant ces produits et services. Les
informations contenues dans ce guide ne peuvent en
aucun cas constituer de garantie supplémentaire. HP
ne saurait être tenu responsable des erreurs ou
omissions de nature technique ou rédactionnelle qui
pourraient subsister dans ce document.
Marques
Microsoft et Windows sont des marques déposées de
Microsoft Corporation aux États-Unis.

3
English
Safety Information
Always follow basic safety precautions when using
this printer to reduce risk of injury from re or electric
shock.
1. Read and understand all instructions in the
documentation that comes with the printer.
2. Observe all warnings and instructions marked
on the printer.
3. Unplug this printer from wall outlets before
cleaning.
4. Do not install or use this printer near water, or
when you are wet.
5. Install the printer securely on a stable surface.
6. Install the printer in a protected location where
no one can step on or trip over the line cord,
and the line cord cannot be damaged.
7. If the printer does not operate normally, see the
user guide. For information about nding the
user guide, see “Where is the user guide?” on
page 4.
8. Refer servicing to qualied service personnel.
There are no user-serviceable parts inside.
Note: Ink from the cartridges is used in the
printing process in a number of different ways,
including in the initialization process, which
prepares the printer and cartridges for printing,
and in printhead servicing, which keeps print
nozzles clear and ink owing smoothly. In
addition, some residual ink is left in the
cartridge after it is used. For more information
see www.hp.com/go/inkusage.
Contents
Use the printer ................................................................................................................................... 4
HP Digital Solutions ............................................................................................................5
HP ePrint ...........................................................................................................................6
Update the printer ..............................................................................................................8
Set up and use fax ............................................................................................................................. 9
Set up fax .........................................................................................................................9
Use fax ........................................................................................................................... 14
Fax and digital phone services ........................................................................................... 17
Set up wireless (802.11) communication ..............................................................................................18
Solve setup problems ....................................................................................................................... 20
Problems setting up the printer ...........................................................................................20
Problems installing the software .......................................................................................... 21
Problems setting up fax .....................................................................................................21
Wireless (802.11) setup problems ....................................................................................... 23
Problems using HP ePrint ...................................................................................................25
Use the embedded web server (EWS) ................................................................................................ 26
HP limited warranty statement ......................................................................................................... 27

4
English
Use the printer
Thank you for purchasing this printer! With this
printer, you can print documents and photos, scan
documents to a connected computer, make copies,
and send and receive faxes.
Where is the user guide?
The user guide for this printer (also called “Help”) is placed on your computer
while installing the recommended HP software.
This guide provides information on the following topics:
•
Troubleshooting information
•
Information about supported printing supplies and accessories (if available
for the printer)
•
Detailed instructions for using the printer
•
Important notices, environmental, and regulatory information
You can open this guide either from the HP printer software (Microsoft
®
Windows
®
) or from the Help menu
(Mac OS X):
•
Windows: Click Start, select Programs or All Programs, select HP, select the folder for your HP printer,
and then select Help.
•
Mac OS X: From the Finder, click Help > Mac Help. In the Help Viewer window, choose your printer from
the Mac Help pop-up menu.
Also, an Adobe Acrobat version of this guide is available on HP’s support website
(www.hp.com/go/customercare).
Tip: If you cannot nd the user guide on your computer, it might not have been copied to your computer
when you installed the HP software. For more information, see “How do I install the user guide?” on
page 20.
Regulatory and compliance information for the European Union is available in the “Technical
information” section of the user guide (also called “Help”). Also, the Declaration of Conformity is
available at the following website: www.hp.eu/certicates.
To scan, copy, and send faxes, you can use the
printer control panel. You can also use the control
panel to change settings, print reports, or get help for
the printer.
Tip: You can also change the printer settings
using the printer software or embedded web
server (EWS). For more information about these
tools, see the user guide. For information about
nding the user guide, see “Where is the user
guide?” on this page.

5
English
Use the printer
HP Digital Solutions
The printer includes a collection of digital solutions
that can help you simplify and streamline your work.
Scan to Computer
You can simply walk up to the printer, press a button
on the control panel, and scan documents directly
to a computer. You can then attach the scanned
documents to your email and share them with your
business partners.
Note: If you are using a computer running
Microsoft
®
Windows
®
and if your computer
does not appear in the list of destinations on the
printer control panel display, you will need to
Learn more!
For more information about setting up and using
these digital solutions, see the user guide. For
information about nding the user guide, see
“Where is the user guide?” on page 4.
HP Digital Fax (Fax to PC and Fax to Mac)
Never lose important faxes misplaced within a stack
of paper pages again!
Use Fax to PC and Fax to Mac to automatically
receive faxes and save faxes directly to your
computer. With Fax to PC and Fax to Mac, you can
store digital copies of your faxes easily and also
eliminate the hassle of dealing with bulky paper les.
restart your HP software’s scan function on the
destination computer. To restart the scan function,
click the Start on your computer desktop, select
Programs or All Programs, select HP, select the
folder for your HP printer, and then select your
HP printer. In the window that appears, select
Print, Scan & Fax, and then select the Manage
Scan to Computer option under Scan.
In addition, you can turn off fax printing altogether—
saving money on paper and ink, as well as helping
reduce paper consumption and waste.

English
Use the printer
6
Set up HP ePrint
To set up HP ePrint, complete the following steps.
Note: If you have already installed the HP
printer software, see the user guide for setup
instructions.
1. Place the HP software CD into the computer, and
then follow the onscreen instructions.
Note: If the rewall software on your
computer displays any messages during the
installation, select the “always permit/allow”
option in the messages. Selecting this option
allows the software to install successfully on
your computer.
2. Follow the instructions for your operating system:
•
Windows: When prompted, click Network
(Ethernet/Wireless), and then follow the
onscreen instructions.
•
Mac OS X: Double-click the HP Installer icon on
the software CD, and then follow the onscreen
instructions.
Note: If prompted, temporarily connect the
printer to the computer with a USB cable.
While connected, the computer sends the
wireless settings to the printer. After these
settings are sent, the installation program will
prompt you to disconnect the USB cable.
3. If you are connecting to a wireless network, enter
the wireless network name and password (if
prompted).
4. When prompted, do the following:
•
Accept the Web Services Terms of Use.
•
Enable the printer to automatically check for
and install product updates.
•
If your network uses proxy settings when
connecting to the Internet, enter these settings.
5. After the printer prints an information page,
follow the instructions to nish the setup.
Learn more!
For more information about managing and
conguring HP ePrint settings and to learn
about the latest features, visit ePrintCenter
(www.eprintcenter.com).
HP ePrint
Note: HP ePrint is only supported by HP Deskjet
Ink Advantage 4625 e-All-in-One series.
HP ePrint is a free service from HP that allows you to
print to your HP ePrint-enabled printer anywhere you
can send an email. Just send your documents and
photos to the email address assigned to your printer
when you enable Web Services. No additional
drivers or software are needed.
Once you have signed up for an account on
ePrintCenter (www.eprintcenter.com), you can sign
in to view your HP ePrint job status, manage your
HP ePrint printer queue, control who can use the HP
ePrint email address of your printer to print, and get
help for HP ePrint.
Note: To use HP ePrint, the printer must be
connected to the Internet using wireless
connection. You cannot use these web features if
the printer is connected using a USB cable.
Learn more!
To learn more about the Web Services Terms of
Use, visit ePrintCenter (www.eprintcenter.com).

7
English
Use the printer
Use HP ePrint
To print documents using HP ePrint, complete the
following steps:
1. On your computer or mobile device, open your
email application.
Note: For information about using the email
application on your computer or mobile
device, see the documentation provided with
the application.
2. Create a new email message, and then attach the
le that you want to print. For a list of les that can
be printed using HP ePrint, as well as guidelines
to follow when using HP ePrint, see “HP ePrint
guidelines” on this page.
3. Enter the email address of your printer in the “To”
line of the email message, and then select the
option to send the email message.
Note: The ePrint server does not accept email
print jobs if there are multiple email
addresses included in the “To” or “Cc” elds.
Only enter the email address of your HP
printer in the “To” eld. Do not enter any
additional email addresses in the other
elds.
Finding your HP ePrint email address
To obtain the HP ePrint email address for your
printer, press the
(HP ePrint) button on the
printer control panel.
HP ePrint guidelines
•
Maximum size of email and attachments:
5 MB
•
Maximum number of attachments: 10
•
Supported le types:
- PDF
- HTML
- Standard text le formats
- Microsoft Word, PowerPoint
- Image les, such as PNG, JPEG, TIFF,
GIF, BMP
Note: You might be able to use other
types of les with HP ePrint. However,
HP cannot guarantee that the printer
will print other types of les because
they have not been fully tested.

8
English
Use the printer
Remove Web Services
To remove Web Services, complete the following
steps:
1. On the printer control panel, press the
(HP
ePrint) button, and then press the
(Setup)
button.
2. Using the buttons on the right, scroll to and select
Remove Web Services, and then press the button
to the right of OK.
Update the printer
Note: This section is only applicable to HP
Deskjet Ink Advantage 4625 e-All-in-One series.
HP is always working to improve the performance
of its printers and bring you the latest features. If the
printer is connected to a network and Web Services
has been enabled, you can check for and install
printer updates.
To update the printer, complete the following steps:
1. On the printer control panel, press the
(HP
ePrint) button, press the
(Setup) button, and
then, using the buttons on the right, select Printer
Update.
2. Press the button to the right of Check for Update
Now, and then follow the instructions on the
display.
To enable the printer to automatically check for
updates:
1. On the printer control panel, press the
(HP
ePrint) button, and then press the
(Setup)
button.
2. Using the buttons on the right, select Printer
Update, select Auto Update: Off, and then select
On.
Note: If you remove Web Services, HP ePrint
will cease to work. To use HP ePrint again, you
must set it up. For more information, see ”Set up
HP ePrint” on page 6.

9
English
9
Set up fax
Check the “Finding fax setup information” box
for your country/region. If your country/region
is included in the list, visit the website for setup
information. If your country/region is not listed, follow
the instructions provided in this guide.
Set up and use fax
This printer allows you to send
and receive black-and-white and
color faxes.
Finding fax setup information
If you are in one of the following countries/regions, visit the appropriate
website for information about setting up fax.
Austria
Belgium
Dutch
French
Denmark
Finland
France
Germany
Ireland
Italy
Norway
Netherlands
Portugal
Spain
Sweden
Switzerland
French
German
United Kingdom
www.hp.com/at/faxcong
www.hp.be/nl/faxcong
www.hp.be/fr/faxcong
www.hp.dk/faxcong
www.hp./faxcong
www.hp.com/fr/faxcong
www.hp.com/de/faxcong
www.hp.com/ie/faxcong
www.hp.com/it/faxcong
www.hp.no/faxcong
www.hp.nl/faxcong
www.hp.pt/faxcong
www.hp.es/faxcong
www.hp.se/faxcong
www.hp.com/ch/fr/faxcong
www.hp.com/ch/de/faxcong
www.hp.com/uk/faxcong
Learn more!
For more information about fax features
available with the printer, see the user guide.
For information about nding the user guide, see
“Where is the user guide?” on page 4.

English
10
Step 1: Connect the printer to the phone line
Set up and use fax
Before you begin…
Before beginning, be sure you have done the
following:
•
Installed ink cartridges
•
Loaded A4- or letter-size paper in the tray
•
Have the telephone cord and adapter (if
provided with the printer) ready.
For more information, see the setup poster
included in the box with the printer.
1. Using the phone cord provided in the box with the
printer, connect one end to your telephone wall
jack, then connect the other end to the port
labeled 1-LINE on the back of the printer.
Note: You might need to use the adapter
provided for your country/region to connect the
printer to your telephone wall jack.
Note: If the phone cord that came with the
printer is not long enough, purchase a coupler
at an electronics store that carries phone
accessories to extend the length. You also need
another phone cord, which can be a standard
phone cord that you might already have in your
home or ofce. For more information, see the
user guide.
CAUTION: If you use a phone cord other than
the one provided with the printer, you might not
1
2
1 Telephone wall jack
2 1-LINE port on printer
be able to fax successfully. Because phone cords
that you might be using in your home or ofce
can be different from the one provided with the
printer, HP recommends that you use the phone
cord that is provided with the printer.
2. Connect any other telephone equipment. For more
information about connecting and setting up
additional devices or services with the printer, see
the boxes in this section or see the user guide.
Note: If you encounter problems setting up the
printer with other equipment or services, contact
the telephone company or service provider.
Tip: If you subscribe to a voicemail service on
the same phone line that you will use for faxing,
you cannot receive faxes automatically. Because
you must be available to respond in person to
incoming fax calls, be sure to turn off the Auto
Answer feature.
If you want to receive faxes automatically
instead, contact your telephone company to
subscribe to a distinctive ring service or to obtain
a separate telephone line for faxing.

11
English
Set up and use fax
Connecting to a DSL/ADSL line
If you subscribe to a DSL/ADSL service, follow these steps to connect the fax.
32
1
1. Connect the DSL/ADSL lter and telephone cord provided by your
DSL/ADSL service provider between the telephone wall jack and the
DSL/ADSL lter.
2. Connect the telephone cord provided with the printer between the
DSL/ADSL lter and the 1-Line port on the printer.
1 Telephone wall jack
2 DSL/ADSL lter and telephone cord (provided by your DSL/ADSL service provider)
3 Telephone cord provided in the box with the printer, connected to the 1-LINE port on
the printer
What is a distinctive ring service?
Many phone companies offer a distinctive ring feature that allows you to have several phone numbers on
one phone line. When you subscribe to this service, each number is assigned a different ring pattern. You
can set up the printer to answer incoming calls that have a specic ring pattern.
If you connect the printer to a line with distinctive ring, have your telephone company assign one ring
pattern to voice calls and another ring pattern to fax calls. HP recommends that you request double or
triple rings for a fax number. When the printer detects the specied ring pattern, it answers the call and
receives the fax.
For information about setting up distinctive ring, see “Step 3: Congure fax settings” on page 12.
Connecting additional equipment
Remove the white plug from the port labeled 2-EXT on the back of the printer, and then connect a phone
to this port.
If you are connecting additional equipment, such as a dial-up computer modem or a telephone, you will
need to purchase a parallel splitter. A parallel splitter has one RJ-11 port on the front and two RJ-11
ports on the back. Do not use a 2–line phone splitter, a serial splitter, or a parallel splitter which
has two RJ-11 ports on the front and a plug on the back.
Note: If you subscribe to a DSL/ADSL service, connect the DSL/ADSL lter to the parallel splitter,
and then use the HP-provided telephone cord to connect the other end of the lter to the 1-Line port
on the printer. Remove the white plug from the port labeled 2-EXT on the back of the printer, and
then connect a telephone set or telephone answering machine to the 2-EXT port. Next, connect the
second port of the parallel splitter to the DSL/ADSL modem which is connecting to the computer.
1
2
3
4
5
6
7
1 Telephone wall jack
2 Parallel Splitter
3 DSL/ADSL lter (available from your DSL/ADSL service provider)
4 Phone cord provided with printer, connected to the 1-LINE port on the printer
5 DSL/ADSL Modem
6 Computer
7 Telephone, connected to the 2-EXT port on the printer

English
12
Step 2: Test fax setup
Test your fax setup to check the status of the printer
and make sure it is set up properly for faxing.
The fax test does the following:
• Tests the fax hardware
• Veries the correct type of phone cord is
connected to the printer
• Checks that the phone cord is plugged into the
correct port
• Checks for a dial tone
• Checks for an active phone line
• Tests the status of your phone line connection
Set up and use fax
Step 3: Congure fax settings
Change fax settings to meet your needs after you
have connected the printer to a phone line.
Tip: To use the same fax resolution and lighter/
darker settings for all faxes sent from the printer,
congure the settings as you wish, and then
select Set as Defaults.
Where can I change fax settings?
You can congure fax settings using the following
tools:
Printer control panel
From the Home screen, press the button to the
right of Fax, press the
(Setup) button, and
then select the setting you want to congure.
HP software
If you have installed the HP software on your
computer, you can congure fax settings using
the software that was installed on your computer.
For more information about using these tools or
settings, see the user guide.
If you want to congure this setting… …do this:
Auto Answer
Set the answer mode to On if you want the printer to
automatically receive incoming faxes. The printer will
answer calls after the number of rings specied in
the Rings to Answer setting.
1. From the Home screen on the printer control
panel, press the
(Setup) button.
2. Using the buttons on the right, scroll to and select
Fax Setup, and then select Auto Answer.
3. Scroll to and select ON or Off .
Rings to Answer (Optional)
Set the number of rings to answer
Note: If an answering machine is connected
to the printer, the rings to answer for the
printer must be set to a higher number than the
answering machine.
1. From the Home screen on the printer control
panel, press the
(Setup) button.
2. Using the buttons on the right, scroll to and select
Fax Setup, select Basic Setup, and then select
Rings to Answer.
3. Scroll to the desired number of rings, and then
press the button to the right of OK.
1. From the Home screen on the printer control
panel, press the
(Setup) button.
2. Using the buttons on the right, scroll to and select
Tools, and then select Run Fax Test.
The printer displays the status of the test on the
display and prints a report with the results of the
test. If the test fails, review the report for
information on how to x the problem, make the
suggested changes, and rerun the test.
For additional troubleshooting information, see
“Problems setting up the printer” on page 20.

13
English
13
Set up and use fax
If you want to congure this setting… …do this:
Distinctive Ring
Change the answer ring pattern for distinctive ring.
Note: If you are using a distinctive ring service,
you can use more than one telephone number
on the same telephone line. You can change
this setting to enable the printer to determine
automatically which ring pattern it should use
for fax calls only.
Tip: You can also use the Ring Pattern Detection
feature in the printer control panel to set
distinctive ring. With this feature, the printer
recognizes and records the ring pattern of
an incoming call and, based on this call,
automatically determines the distinctive ring
pattern assigned by your telephone company to
fax calls.
1. Verify that the printer is set to answer fax calls
automatically.
2. From the Home screen on the printer control
panel, press the
(Setup) button.
3. Using the buttons on the right, scroll to and select
Fax Setup, select Advanced Setup, and then
select Distinctive Ring.
A message appears stating that this setting
should not be changed unless you have multiple
phone numbers on the same telephone line.
4. Press the button to the right of OK, and then
select Yes to continue.
5. Do one of the following:
•
Select the ring pattern assigned by your
telephone company to fax calls.
- Or -
•
Select Auto Detect, and then follow the
instructions on the printer control panel.
Note: If you are using a PBX phone system
that has different ring patterns for internal and
external calls, you must call the fax number from
an external number.
Fax Speed
Set the fax speed used to communicate between the
printer and other fax machines when sending and
receiving faxes.
Note: If you experience problems sending and
receiving faxes, try using a lower fax speed.
1. From the Home screen on the printer control
panel, press the
(Setup) button.
2. Using the buttons on the right, scroll to and select
Fax Setup, select Advanced Setup, and then
select Fax Speed.
3. Scroll to and select the desired option, and then
press the button to the right of OK.
Fax Error Correction Mode
If the printer detects an error signal during the
transmission and the error-correction setting is turned
on, the printer can request that a portion of the fax
be resent.
Note: If you have problems sending and
receiving faxes, turn off error correction. Also,
turning off this setting might be useful when you
are trying to send a fax to another country/
region or receive a fax from another country/
region or if you are using a satellite phone
connection.
1. From the Home screen on the printer control
panel, press the
(Setup) button.
2. Using the buttons on the right, scroll to and select
Fax Setup, select Advanced Setup, and then
select Error Correction Mode.
3. Scroll to and Select On or Off, and then press the
button to the right of OK.
Volume
Change the volume of the printer sounds, including
the fax tones.
1. From the Home screen on the printer control
panel, press the
(Setup) button.
2. Using the buttons on the right, scroll to and select
Fax Setup, select Basic Setup, and then select
Fax Sound Volume.
3. Scroll to select Soft, Loud, or Off, and then press
the button to the right of OK.

English
14
Set up and use fax
In this section, you will learn how to send and receive
faxes.
Use fax
Learn more!
See the user guide for more information about
the following topics:
•
Send a fax using monitor dialing
•
Send a fax from a computer
•
Send a fax from memory
•
Schedule a fax to send later
•
Send a fax to multiple recipients
For information about nding the user guide, see
“Where is the user guide?” on page 4.
Send faxes
You can send faxes in a variety of ways. Using the
printer control panel, you can send black-and-white or
color faxes. You can also send faxes manually from
an attached phone, which allows you to speak with
the recipient before sending the fax.
You can also send documents on your computer as
faxes, without printing them rst.
Send a fax from the printer control panel
1. Load your document print-side down on the
right-front corner of the scanner glass or print-side
up in the automatic document feeder (ADF).
2. From the Home screen, press the button to the
right of Fax.
3. Enter the fax number by using the keypad.
Tip: To add a pause in the fax number you
are entering, press * repeatedly, until a dash
(-) appears on the display.
Send a fax from an extension phone
1. Load your document print-side down on the
right-front corner of the scanner glass or print-side
up in the ADF.
2. From the Home screen, press the button to the
right of Fax.
3. Dial the number by using the keypad on the
phone that is connected to the printer.
Note: Do not use the keypad on the control panel
of the printer when manually sending a fax. You
must use the keypad on your phone to dial the
recipient’s number.
4. If the recipient answers the telephone, you can
engage in a conversation before sending the fax.
Note: If a fax machine answers the call, you will
hear fax tones from the receiving fax machine.
4. Press the button to the right of Start Fax, and then
press the button to the right of Black or Color.
Tip: If the recipient reports issues with the
quality of the fax you sent, you can try
changing the resolution or contrast or your
fax.
Proceed to the next step to transmit the fax.
5. When you are ready to send the fax, press the
button to the right of OK, and then press the
button to the right of Black or Color.
If you were speaking with the recipient before
sending the fax, inform the recipient that they should
press Start on their fax machine after they hear
fax tones. The telephone line is silent while the fax
is transmitting. At this point, you can hang up the
telephone. If you want to continue speaking with the
recipient, remain on the line until the fax transmission
is complete.

15
English
15
Set up and use fax
Learn more!
See the user guide for more information about
the following topics:
•
Reprint received faxes from memory
•
Poll to receive a fax
•
Forward faxes to another number
•
Set the paper size for received faxes
•
Set automatic reduction for incoming faxes
•
Block junk fax numbers
For information about nding the user guide,
see “Where is the user guide?” on page 4.
Receive faxes
You can receive faxes automatically or manually.
Note: If you receive a legal-size or larger fax and
the printer is not currently set to use legal-size
paper, the printer reduces the fax so that it ts
on the paper that is loaded. If you have disabled
the Automatic Reduction feature, the printer prints
the fax on two pages.
If you are copying a document when a fax arrives,
the fax is stored in the printer’s memory until the
copying nishes. As a result, the number of fax pages
that can be stored in memory might be reduced.
Receive a fax automatically
If you turn on the Auto Answer option (the default
setting) from the printer control panel, the printer
automatically answers incoming calls and receives
faxes after the number of rings specied by the Rings
to Answer setting. For information about conguring
this setting, see “Step 3: Congure fax settings” on
page 12.
Faxes and your voice mail service
If you subscribe to a voicemail service on the
same phone line that you will use for faxing,
you cannot receive faxes automatically. Instead,
turn off the Auto Answer setting so that you can
receive faxes manually. Be sure you initiate the
manual fax before the voicemail picks up the
line.
If you want to receive faxes automatically
instead, contact your telephone company to
subscribe to a distinctive ring service or to
obtain a separate phone line for faxing.
Receive a fax manually
When you are on the phone, the person you are
speaking with can send you a fax while you are still
connected (called “manual faxing”).
You can receive faxes manually from a phone that is
connected to the printer (through the 2-EXT port) or a
phone that is on the same phone line (but not directly
connected to the printer).
1. Make sure the printer is turned on and you have
paper loaded in the main tray.
2. Remove any originals from the document feeder
tray.
3. Set the Rings to Answer setting to a high number
to allow you to answer the incoming call before
the printer answers. Or turn off the Auto Answer
setting so that the printer does not automatically
answer incoming calls.
4. If you are currently on the phone with the sender,
instruct the sender to press Start on their fax
machine.
5. When you hear fax tones from a sending fax
machine, do the following:
a. From the Home screen on the printer control
panel, press the button to the right of Fax,
press the button to the right of OK, and then
press the button to the right of Receive Fax
Manually.
b. After the printer begins to receive the fax,
you can hang up the phone or remain on the
line. The phone line is silent during fax
transmission.

English
16
Set up and use fax
Reprint received faxes from memory
If you turn on the Backup Fax Reception, received
faxes are stored in memory, whether the printer has
an error condition or not.
Note: If you set Backup Fax Reception as On
Error Only, faxes will not be stored in memory if
the printer runs out of ink when receiving faxes.
Note: All faxes stored in memory are deleted
from memory when you turn off the power. For
more information about using this feature, see
the user guide. For information about nding the
user guide, see “Where is the user guide?” on
page 4.
1. Make sure you have paper loaded in the main
tray.
2. From the Home screen on the printer control
panel, press the
(Setup) button.
3. Using the buttons on the right, scroll to and select
Fax Setup, select Fax Tools, and then select
Reprint Faxes in Memory.
The faxes are printed in the reverse order from
which they were received with the most recently
received fax printed rst, and so on.
4. If you want to stop reprinting the faxes in memory,
press the
(Cancel) button.
Working with reports and logs
You can print several different types of fax reports:
•
Fax conrmation reports
•
Fax error reports
•
Fax Log
•
Other reports
These reports provide useful system information about
the printer.
Note: You can also view the call history on the
printer control panel display. To view the call
history, from the Home screen on the printer
control panel, press the button to the right of Fax,
press the button to the right of Quick Contacts,
and then, scroll to and select Call History.
However, this list cannot be printed.
To print a report
1. From the Home screen on the printer control
panel, press the
(Setup) button.
2. Using the buttons on the right, scroll to and select
Fax Setup, and then select Fax Reports.
3. Scroll to the fax report you want to print, and then
press the button to the right of OK.
To clear the fax log
Note: Clearing the fax log also deletes all faxes
stored in memory.
1. From the Home screen on the printer control
panel, press the
(Setup) button.
2. Using the buttons on the right, do one of the
following:
•
Scroll to and select Tools.
- Or -
•
Scroll to and select Fax Setup, and then select
Fax Tools.
3. Scroll to and select Clear Fax Log.

17
English
17
Set up and use fax
Fax and digital phone services
Many telephone companies provide their customers
with digital phone services, such as the following:
• DSL: A Digital subscriber line (DSL) service
through your telephone company. (DSL might be
called ADSL in your country/region.)
• PBX: A private branch exchange (PBX) phone
system
• ISDN: An integrated services digital network
(ISDN) system.
• FoIP: A low-cost phone service that allows you to
send and receive faxes with your printer by
using the Internet. This method is called Fax over
Internet Protocol (FoIP). For more information,
see the user guide.
HP printers are designed specically for use with
traditional analog phone services. If you are in a
digital phone environment (such as DSL/ADSL, PBX,
or ISDN), you might need to use digital-to-analog
lters or converters when setting up the printer for
faxing.
Note: HP does not guarantee that the printer
will be compatible with all digital service lines
or providers, in all digital environments, or with
all digital-to-analog converters. Contact your
telephone company to determine which setup
options are available for their line services.

English
18
Set up wireless (802.11) communication
Step 1: Install software for your printer
To set up wireless communication, run the installation
program from the HP software CD provided with the
printer. The installation program installs the software
and creates a wireless connection.
Note: Before you set up wireless communication,
make sure the printer hardware is set up. For
more information, see the setup poster that came
with the printer or instructions on the printer
control panel display.
Follow the instructions for your operating system.
1. Place the HP software CD into the computer, and
then follow the onscreen instructions.
Note: If the rewall software on your
computer displays any messages during the
installation, select the “always permit/allow”
option in the messages. Selecting this option
allows the software to install successfully on
your computer.
2. Follow the instructions for your operating system.
•
Windows: When prompted, click Network
(Ethernet/Wireless), and then follow the
onscreen instructions.
•
Mac OS X: Double-click the HP Installer icon on
the software CD, and then follow the onscreen
instructions.
3. If prompted, enter the wireless network name and
password.
What is my wireless network name and password?
While you are installing the software, you will be
prompted to enter the wireless network name (also
called an “SSID”) and a wireless password:
•
The wireless network name is the name of your
wireless network.
•
Depending on the level of security required, your
wireless network might use either a WPA key or
WEP passphrase.
If you have not changed the wireless network name
or the wireless password since setting up your
wireless network, you can sometimes nd them on
the back or side of the wireless router.
In addition, if you are using a computer running
Windows, HP provides a tool called HP Home
Network Diagnostic Utility that can help retrieve
this information for some systems. To use this tool,
visit the HP Wireless Printing Center
(www.hp.com/go/wirelessprinting), and then
click Network Diagnostic Utility in the Quick Links
section. (At this time, this tool might not available in
all languages.)
If you cannot nd the wireless network name and
password or cannot remember this information, see
the documentation available with your computer or
with the wireless router. If you still cannot nd this
information, contact your network administrator or
the person who set up the wireless network.
For more information about the network
connections types, the wireless network name, and
the wireless password (WPA passphrase, WEP
key), see the user guide.
Complete the following steps in
the order listed to establish a
wireless connection to the printer.
Note: This section is only applicable to HP
Deskjet Ink Advantage 4625 e-All-in-One series.

19
English
19
Set up wireless (802.11) communication
Change the connection type
After you have installed the HP software and connected the printer to your computer or to a network, you can
change the connection type.
•
To change from a wireless connection to a USB connection, connect the USB cable to the printer.
•
To change from a USB connection to a wireless connection, follow the instructions for your operating system.
Mac OS XWindows
1. Open HP Utility. (HP Utility is located in the
Hewlett-Packard folder in the Applications
folder at the top level of the hard disk.)
2. Click Applications on the toolbar.
3. Double-click HP Setup Assistant, and then
follow the onscreen instructions.
1. On the computer desktop, click Start, select
Programs or All Programs, click HP, select
your printer name, and then click Printer
Setup & Software.
2. Click Convert a USB connected printer to
wireless.
3. Follow the display instructions to complete
the setup.
Step 2: Test the wireless connection
To test the wireless connection and make sure it is
working properly, complete the following steps:
1. Make sure the printer is turned on and paper is
loaded in the tray.
2. On the printer control panel, press the
(Wireless) button.
3. Using the buttons on the right, scroll to and select
Print Reports, and then select Wireless Test
Report.
The printer prints a report with the results of the test. If
the test fails, review the report for information on how
to x the problem and rerun the test.
For additional troubleshooting information, see
“Wireless (802.11) setup problems” on page 23.

English
20
Problems setting up the printer
•
Make sure you have removed all packing tape
and material from outside and inside the printer.
•
Make sure you use the SETUP cartridges that
came with your printer when you rst set up the
printer.
•
Make sure you have loaded plain, white, unused
A4- or letter-size (8.5x11 inch) paper in the
printer.
•
Make sure that any cords and cables that you are
using are in good working order.
•
Make sure you have securely connected the
power cord and that the power source is working
properly.
•
Make sure the (Power) light is on and not
Solve setup problems
The following sections provide
help with problems you might
have while setting up the printer.
How do I install the user guide?
Depending on the option you select when you
install the HP software, the user guide might not be
installed on your computer.
To install the user guide, complete the following
steps:
1. Insert the software CD provided with the printer
into your computer, and then follow the
onscreen instructions.
2. In the screen showing recommended software,
select the option for your operating system:
•
Windows: Select the option with “Help” in
the name.
•
Mac OS X: Select the HP Recommended
Software option.
3. Follow the onscreen instructions to nish
installing the user guide.
Tip: If you cannot nd the HP software CD or if
your computer does not have a CD or DVD
drive, you can download the HP software
from HP’s support website (www.hp.com/go/
customercare). From this website, search for
your printer, and then select Software & Driver
Downloads. Select your operating system,
select the option for driver downloads, and
then select the option that has “Full Feature
Software and Drivers” in the name.
If you need more help, see the user
guide. For information about nding
the user guide, see “Where is the user
guide?” on page 4.
blinking. When the printer is rst turned on, it
takes approximately 45 seconds to warm up.
•
Make sure the printer is displaying the home
screen and that no other lights on the printer
control panel are lit or blinking.
•
Make sure you have correctly loaded paper in the
tray and that the paper is not jammed in the
printer.
•
Make sure you have closed all latches and covers
properly.
A página está carregando...
A página está carregando...
A página está carregando...
A página está carregando...
A página está carregando...
A página está carregando...
A página está carregando...
A página está carregando...
A página está carregando...
A página está carregando...
A página está carregando...
A página está carregando...
A página está carregando...
A página está carregando...
A página está carregando...
A página está carregando...
A página está carregando...
A página está carregando...
A página está carregando...
A página está carregando...
A página está carregando...
A página está carregando...
A página está carregando...
A página está carregando...
A página está carregando...
A página está carregando...
A página está carregando...
A página está carregando...
A página está carregando...
A página está carregando...
A página está carregando...
A página está carregando...
A página está carregando...
A página está carregando...
A página está carregando...
A página está carregando...
A página está carregando...
A página está carregando...
A página está carregando...
A página está carregando...
A página está carregando...
A página está carregando...
A página está carregando...
A página está carregando...
A página está carregando...
A página está carregando...
A página está carregando...
A página está carregando...
A página está carregando...
A página está carregando...
A página está carregando...
A página está carregando...
A página está carregando...
A página está carregando...
A página está carregando...
A página está carregando...
A página está carregando...
A página está carregando...
A página está carregando...
A página está carregando...
A página está carregando...
A página está carregando...
A página está carregando...
A página está carregando...
A página está carregando...
A página está carregando...
A página está carregando...
A página está carregando...
A página está carregando...
A página está carregando...
A página está carregando...
A página está carregando...
A página está carregando...
A página está carregando...
A página está carregando...
A página está carregando...
A página está carregando...
A página está carregando...
A página está carregando...
A página está carregando...
A página está carregando...
A página está carregando...
A página está carregando...
A página está carregando...
A página está carregando...
A página está carregando...
-
 1
1
-
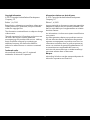 2
2
-
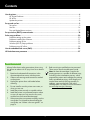 3
3
-
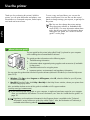 4
4
-
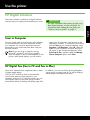 5
5
-
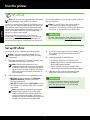 6
6
-
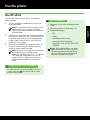 7
7
-
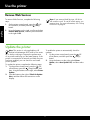 8
8
-
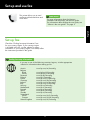 9
9
-
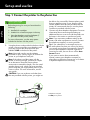 10
10
-
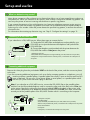 11
11
-
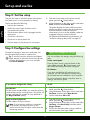 12
12
-
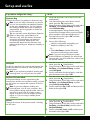 13
13
-
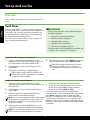 14
14
-
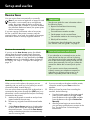 15
15
-
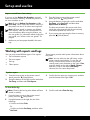 16
16
-
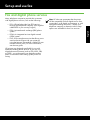 17
17
-
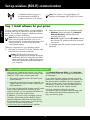 18
18
-
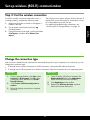 19
19
-
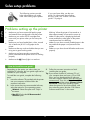 20
20
-
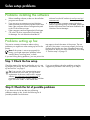 21
21
-
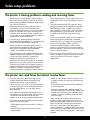 22
22
-
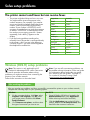 23
23
-
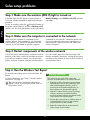 24
24
-
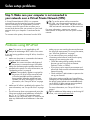 25
25
-
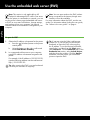 26
26
-
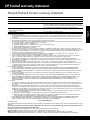 27
27
-
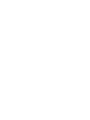 28
28
-
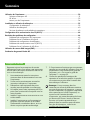 29
29
-
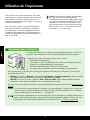 30
30
-
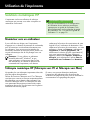 31
31
-
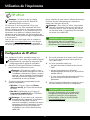 32
32
-
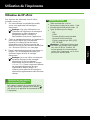 33
33
-
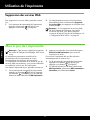 34
34
-
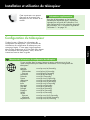 35
35
-
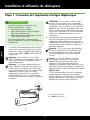 36
36
-
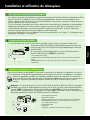 37
37
-
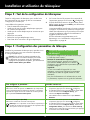 38
38
-
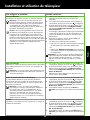 39
39
-
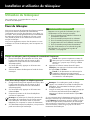 40
40
-
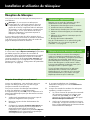 41
41
-
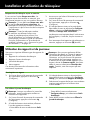 42
42
-
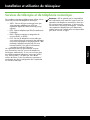 43
43
-
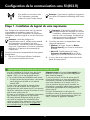 44
44
-
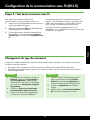 45
45
-
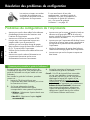 46
46
-
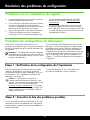 47
47
-
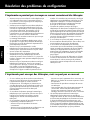 48
48
-
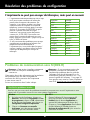 49
49
-
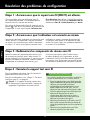 50
50
-
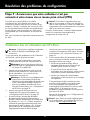 51
51
-
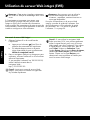 52
52
-
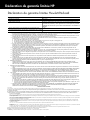 53
53
-
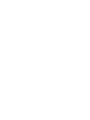 54
54
-
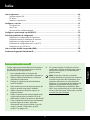 55
55
-
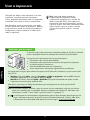 56
56
-
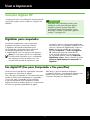 57
57
-
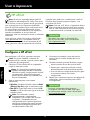 58
58
-
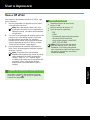 59
59
-
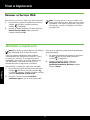 60
60
-
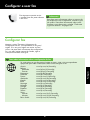 61
61
-
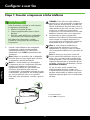 62
62
-
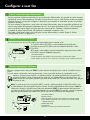 63
63
-
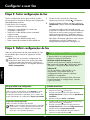 64
64
-
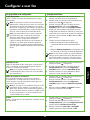 65
65
-
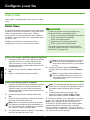 66
66
-
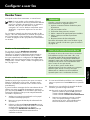 67
67
-
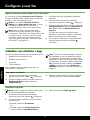 68
68
-
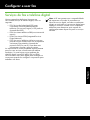 69
69
-
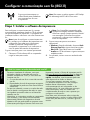 70
70
-
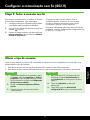 71
71
-
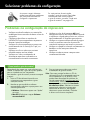 72
72
-
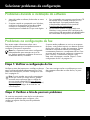 73
73
-
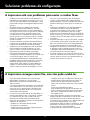 74
74
-
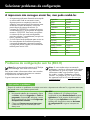 75
75
-
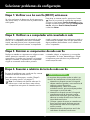 76
76
-
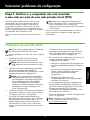 77
77
-
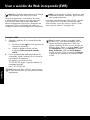 78
78
-
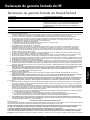 79
79
-
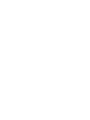 80
80
-
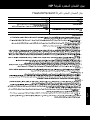 81
81
-
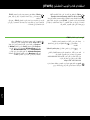 82
82
-
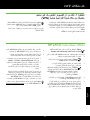 83
83
-
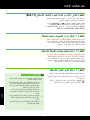 84
84
-
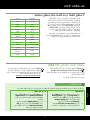 85
85
-
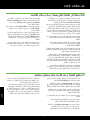 86
86
-
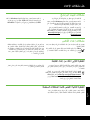 87
87
-
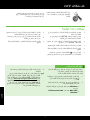 88
88
-
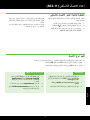 89
89
-
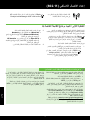 90
90
-
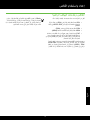 91
91
-
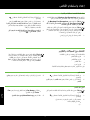 92
92
-
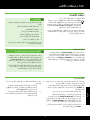 93
93
-
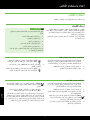 94
94
-
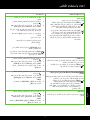 95
95
-
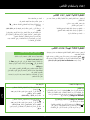 96
96
-
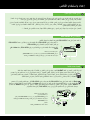 97
97
-
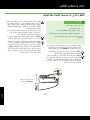 98
98
-
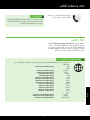 99
99
-
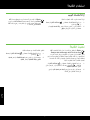 100
100
-
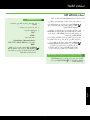 101
101
-
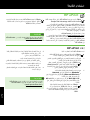 102
102
-
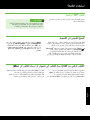 103
103
-
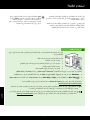 104
104
-
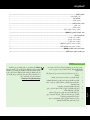 105
105
-
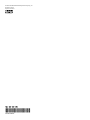 106
106
HP Deskjet Ink Advantage 4620 e-All-in-One Printer series Guia de usuario
- Tipo
- Guia de usuario
- Este manual também é adequado para
em outras línguas
Artigos relacionados
-
HP OfficeJet 7510 Wide Format All-in-One Printer series Manual do proprietário
-
HP OfficeJet 7610 Wide Format e-All-in-One series Guia de usuario
-
HP Deskjet Ink Advantage 4620 e-All-in-One Printer series Guia de instalação
-
HP Officejet Pro 8630 Manual do proprietário
-
HP OFFICEJET PRO 8600 Manual do proprietário
-
HP Officejet 6500A e-All-in-One Printer series - E710 Manual do proprietário
-
HP Deskjet Ink Advantage 4640 e-All-in-One Printer series Guia de referência
-
HP Officejet 4500 All-in-One Printer Series - G510 Manual do proprietário
-
HP Officejet 4500 All-in-One Printer Series - G510 Manual do proprietário
-
HP Officejet 7610 Wide Format e-All-in-One Printer Guia rápido