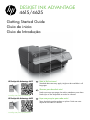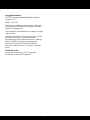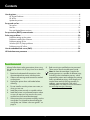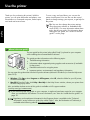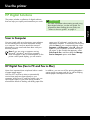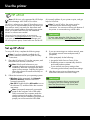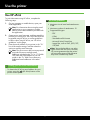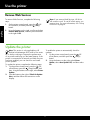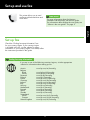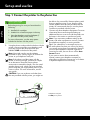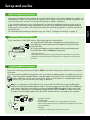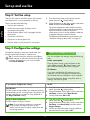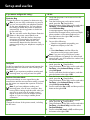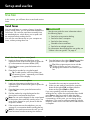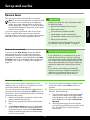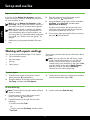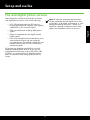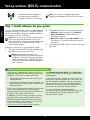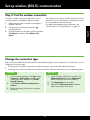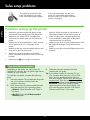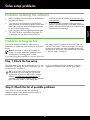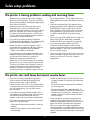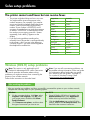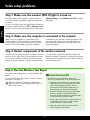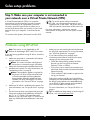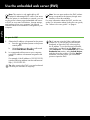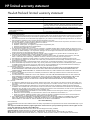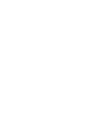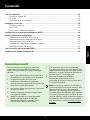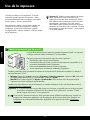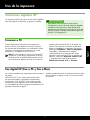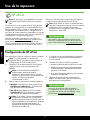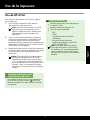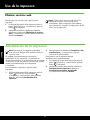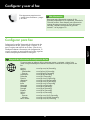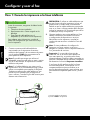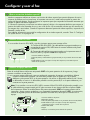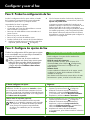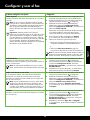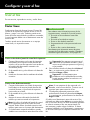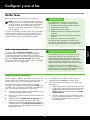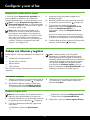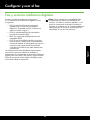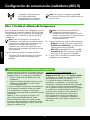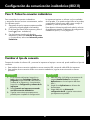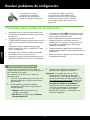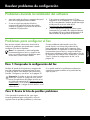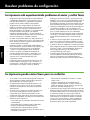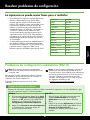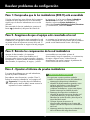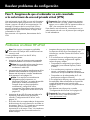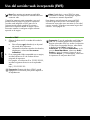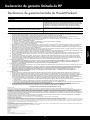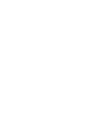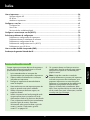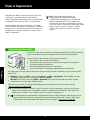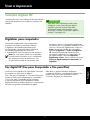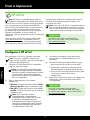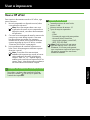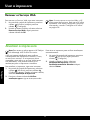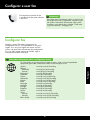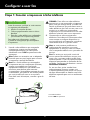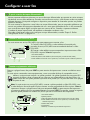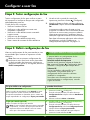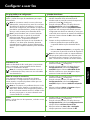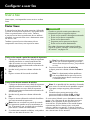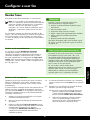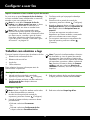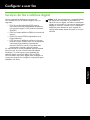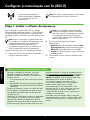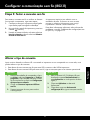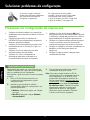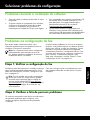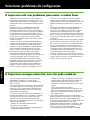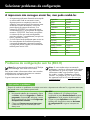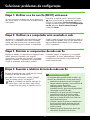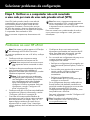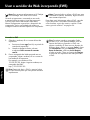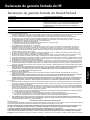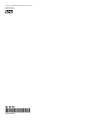HP Deskjet Ink Advantage 4620 e-All-in-One Printer series Guia de instalação
- Categoria
- Impressão
- Tipo
- Guia de instalação
Este manual também é adequado para

Getting Started Guide
Guía de inicio
Guia de Introdução
Scan to nd out more!
Standard data rates may apply. Might not be available in all
languages.
EN
ES
¡Escanee para descubrir más!
Puede que tenga que pagar las tarifas estándares para datos.
Puede que no esté disponible en todos los idiomas.
PT
Faça uma pesquisa para saber mais!
Taxas de dados padrão podem se aplicar. Pode não estar
disponível em todos os idiomas.
www.hp.com/lar/m/DJIA4615
HP Deskjet Ink Advantage 4615
DESKJET INK ADVANTAGE
4615/4625
www.hp.com/lar/m/DJIA4625
HP Deskjet Ink Advantage 4625
A página está carregando...
A página está carregando...
A página está carregando...
A página está carregando...
A página está carregando...
A página está carregando...
A página está carregando...
A página está carregando...
A página está carregando...
A página está carregando...
A página está carregando...
A página está carregando...
A página está carregando...
A página está carregando...
A página está carregando...
A página está carregando...
A página está carregando...
A página está carregando...
A página está carregando...
A página está carregando...
A página está carregando...
A página está carregando...
A página está carregando...
A página está carregando...
A página está carregando...
A página está carregando...
A página está carregando...
A página está carregando...
A página está carregando...
A página está carregando...
A página está carregando...
A página está carregando...
A página está carregando...
A página está carregando...
A página está carregando...
A página está carregando...
A página está carregando...
A página está carregando...
A página está carregando...
A página está carregando...
A página está carregando...
A página está carregando...
A página está carregando...
A página está carregando...
A página está carregando...
A página está carregando...
A página está carregando...
A página está carregando...
A página está carregando...
A página está carregando...
A página está carregando...
A página está carregando...
A página está carregando...

55
Português
Informações sobre segurança
Sempre siga as precauções básicas de segurança
ao usar esta impressora para diminuir o risco de
queimaduras ou choques elétricos.
1. Leia e entenda todas as instruções da
documentação que acompanha a impressora.
2. Observe todas as advertências e instruções
indicadas na impressora.
3. Desligue a impressora da tomada elétrica
antes de limpá-la.
4. Não instale nem use esta impressora perto da
água ou quando você estiver molhado.
5. Instale a impressora de forma segura, em
superfície estável.
6. Instale a impressora em local protegido onde
ninguém possa pisar ou tropeçar no o de
alimentação e onde o o possa ser danicado.
7. Caso a impressora não funcione normalmente,
consulte o guia do usuário. Para obter
informações sobre como localizar o guia do
usuário, consulte “Onde está o guia do
usuário?” na página 56.
8. Os consertos devem ser feitos por técnicos
qualicados. Não há nenhuma peça interna
que possa ser reposta ou consertada pelo
próprio usuário.
Nota: A tinta dos cartuchos é usada de
maneiras diferentes no processo de impressão,
incluindo no processo de inicialização, que
prepara a impressora e os cartuchos para
impressão, e na manutenção do cabeçote de
impressão, que mantém os bicos de tinta
limpos e a tinta uindo normalmente. Além
disso, cam resíduos de tinta no cartucho após
ele ser usado. Para mais informações, consulte
www.hp.com/go/inkusage.
Índice
Usar a impressora ........................................................................................................................... 56
Soluções digitais HP .........................................................................................................57
HP ePrint .........................................................................................................................58
Atualizar a impressora ......................................................................................................60
Congurar e usar fax .......................................................................................................................61
Congurar fax ................................................................................................................. 61
Usar o fax .......................................................................................................................66
Serviços de fax e telefone digital ........................................................................................ 69
Congurar a comunicação sem o (802.11) ....................................................................................... 70
Solucionar problemas de conguração ............................................................................................. 72
Problemas na conguração da impressora ..........................................................................72
Problemas durante a instalação do software ........................................................................73
Problemas na conguração de fax .....................................................................................73
Problemas de conguração sem o (802.11) .......................................................................75
Problemas ao usar HP ePrint ..............................................................................................77
Usar o servidor da Web incorporado (EWS) ...................................................................................... 78
Declaração de garantia limitada da HP ............................................................................................ 79

56
Português
Usar a impressora
Obrigado por adquirir esta impressora! Com esta
impressora, você pode imprimir documentos
e fotos, digitalizar documentos para um computador
conectado, fazer cópias e enviar e receber faxes.
Para digitalizar, copiar e enviar faxes, você pode
utilizar o painel de controle da impressora. Também
é possível usar o painel de controle para alterar as
congurações, imprimir relatórios ou obter ajuda
sobre a impressora.
Onde está o guia do usuário?
O guia do usuário dessa impressora (chamado também de “Ajuda”) é colocado
em seu computador durante a instalação do software HP recomendado.
Esse guia fornece informações sobre os seguintes tópicos:
•
Informações sobre solução de problemas
•
Informações sobre suprimentos e acessórios de impressão compatíveis
(se disponível para a impressora)
•
Instruções detalhadas para usar a impressora
•
Avisos importantes e informações regulamentares e ambientais
Você pode abrir esse guia pelo software da impressora HP (Microsoft
®
Windows
®
) ou pelo menu Ajuda
(Mac OS X):
•
Windows: Clique em Iniciar, selecione Programas ou Todos os programas, selecione HP, selecione
a pasta da impressora HP e, em seguida, selecione Ajuda.
•
Mac OS X: No Finder, clique em Ajuda > Ajuda Mac. Na janela Visualizador de Ajuda, escolha
a impressora no menu pop-up Ajuda do Mac.
Além disso, uma versão em Adobe Acrobat desse guia está disponível no site de suporte da HP
(www.hp.com/go/customercare).
Dica: Se você não conseguir localizar o guia do usuário em seu computador, pode ser que ele não
tenha sido copiado para o computador durante a instalação do software HP. Para obter mais
informações, consulte “Como instalo o guia do usuário?” na página 72.
As informações de conformidade e regulamentares para a União Europeia estão disponíveis na
seção “Informações técnicas” do guia do usuário (chamado também de "Ajuda"). Além disso,
a Declaração de conformidade está disponível no site a seguir: www.hp.eu/certicates.
Dica: Você pode alterar também as
congurações da impressora usando
o software da impressora ou o servidor da
Web incorporado (EWS). Para obter mais
informações sobre essas ferramentas, consulte
o guia do usuário. Para obter informações sobre
como localizar o guia do usuário, consulte
“Onde está o guia do usuário?” na nesta
página.

57
Português
Usar a impressora
Soluções digitais HP
A impressora inclui uma coleção de soluções digitais
que podem ajudar você a simplicar e agilizar seu
trabalho.
Digitalizar para computador
Você pode simplesmente ir até a impressora,
pressionar um botão no painel de controle
e digitalizar documentos diretamente para
um computador. Você pode depois anexar os
documentos digitalizados ao seu e-mail
e compartilhá-los com seus parceiros de negócios.
Nota: Se você estiver usando um computador
com Microsoft
®
Windows
®
e se o computador
não aparecer na lista de destinos no visor
do painel de controle da impressora, será
Saiba mais!
Para obter mais informações sobre como
congurar e usar essas soluções digitais,
consulte o guia do usuário. Para obter
informações sobre como localizar o guia
do usuário, consulte “Onde está o guia do
usuário?” na página 56.
Fax digital HP (Fax para Computador e Fax para Mac)
Você nunca mais perderá fax importantes colocados
por engano em uma pilha de papéis!
Use o Fax para Computador e o Fax para Mac para
receber e salvar faxes diretamente no computador.
Com o Fax para Computador e Fax para Mac,
é possível armazenar com facilidade as cópias
digitais dos faxes e também eliminar o inconveniente
de lidar com grandes quantidades de papel.
necessário reiniciar a função de digitalização
do software HP no computador de destino. Para
reiniciar a função de digitalização, clique em
Iniciar na área de trabalho do computador,
selecione Programas ou Todos os programas,
HP, selecione a pasta da impressora HP e,
em seguida, selecione a sua impressora HP.
Na janela exibida, selecione Impressão,
Digitalização e Fax e depois selecione a opção
Gerenciar digitalização para computador em
Digitalizar.
Além disso, é possível desativar totalmente
a impressão de faxes, economizando dinheiro com
papel e tinta, bem como ajudando a reduzir
o consumo de papel e o desperdício.

Português
Usar a impressora
58
Congurar o HP ePrint
Para congurar o HP ePrint, siga estas instruções.
Nota: Se já tiver instalado o software da
impressora HP, consulte o guia do usuário para
instruções de conguração.
1. Coloque o CD do software HP no computador
e siga as instruções na tela.
Nota: Se o rewall do computador exibir
qualquer mensagem durante a instalação,
selecione a opção “sempre permitir/aceitar“
nas mensagens. Selecionar essa opção
permite que o software seja instalado com
êxito no computador.
2. Siga as instruções para o seu sistema
operacional:
•
Windows: Quando solicitado, clique em Rede
(Ethernet/Sem o) e siga as instruções na tela.
•
Mac OS X: Clique duas vezes no ícone do HP
Installer no CD do software e siga as instruções
exibidas na tela.
Nota: Caso solicitado, conecte
temporariamente a impressora ao
computador com um cabo USB. Durante
a conexão, o computador envia as
congurações sem o para a impressora.
Após essas congurações serem enviadas,
a instalação do programa solicitará que
você desconecte o cabo USB.
3. Caso esteja conectando a uma rede sem o,
insira o nome e a senha da rede sem o (se
solicitado).
4. Quando solicitado, proceda da forma a seguir:
•
Aceite os termos de uso dos serviços Web.
•
Permita que a impressora verique e instale
automaticamente as atualizações do produto.
•
Se a sua rede usa congurações de proxy para
se conectar à Internet, insira essas
congurações.
5. Depois que a impressora imprimir uma página de
informações, siga as instruções para concluir
a conguração.
Saiba mais!
Para mais informações sobre gerenciar
e congurar o HP ePrint e saber mais sobre
os recursos mais recentes, visite o ePrintCenter
(www.eprintcenter.com).
HP ePrint
Nota: HP ePrint é suportado apenas pela HP
Deskjet Ink Advantage 4625 e-All-in-One series.
O HP ePrint é um serviço gratuito da HP que permite
que você imprima na sua impressora habilitada
para HP ePrint de qualquer lugar onde possa enviar
um e-mail. Basta enviar seus documentos e fotos
ao endereço de e-mail atribuído à sua impressora,
quando você habilitar os serviços Web na
impressora. Não são necessários drivers ou softwares
adicionais.
Assim que tiver criado uma conta no ePrintCenter
(www.eprintcenter.com), você poderá entrar no
sistema para ver o status da sua impressão do HP
ePrint, gerenciar a la da impressora do HP ePrint,
controlar quem pode usar o endereço de e-mail do
HP ePrint da sua impressora para imprimir e ver
a ajuda do HP ePrint.
Nota: Para usar o HP ePrint, a impressora deverá
estar conectada à Internet usando uma conexão
sem o. Não será possível usar esses recursos se
a impressora estiver conectada via cabo USB.
Saiba mais!
Para saber mais sobre os Termos de Uso
dos Serviços da Web, visite o ePrintCenter
(www.eprintcenter.com).

59
Português
Usar a impressora
Usar o HP ePrint
Para imprimir documentos usando o HP ePrint, siga
estas instruções:
1. No seu computador ou dispositivo móvel, abra
o seu aplicativo de email.
Nota: Para informações sobre como usar
o aplicativo de email no seu computador ou
dispositivo móvel, consulte a documentação
do aplicativo.
2. Crie uma nova mensagem de email e anexe a ela
o arquivo que você deseja imprimir. Para uma
lista de arquivos que podem ser impressos
usando-se o HP ePrint, assim como de diretrizes
a serem seguidas ao usar o HP ePrint, consulte
“Diretrizes do HP ePrint” nesta página.
3. Insira o endereço de e-mail da impressora na
linha "Para" da mensagem e selecione a opção
de enviar o e-mail.
Nota: O servidor ePrint não aceitará
trabalhos de impressão por e-mail se houver
vários endereços de e-mail incluídos nos
campos "Para" ou "Cc". Apenas digite o
endereço de e-mail da sua impressora HP no
campo "Para". Não digite nenhum endereço
de e-mail adicional nos outros campos.
Localizar seu endereço de e-mail do HP ePrint
Para obter o endereço de e-mail da HP ePrint,
pressione o botão
(HP ePrint) no painel de
controle da impressora.
Diretrizes do HP ePrint
•
Tamanho máximo do email e dos
anexos: 5 MB
•
Número máximo de anexos: 10
•
Tipos de arquivo suportados:
- PDF
- HTML
- Formatos de arquivo de texto padrão
- Microsoft Word, PowerPoint
- Arquivos de imagens, como PNG,
JPEG, TIFF, GIF, BMP
Nota: Pode ser possível usar outros
tipos de arquivos com o HP ePrint.
Entretanto, a HP não pode garantir
que a impressora imprimirá outros tipos
de arquivos porque eles não foram
totalmente testados.

60
Português
Usar a impressora
Remover os Serviços Web
Para remover os Serviços Web, siga estas instruções:
1. No painel de controle da impressora, pressione
o botão
(HP ePrint) e depois pressione
o botão
(Congurar).
2. Usando os botões à direita, role até e selecione
Remover Serviços Web e depois pressione
o botão à direita de OK.
Atualizar a impressora
Nota: Esta seção se aplica apenas a HP Deskjet
Ink Advantage 4625 e-All-in-One series.
A HP está sempre trabalhando para melhorar
o desempenho das impressoras e oferecer, a você,
os mais novos recursos. Se a impressora estiver
conectada a uma rede e os serviços Web tiverem
sido habilitados, você poderá vericar se há
atualizações para a impressora e instalá-las.
Para atualizar a impressora, siga estas instruções:
1. No painel de controle da impressora, pressione
o botão
(HP ePrint), pressione o botão
(Congurar) e depois, usando os botões à direita,
selecione Atualização da impressora.
2. Pressione o botão à direita de Vericar
atualização agora e siga as instruções na tela.
Para ativar a impressora para vericar atualizações
automaticamente:
1. No painel de controle da impressora, pressione
o botão
(HP ePrint) e depois pressione
o botão
(Congurar).
2. Usando os botões à direita, selecione
Atualização da impressora, selecione
Atualização automática: Desativar e depois
selecione Ativar.
Nota: Se você remover os serviços Web, o HP
ePrint parará de funcionar. Para usar o HP ePrint
novamente, você deverá congurá-lo. Para mais
informações, consulte “Congurar o HP ePrint”
na página 58.

61
Português
61
Congurar fax
Marque a caixa “Encontrar informações de
conguração de fax” correspondente ao seu país/
região. Se o seu país/região não estiver na lista,
visite o site para obter informações de conguração.
Se o seu país/região não estiver listado, siga as
instruções fornecidas neste guia.
Congurar e usar fax
Esta impressora permite enviar
e receber faxes em preto-e-branco
e em cores.
Como obter informações sobre a conguração de fax
Se você estiver em um dos países/regiões a seguir, visite o site correspondente
apropriado para obter informações sobre como congurar o fax.
Áustria
Bélgica
Holandês
Francês
Dinamarca
Finlândia
França
Alemanha
Irlanda
Itália
Noruega
Holanda
Portugal
Espanha
Suécia
Suíça
Francês
Alemão
Reino Unido
www.hp.com/at/faxcong
www.hp.be/nl/faxcong
www.hp.be/fr/faxcong
www.hp.dk/faxcong
www.hp./faxcong
www.hp.com/fr/faxcong
www.hp.com/de/faxcong
www.hp.com/ie/faxcong
www.hp.com/it/faxcong
www.hp.no/faxcong
www.hp.nl/faxcong
www.hp.pt/faxcong
www.hp.es/faxcong
www.hp.se/faxcong
www.hp.com/ch/fr/faxcong
www.hp.com/ch/de/faxcong
www.hp.com/uk/faxcong
Saiba mais!
Para obter mais informações sobre os recursos de
fax disponíveis com a impressora, consulte o guia
do usuário. Para obter informações sobre como
localizar o guia do usuário, consulte “Onde está
o guia do usuário?” na página 56.

Português
62
Etapa 1: Conectar a impressora à linha telefônica
Congurar e usar fax
Antes de começar...
Antes de começar, verique se você executou
os seguintes procedimentos:
•
Instalou os cartuchos de tinta
•
Colocou papel tamanho carta ou A4 na
bandeja
•
Está com o cabo telefônico e o adaptador
(se fornecido com a impressora) prontos.
Para obter mais informações, consulte
o pôster de conguração que acompanha
a impressora.
1. Usando o cabo telefônico que acompanha
a impressora, conecte uma extremidade
à tomada para telefone e a outra à porta
identicada como 1-LINE na parte traseira da
impressora.
Nota: Poderá ser necessário usar o adaptador
fornecido para seu país/região para conectar
a impressora à tomada de telefone.
Nota: Se o o do telefone que acompanha
a impressora não tiver comprimento suciente,
compre um acoplador em uma loja de
equipamentos eletrônicos que trabalhe com
acessórios para telefone para aumentar
o comprimento. Você também precisará de outro
o de telefone, que pode ser um modelo padrão
que você já tenha em casa ou no escritório.
Para obter mais informações, consulte o guia do
usuário.
1
2
1 Tomada de telefone
2 Porta 1-LINE na impressora
CUIDADO: Caso utilize um cabo telefônico
que não seja o que acompanha a impressora,
talvez você não consiga enviar e receber fax.
Devido às diferenças que pode haver entre os
cabos telefônicos que você usa em casa ou no
escritório e os cabos que acompanham
a impressora, a HP recomenda o uso do cabo
telefônico fornecido junto com a impressora.
2. Conecte todos os outros equipamentos
telefônicos. Para obter mais informações sobre
como conectar e congurar dispositivos ou
serviços adicionais na impressora, consulte as
caixas desta seção ou o guia do usuário.
Nota: se você encontrar problemas na
conguração da impressora com outros
equipamentos ou serviços, entre em contato
com a companhia telefônica ou o provedor de
serviços.
Dica: Se assinar um serviço de correio de
voz na mesma linha telefônica em que você
usará o fax, você não poderá receber faxes
automaticamente. Como você precisará estar
disponível para atender as chamadas de fax
recebidas, certique-se de desativar o recurso
Atendimento automático.
Se, em vez disso, quiser receber faxes
automaticamente, entre em contato com
a empresa telefônica para assinar um serviço
de toque diferenciado ou obtenha uma linha
telefônica separada para envio e recebimento
de faxes.

63
Português
Congurar e usar fax
Conectar a uma linha DSL/ADSL
Se você assinar um serviço DSL/ADSL, siga estas etapas para conectar o fax.
32
1
1. Conecte o ltro DSL/ADSL e o cabo telefônico fornecido pelo
provedor do serviço DSL/ADSL entre a tomada de telefone e o ltro
DSL/ADSL.
2.Conecte o cabo telefônico que acompanha a impressora entre o ltro
DSL/ADSL e a porta 1-Line da impressora.
1 Tomada de telefone
2 Filtro DSL/ADSL e cabo telefônico (fornecidos pelo provedor de DSL/ASDL)
3 Cabo telefônico fornecido com a impressora, conectado à porta 1-LINE da impressora
O que é o serviço de toque diferenciador?
Muitas empresas telefônicas oferecem um recurso de toque diferenciador que permite ter vários números
de telefone em uma linha telefônica. Quando você assina esse serviço, cada número recebe um padrão
diferente de toque. Você pode congurar o dispositivo para atender as chamadas que têm um padrão
especíco de toque.
Se você conectar o dispositivo a uma linha com toque diferenciador, peça à companhia telefônica que
associe um padrão de toque para chamadas de voz e outro para chamadas de fax. A HP recomenda
que você solicite toques duplos ou triplos para um número de fax. Quando a impressora detectar
o padrão de toques especicado, ela atenderá a chamada e receberá o fax.
Para obter informações sobre como congurar o toque diferenciador, consulte “Etapa 3: Denir
congurações de fax” na página 64.
Conectar equipamentos adicionais
Remova o plugue branco da porta 2-EXT na parte traseira da impressora e conecte um telefone nessa
porta.
Se você estiver conectando outros equipamentos, como um modem dial-up do computador ou um
telefone, você precisará comprar um splitter paralelo. Um splitter paralelo tem uma porta RJ-11
na parte da frente e duas na parte de trás. Não use um splitter telefônico de duas linhas, um
splitter serial nem um splitter paralelo que tenha duas portas RJ-11 na parte da frente e um plugue
na parte de trás.
Nota: Se você assinar um serviço DSL/ADSL, conecte o splitter paralelo no ltro DSL/ADSL e use
o cabo telefônico fornecido pela HP para conectar a outra extremidade do ltro à porta 1-Line da
impressora. Remova o plugue branco da porta etiquetada 2-EXT na parte traseira da impressora
e conecte um telefone ou uma secretária eletrônica na porta 2-EXT. Em seguida, conecte a segunda
porta do splitter paralelo ao modem DSL/ADSL que está se conectando ao computador.
1
2
3
4
5
6
7
1 Tomada de telefone
2 Splitter paralelo
3 Filtro DSL/ADSL (fornecido pelo provedor do serviço DSL/ADSL)
4 Cabo telefônico fornecido com a impressora, conectado à porta
1-LINE da impressora
5 Modem DSL/ADSL
6 Computador
7 Telefone, conectado à porta 2-EXT da impressora

Português
64
Etapa 2: Testar conguração de fax
Teste a conguração do fax para vericar o status
da impressora e certicar-se de que está congurada
adequadamente para fax.
O teste de fax faz o seguinte:
• Verica o hardware do fax
• Verica se o cabo telefônico correto está
conectado à impressora
• Verica se o cabo telefônico está conectado
à porta correta
• Verica o tom de discagem
• Verica se a linha telefônica está ativa
• Testa o status da conexão da linha telefônica
Congurar e usar fax
Etapa 3: Denir congurações de fax
Altere as congurações de fax para atender às suas
necessidades após conectar a impressora à linha
telefônica.
Dica: Para usar as mesmas congurações de
resolução e mais claro/mais escuro para todos
os faxes enviados da impressora, congure as
denições como quiser e, em seguida, selecione
Denir como padrões.
Onde posso alterar as congurações de fax?
É possível denir as congurações de fax
usando as seguintes ferramentas:
Painel de controle da impressora
Na tela inicial, pressione o botão à direita de
Fax, pressione o botão
(Congurar) e depois
selecione a conguração que deseja denir.
Software HP
Se tiver instalado o software HP no seu
computador, você poderá denir as
congurações de fax usando o software
instalado no computador.
Para obter mais informações sobre como usar
essas ferramentas ou congurações, consulte
o guia do usuário.
Se quiser denir esta conguração... ...proceda desta forma:
Atendimento automático
Dena o modo de atendimento como Ativado se quiser
que a impressora receba os faxes automaticamente.
A impressora atenderá as chamadas após o número de
toques especicado na conguração Toques para atender.
1. Na tela inicial no painel de controle da impressora,
pressione o botão (Congurar).
2. Usando os botões à direita, role até e selecione
Conguração de fax e depois selecione Atendimento
automático.
3. Role até e selecione Ativar ou Desativar .
Toques para atender (opcional)
Denir o número de toques para atender
Nota: Se uma secretária eletrônica estiver conectada
à impressora, o número de toques para atender da
impressora deverá ser denido como um número
maior que o da secretária eletrônica.
1. Na tela inicial no painel de controle da impressora,
pressione o botão
(Congurar).
2. Usando os botões à direita, role até e selecione
Conguração de fax, selecione Conguração básica
e depois selecione Toques para atender.
3. Role até o número desejado de toques e depois
pressione o botão à direita de OK.
1. Na tela inicial no painel de controle da
impressora, pressione o botão
(Congurar).
2. Usando os botões à direita, role até e selecione
Ferramentas e depois selecione Executar teste de
fax.
A impressora exibe o status do teste no visor
e imprime um relatório com os resultados do teste.
Se houver um erro no teste, procure no relatório
informações para corrigir o problema, fazer as
alterações sugeridas e execute o teste novamente.
Para obter informações adicionais sobre solução
de problemas, consulte “Problemas na
conguração da impressora” na página 72.

65
Português
65
Congurar e usar fax
Se quiser denir esta conguração... ...proceda desta forma:
Toque diferenciador
Altere o padrão de toques de atendimento para toque
diferenciador.
Nota: se você estiver usando um serviço de toque
diferenciador, será possível usar mais de um número
de telefone na mesma linha telefônica. Você pode
alterar essa conguração para habilitar a impressora
para denir automaticamente o padrão de toque que
deve ser usado somente para chamadas de fax.
Dica: É possível também usar o recurso Detecção
de padrão de toques no painel de controle da
impressora para denir o toque diferenciador.
Com esse recurso, a impressora reconhece
e grava o padrão de toques de uma chamada de
entrada e, com base nessa chamada, determina
automaticamente o padrão de toque diferenciador
atribuído pela companhia telefônica para chamadas
de fax.
1. Verique se a impressora está congurada para
atender chamadas de fax automaticamente.
2. Na tela inicial no painel de controle da impressora,
pressione o botão
(Congurar).
3. Usando os botões à direita, role até e selecione
Conguração de fax, selecione Conguração
avançada e depois selecione Toque diferenciador.
Aparecerá uma mensagem informando que essa
conguração não deverá ser alterada, a menos que
você tenha vários números na mesma linha telefônica.
4. Pressione o botão à direita de OK e selecione Sim
para continuar.
5. Execute um dos procedimentos a seguir:
•
Selecione padrão de toques atribuído pela
companhia telefônica para chamadas de fax.
- Ou -
•
Selecione Detecção automática e, em seguida, siga
as instruções no painel de controle da impressora.
Nota: Se você estiver usando um sistema telefônico
PBX que possui padrões de toque diferentes para
chamadas internas e externas, você deverá ligar
para o número do fax usando um número externo.
Velocidade do fax
Dene a velocidade do fax usada para a comunicação
entre a impressora e outros aparelhos de fax durante
o envio e o recebimento de faxes.
Nota: Se ocorrerem problemas durante o envio ou
o recebimento de faxes, tente usar uma velocidade
mais baixa de fax.
1. Na tela inicial no painel de controle da impressora,
pressione o botão
(Congurar).
2. Usando os botões à direita, role até e selecione
Conguração de fax, selecione Conguração
avançada e depois selecione Velocidade do fax.
3. Role até e selecione a opção desejada e depois
pressione o botão à direita de OK.
Modo de correção de erros de fax
Se a impressora detectar um sinal de erro durante
a transmissão e a conguração de correção de erros
estiver ativada, a impressora poderá solicitar que uma
parte do fax seja reenviada.
Nota: se você estiver com problemas de envio ou de
recebimento de fax, desative a correção de erros.
Além disso, desativar essa conguração poderá ser
útil se você estiver tentando enviar ou receber um fax
de outro país/região ou se estiver utilizando uma
conexão telefônica via satélite.
1. Na tela inicial no painel de controle da impressora,
pressione o botão
(Congurar).
2. Usando os botões à direita, role até e selecione
Conguração de fax, selecione Conguração
avançada e depois selecione Modo de correção de
erro.
3. Role até e selecione Ativar ou Desativar e depois
pressione o botão à direita de OK.
Volume
Altere o volume dos sons da impressora, incluindo os tons
do sinal de fax.
1. Na tela inicial no painel de controle da impressora,
pressione o botão
(Congurar).
2. Usando os botões à direita, role até e selecione
Conguração de fax, selecione Conguração básica
e depois selecione Volume do som do fax.
3. Role para selecionar Suave, Alto ou Desligado
e depois pressione o botão à direita de OK.

Português
66
Congurar e usar fax
Nesta seção, você aprenderá como enviar e receber
faxes.
Usar o fax
Saiba mais!
Consulte o guia do usuário para obter mais
informações sobre os seguintes tópicos:
•
Enviar um fax usando a discagem monitorada
•
Enviar um fax de um computador
•
Enviar um fax da memória
•
Programar um fax para enviar depois
•
Enviar um fax a vários destinatários
Para obter informações sobre como localizar
o guia do usuário, consulte “Onde está o guia
do usuário?” na página 56.
Enviar faxes
É possível enviar faxes de várias maneiras. Utilizando
o painel de controle da impressora, você pode enviar
faxes em preto-e-branco ou em cores. Também
é possível enviar faxes manualmente de um telefone
acoplado, isso permite falar com o destinatário antes
de enviar o fax.
Também é possível enviar documentos do seu
computador como faxes, sem imprimi-los antes.
Enviar um fax usando o painel de controle da impressora
1. Coloque seu documento com o lado de impressão
voltado para baixo no canto frontal direito do
vidro do scanner ou com o lado de impressão
voltado para cima no alimentador automático de
documentos (ADF).
2. Na tela inicial, pressione o botão à direita de
Fax.
3. Digite o número do fax usando o teclado.
Enviar um fax de uma extensão de telefone
1. Coloque seu documento com o lado de impressão
voltado para baixo no canto frontal direito do
vidro do scanner ou com o lado de impressão
voltado para cima no alimentador automático de
documentos (ADF).
2. Na tela inicial, pressione o botão à direita de
Fax.
3. Disque o número utilizando o teclado do telefone
que está conectado à impressora.
Nota: Não use o teclado no painel de controle
da impressora quando enviar manualmente um
fax. É necessário usar o teclado do seu telefone
para discar o número do destinatário.
4. Se o destinatário atender o telefone, você poderá
falar com ele antes de enviar o fax.
Dica: Para adicionar uma pausa no número
do fax que você está digitando, pressione *
várias vezes até que um traço (-) seja exibido
no visor.
4. Pressione o botão à direita de Iniciar fax,
e depois pressione o botão à direita de Preto ou
Cor.
Dica: Se o destinatário relatar problemas
com a qualidade do fax que você enviou,
você poderá tentar alterar a resolução ou
o contraste do fax.
Nota: Se o aparelho de fax atender a chamada,
você ouvirá o sinal de fax do aparelho receptor.
Siga para a etapa seguinte, para transmitir
o fax.
5. Quando estiver pronto para enviar o fax,
pressione o botão à direita de OK, e depois
pressione o botão à direita de Preto ou Cor.
Se você estiver falando com o destinatário antes de
enviar o fax, informe-o de que ele deve pressionar
Iniciar no seu aparelho de fax quando ouvir os
sinais de fax. A linha telefônica ca muda durante
a transmissão do fax. Nesse ponto, você pode
colocar o telefone no gancho. Se quiser continuar
conversando com o destinatário, permaneça na linha
até a transmissão do fax terminar.

67
Português
67
Congurar e usar fax
Saiba mais!
Consulte o guia do usuário para obter mais
informações sobre os seguintes tópicos:
•
Imprimir novamente os faxes recebidos a partir
da memória
•
Poll para receber um fax
•
Encaminhar faxes para outro número
•
Denir o tamanho do papel para faxes recebidos
•
Denir a redução automática para faxes
recebidos
•
Bloquear números de fax indesejados
Para obter informações sobre como localizar o guia
do usuário, consulte “Onde está o guia do usuário?”
na página 56.
Receber faxes
Você pode receber faxes automática ou manualmente.
Nota: Se você receber um fax tamanho Ofício ou
maior, e a impressora não estiver atualmente denida
para usar o tamanho de papel Ofício, a impressora
reduzirá o fax para que ele caiba no papel
carregado. Se o recurso Redução automática estiver
desativado, a impressora imprimirá o fax em duas
páginas.
Se você estiver copiando um documento quando um fax
chegar, o fax será armazenado na memória da impressora
até a cópia terminar. Como resultado, isso pode reduzir
o número de páginas de fax que podem ser armazenadas
na memória.
Receber um fax automaticamente
Se você ativar a opção Atendimento automático
(conguração padrão) no painel de controle da
impressora, a impressora atenderá automaticamente as
chamadas recebidas e receberá faxes após o número
de toques especicado na conguração de Toques para
atender. Para obter informações sobre como denir essa
conguração, consulte “Etapa 3: Denir congurações de
fax” na página 64.
Faxes e o seu serviço de correio de voz
Se assinar um serviço de correio de voz na mesma
linha telefônica em que você usará o fax, você
não poderá receber faxes automaticamente. Em
vez disso, desative a conguração Atendimento
automático para poder receber faxes manualmente.
Certique-se de iniciar o fax manualmente antes
que o correio de voz seja ativado.
Se, em vez disso, quiser receber faxes
automaticamente, entre em contato com a empresa
telefônica para assinar um serviço de toque
diferenciado ou obtenha uma linha telefônica
separada para envio e recebimento de faxes.
Receber um fax manualmente
Também é possível que a pessoa com quem você estiver
falando ao telefone lhe envie um fax, enquanto ainda
estiverem conectados (conhecido como “receber um fax
manualmente”).
É possível receber mensagens de fax manualmente de um
telefone que esteja conectado diretamente à impressora
(por meio da porta 2-EXT) ou de um telefone que esteja na
mesma linha telefônica (mas que não esteja diretamente
conectado à impressora).
1. Verique se a impressora está ligado e se há papel
colocado na bandeja principal.
2. Remova os originais da bandeja do alimentador de
documentos.
3. Dena a conguração Toques para atender com um
número alto para que você possa atender a chamada
recebida antes da impressora. Ou desative
a conguração Atendimento automático para que
a impressora não atenda automaticamente as
chamadas recebidas.
4. Se você estiver falando ao telefone com o remetente,
instrua-o a pressionar o botão Iniciar em seu aparelho
de fax.
5. Quando ouvir os tons de fax do aparelho de fax do
remetente, proceda da seguinte forma:
Na tela inicial no painel de controle da impressora,
pressione o botão à direita de Fax, pressione
o botão à direita de OK e depois pressione o
botão à direita de Receber faxes manualmente.
b. Depois que a impressora começar a receber
o fax, você poderá desligar o telefone ou
permanecer na linha. A linha telefônica ca
silenciosa durante a transmissão do fax.

Português
68
Congurar e usar fax
Imprimir novamente os faxes recebidos a partir da memória
Se você ativar a opção Recepção de fax de backup,
os faxes recebidos serão armazenados na memória,
estando ou não na condição de erro.
Nota: Se você denir Recepção de fax de
backup como Ativar apenas com erro, os faxes
não serão armazenados na memória se a
impressora car sem tinta ao receber faxes.
Nota: Todos os faxes armazenados serão
excluídos da memória quando você desligar
a impressora. Para obter mais informações sobre
uso desse recurso, consulte o guia de usuário.
Para obter informações sobre como localizar
o guia do usuário, consulte “Onde está o guia
do usuário?” na página 56.
1. Certique-se de que haja papel na bandeja
principal.
2. Na tela inicial no painel de controle da
impressora, pressione o botão
(Congurar).
3. Usando os botões à direita, role até e selecione
Conguração de fax, selecione Ferramentas de
fax e depois selecione Reimprimir faxes na
memória.
Os faxes são impressos na ordem inversa
daquela em que foram recebidos, começando
pelos mais recentes até os mais antigos.
4. Se você quiser interromper a reimpressão dos
faxes da memória, pressione o botão
(Cancelar).
Trabalhar com relatórios e logs
É possível imprimir diversos tipos de relatórios de fax:
•
Relatórios de conrmação de fax
•
Relatórios de erros de fax
•
Log de fax
•
Outros relatórios
Esses relatórios fornecem informações úteis do
sistema sobre a impressora.
Nota: É possível visualizar também o histórico
de chamadas no visor do painel de controle
da impressora. Para visualizar o histórico de
chamadas, na tela inicial no painel de controle
da impressora, pressione o botão à direita de
Fax, pressione o botão à direita de Contatos
rápidos e role até e selecione Histórico de
chamadas. Entretanto, essa lista não pode ser
impressa.
Para imprimir um relatório
1. Na tela inicial no painel de controle da
impressora, pressione o botão
(Congurar).
2. Usando os botões à direita, role até e selecione
Conguração de fax e depois selecione
Relatórios de fax.
3. Role até o relatório de fax que deseja imprimir
e depois pressione o botão à direita de OK.
Para limpar o log de fax
Nota: Limpar o log de fax também exclui todos
os faxes armazenados na memória.
1. Na tela inicial no painel de controle da
impressora, pressione o botão
(Congurar).
2. Usando os botões à direita, execute um destes
procedimentos:
•
Role até e selecione Ferramentas.
- Ou -
•
Role até e selecione Conguração de fax
e depois selecione Ferramentas de fax.
3. Role até e selecione Limpar log de fax.

69
Português
69
Congurar e usar fax
Serviços de fax e telefone digital
Várias companhias telefônicas fornecem aos
seus clientes serviços de telefone digital, como os
seguintes:
• DSL: Serviço de linha digital (DSL) para o
assinante, fornecido pela empresa de telefonia.
(No seu país/região, o DSL pode ser chamado
de ADSL.)
• PBX: Um sistema telefônico PBX (troca interna de
ramais)
• ISDN: Um sistema ISDN (Integrated Services
Digital Network).
• FoIP: Um serviço telefônico de baixo custo que
permite enviar e receber faxes com a impressora
via Internet. Esse método é chamado de
protocolo FoIP (Fax over IP). Para obter mais
informações, consulte o guia do usuário.
As impressoras HP foram projetadas especicamente
para uso com serviços convencionais de telefone
analógico. Se você estiver em um ambiente de
telefone digital (como DSL/ADSL, PBX ou ISDN),
será necessário usar ltros digital para analógico ou
conversores quando for congurar a impressora para
trabalhar com faxes.
Nota: A HP não garante que a compatibilidade
da impressora com todos os provedores ou
linhas de serviço digital, em todos os ambientes
digitais ou com todos os conversores digital para
analógico. Entre em contato com a companhia
telefônica para determinar quais opções de
conguração estão disponíveis para os serviços
de linha.

Português
70
Congurar a comunicação sem o (802.11)
Etapa 1: Instalar o software da impressora
Para congurar a comunicação sem o, execute
o programa de instalação usando o CD do software
HP que acompanha a impressora. O programa de
instalação instala o software e cria uma conexão sem
o.
Nota: Antes de congurar a comunicação sem
o, verique se o hardware da impressora está
congurado. Para obter mais informações,
consulte o pôster de conguração que
acompanha a impressora ou as instruções no
visor do painel de controle da impressora.
Siga as instruções para o seu sistema operacional.
1. Coloque o CD do software HP no computador
e siga as instruções na tela.
Nota: Se o rewall do computador exibir
qualquer mensagem durante a instalação,
selecione a opção “sempre permitir/aceitar“
nas mensagens. Selecionar essa opção
permite que o software seja instalado com
êxito no computador.
2. Siga as instruções para o seu sistema
operacional.
•
Windows: Quando solicitado, clique em Rede
(Ethernet/Sem o) e siga as instruções na tela.
•
Mac OS X: Clique duas vezes no ícone HP
Installer no CD do software e siga as instruções
exibidas na tela.
3. Se solicitado, insira o nome e a senha da rede
sem o.
Qual é o nome e a senha da minha rede sem o?
Durante a instalação do software, você será
solicitado a digitar o nome da rede sem o
(também chamada de “SSID”) e uma senha de
conexão sem o:
•
O nome de rede sem o é o nome da sua rede
sem o.
•
Dependendo do nível de segurança necessário,
sua rede sem o pode usar uma chave WPA ou
senha WEP.
Se não tiver alterado o nome ou a senha da rede
sem o desde a conguração da rede, às vezes
você poderá encontrá-lo atrás ou na lateral do
roteador sem o.
Além disso, se você estiver usando um computador
com Windows, a HP oferece uma ferramenta
denominada Utilitário de diagnóstico de rede
doméstica HP que pode ajudar a recuperar essas
informações para alguns sistemas. Para usar essa
ferramenta, acesse o Centro de impressão sem o
HP (www.hp.com/go/wirelessprinting) e clique em
Utilitário de diagnóstico de rede na seção Links
rápidos. Atualmente, essa ferramenta pode não
estar disponível em todos os idiomas.
Se você não conseguir encontrar o nome
e a senha da rede sem o ou não conseguir
lembrar dessas informações, consulte
a documentação do seu computador ou do
roteador sem o. Se você ainda não conseguir
essas informações, entre em contato com
o administrador da rede ou com a pessoa que
congurou a rede sem o.
Para obter mais informações sobre os tipos de
conexões de rede, o nome e a senha (senha WPA,
chave WEP) da rede sem o, consulte o guia do
usuário.
Siga as próximas etapas na
ordem listada para estabelecer
uma conexão sem o com
a impressora.
Nota: Esta seção se aplica apenas a HP Deskjet
Ink Advantage 4625 e-All-in-One series.

71
Português
71
Congurar a comunicação sem o (802.11)
Alterar o tipo de conexão
Após você ter alterado o software HP e conectado a impressora ao seu computador ou a uma rede, você
poderá alterar o tipo de conexão.
•
Para alterar de uma conexão sem o para uma USB, conecte o cabo USB à impressora.
•
Para alterar de uma conexão USB para uma sem o, siga as instruções para o seu sistema operacional.
Mac OS XWindows
1. Abra o Utilitário HP. (O Utilitário HP está
localizado na pasta Hewlett-Packard na
pasta Aplicativos no nível superior do disco
rígido.)
2. Clique em Aplicativos na barra de
ferramentas.
3. Clique duas vezes em Assistente de
conguração HP e siga as instruções na tela.
1. Na área de trabalho do computador, clique
em Iniciar, selecione Programas ou Todos os
programas, clique em HP, selecione o nome
da sua impressora e clique em Conguração
da impressora e software.
2. Clique em Converter impressora USB em
sem o.
3. Siga as instruções do visor para concluir
a conguração.
Etapa 2: Testar a conexão sem o
Para testar a conexão sem o e vericar se ela está
funcionando corretamente, siga estas etapas:
1. Certique-se de que a impressora esteja ligada
e que tenha papel carregado na bandeja.
2. No painel de controle da impressora, pressione
o botão
(Sem o).
3. Usando os botões à direita, role até e selecione
Imprimir relatórios e depois selecione Relatório
de teste de rede sem o.
A impressora imprimirá um relatório com os
resultados do teste. Se houver um erro no teste,
procure no relatório informações para corrigir
o problema e execute o teste novamente.
Para obter informações adicionais sobre solução de
problemas, consulte “Problemas de conguração sem
o (802.11)” na página 75.

Português
72
Problemas na conguração da impressora
•
Verique se toda a ta adesiva e o material de
embalagem foram removidos de dentro e fora da
impressora.
•
Certique-se de utilizar os cartuchos de
INSTALAÇÃO que acompanham a impressora
durante a primeira instalação.
•
Verique se colocou papel branco comum não
usado tamanho A4 ou carta (8,5x11 pol.) na
impressora.
•
Verique se os os e cabos que você está
utilizando estejam em bom estado.
•
Verique se o cabo e o adaptador de
alimentação estão bem conectados e se
a tomada está funcionando corretamente.
Solucionar problemas de conguração
As seções a seguir oferecem
ajuda para solucionar problemas
que você pode encontrar ao
congurar a impressora.
Como instalo o guia do usuário?
Dependendo da opção que você selecionar ao
instalar o software HP, o guia do usuário poderá
não ser instalado em seu computador.
Para instalar o guia do usuário, execute as etapas
a seguir:
1. Insira o CD do software fornecido com
a impressora no computador e siga as
instruções na tela.
2. Na tela em que é exibido o software
recomendado, selecione a opção para o seu
sistema operacional.
•
Windows: Selecione a opção com “Ajuda”
no nome.
•
Mac OS X: Selecione a opção Software
recomendado HP.
3. Siga as instruções na tela para concluir
a instalação do guia do usuário.
Dica: Caso não consiga localizar o CD do
software HP ou se o computador não tiver
uma unidade de CD ou de DVD, você
poderá fazer download do software do
site de suporte da HP (www.hp.com/go/
customercare). Nesse site, procure
a sua impressora e selecione Downloads
de software e driver. Selecione o sistema
operacional, selecione a opção para
downloads de drivers e, em seguida,
selecione a opção intitulada "Software
e drivers com recursos completos".
Se você precisar de mais ajuda,
consulte o guia do usuário. Para obter
informações sobre como localizar
o guia do usuário, consulte “Onde está
o guia do usuário?” na página 56.
•
Verique se a luz de alimentação (Liga/
desliga) está acesa e não está piscando. Quando
a impressora é ligada pela primeira vez, ela leva
aproximadamente 45 segundos para aquecer.
•
Verique se a impressora está exibindo a página
inicial e se nenhuma outra luz do painel de
controle da impressora está acesa ou piscando.
•
Verique se o papel foi colocado corretamente na
bandeja e se não está preso dentro da
impressora.
•
Verique se todas as travas e tampas estão
corretamente fechadas.

73
Português
73
Solucionar problemas de conguração
Problemas na conguração de fax
Esta seção contém informações sobre como
solucionar problemas que você pode encontrar ao
congurar o fax para a impressora.
Nota: Se a impressora não estiver congurada
adequadamente para executar serviços de
fax, poderá apresentar problemas de envio ou
recebimento de fax, ou ambos.
Etapa 1: Vericar a conguração do fax
Verique o status da impressora e certique-se de que
esteja congurada adequadamente para fax. Para
obter mais informações, consulte “Congurar e usar
fax” na página 61.
Dica: Se você receber um erro de comunicação
de fax que inclua um código de erro, poderá
encontrar uma explicação para o código de
erro no site de suporte da HP (www.hp.com/
go/customercare). Se solicitado, escolha o país/
região e digite “códigos de erro de fax” na
caixa Pesquisar.
Problemas durante a instalação do software
•
Antes de instalar o software, feche todos os outros
programas.
•
Se estiver usando um computador com Windows,
certique-se de especicar a letra da unidade
correta se o computador não reconhecer o
caminho para a unidade de CD que você digitou.
•
Se o computador não conseguir reconhecer o CD
do software HP na unidade, verique se o CD
está danicado. Você pode também fazer o
download do software HP do site da HP
(www.hp.com/go/customercare).
•
Se você estiver usando um computador com
Windows e uma conexão USB, certique-se de
que os drivers USB não tenham sido desabilitados
no Gerenciador de Dispositivos do Windows.
Se estiver tendo problemas no envio e na recepção
de faxes, você poderá imprimir um relatório de teste
de fax para vericar o status da impressora. O teste
falhará se a impressora não estiver congurada
corretamente para envio e recebimento de fax. Faça
esse teste após terminar de congurar a impressora
para o envio e o recebimento de faxes. Para
obter mais informações, consulte “Etapa 2: Testar
conguração de fax” na página 64.
Caso não consiga resolver os problemas por meio
das sugestões oferecidas no teste de fax, vá para
a Etapa 2.
Etapa 2: Vericar a lista de possíveis problemas
Se você tiver executado o teste de fax e ainda estiver
encontrando problemas para congurar o fax,
verique a seguinte lista de possíveis problemas
e soluções:
A página está carregando...
A página está carregando...
A página está carregando...
A página está carregando...
A página está carregando...
A página está carregando...
A página está carregando...
-
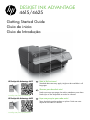 1
1
-
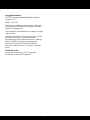 2
2
-
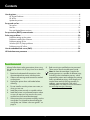 3
3
-
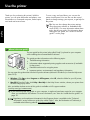 4
4
-
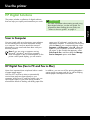 5
5
-
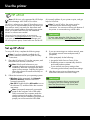 6
6
-
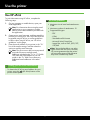 7
7
-
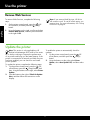 8
8
-
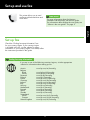 9
9
-
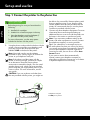 10
10
-
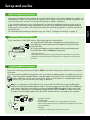 11
11
-
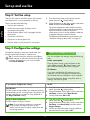 12
12
-
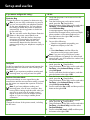 13
13
-
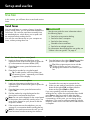 14
14
-
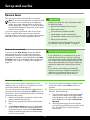 15
15
-
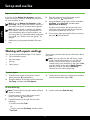 16
16
-
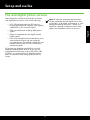 17
17
-
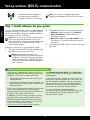 18
18
-
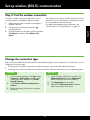 19
19
-
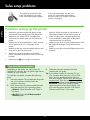 20
20
-
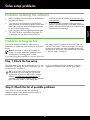 21
21
-
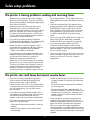 22
22
-
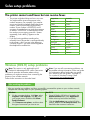 23
23
-
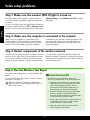 24
24
-
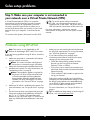 25
25
-
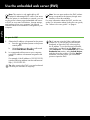 26
26
-
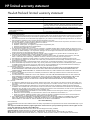 27
27
-
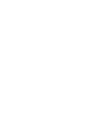 28
28
-
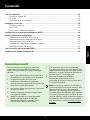 29
29
-
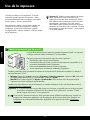 30
30
-
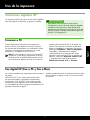 31
31
-
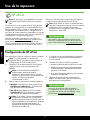 32
32
-
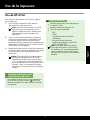 33
33
-
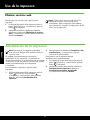 34
34
-
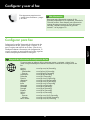 35
35
-
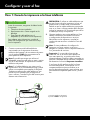 36
36
-
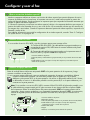 37
37
-
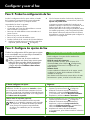 38
38
-
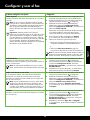 39
39
-
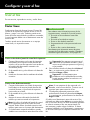 40
40
-
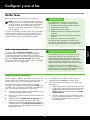 41
41
-
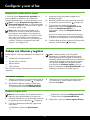 42
42
-
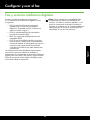 43
43
-
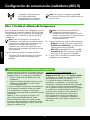 44
44
-
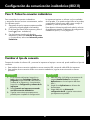 45
45
-
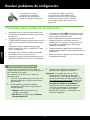 46
46
-
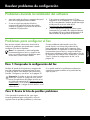 47
47
-
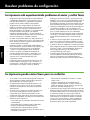 48
48
-
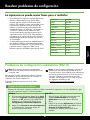 49
49
-
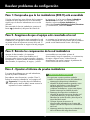 50
50
-
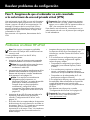 51
51
-
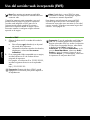 52
52
-
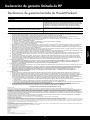 53
53
-
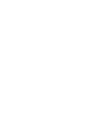 54
54
-
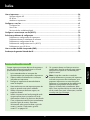 55
55
-
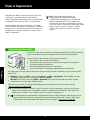 56
56
-
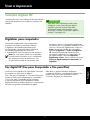 57
57
-
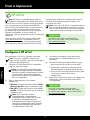 58
58
-
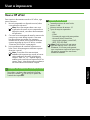 59
59
-
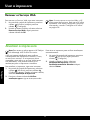 60
60
-
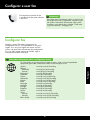 61
61
-
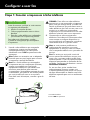 62
62
-
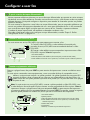 63
63
-
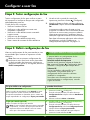 64
64
-
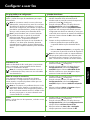 65
65
-
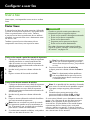 66
66
-
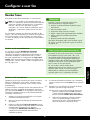 67
67
-
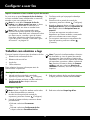 68
68
-
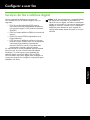 69
69
-
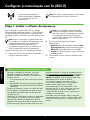 70
70
-
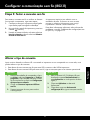 71
71
-
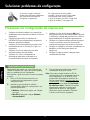 72
72
-
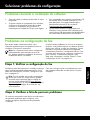 73
73
-
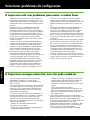 74
74
-
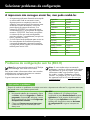 75
75
-
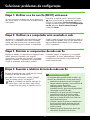 76
76
-
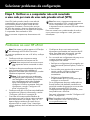 77
77
-
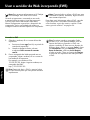 78
78
-
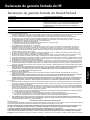 79
79
-
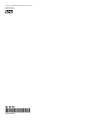 80
80
HP Deskjet Ink Advantage 4620 e-All-in-One Printer series Guia de instalação
- Categoria
- Impressão
- Tipo
- Guia de instalação
- Este manual também é adequado para
em outras línguas
Artigos relacionados
-
HP Officejet 4610 All-in-One Printer series Guia de instalação
-
HP Deskjet Ink Advantage 4620 e-All-in-One Printer series Guia de usuario
-
HP OfficeJet 7610 Wide Format e-All-in-One series Guia de instalação
-
HP OFFICEJET PRO 8600 Manual do proprietário
-
HP Deskjet Ink Advantage 4640 e-All-in-One Printer series Guia de referência
-
HP OfficeJet 7510 Wide Format All-in-One Printer series Guia de referência
-
HP Officejet 4630 e-All-in-One Printer series Manual do proprietário
-
HP Officejet 4500 All-in-One Printer Series - G510 Manual do proprietário
-
HP Officejet 4500 All-in-One Printer Series - G510 Manual do proprietário
-
HP OfficeJet 7610 Wide Format e-All-in-One series Guia de instalação