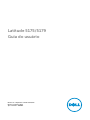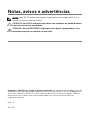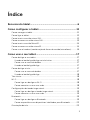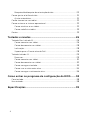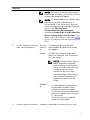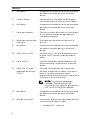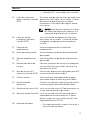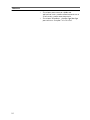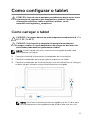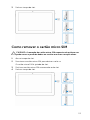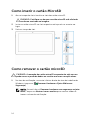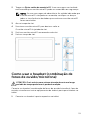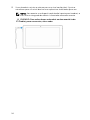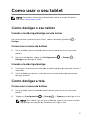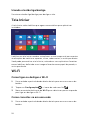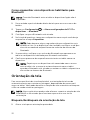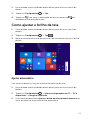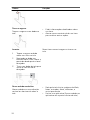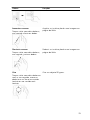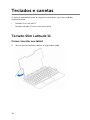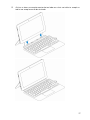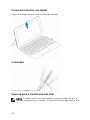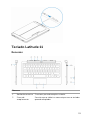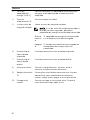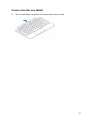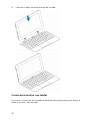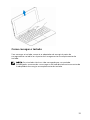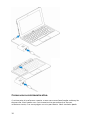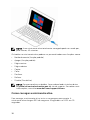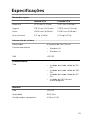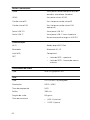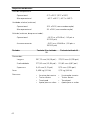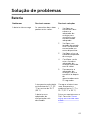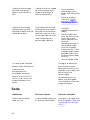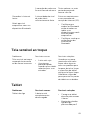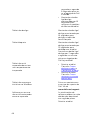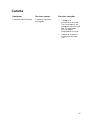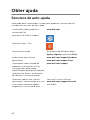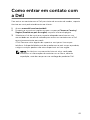Dell Latitude 5179 2-in-1 Guia de usuario
- Categoria
- Cadernos
- Tipo
- Guia de usuario

Latitude 5175/5179
Guia do usuário
Modelo do computador: Latitude 5175/5179
Modelo normativo: T04E
Tipo normativo: T04E001

Notas, avisos e advertências
NOTA: Uma NOTA indica informações importantes que ajudam você a usar
melhor os recursos do seu tablet.
CUIDADO: Um AVISO indica possíveis danos ao hardware ou perda de dados
e ensina como evitar o problema.
ATENÇÃO: Uma ADVERTÊNCIA indica possíveis danos à propriedade, risco
de lesões corporais ou mesmo risco de vida.
Copyright © 2015 Dell Inc. Todos os direitos reservados. Esse produto é protegido por leis de
direitos autorais e de propriedade intelectual dos EUA e internacionais. Dell
™
e o logotipo Dell
são marcas comerciais da Dell Inc. nos Estados Unidos e/ou em outras jurisdições. Todas as
outras marcas e os nomes aqui mencionados podem ser marcas comerciais de suas
respectivas empresas.
2015 - 11
Rev. A00

Índice
Recursos do tablet.......................................................................6
Como configurar o tablet.........................................................11
Como carregar o tablet....................................................................................11
Como ligar o tablet.......................................................................................... 12
Como inserir o cartão micro-SIM................................................................... 12
Como remover o cartão micro SIM................................................................ 13
Como inserir o cartão MicroSD.......................................................................14
Como remover o cartão microSD.................................................................. 14
Como usar o headset (combinação de fones de ouvido/microfone)...........15
Como usar o seu tablet.............................................................17
Como desligar o seu tablet..............................................................................17
Usando o botão liga/desliga na tela Iniciar............................................... 17
Como usar o menu de botões...................................................................17
Usando o botão liga/desliga...................................................................... 17
Como desligar a tela........................................................................................ 17
Como usar o menu de botões...................................................................17
Usando o botão liga/desliga......................................................................18
Tela Iniciar........................................................................................................ 18
Wi-Fi................................................................................................................. 18
Como ligar ou desligar o Wi-Fi..................................................................18
Como conectar-se em uma rede............................................................. 18
Configurações de banda larga móvel.............................................................19
Como ligar ou desligar a banda larga móvel............................................ 19
Como conectar-se em uma rede............................................................. 19
Bluetooth..........................................................................................................19
Como ligar ou desligar o Bluetooth..........................................................19
Como emparelhar com dispositivos habilitados para Bluetooth............20
Orientação da tela...........................................................................................20
3

Bloqueio/desbloqueio da orientação da tela........................................... 20
Como ajustar o brilho da tela..........................................................................21
Ajuste automático...................................................................................... 21
Como sincronizar seu tablet...........................................................................22
Como restaurar o sistema operacional.......................................................... 22
Como atualizar o seu tablet...................................................................... 22
Como redefinir o tablet............................................................................. 23
Gestos.............................................................................................................. 23
Teclados e canetas....................................................................26
Teclado Slim Latitude 11..................................................................................26
Como conectar seu tablet........................................................................ 26
Como desconectar seu tablet...................................................................28
Inclinação...................................................................................................28
Suporte para a Caneta ativa da Dell..........................................................28
Teclado Latitude 11..........................................................................................29
Recursos.....................................................................................................29
Como conectar seu tablet.........................................................................31
Como desconectar seu tablet...................................................................32
Como carregar o teclado.......................................................................... 33
Como usar a minicaneta ativa...................................................................34
Como carregar a minicaneta ativa............................................................36
Como entrar no programa de configuração do BIOS........ 38
Com teclado.................................................................................................... 38
Sem teclado.....................................................................................................38
Especificações............................................................................39
4

Solução de problemas..............................................................43
Bateria.............................................................................................................. 43
Rede................................................................................................................. 44
Tela sensível ao toque.....................................................................................45
Tablet............................................................................................................... 45
Caneta.............................................................................................................. 47
Obter ajuda ................................................................................48
Recursos de auto-ajuda..................................................................................48
Como entrar em contato com a Dell.....................................49
Como localizar a etiqueta de serviço e o código de
serviço expresso........................................................................ 50
5

Recursos do tablet
Recurso
1. Botão liga/desliga
• Pressione e mantenha pressionado
durante 2 segundos para ligar o tablet se
ele estiver desligado.
• Pressione para ligá-lo se ele estiver em
estado de suspensão.
• Pressione para desligar a tela.
6

Recurso
NOTA: Pressione o botão liga/desliga e
o botão do Windows juntos para acessar
o menu de bloqueio/logout.
NOTA: O tablet podem ser configuradas
para ativar som de bipe durante a
inicialização. Para ativar esse recurso,
entre no programa de configuração do
BIOS e, em
Post Behavior
(Comportamento de postagem)
selecione Enable Sign of Life Indication
(Ativar indicação de sinal de vida). Para
obter mais informações, consulte Como
entrar no programa de configuração do
BIOS.
2.
Luz de status de energia
e de carga da bateria
Branco
contínu
o
O adaptador de energia está
conectado e o tablet está sendo
carregado.
Âmbar O tablet está funcionando com
bateria e a bateria tem menos de
10 % de carga.
NOTA: Se você tentar ligar o
tablet quando a carga da
bateria estiver criticamente
baixa, a luz de status piscará
na cor âmbar em uma
sequência de três ciclos
acende/apaga, o que indica
que o tablet não pode ser
ligado com esse nível de
carga.
Apagad
o
• O adaptador de energia está
conectado e a bateria está
completamente carregada.
• O tablet está funcionando com
bateria e a bateria tem mais de
5 % de carga.
• O tablet está em estado de
espera ou desligado.
3. Luz de status da câmera Acende-se quando a câmera está em uso.
7

Recurso
4. Microfone Proporciona entrada de som para gravação
de áudio, chamadas de voz e assim por
diante.
5. Câmera frontal Permite efetuar chamadas de bate-papo
com vídeo, capturar fotos e gravar vídeos.
6. Microfone Proporciona entrada de som para gravação
de áudio, chamadas de voz e assim por
diante.
7. Porta para headset Conecte um fone de ouvido, um microfone
ou um fone de ouvido combinado com
microfone (headset).
8. Botões de controle de
volume (2)
Pressione para aumentar ou diminuir o
volume.
9. Microfone Proporciona entrada de som para gravação
de áudio, chamadas de voz e assim por
diante.
10. Porta micro-HDMI Conecte uma TV ou outro dispositivo com
entrada HDMI. Fornece saída de áudio e
vídeo.
11. Porta USB 3.0 Conecte periféricos como dispositivos de
armazenamento, impressoras e assim por
diante.
12. Porta USB 3.0 e do
adaptador de energia
(USB-C)
Conecte um adaptador de energia para
fornecer energia ao seu tablet e carregar a
bateria. Conecte periféricos como
dispositivos de armazenamento, impressoras,
monitores e assim por diante.
NOTA: Conversores adequados
(vendidos separadamente) são
necessários para conectar dispositivos
USB, HDMI e DisplayPort padrão.
13. Microfone Proporciona entrada de som para gravação
de áudio, chamadas de voz e assim por
diante.
14. Área do sensor NFC Permite aos dispositivos habilitados para NFC
se comunicarem com o tablet.
• Latitude 5175 - opcional
8

Recurso
• Latitude 5179 - fornecido com o sistema
15. Leitor de impressão
digital (somente Latitude
5179)
Pressione o dedo sobre o leitor de impressão
digital para fazer login no seu tablet. O leitor
de impressão digital permite ao tablet
reconhecer suas impressões digitais como
uma senha.
NOTA: Você precisa configurar o leitor
de impressão digital para registrar sua
impressão digital e permitir o acesso.
16. Leitor de cartão
inteligente (somente
Latitude 5179)
Insira seu cartão inteligente no leitor para
fazer login no seu tablet. O leitor de cartão
inteligente é usado para autenticação de
usuário.
17. Conector de
acoplamento
Permite acoplamento à estação de
acoplamento.
18. Pinos de acoplamento Permite acoplar ao ponto de acoplamento
do teclado.
19. Slots de acoplamento
(2)
Permite acoplar ao ponto de acoplamento
do teclado.
20. Etiqueta do rótulo de
serviço
Fornece a etiqueta de serviço e o código de
serviço expresso necessários ao entrar em
contato com a Dell.
21. Área do sensor NFC
(somente Latitude 5179)
Permite aos dispositivos habilitados para NFC
se comunicarem com o tablet.
22. Câmera traseira Permite efetuar chamadas de bate-papo
com vídeo, capturar fotos e gravar vídeos.
23. Slot do cabo de
segurança
Conecta um cabo de segurança para evitar a
movimentação não autorizada do tablet.
24. Slot de cartão micro SIM Insira um cartão micro SIM para conectar-se
a uma rede de banda larga móvel.
25. Slot para cartão MicroSD Insira um cartão microSD para expandir a
capacidade de armazenamento. O tablet
oferece suporte a um cartão microSD com
capacidade de até 128 GB.
26. Botão do Windows
• Pressione para exibir o menu Iniciar ou a
tela inicial do Windows.
9

Recurso
• Pressione para acesso rápido ao
aplicativo mais usado recentemente ou a
à tela mais usada recentemente.
• Pressione Windows + botão liga/desliga
para ativar a função Ctrl+Alt+Del.
10

Como configurar o tablet
ATENÇÃO: Antes de iniciar qualquer procedimento desta seção, leia as
informações de segurança que acompanham o tablet. Para obter
informações adicionais sobre as melhores práticas, vá até
www.dell.com/regulatory_compliance.
Como carregar o tablet
CUIDADO: Carregue a bateria em uma temperatura ambiente de 0 °C a
35 °C (32 °F a 95 °F).
CUIDADO: Use somente o adaptador de energia fornecido para
carregar o tablet. O uso de adaptadores de energia ou de cabos não
autorizados pode danificar gravemente o tablet.
NOTA: A bateria pode não estar totalmente carregada quando você
desempacota seu tablet.
1 Conecte o cabo de alimentação no adaptador de alimentação.
2 Conecte o adaptador de energia à porta respectiva no tablet.
3 Conecte o adaptador de alimentação em uma tomada elétrica e carregue
o tablet até que a bateria esteja completamente carregada.
NOTA: Uma bateria totalmente descarregada leva até 3 horas para
ser completamente carregada quando o tablet não está em uso.
11

Como ligar o tablet
Ao ligar o tablet pela primeira vez, é preciso concluir a instalação do Windows
para começar a usar o tablet. Para obter mais informações, consulte o Guia
de Início Rápido fornecido com o tablet.
1 Mantenha o botão liga/desliga pressionado por 2 segundos para ligar o
tablet.
A tela de bloqueio é exibida.
2 Passe o dedo para cima partindo da parte inferior da tela para alternar
para a tela de login.
3 Digite a senha de logon do Windows.
NOTA: Se a tela de login não estiver ativada, a tela inicial será
exibida após a tela de bloqueio.
O tablet estará pronto para uso quando a tela inicial do Windows for
exibida.
Como inserir o cartão micro-SIM
1 Abra a tampa do slot e localize o slot do cartão micro SIM.
CUIDADO: Certifique-se de que o cartão micro SIM está alinhado
conforme mostrado na imagem.
2 Insira o cartão micro SIM no slot respectivo até que ele se encaixe no
lugar.
12

3 Feche a tampa do slot.
Como remover o cartão micro SIM
CUIDADO: A remoção do cartão micro SIM enquanto ele está em uso
pode causar a perda de dados ou resultar em erros nos aplicativos.
1 Abra a tampa do slot.
2 Pressione o cartão micro SIM para dentro e solte-o.
O cartão micro SIM é ejetado do slot.
3 Deslize o cartão micro SIM removendo-o do slot.
4 Feche a tampa do slot.
13

Como inserir o cartão MicroSD
1 Abra a tampa do slot e localize o slot do cartão microSD.
CUIDADO: Certifique-se de que o cartão microSD está alinhado
conforme mostrado na imagem.
2 Insira o cartão microSD no slot respectivo até que ele se encaixe no
lugar.
3 Feche a tampa do slot.
Como remover o cartão microSD
CUIDADO: A remoção do cartão microSD enquanto ele está em uso
pode causar a perda de dados ou resultar em erros nos aplicativos.
1 Na área de notificação, no canto inferior direito da área de trabalho do
Windows, toque em (Remover Hardware e Ejetar Mídia com
Segurança).
NOTA: Se você não vir Remover hardware com segurança e ejetar
mídia , toque em Mostrar ícones ocultos para mostrar todos os
ícones na área de notificação.
14

2 Toque em Ejetar cartão de memória SD. Uma mensagem será exibida
confirmando que o cartão microSD pode ser removido com segurança.
NOTA: Se uma mensagem de advertência for exibida indicando que
o cartão microSD não pode ser removido, certifique-se de que
todas as transferências de dados que envolvem o cartão microSD
foram concluídas.
3 Abra a tampa do slot.
4 Pressione o cartão microSD para dentro e solte-o.
O cartão microSD é ejetado do slot.
5 Deslize o cartão microSD removendo-o do slot.
6 Feche a tampa do slot.
Como usar o headset (combinação de
fones de ouvido/microfone)
ATENÇÃO: Ouvir música com volume elevado durante um longo
período de tempo pode levar à perda de audição.
Conecte um headset (combinação de fones de ouvido/microfone), fone de
ouvido, microfone ou outro equipamento de áudio à porta para headset no
tablet.
1 Conecte um headset à porta respectiva no tablet.
15

2 Use o headset e ajuste o volume para um nível confortável. Ajuste o
microfone para um nível ideal ao usar aplicativos habilitados para voz.
NOTA: Ao conectar um dispositivo de áudio à porta para headset, o
alto-falante integrado do tablet é silenciado automaticamente.
CUIDADO: Para evitar danos ao headset ao desconectá-lo do
tablet, puxe o conector, não o cabo.
16

Como usar o seu tablet
NOTA: Para obter informações detalhadas sobre o uso do Windows,
consulte Como obter ajuda.
Como desligar o seu tablet
Usando o botão liga/desliga na tela Iniciar
No canto direito superior da tela Iniciar, toque no botão liga/desliga →
Desligar .
Como usar o menu de botões
1 Passe o dedo a partir da borda direita da tela para acessar o menu de
botões.
2 No menu de botões, toque em Configurações → Energia →
Desligar para desligar o tablet.
Usando o botão liga/desliga
1 Pressione e mantenha pressionado o botão liga/desliga por pelo menos 4
segundos.
2 Passe o dedo para baixo na tela de confirmação de desligamento para
desligar o tablet.
Como desligar a tela
Como usar o menu de botões
1 Passe o dedo a partir da borda direita da tela para acessar o menu de
botões.
2 Toque em Configurações → Energia → Espera para desligar a tela.
NOTA: Se o tablet está em um estado de espera, pressione o botão
liga/desliga ou o botão do Windows para ligar a tela.
17

Usando o botão liga/desliga
Pressione o botão liga/desliga para desligar a tela.
Tela Iniciar
A tela Iniciar exibe ladrilhos que agem como atalhos para aplicativos
instalados.
Ladrilhos na tela Iniciar mudam e atualizam-se em tempo real para mostrar
atualizações de notícias e esportes, clima, redes sociais, e assim por diante.
Você pode personalizar a tela Iniciar, colando os seus aplicativos favoritos
como ladrilhos, definindo a sua imagem favorita como papel de parede, e
assim por diante.
Wi-Fi
Como ligar ou desligar o Wi-Fi
1 Passe o dedo a partir da borda direita da tela para acessar o menu de
botões.
2 Toque em Configurações → ícone de rede sem fio .
3 Mova o controle deslizante do Wi-Fi para a direita ou para a esquerda
para ligar ou desligar o Wi-Fi.
Como conectar-se em uma rede
1 Passe o dedo a partir da borda direita da tela para acessar o menu de
botões.
18

2 Toque em Configurações → ícone de rede sem fio .
3 Selecione uma rede disponível na lista e toque em Conectar.
NOTA: Se estiver se conectando a uma rede protegida, digite a
chave de segurança quando você for solicitado.
Configurações de banda larga móvel
Como ligar ou desligar a banda larga móvel
1 Passe o dedo a partir da borda direita da tela para acessar o menu de
botões.
2 Toque em Configurações → Alterar configurações do PC → Redes.
3 Sob Redes, mova o dedo o botão deslizante Banda larga móvel para a
direita ou para a esquerda para ligar ou desligar a banda larga móvel.
Como conectar-se em uma rede
1 Passe o dedo a partir da borda direita da tela para acessar o menu de
botões.
2 Na área de notificações, toque no ícone de rede .
3 Toque em uma rede disponível da lista e toque em Conectar.
Bluetooth
Como ligar ou desligar o Bluetooth
1 Passe o dedo a partir da borda direita da tela para acessar o menu de
botões.
2 Toque em Configurações → Alterar configurações de PC PC e
dispositivos → Bluetooth.
3 Mova o controle deslizante do Bluetooth para a direita ou para a
esquerda para desligar ou ligar o Bluetooth.
19

Como emparelhar com dispositivos habilitados para
Bluetooth
NOTA: Conexão Bluetooth entre o tablet e dispositivos Apple não é
suportada.
1 Passe o dedo a partir da borda direita da tela para acessar o menu de
botões.
2
Toque em Configurações → Alterar configurações de PC PC e
dispositivos → Bluetooth.
3 Certifique-se que o Bluetooth está ativado.
4 Na lista de dispositivos, toque em o dispositivo com o qual você deseja
emparelhar e toque
Emparelhar.
NOTA: Pode demorar alguns segundos até que o dispositivo seja
exibido na lista. Se o dispositivo não é exibido, certifique-se de que
ele está no modo de emparelhamento e dentro do alcance do
Bluetooth.
5 Se necessário, verifique se as senhas do Bluetooth que aparecem no
tablet e no dispositivo habilitado para Bluetooth coincidem.
6 Confirme o processo de emparelhamento tanto no tablet como no
dispositivo.
NOTA: Depois que um dispositivo está conectado com sucesso
com o tablet, ele se conecta automaticamente com o tablet
quando o Bluetooth está ativado em ambos os tablet e dispositivo e
eles estão no alcance do Bluetooth.
Orientação da tela
Para uma experiência de visualização ideal, a orientação da tela muda
automaticamente para retrato ou paisagem, dependendo de como você
segura o tablet. Você pode desativar a rotação de tela automática e bloquear
a tela no modo retrato ou paisagem.
NOTA: Alguns aplicativos podem não oferecer suporte a rotação de tela
automática e são criados para funcionar apenas em uma única
orientação.
Bloqueio/desbloqueio da orientação da tela
1 Alterar a tela para a orientação pretendida.
20
A página está carregando...
A página está carregando...
A página está carregando...
A página está carregando...
A página está carregando...
A página está carregando...
A página está carregando...
A página está carregando...
A página está carregando...
A página está carregando...
A página está carregando...
A página está carregando...
A página está carregando...
A página está carregando...
A página está carregando...
A página está carregando...
A página está carregando...
A página está carregando...
A página está carregando...
A página está carregando...
A página está carregando...
A página está carregando...
A página está carregando...
A página está carregando...
A página está carregando...
A página está carregando...
A página está carregando...
A página está carregando...
A página está carregando...
A página está carregando...
-
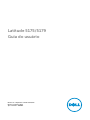 1
1
-
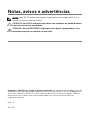 2
2
-
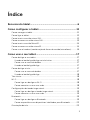 3
3
-
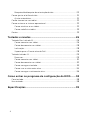 4
4
-
 5
5
-
 6
6
-
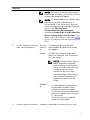 7
7
-
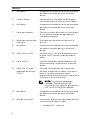 8
8
-
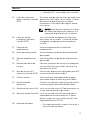 9
9
-
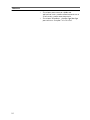 10
10
-
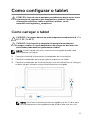 11
11
-
 12
12
-
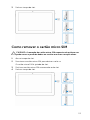 13
13
-
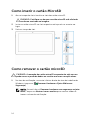 14
14
-
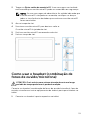 15
15
-
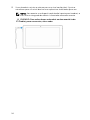 16
16
-
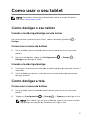 17
17
-
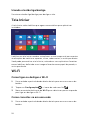 18
18
-
 19
19
-
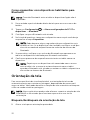 20
20
-
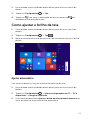 21
21
-
 22
22
-
 23
23
-
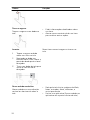 24
24
-
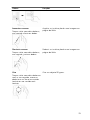 25
25
-
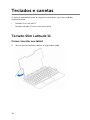 26
26
-
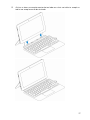 27
27
-
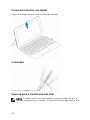 28
28
-
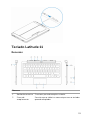 29
29
-
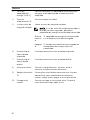 30
30
-
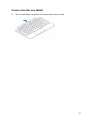 31
31
-
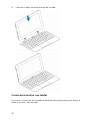 32
32
-
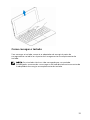 33
33
-
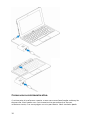 34
34
-
 35
35
-
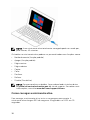 36
36
-
 37
37
-
 38
38
-
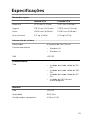 39
39
-
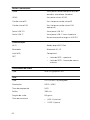 40
40
-
 41
41
-
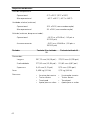 42
42
-
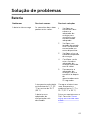 43
43
-
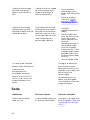 44
44
-
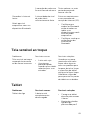 45
45
-
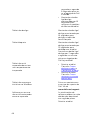 46
46
-
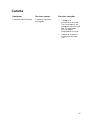 47
47
-
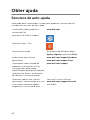 48
48
-
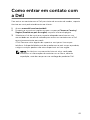 49
49
-
 50
50
Dell Latitude 5179 2-in-1 Guia de usuario
- Categoria
- Cadernos
- Tipo
- Guia de usuario
Artigos relacionados
-
Dell Venue 8 Pro 5855 Guia de usuario
-
Dell Venue 8 Pro 5855 Guia de usuario
-
Dell XPS 12 9250 Guia de usuario
-
Dell Venue 3845 Pro Guia de usuario
-
Dell Latitude 7202 Rugged Guia de usuario
-
Dell Latitude 7350 2-in-1 Guia de usuario
-
Dell Venue 5055 Pro Manual do proprietário
-
Dell Latitude 7212 Rugged Extreme Manual do proprietário
-
Dell Latitude 7285 2-in-1 Manual do proprietário
-
Dell Latitude 5290 2-in-1 Manual do proprietário