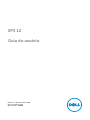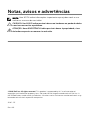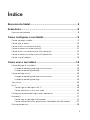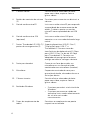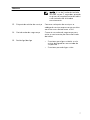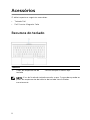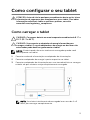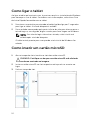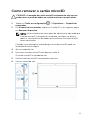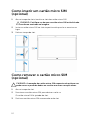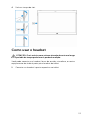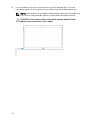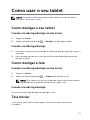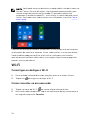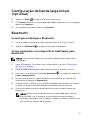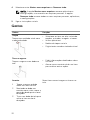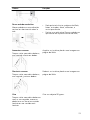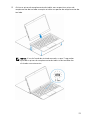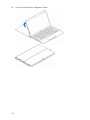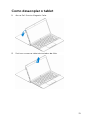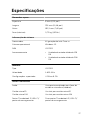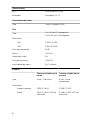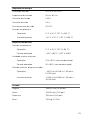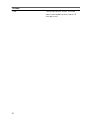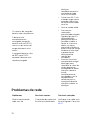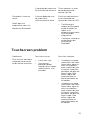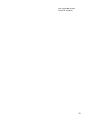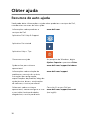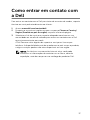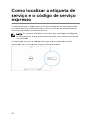Dell XPS 12 9250 Guia de usuario
- Categoria
- Celulares
- Tipo
- Guia de usuario

XPS 12
Guia do usuário
Modelo do computador: XPS 12 9250
Modelo normativo: T02H
Tipo normativo: T02H001

Notas, avisos e advertências
NOTA: Uma NOTA indica informações importantes que ajudam você a usar
melhor os recursos do seu tablet.
CUIDADO: Um AVISO indica possíveis danos ao hardware ou perda de dados
e ensina como evitar o problema.
ATENÇÃO: Uma ADVERTÊNCIA indica possíveis danos à propriedade, risco
de lesões corporais ou mesmo risco de vida.
© 2016 Dell Inc. All rights reserved. This product is protected by U.S. and international
copyright and intellectual property laws. Dell and the Dell logo are trademarks of Dell Inc. in
the United States and/or other jurisdictions. All other marks and names mentioned herein may
be trademarks of their respective companies.
2016 - 03
Rev. A01

Índice
Recursos do tablet.......................................................................5
Acessórios..................................................................................... 8
Recursos do teclado..........................................................................................8
Como configurar o seu tablet................................................... 9
Como carregar o tablet..................................................................................... 9
Como ligar o tablet..........................................................................................10
Como inserir um cartão microSD................................................................... 10
Como remover o cartão microSD...................................................................11
Como inserir um cartão micro SIM (opcional)............................................... 12
Como remover o cartão micro SIM (opcional)...............................................12
Como usar o headset.......................................................................................13
Como usar o seu tablet.............................................................15
Como desligar o seu tablet..............................................................................15
Usando o botão liga/desliga na tela Iniciar...............................................15
Usando o botão liga/desliga......................................................................15
Como desligar a tela........................................................................................ 15
Usando o botão liga/desliga na tela Iniciar...............................................15
Usando o botão liga/desliga......................................................................15
Tela Iniciar........................................................................................................ 15
Wi-Fi................................................................................................................. 16
Como ligar ou desligar o Wi-Fi..................................................................16
Como conectar-se em uma rede............................................................. 16
Configuração de banda larga móvel (opcional)............................................. 17
Bluetooth..........................................................................................................17
Como ligar ou desligar o Bluetooth ......................................................... 17
Como emparelhar com dispositivos habilitados para Bluetooth.............17
Orientação da tela............................................................................................18
3

Como bloquear ou desbloquear a orientação da tela............................. 18
Como ajustar o brilho da tela..........................................................................18
Como calibrar a tela sensível ao toque...........................................................18
Como sincronizar seu tablet........................................................................... 18
Como restaurar o sistema operacional...........................................................19
Como redefinir o tablet............................................................................. 19
Gestos.............................................................................................................. 20
Como acoplar o Tablet................................................................................... 22
Como desacoplar o tablet...............................................................................25
Como entrar no programa de configuração do BIOS........ 26
Com teclado.................................................................................................... 26
Sem teclado.....................................................................................................26
Especificações............................................................................27
Solução de problemas.............................................................. 31
Problema da bateria.........................................................................................31
Problemas de rede...........................................................................................32
Touchscreen problem.....................................................................................33
Problema do sistema.......................................................................................34
Obter ajuda ................................................................................36
Recursos de auto-ajuda.................................................................................. 36
Como entrar em contato com a Dell..................................... 37
Como localizar a etiqueta de serviço e o código de
serviço expresso........................................................................ 38
4

Recursos do tablet
Recurso
1. Microfones (2) Proporciona entrada de som para
gravação de áudio, chamadas de voz e
assim por diante.
2. Luz de status da câmera
frontal
Acende-se quando a câmera frontal
está em uso.
5

Recurso
3. Câmera frontal Permite efetuar chamadas de bate-
papo com vídeo, capturar fotos e
gravar vídeos.
4. Botões de controle de volume
(2)
Pressione para aumentar ou diminuir o
volume.
5. Slot de cartão microSD Insira um cartão microSD para expandir
a capacidade de armazenamento do
tablet. O tablet suporta um cartão
microSD com capacidade de até 128
GB.
6. Slot de cartão micro SIM
(opcional)
Insira um cartão micro SIM para
conectar-se a uma rede de banda larga
móvel.
7. Portas Thunderbolt 3 (USB-C)/
portas de carregamento (2)
Suporta dispositivos USB 3.1 Gen 2,
"DisplayPort over USB-C" e
Thunderbolt 3. Fornece taxas de
transferência de dados de até 10 Gbps
para USB 3.1 Gen 2 e de até 40 Gbps
para Thunderbolt 3. Conecte um
adaptador de energia para fornecer
energia ao tablet e carregar a bateria.
8. Porta para headset Conecte um fone de ouvido, um
microfone ou um fone de ouvido
combinado com microfone (headset).
9. Microfone Proporciona entrada de som para
gravação de áudio, chamadas de voz e
assim por diante.
10. Câmera traseira Permite efetuar chamadas de bate-
papo com vídeo, capturar fotos e
gravar vídeos.
11. Botão do Windows
• Pressione para abrir a tela inicial do
Windows.
• Pressione para acesso rápido ao
aplicativo mais usado recentemente
ou a à tela mais usada
recentemente.
12. Pinos de acoplamento do
tablet
Permitem o acoplamento ao ponto
respectivo no teclado.
6

Recurso
NOTA: A luz de fundo do teclado
acende-se por 2 segundos quando
os pinos de acoplamento do tablet
e do teclado são alinhados
corretamente.
13. Etiqueta do rótulo de serviço Fornece a etiqueta de serviço e o
código de serviço expresso necessários
ao entrar em contato com a Dell.
14. Slot do cabo de segurança Conecta um cabo de segurança para
evitar a movimentação não autorizada
do tablet.
15. Botão liga/desliga
• Pressione para ligar o tablet se ele
estiver desligado ou em estado de
suspensão.
• Pressione para desligar a tela.
7

Acessórios
O tablet suporta os seguintes acessórios:
• Teclado Dell
• Dell Premier Magnetic Folio
Recursos do teclado
Recurso
1. Pinos de acoplamento do
teclado
Permite acoplar o tablet aqui.
NOTA: A luz de fundo do teclado acende-se por 2 segundos quando os
pinos de acoplamento do tablet e do teclado são alinhados
corretamente.
8

Como configurar o seu tablet
ATENÇÃO: Antes de iniciar qualquer procedimento desta seção, leia as
informações de segurança que acompanham o seu tablet. Para obter
informações adicionais sobre as melhores práticas, consulte
www.dell.com/regulatory_compliance.
Como carregar o tablet
CUIDADO: Carregue a bateria em uma temperatura ambiente de 0 °C a
35 °C (32 °F a 95 °F).
CUIDADO: Use somente o adaptador de energia fornecido para
carregar o tablet. O uso de adaptadores de energia ou de cabos não
autorizados pode danificar gravemente o tablet.
NOTA: A bateria pode não estar totalmente carregada quando você
desempacota seu tablet.
1 Conecte o cabo de alimentação no adaptador de alimentação.
2 Conecte o adaptador de energia à porta respectiva no tablet.
3 Conecte o adaptador de alimentação em uma tomada elétrica e carregue
o tablet até que a bateria esteja completamente carregada.
NOTA: Uma bateria totalmente descarregada leva cerca de 4 a 5
horas para carregar completamente.
9

Como ligar o tablet
Ao ligar o tablet pela primeira vez, é preciso concluir a instalação do Windows
para começar a usar o tablet. Para obter mais informações, consulte o Guia
de Início Rápido fornecido com o tablet.
1 Pressione e mantenha pressionado o botão liga/desliga por 2 segundos
para ligar o tablet. A tela de bloqueio é exibida.
2 Passe o dedo começando pela parte inferior da tela para alternar para a
tela de login e, em seguida, digite a senha para fazer logon no Windows.
NOTA: Se a tela de login não estiver ativada, a tela inicial será
exibida após a tela de bloqueio.
O tablet estará pronto para uso quando a tela inicial do Windows for
exibida.
Como inserir um cartão microSD
1 Abra a tampa do slot e localize o slot do cartão microSD.
CUIDADO: Certifique-se de que o cartão microSD está alinhado
conforme mostrado na imagem.
2 Insira o cartão microSD no slot respectivo até que ele se encaixe no
lugar.
3 Feche a tampa do slot.
10

Como remover o cartão microSD
CUIDADO: A remoção do cartão microSD enquanto ele está em uso
pode causar a perda de dados ou resultar em erros nos aplicativos.
1 Toque em Todas as configurações → Dispositivos→ Dispositivos
conectados.
2 Em Dispositivos conectados, toque em Cartão SD e, em seguida, toque
em Remover dispositivo.
NOTA: Se for exibida uma mensagem de advertência indicando que
o cartão microSD não pode ser removido, certifique-se de que
todas as transferências de dados que envolvem o cartão microSD
foram concluídas.
É exibida uma mensagem indicando que o cartão microSD pode ser
removido de forma segura.
3 Abra a tampa do slot.
4 Pressione o cartão microSD para dentro e solte-o.
O cartão microSD é ejetado do slot.
5 Deslize o cartão microSD removendo-o do slot.
6 Feche a tampa do slot.
11

Como inserir um cartão micro SIM
(opcional)
1 Abra a tampa do slot e localize o slot do cartão micro SIM.
CUIDADO: Certifique-se de que o cartão micro SIM está alinhado
conforme mostrado na imagem.
2 Insira o cartão micro SIM no slot respectivo até que ele se encaixe no
lugar.
3 Feche a tampa do slot.
Como remover o cartão micro SIM
(opcional)
CUIDADO: A remoção do cartão micro SIM enquanto ele está em uso
pode causar a perda de dados ou resultar em erros nos aplicativos.
1 Abra a tampa do slot.
2 Pressione o cartão micro SIM para dentro e solte-o.
O cartão micro SIM é ejetado do slot.
3 Deslize o cartão micro SIM removendo-o do slot.
12

4 Feche a tampa do slot.
Como usar o headset
ATENÇÃO: Ouvir música com volume elevado durante um longo
período de tempo pode levar à perda de audição.
Você pode conectar um headset, fones de ouvido, microfone, ou outro
equipamento de áudio à porta para headset do tablet.
1 Conecte um headset à porta respectiva no tablet.
13

2 Use o headset e ajuste o volume para um nível confortável. Ajuste o
microfone para um nível ideal ao usar aplicativos habilitados para voz.
NOTA: Ao conectar um dispositivo de áudio à porta para headset, o
alto-falante integrado do tablet é silenciado automaticamente.
CUIDADO: Para evitar danos ao headset ao desconectá-lo do
tablet, puxe o conector, não o cabo.
14

Como usar o seu tablet
NOTA: Para obter informações detalhadas sobre o uso do Windows,
consulte Como obter ajuda.
Como desligar o seu tablet
Usando o botão liga/desliga na tela Iniciar
1 Toque em Iniciar.
2 Toque no botão liga/desliga → Desligar para desligar o tablet.
Usando o botão liga/desliga
1 Pressione e mantenha pressionado o botão liga/desliga por pelo menos 4
segundos.
2 Passe o dedo para baixo na tela de confirmação de desligamento para
desligar o tablet.
Como desligar a tela
Usando o botão liga/desliga na tela Iniciar
1 Toque em Iniciar.
2 Toque no botão liga/desliga → Espera para desligar a tela.
NOTA: Se o tablet está em um estado de espera, pressione o botão
liga/desliga ou o botão do Windows para ligar a tela.
Usando o botão liga/desliga
Pressione o botão liga/desliga para desligar a tela.
Tela Iniciar
A tela Iniciar exibe ladrilhos que agem como atalhos para aplicativos
instalados.
15

NOTA: Você pode ativar ou desativar o modo tablet usando o ícone no
Action Center (Central de ações). Você também pode escolher para
mudar automaticamente para o modo PC quando o tablet está
acoplado. Quando no modo PC, a tela Iniciar é substituída pelo menu
Iniciar. Para saber mais sobre como usar o Windows, consulte
Como
obter ajuda.
Ladrilhos na tela Iniciar mudam e atualizam-se em tempo real para mostrar
atualizações de notícias e esportes, clima, redes sociais, e assim por diante.
Você também pode personalizar a tela Iniciar, colando o seu favorito
aplicativos com ladrilhos, definindo a sua imagem favorita como papel de
parede, e assim por diante.
Wi-Fi
Como ligar ou desligar o Wi-Fi
1 Passe o dedo na borda direita da tela para acessar o Action Center.
2 Toque em para ligar ou desligar o Wi-Fi .
Como conectar-se em uma rede
1 Toque no ícone do Wi-Fi no canto inferior direito da tela.
2 Na lista de redes disponíveis, toque na rede à qual deseja se conectar e,
em seguida, toque em Conectar.
16

Configuração de banda larga móvel
(opcional)
1 Toque em Rede no canto inferior direito da tela.
2 Em Celular, toque na sua operadora de banda larga móvel e, em seguida,
toque em
Conectar.
3 Nas opções avançadas, toque em Conectar.
Bluetooth
Como ligar ou desligar o Bluetooth
1 Passe o dedo na borda direita da tela para acessar o Action Center.
2 Toque em Bluetooth para ligar ou desligar o Bluetooth.
Como emparelhar com dispositivos habilitados para
Bluetooth
NOTA: Conexão Bluetooth entre o tablet e dispositivos Apple não é
suportada.
1 Ligue o Bluetooth. Para obter mais informações, consulte Como ligar/
desligar o Bluetooth.
2 Passe o dedo na borda direita da tela para acessar o Action Center.
3 Pressione e mantenha pressionado Bluetooth e, em seguida, toque em
Ir para configurações.
4 Na lista de dispositivos, toque no dispositivo com o qual você deseja
emparelhar e toque em
Emparelhar.
5 Se necessário, verifique se a senha do Bluetooth que aparece em ambos
o tablet e o dispositivo habilitado para Bluetooth são as mesmas.
6 Confirme o processo de emparelhamento tanto no tablet como no
dispositivo.
NOTA: Depois que um dispositivo está conectado com sucesso
com o tablet, ele se conecta automaticamente com o tablet
quando o Bluetooth está ativado em ambos os tablet e dispositivo e
eles estão no alcance do Bluetooth.
17

Orientação da tela
Para uma experiência de visualização ideal, a orientação da tela muda
automaticamente para retrato ou paisagem, dependendo de como você
segura o tablet. Você pode desativar a rotação de tela automática e bloquear
a tela no modo retrato ou paisagem.
NOTA: Alguns aplicativos podem não oferecer suporte a rotação de tela
automática e são criados para funcionar apenas em uma única
orientação.
Como bloquear ou desbloquear a orientação da tela
1 Passe o dedo na borda direita da tela para acessar o Action Center.
2 Toque em para bloquear ou desbloquear a orientação da tela.
Como ajustar o brilho da tela
1 Passe o dedo na borda direita da tela para acessar o Action Center.
2 Toque no ícone brilho para ajustar o brilho da tela.
Como calibrar a tela sensível ao toque
1 Pressione e mantenha pressionado o botão Start para exibir o menu de
clique com o botão direito.
2 Toque em Painel de controle→ Hardware e sons→ Configurações do
tablet PC.
3 Toque em Calibrar.
4 Siga as instruções na tela.
Como sincronizar seu tablet
Quando você usa a sua conta da Microsoft para fazer login em dispositivos, as
configurações como, por exemplo, configurações do Windows e de
aplicativos, e arquivos pessoais são automaticamente sincronizados.
18

NOTA: Para sincronizar, os dispositivos devem ser conectados à
Internet. Se você estiver usando uma conta local, alterne para uma
conta da Microsoft para ativar sincronização. Na tela Configurações,
toque em Contas . Na tela Contas , toque em Gerenciar minha
conta da Microsoft para alternar para a sua conta da Microsoft.
Para personalizar as configurações de sincronização:
1 Passe o dedo na borda direita da tela para acessar o Action Center.
2 Toque em Todas as configurações .
3 Na tela Contas , toque em Sincronizar suas configurações para ver as
opções para a sincronização de seus dados e configurações.
Como restaurar o sistema operacional
CUIDADO: Restaurar o sistema operacional apaga todos os dados do
disco rígido e remove todos os programas e drivers que tiverem sido
instalados depois que você recebeu o seu tablet. Se possível, faça um
backup dos dados antes de usar esta opção.
Esta opção restaura o sistema operacional do tablet ao estado operacional
em que se encontrava quando você adquiriu o tablet. Use esta opção
somente se ele não estiver respondendo, se estiver se comportando de forma
inesperada ou apresentar outros problemas relacionados ao software.
Como redefinir o tablet
CUIDADO: Faça o backup de todos os dados necessários antes de
continuar.
Você pode redefinir o tablet para restaurá-la para o estado em que você
recebeu ou você pode escolher para manter seus arquivos.
1 Passe o dedo na borda direita da tela para acessar o Action Center.
2 Toque em Todas as configurações → Atualização e segurança →
Recuperação.
3 Sob Redefinir este PC, toque em Começar.
19

4 Selecione entre Manter meus arquivos ou Remover tudo.
NOTA: A opção Manter meus arquivos remove aplicativos e
configurações, mas mantém os arquivos pessoais. A opção
Remover tudo remove todos os seus arquivos pessoais, aplicativos,
e configurações.
5 Siga as instruções na tela.
Gestos
Gestos Funções
Toque
Toque com cuidado a tela com
a ponta do dedo.
• Selecione os itens na tela, incluindo
opções, entradas, imagens e ícones.
• Iniciar aplicativos.
• Botões de toque na tela
• Digite texto usando o teclado virtual.
Tocar e segurar
Toque e segure o seu dedo na
tela.
• Exibir informações detalhadas sobre
um item.
• Abra o menu contextual de um item
para realizar outras ações.
Arrastar
1 Toque e segure o dedo
sobre um item na tela.
2 Mantendo o dedo em
contato com a tela, mova a
ponta do dedo para o local
desejado.
3 Tire o seu dedo da tela para
soltar o item no local
desejado.
Mova itens como imagens e ícones na
tela.
20
A página está carregando...
A página está carregando...
A página está carregando...
A página está carregando...
A página está carregando...
A página está carregando...
A página está carregando...
A página está carregando...
A página está carregando...
A página está carregando...
A página está carregando...
A página está carregando...
A página está carregando...
A página está carregando...
A página está carregando...
A página está carregando...
A página está carregando...
A página está carregando...
-
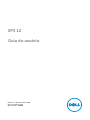 1
1
-
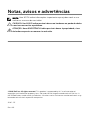 2
2
-
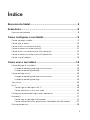 3
3
-
 4
4
-
 5
5
-
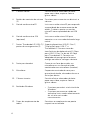 6
6
-
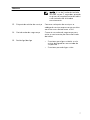 7
7
-
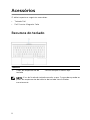 8
8
-
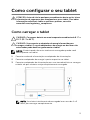 9
9
-
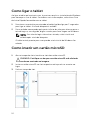 10
10
-
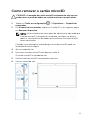 11
11
-
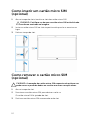 12
12
-
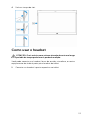 13
13
-
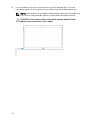 14
14
-
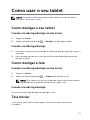 15
15
-
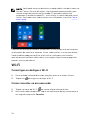 16
16
-
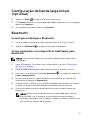 17
17
-
 18
18
-
 19
19
-
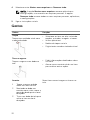 20
20
-
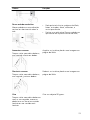 21
21
-
 22
22
-
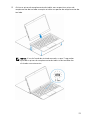 23
23
-
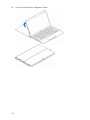 24
24
-
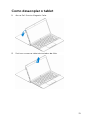 25
25
-
 26
26
-
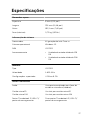 27
27
-
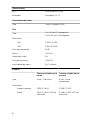 28
28
-
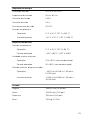 29
29
-
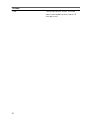 30
30
-
 31
31
-
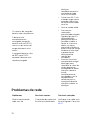 32
32
-
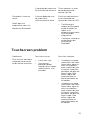 33
33
-
 34
34
-
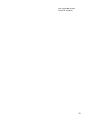 35
35
-
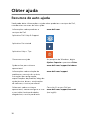 36
36
-
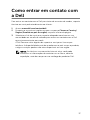 37
37
-
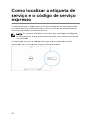 38
38
Dell XPS 12 9250 Guia de usuario
- Categoria
- Celulares
- Tipo
- Guia de usuario
Artigos relacionados
-
Dell Latitude 5179 2-in-1 Guia de usuario
-
Dell Venue 8 Pro 5855 Guia de usuario
-
Dell Venue 8 Pro 5855 Guia de usuario
-
Dell Venue 3845 Pro Guia de usuario
-
Dell Venue 5055 Pro Manual do proprietário
-
Dell Latitude 5290 2-in-1 Manual do proprietário
-
Dell Latitude 7285 2-in-1 Manual do proprietário
-
Dell Venue 7130 Pro/7139 Pro Guia de usuario
-
Dell Venue 7130 Pro/7139 Pro Guia de usuario
-
Dell Latitude 7212 Rugged Extreme Manual do proprietário