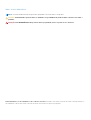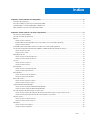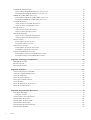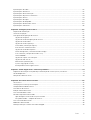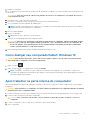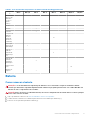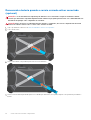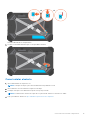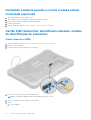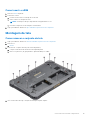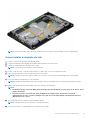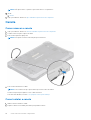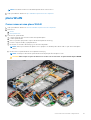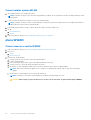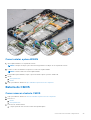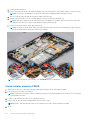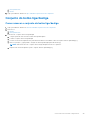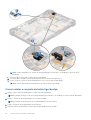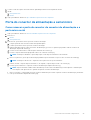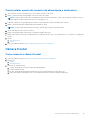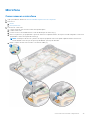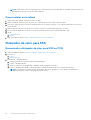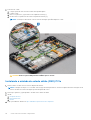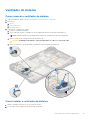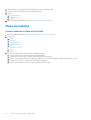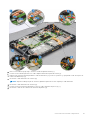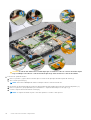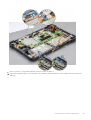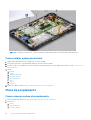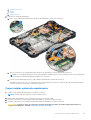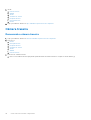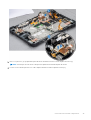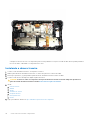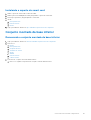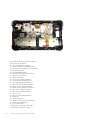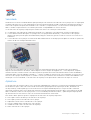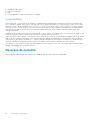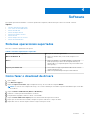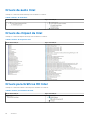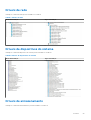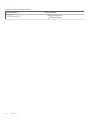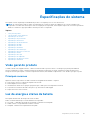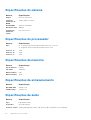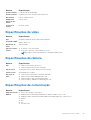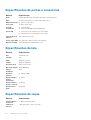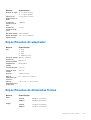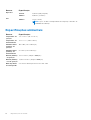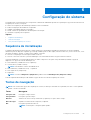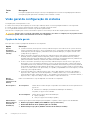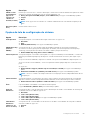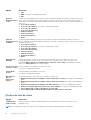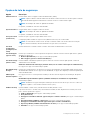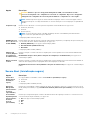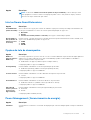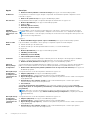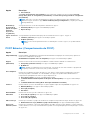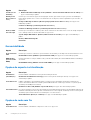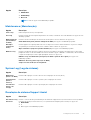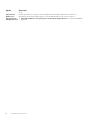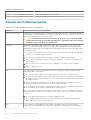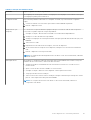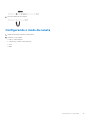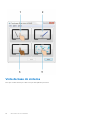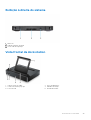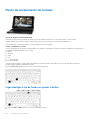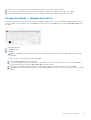Dell Latitude 7212 Rugged Extreme Manual do proprietário
- Categoria
- Comprimidos
- Tipo
- Manual do proprietário

Tablet Latitude 12 Rugged Extreme – 7212
Manual do proprietário
Modelo normativo: T03H
Tipo normativo: T03H002
Abril 2021
Rev. A03

Notas, avisos e advertências
NOTA: Uma NOTA indica informações importantes que ajudam você a usar melhor o seu produto.
CUIDADO: um AVISO indica possíveis danos ao hardware ou a possibilidade de perda de dados e informa como evitar o
problema.
ATENÇÃO: uma ADVERTÊNCIA indica possíveis danos à propriedade, lesões corporais ou risco de morte.
© 2017-2021 Dell Inc. ou suas subsidiárias. Todos os direitos reservados. Dell, EMC e outras marcas comerciais são marcas comerciais da Dell Inc.ou
suas subsidiárias. Todas as outras marcas comerciais são marcas comerciais de seus respectivos proprietários.

Capítulo 1: Como trabalhar no computador........................................................................................6
Instruções de segurança.......................................................................................................................................................6
Antes de trabalhar na parte interna do computador.........................................................................................................6
Como desligar seu computadortablet: Windows 10.......................................................................................................... 7
Após trabalhar na parte interna do computador................................................................................................................7
Capítulo 2: Como remover e instalar componentes.............................................................................8
Ferramentas recomendadas.................................................................................................................................................8
Lista de tamanhos de parafusos..........................................................................................................................................8
Bateria.....................................................................................................................................................................................9
Como remover a bateria................................................................................................................................................. 9
Removendo a bateria quando a correia cruzada estiver conectada (opcional)..................................................... 12
Como instalar a bateria.................................................................................................................................................. 13
Instalando a bateria quando a correia cruzada estiver conectada (opcional).............................................................. 14
Cartão SIM (Subscriber Identification Module, módulo de identificação do assinante)............................................. 14
Como remover o uSIM...................................................................................................................................................14
Como inserir o uSIM.......................................................................................................................................................15
Montagem da tela................................................................................................................................................................ 15
Como remover o conjunto da tela................................................................................................................................15
Como instalar o conjunto da tela..................................................................................................................................19
Caneta...................................................................................................................................................................................20
Como remover a caneta............................................................................................................................................... 20
Como instalar a caneta................................................................................................................................................. 20
placa WLAN.......................................................................................................................................................................... 21
Como remover uma placa WLAN.................................................................................................................................21
Como instalar a placa WLAN........................................................................................................................................22
placa WWAN........................................................................................................................................................................22
Como remover o cartão WWAN..................................................................................................................................22
Como instalar a placa WWAN...................................................................................................................................... 23
Bateria do CMOS................................................................................................................................................................ 23
Como remover a bateria CMOS.................................................................................................................................. 23
Como instalar a bateria CMOS.................................................................................................................................... 24
Conjunto do botão liga/desliga..........................................................................................................................................25
Como remover o conjunto do botão liga/desliga...................................................................................................... 25
Como instalar o conjunto do botão liga/desliga.........................................................................................................26
Porta do conector de alimentação e serial micro............................................................................................................ 27
Como remover a porta do conector do conector de alimentação e a porta micro serial.....................................27
Como instalar a porta do conector de alimentação e serial micro...........................................................................29
Câmera frontal.....................................................................................................................................................................29
Como remover a câmera frontal..................................................................................................................................29
Como instalar a câmera frontal....................................................................................................................................32
Microfone............................................................................................................................................................................. 33
Como remover o microfone......................................................................................................................................... 33
Como instalar o microfone............................................................................................................................................34
Índice
Índice 3

Dissipador de calor para SSD.............................................................................................................................................34
Removendo o dissipador de calor para SSD ou PCIE............................................................................................... 34
Instalando o dissipador de calor para SSD ou PCIE.................................................................................................. 35
Unidade de estado sólido (SSD) PCIe.............................................................................................................................. 35
Removendo a unidade de estado sólido (SSD) PCIe................................................................................................35
Instalando a unidade de estado sólido (SSD) PCIe................................................................................................... 36
Ventilador do sistema..........................................................................................................................................................37
Como remover o ventilador do sistema...................................................................................................................... 37
Como instalar o ventilador do sistema........................................................................................................................ 37
Placa do sistema..................................................................................................................................................................38
Como remover a placa de sistema.............................................................................................................................. 38
Como instalar a placa de sistema.................................................................................................................................44
Placa de acoplamento.........................................................................................................................................................44
Como remover a placa de acoplamento..................................................................................................................... 44
Como instalar a placa de acoplamento....................................................................................................................... 45
Câmera traseira................................................................................................................................................................... 46
Removendo a câmera traseira..................................................................................................................................... 46
Instalando a câmera traseira.........................................................................................................................................48
Suporte do smart card........................................................................................................................................................49
Removendo o suporte do smart card......................................................................................................................... 49
Instalando o suporte do smart card............................................................................................................................. 51
Conjunto montado da base inferior....................................................................................................................................51
Removendo o conjunto montado da base inferior..................................................................................................... 51
Instalando o conjunto montado da base inferior........................................................................................................53
Capítulo 3: Tecnologia e componentes............................................................................................ 54
Adaptador de energia..........................................................................................................................................................54
Recursos de USB.................................................................................................................................................................54
Recursos de memória......................................................................................................................................................... 56
Capítulo 4: Software..................................................................................................................... 57
Sistemas operacionais suportados.................................................................................................................................... 57
Como fazer o download de drivers................................................................................................................................... 57
Drivers de áudio Intel...........................................................................................................................................................58
Drivers de chipset da Intel..................................................................................................................................................58
Drivers para Gráficos HD Intel........................................................................................................................................... 58
Drivers de rede.................................................................................................................................................................... 59
Drivers de dispositivos do sistema.................................................................................................................................... 59
Drivers de armazenamento................................................................................................................................................59
Capítulo 5: Especificações do sistema............................................................................................. 61
Visão geral do produto.........................................................................................................................................................61
Principais recursos......................................................................................................................................................... 61
Luz de energia e status da bateria.....................................................................................................................................61
Especificações do sistema................................................................................................................................................. 62
Especificações do processador......................................................................................................................................... 62
Especificações da memória................................................................................................................................................62
Especificações de armazenamento...................................................................................................................................62
Especificações de áudio......................................................................................................................................................62
4
Índice

Especificações de vídeo......................................................................................................................................................63
Especificações da câmera..................................................................................................................................................63
Especificações de comunicação........................................................................................................................................63
Especificações de portas e conectores............................................................................................................................64
Especificações da tela.........................................................................................................................................................64
Especificações de toque.....................................................................................................................................................64
Especificações do adaptador.............................................................................................................................................65
Especificações de dimensões físicas.................................................................................................................................65
Especificações ambientais..................................................................................................................................................66
Capítulo 6: Configuração do sistema...............................................................................................67
Sequência de inicialização...................................................................................................................................................67
Teclas de navegação...........................................................................................................................................................67
Visão geral da configuração do sistema........................................................................................................................... 68
Opções da tela gerais....................................................................................................................................................68
Opções da tela de configuração do sistema.............................................................................................................. 69
Opções da tela de vídeo................................................................................................................................................70
Opções da tela de segurança........................................................................................................................................71
Secure Boot (Inicialização segura).............................................................................................................................. 72
Intel software Guard Extensions..................................................................................................................................73
Opções da tela de desempenho...................................................................................................................................73
Power Management (Gerenciamento de energia)....................................................................................................73
POST Behavior (Comportamento do POST)............................................................................................................ 75
Gerenciabilidade.............................................................................................................................................................76
Opções de suporte à virtualização.............................................................................................................................. 76
Opções de rede sem fio................................................................................................................................................ 76
Maintenance (Manutenção).........................................................................................................................................77
System Log (Log do sistema)...................................................................................................................................... 77
Resolução do sistema Support Assist......................................................................................................................... 77
Capítulo 7: Como diagnosticar e solucionar problemas......................................................................79
Diagnóstico da avaliação avançada de pré-inicialização do sistema (ePSA) 3.0 da Dell............................................79
LED de diagnóstico..............................................................................................................................................................79
Solução de Problemas Gerais............................................................................................................................................ 80
Capítulo 8: Acessórios do ecossistema............................................................................................82
Caneta ativa......................................................................................................................................................................... 82
Como preparar a caneta para utilização...........................................................................................................................82
Configurando o modo da caneta....................................................................................................................................... 83
Vista da base do sistema.................................................................................................................................................... 84
Exibição à direita do sistema..............................................................................................................................................85
Vista frontal da dock station..............................................................................................................................................85
Ponto de acoplamento do teclado.................................................................................................................................... 86
Ligar/desligar a luz de fundo ou ajustar o brilho........................................................................................................86
Função do teclado — bloqueio da tecla Fn................................................................................................................87
Vista traseira da dock station.............................................................................................................................................88
Módulo de saída/entrada................................................................................................................................................... 88
Docking station para veículos com tablet Rugged..........................................................................................................88
Índice
5

Como trabalhar no computador
Tópicos:
• Instruções de segurança
•
Antes de trabalhar na parte interna do computador
• Como desligar seu computadortablet: Windows 10
• Após trabalhar na parte interna do computador
Instruções de segurança
Utilize as seguintes diretrizes de segurança para proteger o computador contra possíveis danos e garantir sua segurança pessoal. Salvo
indicação em contrário, os procedimentos descritos neste documento pressupõem que:
● Você leu as informações de segurança fornecidas com o computador.
● Um componente pode ser substituído ou, se tiver sido adquirido separadamente, ele pode ser instalado executando o procedimento de
remoção na ordem inversa.
NOTA:
Desconecte todas as fontes de energia antes de abrir a tampa ou os painéis do computador. Depois de terminar de trabalhar
na parte interna do computador, recoloque todas as tampas, painéis e parafusos antes de conectar o computador à fonte de
alimentação.
NOTA: Antes de trabalhar na parte interna do computador, leia as informações de segurança fornecidas com o computador.
Para obter mais informações sobre as práticas recomendadas de segurança, consulte a página inicial de Regulatory Compliance
(Conformidade com normas) em www.dell.com/regulatory_compliance
CUIDADO: Vários reparos podem ser feitos apenas por um técnico de serviço certificado. Você deve somente resolver
problemas ou efetuar reparos simples conforme autorizado na documentação do produto, ou conforme instruído pela
equipe de serviço e suporte por telefone. Danos decorrentes de mão-de-obra não autorizada pela Dell não serão cobertos
pela garantia. Leia e siga as instruções de segurança que acompanham o produto.
CUIDADO: Para evitar descarga eletrostática, elimine a eletricidade estática do seu corpo usando uma pulseira de
aterramento ou tocando periodicamente em uma superfície metálica sem pintura aterrada para aterrar seu corpo antes
de tocar no computador para executar tarefas de desmontagem.
CUIDADO: Manuseie os componentes e as placas com cuidado. Não toque nos componentes ou nos contatos da placa.
Segure a placa pelas bordas ou pelo suporte metálico de montagem. Segure os componentes, como processadores,
pelas bordas e não pelos pinos.
CUIDADO: Ao desconectar um cabo, puxe-o pelo conector ou pela respectiva aba de puxar, e nunca pelo próprio cabo.
Alguns cabos possuem conectores com presilhas de travamento. Se for desconectar esse tipo de cabo, pressione as
presilhas de travamento antes de desconectá-lo. Ao remover os conectores, mantenha-os uniformemente alinhados
para evitar a torção dos pinos deles. Além disso, antes de conectar um cabo, verifique se ambos os conectores estão
orientados e alinhados corretamente.
NOTA: A cor do computador e de determinados componentes pode ser diferente daquela mostrada neste documento.
Antes de trabalhar na parte interna do computador
Para evitar danos no computador, execute o procedimento a seguir antes de começar a trabalhar em sua parte interna.
1. Certifique-se de seguir as Instruções de segurança.
2. Certifique-se de que a superfície de trabalho está nivelada e limpa para evitar que a tampa do computador sofra arranhões.
1
6 Como trabalhar no computador

3. Desligue o computador.
4. Se o computador estiver conectado em um dispositivo de acoplamento (acoplado) como a Base de mídia ou Bateria auxiliar opcional,
desacople-o.
CUIDADO: Para desconectar um cabo de rede, primeiro desconecte-o do computador e, em seguida, desconecte-o
do dispositivo de rede.
5. Desconecte todos os cabos de rede do computador.
6. Desconecte o computador e todos os dispositivos conectados de suas tomadas elétricas.
7. Vire o computador sobre uma superfície de trabalho plana.
NOTA: Certifique-se de fechar a tela se o dispositivo for um notebook. Para evitar danos à placa de sistema, remova a bateria
principal antes de fazer a manutenção no computador.
8. Remova a bateria principal.
9. Desvire o computador.
NOTA: Abra a tela se o dispositivo for um notebook.
10. Pressione o botão liga/desliga para aterrar a placa de sistema.
CUIDADO: Antes de tocar em qualquer componente na parte interna do computador, elimine a eletricidade estática
de seu corpo tocando em uma superfície metálica sem pintura, como o metal da parte traseira do computador. No
decorrer do trabalho, toque periodicamente em uma superfície metálica sem pintura para dissipar a eletricidade
estática, que pode danificar os componentes internos.
11. Remova quaisquer ExpressCard ou cartão inteligente instalados dos respectivos slots.
Como desligar seu computadortablet: Windows 10
CUIDADO:
Para evitar perda de dados, salve e feche todos os arquivos abertos e saia de todos os programas abertos
antes de desligar o computador ou remover a tampa lateral.
1. Clique ou toque no .
2. Clique ou toque no e, em seguida, clique ou toque em Desligar.
NOTA:
Verifique se o computador e todos os dispositivos conectados estão desligados. Se o computador e os dispositivos
conectados não desligarem automaticamente após desligar o sistema operacional, mantenha o botão liga/desliga pressionado por
cerca de 6 segundos para desligá-los.
Após trabalhar na parte interna do computador
Após concluir qualquer procedimento de substituição, certifique-se de conectar os dispositivos, placas e cabos externos antes de ligar o
computador.
CUIDADO:
Para evitar danos ao computador, use apenas a bateria projetada para este computador Dell. Não use baterias
projetadas para outros computadores Dell.
1. Conecte os dispositivos externos, como replicador de portas ou bases de mídia, e recoloque quaisquer placas, como a ExpressCard.
2. Conecte os cabos de telefone ou de rede ao computador.
CUIDADO:
Para conectar um cabo de rede, conecte-o primeiro ao dispositivo de rede e só depois o conecte ao
computador.
3. Conecte o computador e todos os dispositivos conectados às suas tomadas elétricas.
4. Ligue o computador.
Como trabalhar no computador
7

Como remover e instalar componentes
Esta seção fornece informações detalhadas sobre como remover ou instalar os componentes de seu computador.
Tópicos:
• Ferramentas recomendadas
• Lista de tamanhos de parafusos
• Bateria
• Instalando a bateria quando a correia cruzada estiver conectada (opcional)
• Cartão SIM (Subscriber Identification Module, módulo de identificação do assinante)
• Montagem da tela
• Caneta
• placa WLAN
• placa WWAN
• Bateria do CMOS
• Conjunto do botão liga/desliga
• Porta do conector de alimentação e serial micro
• Câmera frontal
• Microfone
• Dissipador de calor para SSD
• Unidade de estado sólido (SSD) PCIe
• Ventilador do sistema
• Placa do sistema
• Placa de acoplamento
• Câmera traseira
• Suporte do smart card
• Conjunto montado da base inferior
Ferramentas recomendadas
Os procedimentos descritos neste documento podem exigir as seguintes ferramentas:
● Chave Phillips nº 0
● Chave Phillips nº 1
● Haste de plástico DSP padrão
Lista de tamanhos de parafusos
Tabela 1. Lista de tamanhos de parafusos do tablet Latitude 7212 Rugged Extreme
Component
e
M2*2 M2*2,5 M2*3 M2*4 M2*5 M2.5*3 M2,5*5 M2,5*8
Cartão
inteligente
6
Base inferior 6 81 19
Câmera
frontal
2
Câmera
traseira
3
2
8 Como remover e instalar componentes

Tabela 1. Lista de tamanhos de parafusos do tablet Latitude 7212 Rugged Extreme
Component
e
M2*2 M2*2,5 M2*3 M2*4 M2*5 M2.5*3 M2,5*5 M2,5*8
Amortecedor
protetor de
borracha
(todos os
quatro
cantos)
8
WLAN 1
WWAN 1
SSD M.2 1
Conjunto da
placa de
sistema
(placa de
sistema e
ventilador)
14
Montagem
do botão de
liga/desliga
1
Suporte e
cabo da
entrada de
alimentação
CC
3
Suporte de
trava de
segurança
Kensington
3
Painel frontal
LCD
19
Encaixe do
suporte
1
Bateria
Como remover a bateria
ATENÇÃO:
o uso de uma bateria incompatível pode aumentar o risco de incêndio ou explosão. Substitua a bateria
somente por uma bateria compatível adquirida na Dell. A bateria foi projetada para funcionar com o tablet Dell. Não use
baterias de outros computadores em seu tablet.
ATENÇÃO: Antes de remover ou substituir a bateria, desconecte o Adaptador CA da tomada elétrica e remova quaisquer
outros cabos externos do tablet.
1. Siga os procedimentos descritos em Antes de trabalhar no interior do computador.
2. Localize a bateria. e deslize a trava da bateria para destravar a trava de liberação da bateria [1].
3. Pressione o botão para baixo para liberar a bateria [2].
Como remover e instalar componentes
9

A bateria é liberada da baia da bateria.
4. Levante a extremidade da bateria que se eleva.
10
Como remover e instalar componentes

Como remover e instalar componentes 11

Removendo a bateria quando a correia cruzada estiver conectada
(opcional)
ATENÇÃO: o uso de uma bateria incompatível pode aumentar o risco de incêndio ou explosão. Substitua a bateria
somente por uma bateria compatível adquirida na Dell. A bateria foi projetada para funcionar com o Tablet Dell. Não use
uma bateria de qualquer outro computador em seu tablet.
ATENÇÃO: Antes de remover ou substituir a bateria, desligue o computador, desconecte o adaptador CA da tomada
elétrica e do tablet e remova todos os outros cabos externos do tablet.
1. Siga os procedimentos descritos em Antes de trabalhar no interior do computador.
2. Solte a tira de velcro.
3. Deslize a tira e libere-a do prendedor para acessar a trava da bateria.
4. Deslize a trava da bateria para desbloquear a trava de liberação da bateria e, em seguida, empurre a trava para baixo para liberar a
bateria.
12
Como remover e instalar componentes

A bateria é liberada de seu compartimento.
5. Levante a extremidade da bateria que se solta para liberar a bateria.
Como instalar a bateria
1. Insira a bateria dentro do respectivo slot.
NOTA: Certifique-se de que o pino de metal da bateria esteja alinhado no local.
2. Insira a bateria no slot até encaixá-la no lugar com um clique.
3. Certifique-se de que a trava da bateria esteja de volta à posição travado.
NOTA: Há duas baterias. Execute as etapas de 1 a 3 para instalar a bateria 1 e a bateria 2 no tablet.
4. Siga o procedimento descrito em Após trabalhar na parte interna do computador.
Como remover e instalar componentes
13

Instalando a bateria quando a correia cruzada estiver
conectada (opcional)
1. Insira a bateria dentro de seu respectivo slot.
2. Insira a bateria no slot até encaixá-la no lugar com um clique e travá-la.
3. Deslize a tira de velcro para dentro do suporte da correia.
4. Prenda a tira de velcro.
5. Siga o procedimento descrito em Após trabalhar na parte interna do computador.
Cartão SIM (Subscriber Identification Module, módulo
de identificação do assinante)
Como remover o uSIM
1. Siga o procedimento descrito em Antes de trabalhar na parte interna do computador.
2. Remova a bateria esquerda.
3. Levante a trava [1] e puxe a tampa do slot do SIM [2].
4. Puxe o cartão SIM do slot até que ele seja liberado [3].
NOTA: Use uma haste de plástico de ponta achatada para remover o SIM.
5. Pressione a tampa do slot do SIM para o estado inicial.
6. Instale:
a. Bateria esquerda
14
Como remover e instalar componentes

Como inserir o uSIM
1. Remova a bateria esquerda
2. Para inserir o uSIM:
a. Levante a trava e remova a tampa do slot do SIM.
b. Insira o SIM no slot até que ele trave.
NOTA: Certifique-se de que o chip dourado esteja para baixo no slot.
c. Pressione a tampa do slot do SIM para o estado inicial.
3. Siga o procedimento descrito em Após trabalhar na parte interna do computador.
Montagem da tela
Como remover o conjunto da tela
1. Siga o procedimento descrito em Antes de trabalhar na parte interna do computador.
2. Remova a/o:
a. Bateria
3. Para remover o conjunto da tela (com a haste de plástico):
a. Coloque o lado da tela do sistema em uma superfície plana.
b. Remova os parafusos (19) que prendem o painel de exibição no tablet.
4. Vire o sistema de forma que o conjunto da tela fique na parte superior.
Como remover e instalar componentes
15

5. Insira uma haste de plástico próximo ao botão do Windows [1].
NOTA:
A ponta da haste de plástico deve ser inserida para evitar danificar a proteção no LCD e os clipes que prendem a tela LCD
no chassi do tablet.
6. Retire as bordas, começando pelo botão do Windows e seguindo no sentido horário [1,2].
NOTA:
Levante cuidadosamente as bordas uniformemente para desbloquear os clipes de plástico que prendem o conjunto
montado da tela no chassi do tablet.
7. Levante o conjunto da tela [1] em um ângulo de 15° e deslize-o para fora do chassi [2].
16
Como remover e instalar componentes

8. Vire o conjunto da tela em um ângulo inferior a 90°.
NOTA:
Certifique-se de não virar em um ângulo maior do que 90°, já que as portas e os cabos do conjunto da tela estão
conectados à placa de sistema e podem danificar os cabos da tela.
9. Antes de remover o conjunto da tela:
a. Coloque a borda inferior do painel da tela dentro da borda inferior do chassi traseiro.
b. Abra o painel da tela em um ângulo de 90° e coloque-o de forma angular no chassi do tablet.
10. Para desconectar o cabo da tela:
Como remover e instalar componentes
17

a. Remova a fita adesiva que prende o cabo LVDS à placa de sistema [1].
b. Levante a trava com uma haste plástica na placas de sistema.
c. Desconecte o conector do cabo LVDS do slot com uma haste de plástico [2] e remova o cabo [3].
d. Remova a fita adesiva que prende o cabo da tecla de função à placa de sistema [4].
e. Levante a trava com uma haste plástica e libere o cabo Touch conectado à placa de sistema [5].
NOTA: Desconecte somente o cabo da tela da placa de sistema. NUNCA desconecte o cabo da tela do painel da tela.
11. Remova o conjunto da tela do tablet.
18
Como remover e instalar componentes

NOTA: NÃO remova cabos ou fita adesiva do painel da tela, a não ser que esteja substituindo os cabos separadamente.
Como instalar o conjunto da tela
1. Coloque o chassi do sistema sobre uma superfície plana.
2. Coloque a borda inferior da montagem da tela dentro da borda inferior do chassi traseiro.
3. Coloque a montagem da tela a um ângulo inferior a 90°.
NOTA: Use um suporte para alcançar o ângulo necessário.
4. Conecte o cabo de touch, o cabo das teclas de função e o cabo LVDS ao conector na placa de sistema.
5. Solte a trava para prender os cabos às respectivas portas de conexão.
NOTA: Certifique-se de inserir o cabo nos clipes, caso contrário, o sistema pode não exibir imagem após a remontagem.
6. Cole as fitas adesivas para prender os slots conectados.
NOTA: Certifique-se de prender as fitas adesivas para proteger a montagem da tela contra danos de descarga eletrostática.
7. Alinhe a montagem da tela no chassi do tablet e pressione as bordas até encaixarem.
NOTA:
● Certifique-se de que o botão do Windows na montagem da tela está alinhado aos pinos pogo de encaixe no chassi
da placa de sistema.
● Pressione as bordas começando pelo botão do Windows no sentido horário até que elas se encaixem
uniformemente em todos os lados. Certifique-se de ouvir um som de clique quando a montagem da tela está
alinhada na posição correta.
8. Vire o sistema de modo que a bateria esteja na exibição superior.
NOTA: Certifique-se de colocar o sistema em uma superfície plana.
9. Recoloque os parafusos (19) para prender a montagem da tela no tablet.
Como remover e instalar componentes
19

NOTA: NÃO aperte muito os parafusos para evitar danos ao rosqueamento.
10. Instale:
a. Bateria
11. Siga o procedimento descrito em Após trabalhar na parte interna do computador.
Caneta
Como remover a caneta
1. Siga o procedimento descrito em Antes de trabalhar na parte interna do computador.
2. Localize a caneta na parte superior do tablet.
3. Puxe a caneta para cima pela ponta.
NOTA: Evite puxar a caneta conectável pela ponta extensível.
4. Puxe a caneta da ranhura no tablet.
NOTA: Puxe a caneta até que a ponta dela esteja visível no início da ranhura.
A caneta está pronta para ajudá-lo a usar o tablet resistente.
Para obter mais detalhes, consulte Como preparar a caneta para utilização
Como instalar a caneta
1. Alinhe a caneta à ranhura no tablet.
2. Empurre e deslize com cuidado para dentro para prender a caneta.
20
Como remover e instalar componentes
A página está carregando...
A página está carregando...
A página está carregando...
A página está carregando...
A página está carregando...
A página está carregando...
A página está carregando...
A página está carregando...
A página está carregando...
A página está carregando...
A página está carregando...
A página está carregando...
A página está carregando...
A página está carregando...
A página está carregando...
A página está carregando...
A página está carregando...
A página está carregando...
A página está carregando...
A página está carregando...
A página está carregando...
A página está carregando...
A página está carregando...
A página está carregando...
A página está carregando...
A página está carregando...
A página está carregando...
A página está carregando...
A página está carregando...
A página está carregando...
A página está carregando...
A página está carregando...
A página está carregando...
A página está carregando...
A página está carregando...
A página está carregando...
A página está carregando...
A página está carregando...
A página está carregando...
A página está carregando...
A página está carregando...
A página está carregando...
A página está carregando...
A página está carregando...
A página está carregando...
A página está carregando...
A página está carregando...
A página está carregando...
A página está carregando...
A página está carregando...
A página está carregando...
A página está carregando...
A página está carregando...
A página está carregando...
A página está carregando...
A página está carregando...
A página está carregando...
A página está carregando...
A página está carregando...
A página está carregando...
A página está carregando...
A página está carregando...
A página está carregando...
A página está carregando...
A página está carregando...
A página está carregando...
A página está carregando...
A página está carregando...
A página está carregando...
-
 1
1
-
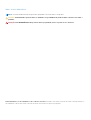 2
2
-
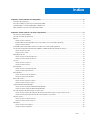 3
3
-
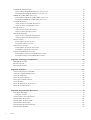 4
4
-
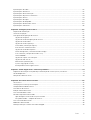 5
5
-
 6
6
-
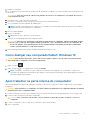 7
7
-
 8
8
-
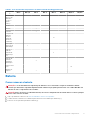 9
9
-
 10
10
-
 11
11
-
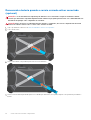 12
12
-
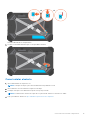 13
13
-
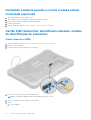 14
14
-
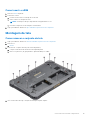 15
15
-
 16
16
-
 17
17
-
 18
18
-
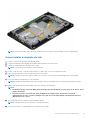 19
19
-
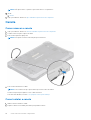 20
20
-
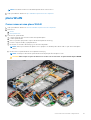 21
21
-
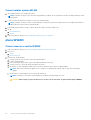 22
22
-
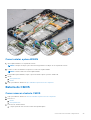 23
23
-
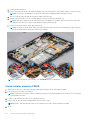 24
24
-
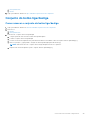 25
25
-
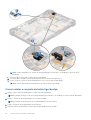 26
26
-
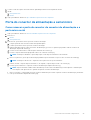 27
27
-
 28
28
-
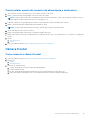 29
29
-
 30
30
-
 31
31
-
 32
32
-
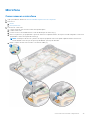 33
33
-
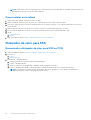 34
34
-
 35
35
-
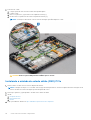 36
36
-
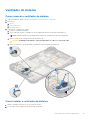 37
37
-
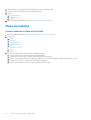 38
38
-
 39
39
-
 40
40
-
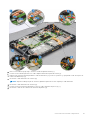 41
41
-
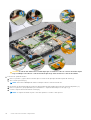 42
42
-
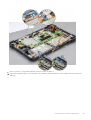 43
43
-
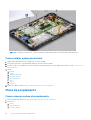 44
44
-
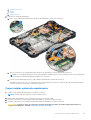 45
45
-
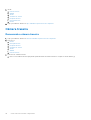 46
46
-
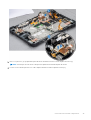 47
47
-
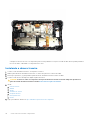 48
48
-
 49
49
-
 50
50
-
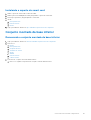 51
51
-
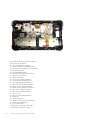 52
52
-
 53
53
-
 54
54
-
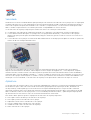 55
55
-
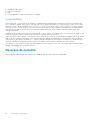 56
56
-
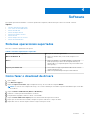 57
57
-
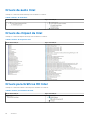 58
58
-
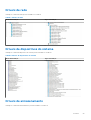 59
59
-
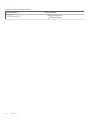 60
60
-
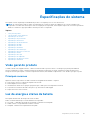 61
61
-
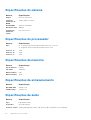 62
62
-
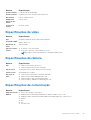 63
63
-
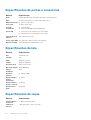 64
64
-
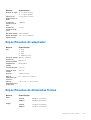 65
65
-
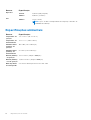 66
66
-
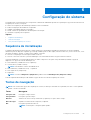 67
67
-
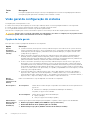 68
68
-
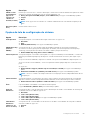 69
69
-
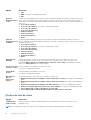 70
70
-
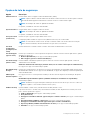 71
71
-
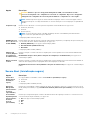 72
72
-
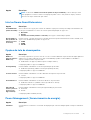 73
73
-
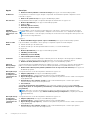 74
74
-
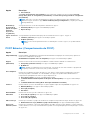 75
75
-
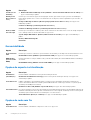 76
76
-
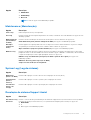 77
77
-
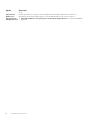 78
78
-
 79
79
-
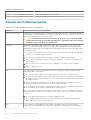 80
80
-
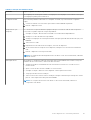 81
81
-
 82
82
-
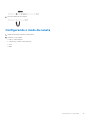 83
83
-
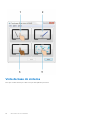 84
84
-
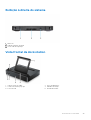 85
85
-
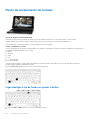 86
86
-
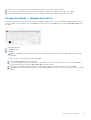 87
87
-
 88
88
-
 89
89
Dell Latitude 7212 Rugged Extreme Manual do proprietário
- Categoria
- Comprimidos
- Tipo
- Manual do proprietário
Artigos relacionados
-
Dell Latitude 7212 Rugged Extreme Manual do proprietário
-
Dell Latitude 7424 Rugged Extreme Manual do proprietário
-
Dell Latitude 5424 Rugged Manual do proprietário
-
Dell Latitude 5424 Rugged Manual do proprietário
-
Dell Latitude 5420 Rugged Manual do proprietário
-
Dell XPS 12 9250 Guia de usuario
-
Dell Latitude 5420 Rugged Manual do proprietário
-
Dell Latitude 7220 Rugged Extreme Manual do proprietário
-
Dell Latitude 7424 Rugged Extreme Manual do proprietário
-
Dell Latitude 7220 Rugged Extreme Manual do proprietário