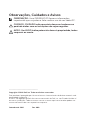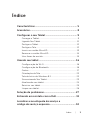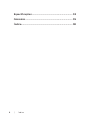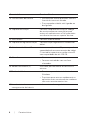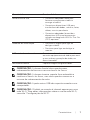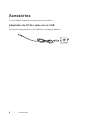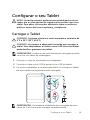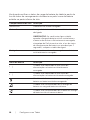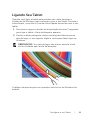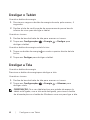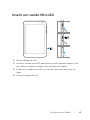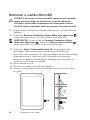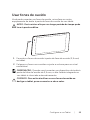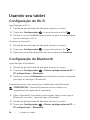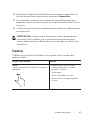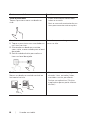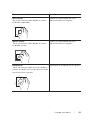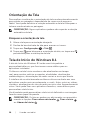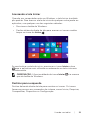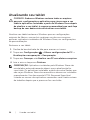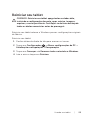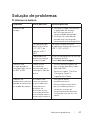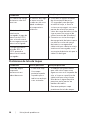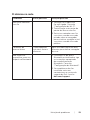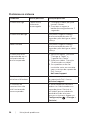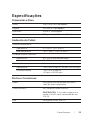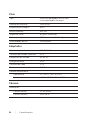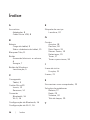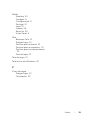Venue 8 Pro
Série 3000
Manual do Usuário
Modelo de tablet: Venue 8 Pro 3845
Modelo de regulamentação: T01D
Tipo de regulamentação: T01D002

Observações, Cuidados e Avisos
OBSERVAÇÃO: Uma OBSERVAÇÃO fornece informações
importantes que o ajudam a fazer melhor uso de seu tablet PC.
CUIDADO: CUIDADO indica possíveis danos ao hardware ou
perda de dados caso as instruções não sejam seguidas.
AVISO: Um AVISO indica potenciais danos à propriedade, lesões
corporais ou morte.
_______________________
Copyright © 2014 Dell Inc. Todos os direitos reservados.
Este produto é protegido por leis americanas e internacionais de direitos autorais e de
propriedade intelectual.
A Dell™ e o logotipo da Dell são marcas comerciais da Dell Inc. nos Estados Unidos e/
ou outras jurisdições. Todas as outras marcas e nomes aqui mencionados podem ser
marcas comerciais de suas respectivas empresas.
Setembro de 2014 Rev. A00

Índice | 3
Índice
Características ............................................................... 5
Acessórios ....................................................................... 8
Configurar o seu Tablet ............................................... 9
Carregar o Tablet ........................................................................ 9
LigandoSeuTablet .................................................................... 11
DesligaroTablet.........................................................................12
Desligar a Tela ............................................................................. 12
Inserir um cartão MicroSD .......................................................13
Remover o cartão MicroSD .....................................................14
Usar fones de ouvido ................................................................15
Usando seu tablet ....................................................... 16
ConfiguraçãodeWi-Fi..............................................................16
ConfiguraçãodeBluetooth .....................................................16
Gestos ..........................................................................................17
Orientação da Tela....................................................................20
Tela de Início do Windows 8.1 ...............................................20
Sincronizando Seu Tablet ........................................................ 23
Atualizandoseutablet ............................................................. 24
Reiniciar seu tablet ................................................................... 25
Limpar seu tablet ...................................................................... 26
Solução de problemas ................................................ 27
Entrando em contato com a Dell ............................. 31
Localizar a sua etiqueta de serviço e
código de serviço expresso ....................................... 32

Características | 5
Características
1513 14
31
12
11
10
9
8
7
5
6
2
4
Característica Funcionalidade
1 Sensor de luz ambiente Ajusta automaticamente o brilho da luz de
fundo da tela com base na intensidade da
luz ambiente.
2 Câmera frontal • Captura imagens ou grava vídeos.
• Use ao fazer chamadas de vídeo.

6 | Características
Característica Funcionalidade
3 Luz de status da câmera • Acende para indicar quando a câmera
frontal ou traseira é ativada.
• Pisca quando o tablet está ligando ou
desligando.
4 Etiqueta de serviço Fornece a etiqueta de serviço e código
de serviço expresso necessários para
entrar em contato com a Dell para obter
assistência técnica ou suporte técnico.
5 Alto-falante Fornece saída de áudio.
6 Etiqueta de regulamentação Fornece o tipo regulatório e modelo do
tablet.
7 Slot de cartão MicroSD Insira um cartão microSD para expandir a
capacidade de armazenamento do tablet.
O seu tablet suporta um cartão microSD
com capacidade de até 128 GB.
8 Microfone
• Grava som.
• Fornece entrada de som ao fazer
chamadas.
9 Botões de volume (2) Pressione para aumentar ou diminuir o
volume.
10 Botão do Windows • Pressione para abrir a tela Iniciar do
Windows.
• Pressione para acessar rapidamente o
aplicativo mais recentemente usado ou
tela mais recentemente vista.
11 Luz de status de
carregamento da bateria
Indica o status de carga da bateria.

Características | 7
Característica Funcionalidade
12 Porta Micro USB • Conecte o adaptador dado para
fornecer energia para o tablet e
carregar a bateria.
• Conecte os dispositivos USB para
transferência de dados, músicas, fotos,
vídeos, e assim por diante.
• Conecte o adaptador fornecido e
dispositivos USB simultaneamente
usando um dongle de USB On-The-Go
(OTG) opcional.
13 Botão de alimentação • Pressione e segure para ligar ou
desligar o tablet.
• Pressione para ligar ou desligar o
monitor.
14 Porta do fone de ouvido Conecte um fone de ouvido, microfone
ou outro equipamento de áudio para ouvir
o som estéreo, gravação de áudio, ou
fazer chamadas.
15 Câmera traseira Captura imagens ou grava vídeos.
OBSERVAÇÃO: A câmera frontal não suporta zoom,
rastreamento de face ou o recurso touch-to-focus.
OBSERVAÇÃO: A câmera traseira suporta foco automático
contínuo e touch-to-focus, mas não suporta o zoom ou o
recurso de rastreamento de rosto.
OBSERVAÇÃO: A porta micro USB não suporta conexão a um
computador.
OBSERVAÇÃO: O tablet se conecta à internet apenas por uma
rede Wi-Fi. Para obter informações sobre o uso de rede Wi-Fi,
consulte “ConfiguraçãodeWi-Fi”.

8 | Acessórios
Acessórios
O seu tablet suporta os seguintes acessórios:
Adaptador de 10 W e cabo micro-USB
Fornece energia para o seu tablet e carrega a bateria.

Configurar o seu Tablet | 9
Configurar o seu Tablet
AVISO: Antes de começar qualquer dos procedimentos desta
seção, leia as informações de segurança fornecidas com o seu
tablet. Para obter informações adicionais sobre as melhores
práticas, acesse dell.com/regulatory_compliance.
Carregar o Tablet
CUIDADO: Carregue a bateria a uma temperatura ambiente de
0°C a 35°C (32°F a 95°F).
CUIDADO: Use apenas o adaptador fornecido para carregar o
tablet. Usar adaptadores ou cabos micro-USB não autorizados
pode danificar gravemente o tablet.
OBSERVAÇÃO: A bateria não está totalmente carregada quando
você tira seu tablet da embalagem.
1 Conecte o cabo de alimentação ao adaptador.
2 Conecte o cabo micro-USB à porta micro-USB do tablet.
3 Conecte o adaptador a uma tomada elétrica e carregue o tablet
até que a bateria esteja totalmente carregada.
OBSERVAÇÃO: Uma bateria totalmente descarregada demora
cerca de 4 a 5 horas para carregar completamente.

10 | Configurar o seu Tablet
Você pode verificar o status da carga da bateria do tablet a partir da
luz de status de carregamento da bateria ou pelo ícone da bateria
exibido na parte inferior da tela:
Comportamento do LED Descrição
Branco fixo A bateria está sendo carregada.
Âmbar fixo A carga da bateria está baixa e o tablet está
desligado.
OBSERVAÇÃO: Se você tentar ligar o tablet
quando a carga da bateria estiver muito baixa e
a bateria não estiver suficientemente carregada,
o logotipo da Dell piscará na tela, a luz de status
de carregamento da bateria se acenderá por 2
segundos, e depois o tablet desligará.
Desligado A bateria não está sendo carregada ou a bateria
está totalmente carregada.
Ícone da bateria Descrição
O tablet está conectado a uma fonte de
alimentação e a bateria está totalmente
carregada.
O tablet está conectado a uma fonte de
alimentação e a bateria está sendo carregada.
O tablet está funcionando com a energia da
bateria e a bateria está descarregando.
O tablet está funcionando com a energia da
bateria e a carga da bateria está baixa.
O tablet está funcionando com a bateria e a carga
da bateria está criticamente baixa.

Configurar o seu Tablet | 11
LigandoSeuTablet
Quando você ligar o tablet pela primeira vez, deve terminar a
instalação do Windows para começar a usar o seu tablet. Para mais
informações, consulte o
Guia de Início Rápido
fornecido com o seu
tablet.
1 Pressione e segure o botão de alimentação durante 2 segundos
para ligar o tablet. A tela de bloqueio aparece.
2 Deslize o dedo pela parte inferior da tela para alternar para a
tela de login, e, em seguida, digite a senha para fazer login no
Windows.
OBSERVAÇÃO: Se a tela de login não estiver ativada, a tela
Iniciar é exibida após a tela de bloqueio.
O tablet está pronto para uso quando a tela Iniciar do Windows for
exibida.

12 | Configurar o seu Tablet
DesligaroTablet
Usando o botão de energia:
1 Pressione e segure o botão de energia durante, pelo menos, 4
segundos.
2 Deslize a tela de confirmação de encerramento para a borda
inferior do visor para desligar o tablet.
Usando os ícones:
1 Deslize da borda direita da tela para acessar os ícones.
2 Toque em Configurações → Energia → Desligar para
desligar o tablet.
Usando o botão de energia na tela Iniciar:
1 Toque no botão de energia no canto superior direito da tela
Iniciar.
2 Toque em Desligar para desligar o tablet.
Desligar a Tela
Usando o botão de energia:
Pressione o botão de energia para desligar a tela.
Usando os ícones:
1 Deslize da borda direita da tela para acessar os ícones.
2 Toque em Configurações → Energia → Hibernar para
desligar a tela.
OBSERVAÇÃO: Se o seu tablet estiver em estado de espera (o
tablet está ligado, mas a tela está desligada), pressione o botão
de alimentação ou o botão do Windows uma vez para ligar a tela.

Configurar o seu Tablet | 13
Inserir um cartão MicroSD
1 Abra a tampa do slot.
2 Alinhe o cartão microSD para que os pinos apontem para o slot
do cartão e estejam voltados para a frente do tablet.
3 Empurre o cartão microSD no slot do cartão até encaixar no
lugar.
4 Feche a tampa do slot.

14 | Configurar o seu Tablet
Remover o cartão MicroSD
CUIDADO: Remover o cartão microSD enquanto em uso pode
causar perda de dados ou resultar em erros de aplicativo.
Certifique-se de todas as operações de salvar para o cartão
microSD sejam concluídas antes de remover o cartão microSD.
1 Toque na telha da Área de Trabalho para entrar no modo Área de
Trabalho.
2 Toque em Remover Hardware e Ejetar Mídia com Segurança
na área de notificação, no canto inferior direito da tela.
OBSERVAÇÃO: Se você não vir Remover Hardware e Ejetar
Mídia com Segurança , toque em Mostrar ícones ocultos
para exibir todos os ícones na área de notificação.
3 Toque em Ejetar Cartão de Memória SD. Será exibida uma
mensagem confirmando que o cartão microSD pode ser
removido com segurança. Se uma mensagem de aviso for exibida
informando que o cartão microSD não pode ser removido,
verifique se todas as transferências de dados que envolvem o
cartão microSD estão completas.
4 Abra a tampa do slot.
5 Pressione o cartão microSD para liberá-lo.
6 Retire o cartão depois que ele saltar para fora do slot de cartão
microSD.

Configurar o seu Tablet | 15
Usar fones de ouvido
Você pode conectar um fone de ouvido, microfone ou outro
equipamento de áudio à porta de fone de ouvido do seu tablet.
AVISO: Ouvir música alta por um longo período de tempo pode
levar à perda auditiva.
1 Conecte os fones de ouvido à porta de fone de ouvido (3,5 mm)
no tablet.
2 Coloque os fones nos ouvidos e ajuste o volume para um nível
confortável.
OBSERVAÇÃO: Quando você conectar um dispositivo de áudio à
porta de fone de ouvido de 3,5 mm, o alto-falante integrado no
seu tablet é silenciado automaticamente.
CUIDADO: Para evitar danificar os seus fones de ouvido ao
desligar o tablet, puxe o conector e não o cabo.

16 | Usando seu tablet
Usando seu tablet
ConfiguraçãodeWi-Fi
Ligar/desligar o Wi-Fi:
1 Deslize da borda direita da tela para acessar os ícones.
2 Toque em Configurações → ícone de rede sem fio ,
3 Deslize o cursor de Wi-Fi para a direita ou para a esquerda para
ligar ou desligar o Wi-Fi.
Conectar a uma rede:
1 Deslize da borda direita da tela para acessar os ícones.
2 Toque em Configurações → ícone de rede sem fio ,
3 Selecione uma rede disponível da lista e toque em Conectar.
ConfiguraçãodeBluetooth
Ligar/desligar o Bluetooth:
1 Deslize da borda direita da tela para acessar os ícones.
2 Toque em Configurações → Alterar configurações do PC→
PC e dispositivos→ Bluetooth.
3 Deslize o cursor de Bluetooth para a direita ou para a esquerda
para ligar ou desligar o Bluetooth.
Emparelhamento com dispositivos habilitados para Bluetooth:
OBSERVAÇÃO: Conexão Bluetooth entre o tablet e os
dispositivos da Apple não é suportada.
1 Ligar o Bluetooth. Para obter informações sobre como ligar o
Bluetooth, consulte "Ligar/desligar o Bluetooth".
2 Deslize da borda direita da tela para acessar os ícones.
3 Toque em Configurações → Alterar configurações do PC→
PC e dispositivos→ Bluetooth.

Usando seu tablet | 17
4 Selecione o dispositivo Bluetooth que pretende emparelhar na
lista de dispositivos disponíveis e toque em Emparelhar.
5 Se necessário, verifique se o código de acessoBluetooth que
aparecem tanto no tablet quanto no dispositivo Bluetooth são os
mesmos.
6 Confirme o processo de emparelhamento tanto no tablet quanto
no dispositivo.
OBSERVAÇÃO: Depois que o dispositivo estiver emparelhado
com êxito com o tablet, ele se conectará automaticamente
com o tablet quando o Bluetooth estiver ativado no tablet e no
dispositivo.
Gestos
O tablet tem uma tela multitoque. Você pode tocar na tela para
operar o tablet.
Gestos com o dedo Permite:
Tocar
Tocar suavemente na tela com a ponta
do dedo.
• Selecionar os itens na tela
incluindo opções, entradas,
imagens e ícones.
• Iniciar apps.
• Tocar nos botões na tela.
• Inserir texto usando o teclado
na tela.

18 | Usando seu tablet
Gestos com o dedo Permite:
Tocar e pressionar
Toque e pressione com seu dedo no
visor.
• Exibir informações detalhadas
sobre o assunto.
• Abrir o menu de contexto de um
item para executar outras ações.
Arrastar
1 Toque e pressione com seu dedo em
um item no visor.
2 Mantendo seu dedo em contato
com a tela, mova o dedo para o local
desejado.
3 Retire o dedo da tela para soltar o
item no local desejado.
Mover itens, como imagens e
ícones na tela.
Deslizar
Mover seu dedo no sentido vertical ou
horizontal na tela.
• Percorrer a tela Iniciar, páginas
da web, listas, entradas, fotos,
contatos e assim por diante.
• Fechar um aplicativo. (Deslize
o aplicativo para a parte inferior
da tela.)

Usando seu tablet | 19
Gestos com o dedo Permite:
Mais Zoom
Tocar na tela com dois dedos e mover
os dedos separados.
Ampliar a visualização de uma
página da web ou imagem.
Menos Zoom
Tocar na tela com dois dedos e mover
os dedos juntos.
Reduzir a visualização de uma
página da web ou imagem.
Rotacionar
Tocar na tela com dois ou mais dedos e
mover os dedos em um arco no sentido
horário ou anti-horário
Rotacionar um objeto em 90 graus.

20 | Usando seu tablet
Orientação da Tela
Para melhor visualização, a orientação da tela muda automaticamente
para retrato ou paisagem, dependendo de como você segurar o
tablet. Você pode desativar a rotação automática da tela e bloquear a
tela em modo retrato ou paisagem.
OBSERVAÇÃO: Alguns aplicativos podem não suportar a rotação
automática da tela.
Bloquear a orientação da tela
1 Altere a tela para a orientação desejada.
2 Deslize da borda direita da tela para acessar os ícones.
3 Toque em Configurações → Tela .
4 Toque em para bloquear a orientação da tela, ou toque em
para desbloquear a orientação da tela.
Tela de Início do Windows 8.1
A tela de Início do Windows 8.1 exibe uma lista padrão e
personalizada blocos, que funcionam como atalhos para os
aplicativos instalados.
Os blocos na tela Iniciar mudam e são atualizados em tempo
real, para mostrar notícias e esportes, atualidades, atualizações
meteorológicas, alimentações de redes sociais e assim por diante.
A interface de usuário baseada em blocos dá acesso direto aos seus
aplicativos usados mais recentemente, e-mails, fotos, músicas, vídeos,
contatos, atualizações de sites de redes sociais e sites frequentemente
vistos. Você pode fixar seus aplicativos favoritos, como blocos para
personalizar a tela Iniciar.
Você também pode personalizar a tela inicial definindo a sua imagem
favorita como papel de parede.
OBSERVAÇÃO: Os blocos podem ser adicionados ou removidos
usando as opções Fixar na barra de tarefas , Fixar a Iniciar ,
ou Liberar de Iniciar .
A página está carregando ...
A página está carregando ...
A página está carregando ...
A página está carregando ...
A página está carregando ...
A página está carregando ...
A página está carregando ...
A página está carregando ...
A página está carregando ...
A página está carregando ...
A página está carregando ...
A página está carregando ...
A página está carregando ...
A página está carregando ...
A página está carregando ...
A página está carregando ...
A página está carregando ...
A página está carregando ...
A página está carregando ...
-
 1
1
-
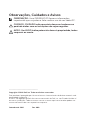 2
2
-
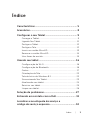 3
3
-
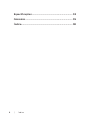 4
4
-
 5
5
-
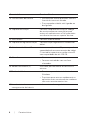 6
6
-
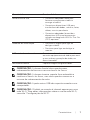 7
7
-
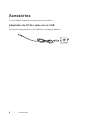 8
8
-
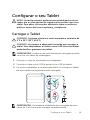 9
9
-
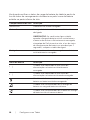 10
10
-
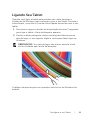 11
11
-
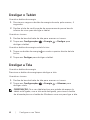 12
12
-
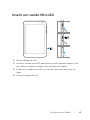 13
13
-
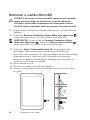 14
14
-
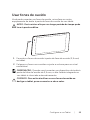 15
15
-
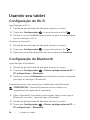 16
16
-
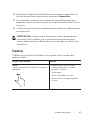 17
17
-
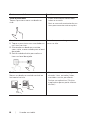 18
18
-
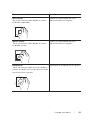 19
19
-
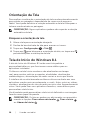 20
20
-
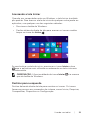 21
21
-
 22
22
-
 23
23
-
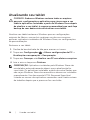 24
24
-
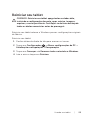 25
25
-
 26
26
-
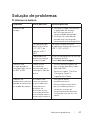 27
27
-
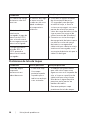 28
28
-
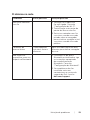 29
29
-
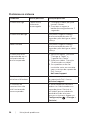 30
30
-
 31
31
-
 32
32
-
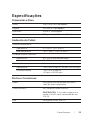 33
33
-
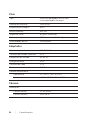 34
34
-
 35
35
-
 36
36
-
 37
37
-
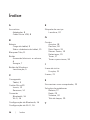 38
38
-
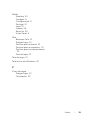 39
39
Artigos relacionados
-
Dell Venue 8 Pro 5855 Guia de usuario
-
Dell Venue 8 Pro 5855 Guia de usuario
-
Dell Venue 5055 Pro Manual do proprietário
-
Dell Latitude 5179 2-in-1 Guia de usuario
-
Dell XPS 12 9250 Guia de usuario
-
Dell Venue 7130 Pro/7139 Pro Guia de usuario
-
Dell Venue 7130 Pro/7139 Pro Guia de usuario
-
Dell Venue 5130 Pro (64Bit) Guia de usuario
-
Dell Latitude 7350 2-in-1 Guia de usuario
-
Dell Venue 5130 Pro (32Bit) Guia de usuario