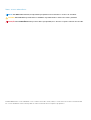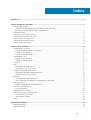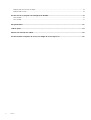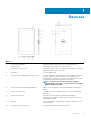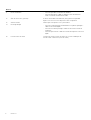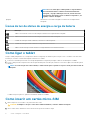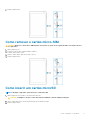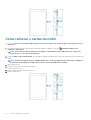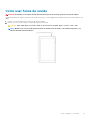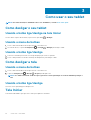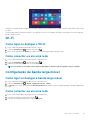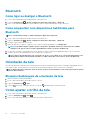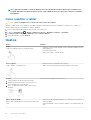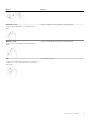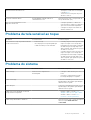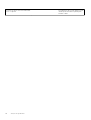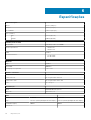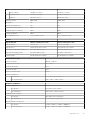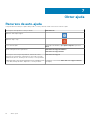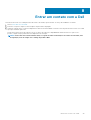Venue 8 Pro
Guia do usuário - Windows 8
Modelo normativo: T03D
Tipo normativo: T03D001
May 2020
Rev. A01

Notas, avisos e advertências
NOTA: Uma NOTA indica informações importantes que ajudam você a usar melhor os recursos do seu tablet.
CUIDADO: Um AVISO indica possíveis danos ao hardware ou perda de dados e ensina como evitar o problema.
ATENÇÃO: Uma ADVERTÊNCIA indica possíveis danos à propriedade, risco de lesões corporais ou mesmo risco de vida.
© 2015-2020 Dell Inc. ou suas subsidiárias. Todos os direitos reservados. A Dell, a EMC, e outras marcas são marcas comerciais da Dell
Inc. ou suas subsidiárias. Outras marcas podem ser marcas comerciais de seus respectivos proprietários.

1 Recursos......................................................................................................................................5
2 Como configurar o seu tablet.........................................................................................................7
Como carregar o tablet......................................................................................................................................................... 7
Comportamento da luz de status de energia e carga da bateria...............................................................................7
Ícones de luz de status de energia e carga da bateria................................................................................................ 8
Como ligar o tablet................................................................................................................................................................ 8
Como inserir um cartão micro-SIM..................................................................................................................................... 8
Como remover o cartão micro-SIM.................................................................................................................................... 9
Como inserir um cartão microSD.........................................................................................................................................9
Como remover o cartão microSD...................................................................................................................................... 10
Como usar fones de ouvido.................................................................................................................................................11
3 Como usar o seu tablet................................................................................................................ 12
Como desligar o seu tablet..................................................................................................................................................12
Usando o botão liga/desliga na tela Iniciar..................................................................................................................12
Usando o menu de botões.............................................................................................................................................12
Usando o botão liga/desliga..........................................................................................................................................12
Como desligar a tela.............................................................................................................................................................12
Usando o menu de botões.............................................................................................................................................12
Usando o botão liga/desliga..........................................................................................................................................12
Tela Iniciar..............................................................................................................................................................................12
Wi-Fi.......................................................................................................................................................................................13
Como ligar ou desligar o Wi-Fi...................................................................................................................................... 13
Como conectar-se em uma rede..................................................................................................................................13
Configuração de banda larga móvel...................................................................................................................................13
Como ligar ou desligar a banda larga móvel................................................................................................................ 13
Como conectar-se em uma rede..................................................................................................................................13
Bluetooth...............................................................................................................................................................................14
Como ligar ou desligar o Bluetooth.............................................................................................................................. 14
Como emparelhar com dispositivos habilitados para Bluetooth...............................................................................14
Orientação da tela................................................................................................................................................................ 14
Bloqueio/desbloqueio da orientação da tela............................................................................................................... 14
Como ajustar o brilho da tela.............................................................................................................................................. 14
Ajuste automático...........................................................................................................................................................15
Como sincronizar seu tablet............................................................................................................................................... 15
Como restaurar o sistema operacional..............................................................................................................................15
Como atualizar o seu tablet.......................................................................................................................................... 15
Como redefinir o tablet..................................................................................................................................................16
Gestos....................................................................................................................................................................................16
4 Solução de problemas..................................................................................................................18
Problema da bateria............................................................................................................................................................. 18
Problemas de rede............................................................................................................................................................... 18
Índice
Índice 3

Problema da tela sensível ao toque....................................................................................................................................19
Problema do sistema............................................................................................................................................................19
5 Como entrar no programa de configuração do BIOS....................................................................... 21
Com teclado..........................................................................................................................................................................21
Sem teclado.......................................................................................................................................................................... 21
6 Especificações........................................................................................................................... 22
7 Obter ajuda ............................................................................................................................... 24
8 Entrar em contato com a Dell...................................................................................................... 25
9 Como localizar a etiqueta de serviço e o código de serviço expresso................................................26
4 Índice

Recursos
Recurso
1. Luz de status da câmera Acende-se quando a câmera frontal ou traseira está em uso.
2. Câmera frontal Permite que você capture fotos e grave vídeos.
3. Etiqueta do rótulo de serviço Fornece a etiqueta de serviço e código de serviço expresso necessário
quando entrar em contato com a Dell.
4. Alto-falante Fornece saída de áudio.
5. USB 3.0 e porta do adaptador de energia (USB-C) Conecte o adaptador de energia para fornecer energia ao seu tablet e
carregar a bateria. Conecte os periféricos como dispositivos de
armazenamento, impressoras, monitores e assim por diante. Fornece
velocidades de transferência de dados de até 5 Gbps.
NOTA: Você precisa usar transformadores (vendidos
separadamente) para fazer a conexão de dispositivos USB,
HDMI e DisplayPort padrão.
6. Luzes de status de energia e carga da bateria Indica o estado de energia e status de carregamento da bateria do
tablet.
7. Slot de cartão micro-SIM Insira um cartão micro-SIM para conectar-se a uma rede de banda
larga móvel.
8. Slot de cartão microSD Insira um cartão microSD para expandir a capacidade de
armazenamento do tablet. O tablet suporta um cartão microSD com
capacidade até 128 GB.
9. Microfone Fornece entrada de som para gravação de áudio, chamadas de voz, e
assim por diante.
10. Botões de controle de volume (2) Pressione para aumentar ou diminuir o volume.
1
Recursos 5

Recurso
11. Botão do Windows
• Pressione para abrir a tela Iniciar do Windows.
• Pressione para acesso rápido ao aplicativo mais recentemente
usado ou tela mais recentemente usada.
12. Área do sensor NFC (opcional) O recurso Near Field Communication (NFC) permite compartilhar
arquivos sem fios com outros dispositivos NFC compatíveis.
13. Câmera traseira Permite que você capture fotos e grave vídeos.
14. Botão liga/desliga
• Pressione e mantenha pressionado durante 2 segundos para ligar o
tablet se ele está desligado.
• Pressione este botão para ligar o tablet se ele está em estado de
suspensão.
• Pressione para colocar o tablet em estado de suspensão se ele está
ligado.
15. Porta de fones de ouvido Conecte um fone de ouvido, um microfone, ou uma combinação de
fone de ouvido e microfone (fone de ouvido).
6 Recursos

Como configurar o seu tablet
ATENÇÃO: Antes de iniciar qualquer procedimento desta seção, leia as informações de segurança que acompanham o
seu tablet. Para obter informações adicionais sobre as melhores práticas, consulte www.dell.com/
regulatory_compliance.
Como carregar o tablet
CUIDADO: Carregue a bateria em uma temperatura ambiental de 0°C a 35°C (32°F a 95°F).
CUIDADO: Use somente o adaptador de energia fornecido para carregar o tablet. O uso de adaptadores de energia ou
cabos não autorizados podem danificar gravemente o tablet.
NOTA: A bateria não está totalmente carregada quando você desempacota seu tablet.
1. Conecte o cabo de alimentação no adaptador de alimentação.
2. Conecte o adaptador de energia na porta do adaptador de energia do tablet.
3. Conecte o adaptador de alimentação em uma tomada elétrica e carregue o tablet até que a bateria esteja completamente carregada.
NOTA: Uma bateria totalmente descarregada leva cerca de 4 a 5 horas para uma carga completa.
Comportamento da luz de status de energia e carga da
bateria
Você pode verificar o status de energia e carga da bateria usando a luz de status de carregamento da bateria ou o ícone de bateria exibido
na parte inferior da área de trabalho do Windows:
Comportamento
Descrição
Branco contínuo A bateria está sendo carregada.
Âmbar contínuo A carga da bateria atingiu um nível crítico e o tablet está desligado.
2
Como configurar o seu tablet 7

NOTA: Se você tentar ligar o tablet quando a carga da bateria
está criticamente baixa e a bateria está insuficientemente
carregada, o logotipo da Dell pisca na tela, a luz de status de
carregamento da bateria acende-se durante 2 segundos e, em
seguida, o tablet é desligado.
Apagado A bateria não está sendo carregada ou a bateria está completamente
carregada.
Ícones de luz de status de energia e carga da bateria
Ícone Descrição
Tablet está conectado a uma fonte de energia e a bateria está completamente carregada.
Tablet está conectado a uma fonte de energia e a bateria está sendo carregada.
O tablet em execução usando a bateria, e a bateria está descarregando.
O tablet em execução usando a bateria e a carga da bateria está baixa.
Tablet está em execução usando a bateria e a carga da bateria está criticamente baixa.
Como ligar o tablet
Ao ligar o tablet pela primeira vez, você precisa concluir a configuração do Windows para começar a usar o seu tablet. Para obter mais
informações, consulte o Guia de Início Rápido fornecido com o tablet.
1. Pressione e mantenha pressionado o botão liga/desliga durante 2 segundos para ligar o tablet. A tela de bloqueio é exibida.
2. Passe o dedo para cima na parte inferior da tela para alternar para a tela de login, selecione a sua conta e digite sua senha de login do
Windows.
NOTA:
Se a tela de login não estiver ativada, a tela de Iniciar aparece quando você passa o dedo para cima na tela de
bloqueio.
O tablet está pronto para uso quando a tela Iniciar do Windows é exibida.
Como inserir um cartão micro-SIM
1. Abra a tampa do slot e localize o slot para cartão micro-SIM.
CUIDADO: Certifique-se de que o cartão micro-SIM está alinhado, conforme exibido na imagem.
2. Insira o cartão micro-SIM dentro do slot de cartão até que ele se encaixe no lugar.
8
Como configurar o seu tablet

3. Feche a tampa do slot.
Como remover o cartão micro-SIM
CUIDADO: Remover o cartão micro-SIM enquanto ele está em uso pode causar a perda de dados ou resultar em erros
nos aplicativos.
1. Abra a tampa do slot.
2. Pressione o cartão micro-SIM para dentro e libere-o.
O cartão micro-SIM se solta.
3. Deslize o cartão micro-SIM, removendo-o do slot.
4. Feche a tampa do slot.
Como inserir um cartão microSD
NOTA: Desligue o dispositivo antes de inserir o cartão microSD.
1. Abra a tampa do slot e localize o slot para cartão microSD.
CUIDADO: Certifique-se de que o cartão microSD está alinhado conforme exibido na imagem.
2. Insira o cartão microSD no slot de cartão até que ele se encaixe no lugar.
3. Feche a tampa do slot.
Como configurar o seu tablet
9

Como remover o cartão microSD
CUIDADO: Remover o cartão microSD enquanto ele está em uso pode causar a perda de dados ou resultar em erros nos
aplicativos.
1. Na área de notificação no canto inferior direito da área de trabalho do Windows, toque em: (Remover hardware com
segurança e ejetar mídia).
NOTA:
Se você não vir Remover hardware com segurança e ejetar mídia , toque em Mostrar ícones ocultos para
mostrar todos os ícones na área de notificação.
2. Toque em Ejetar cartão de memória SD. Uma mensagem é exibida confirmando que o cartão microSD pode ser removido de forma
segura.
NOTA:
Se uma mensagem de aviso for exibida indicando que o cartão microSD não pode ser removido, certifique-se
de que todas as transferências de dados que envolvem o cartão microSD foram concluídas.
3. Abra a tampa do slot.
4. Pressione o cartão microSD para dentro e libere-o.
O cartão microSD se solta.
5. Deslize o cartão microSD, removendo-o do slot.
6. Feche a tampa do slot.
10
Como configurar o seu tablet

Como usar fones de ouvido
ATENÇÃO: Ouvir música com volume elevado durante um longo período de tempo pode levar a perda de audição.
Você pode conectar um fone de ouvido, fones de ouvido, microfones, ou outro equipamento de áudio na porta do fone de ouvido do seu
tablet.
1. Conecte os fones de ouvido na porta do fone de ouvido no tablet.
2. Insira os fones nos ouvidos e ajuste o volume para um nível confortável.
CUIDADO: Para evitar danos ao fones de ouvido ao desconectá-los do tablet, puxe o conector, e não o cabo.
NOTA: Quando você conecta um dispositivo de áudio na saída de fone de ouvido, o alto-falante integrado no seu
tablet é silenciado automaticamente.
Como configurar o seu tablet 11

Como usar o seu tablet
NOTA: Para obter informações detalhadas sobre o uso do Windows, consulte Como obter ajuda.
Como desligar o seu tablet
Usando o botão liga/desliga na tela Iniciar
No canto direito superior da tela Iniciar, toque no botão liga/desliga → Desligar .
Usando o menu de botões
1. Passe o dedo na borda direita da tela para acessar o menu de botões.
2.
No menu de botões, toque em Configurações → Energia → Desligar para desligar o tablet.
Usando o botão liga/desliga
1. Pressione e mantenha pressionado o botão liga/desliga por pelo menos 4 segundos.
2. Passe o dedo para baixo na tela de confirmação de desligamento para desligar o tablet.
Como desligar a tela
Usando o menu de botões
1. Passe o dedo na borda direita da tela para acessar o menu de botões.
2.
Toque em Configurações → Energia → Espera para desligar a tela.
NOTA:
Se o tablet está em um estado de espera, pressione o botão liga/desliga ou o botão do Windows para ligar a
tela.
Usando o botão liga/desliga
Pressione o botão liga/desliga para desligar a tela.
Tela Iniciar
A tela Iniciar exibe ladrilhos que agem como atalhos para aplicativos instalados.
3
12 Como usar o seu tablet

Ladrilhos na tela Iniciar mudam e atualizam-se em tempo real para mostrar atualizações de notícias e esportes, clima, redes sociais, e assim
por diante.
Você pode personalizar a tela Iniciar, colando os seus aplicativos favoritos como ladrilhos, definindo a sua imagem favorita como papel de
parede, e assim por diante.
Wi-Fi
Como ligar ou desligar o Wi-Fi
1. Passe o dedo na borda direita da tela para acessar os botões.
2.
Toque em Configurações
→ ícone de rede sem fio .
3. Mova o controle deslizante do Wi-Fi para a direita ou para a esquerda para ligar ou desligar o Wi-Fi.
Como conectar-se em uma rede
1. Passe o dedo na borda direita da tela para acessar o menu de botões.
2.
Toque em Configurações
→ ícone de rede sem fio .
3. Selecione uma rede disponível na lista e toque em Conectar.
NOTA: Se estiver se conectando a uma rede protegida, digite a chave de segurança quando você for solicitado.
Configuração de banda larga móvel
Como ligar ou desligar a banda larga móvel
1. Passe o dedo na borda direita da tela para acessar o menu de botões.
2.
Toque em Configurações
→ Alterar configurações do PC → Redes.
3. Sob Redes, mova o dedo o botão deslizante Banda larga móvel para a direita ou para a esquerda para ligar ou desligar a banda larga
móvel.
Como conectar-se em uma rede
1. Passe o dedo na borda direita da tela para acessar o menu de botões.
2.
Na área de notificações, toque no ícone de rede
.
3. Toque em uma rede disponível da lista e toque em Conectar.
Como usar o seu tablet
13

Bluetooth
Como ligar ou desligar o Bluetooth
1. Passe o dedo na borda direita da tela para acessar o menu de botões.
2. Toque em Configurações → Alterar configurações de PC PC e dispositivos → Bluetooth.
3. Mova o controle deslizante do Bluetooth para a direita ou para a esquerda para desligar ou ligar o Bluetooth.
Como emparelhar com dispositivos habilitados para
Bluetooth
NOTA: Conexão Bluetooth entre o tablet e dispositivos Apple não é suportada.
1. Passe o dedo na borda direita da tela para acessar o menu de botões.
2. Toque em Configurações
→ Alterar configurações de PC PC e dispositivos → Bluetooth.
3. Certifique-se que o Bluetooth está ativado.
4. Na lista de dispositivos, toque em o dispositivo com o qual você deseja emparelhar e toque Emparelhar.
NOTA: Pode demorar alguns segundos até que o dispositivo seja exibido na lista. Se o dispositivo não é exibido,
certifique-se de que ele está no modo de emparelhamento e dentro do alcance do Bluetooth.
5. Se necessário, verifique se a senha do Bluetooth que aparece no tablet e o dispositivo habilitado para Bluetooth são as mesmas.
6. Confirme o processo de emparelhamento tanto no tablet como no dispositivo.
NOTA:
Depois que um dispositivo está conectado com sucesso com o tablet, ele se conecta automaticamente com o
tablet quando o Bluetooth está ativado em ambos os tablet e dispositivo e eles estão no alcance do Bluetooth.
Orientação da tela
Para uma experiência de visualização ideal, a orientação da tela muda automaticamente para retrato ou paisagem, dependendo de como
você segura o tablet. Você pode desativar a rotação de tela automática e bloquear a tela no modo retrato ou paisagem.
NOTA:
Alguns aplicativos podem não oferecer suporte a rotação de tela automática e são criados para funcionar apenas
em uma única orientação.
Bloqueio/desbloqueio da orientação da tela
1. Alterar a tela para a orientação pretendida.
2. Passe o dedo na borda direita da tela para acessar os botões.
3.
Toque em Configurações → Tela .
4.
Toque em Para travar a orientação da tela, ou toque em para desbloquear a orientação da tela.
Como ajustar o brilho da tela
1. Passe o dedo na borda direita da tela para acessar o menu de botões.
2. Toque em Configurações → Tela .
3. Mova o controle deslizante para cima ou para baixo para ajustar o brilho da tela.
14
Como usar o seu tablet

Ajuste automático
Para ativar ou desativar o ajuste automático do brilho da tela:
1. Passe o dedo na borda direita da tela para acessar o menu de botões.
2. Toque em Configurações
→ Alterar configurações do PC → PC e dispositivos→ Energia e suspensão.
3. Use o controle deslizante Ajustar o brilho da tela automaticamente para ativar ou desativar o ajuste de brilho automático.
Como sincronizar seu tablet
Quando você usa a sua conta da Microsoft para fazer login em dispositivos Windows 8.1, as configurações como, por exemplo, histórico
do navegador, configurações do Windows e de aplicativos, tela Iniciar, e arquivos pessoais são automaticamente sincronizados.
NOTA:
Para sincronizar, os dispositivos devem ser conectados à Internet. Se você estiver usando uma conta local,
alterne para uma conta da Microsoft para ativar a sincronização. Toque em Configurações → Alterar configurações
do PC → Contas → Conectar uma conta da Microsoft.
Para personalizar as configurações de sincronização:
1. Passe o dedo na borda direita da tela para acessar o menu de botões.
2.
Toque em Configurações → Alterar configurações do PC → OneDrive → Configurações de sincronização.
Como restaurar o sistema operacional
Talvez seja necessário reinstalar o sistema operacional se o seu tablet não estiver respondendo, se comportando inesperadamente, ou
tiver outros problemas relacionados ao software. Você pode escolher para salvar seus arquivos pessoais ao restaurar ou você pode
devolver o sistema operacional no estado que recebeu da Dell.
Como atualizar o seu tablet
CUIDADO: É recomendável que você faça o backup dos dados antes de atualizar o seu tablet.
Atualizando o seu tablet restaura o Windows para as configurações originais de fábrica sem excluir seus arquivos pessoais, aplicativos
instalados do Windows Store, ou configurações de personalização. Toque em Configurações → Alterar configurações de PC→
Atualizar e recuperar → Recuperar.
1. Passe o dedo na borda direita da tela para acessar os botões.
2. Em Atualizar seu PC sem afetar seus arquivos, toque em Noções Básicas .
3. Leia a advertência e toque em Avançar.
Como usar o seu tablet
15

NOTA: Aplicativos instalados a partir do Windows Store são reinstalados automaticamente após a atualização for
concluída. Aplicativos instalados de fontes que não sejam o Windows Store são removidos e têm que ser instalados
manualmente.
Como redefinir o tablet
CUIDADO: Faça o backup de todos os dados necessários antes de continuar.
Redefinir o tablet apaga todos os dados do seu tablet, incluindo a configuração da sua conta, aplicativos, músicas, fotos, e arquivos, e
retorna o Windows para as configurações originais de fábrica.
1. Passe o dedo na borda direita da tela para acessar o menu de botões.
2. Toque em Configurações → Alterar configurações de PC → Atualizar e recuperar → Recuperar.
3. Em Remover tudo e reinstalar o Windows, toque em Noções Básicas.
4. Leia a advertência e toque em Avançar.
Gestos
Gestos Funções
Toque
Toque com cuidado a tela com a ponta do dedo.
• Selecione os itens na tela, incluindo opções, entradas, imagens e ícones.
• Iniciar aplicativos.
• Botões de toque na tela
• Digite texto usando o teclado virtual.
Tocar e segurar
Toque e segure o seu dedo na tela.
• Exibir informações detalhadas sobre um item.
• Abra o menu contextual de um item para realizar outras ações.
Arrastar
1. Toque e segure o dedo sobre um item na tela.
2. Mantendo o dedo em contato com a tela, mova a
ponta do dedo para o local desejado.
3. Tire o seu dedo da tela para soltar o item no local
desejado.
Mova itens como imagens e ícones na tela.
Passe o dedo ou deslize
Mova o dedo em uma direção vertical ou horizontal sobre
a tela.
• Role pela tela Iniciar, páginas da Web, fotos, entradas, fotos, contatos, e
assim por diante.
• Fechar um aplicativo (Passe o dedo no aplicativo até a parte inferior da
tela).
16 Como usar o seu tablet

Gestos Funções
Aumentar o zoom
Toque a tela com dois dedos e, em seguida, afaste os
dedos.
Ampliar a visualização de uma imagem ou página da Web.
Diminuir o zoom
Toque a tela com dois dedos e, em seguida, junte os
dedos.
Reduzir a visualização de uma imagem ou página da Web.
Gire
Toque a tela com dois dedos ou mais e, em seguida, mova
os dedos em um arco no sentido horário ou no sentido
anti-horário.
Gire um objeto 90 graus.
Como usar o seu tablet 17

Solução de problemas
Problema da bateria
Problemas Possíveis causas: Possíveis soluções
A bateria não carrega As conexões dos cabos podem estar soltas.
1. Verifique os cabos, conectores e
adaptador de energia para assegurar
uma conectividade adequada.
2. Verifique se a tomada de parede está
funcionando, conectando-se outro
dispositivo.
A temperatura do tablet está abaixo de 0°C
(32°F) ou acima de 35°C (95°F).
Carregue a bateria em uma temperatura
ambiental entre 0°C e 35°C (32°F e
95°F).
A bateria ou o adaptador de alimentação
está danificado.
Entre em contato com a Dell. Consulte
Como entrar em contato com a Dell.
A bateria não carrega quando a carga da
bateria está em 95% a 99%
A bateria está em modo de manutenção
para ajudar a prolongar a vida útil da bateria.
• Deixe a bateria se esgotar até que a
carga da bateria cair abaixo de 95%.
• Reinicie o tablet. Consulte Como
desligar o tablet e Como ligar o tablet.
A bateria esgota rapidamente mesmo
quando o tablet está no modo de espera
Se o tablet não está no alcance de uma
rede que ele pode se conectar, o tablet
continua enviando sinais para localizar uma
estação base e descarrega a bateria.
• Desligue temporariamente o tablet.
• Mova o tablet para o alcance de uma
rede que ele possa conectar, ou
desligue temporariamente a conexão de
rede sem fio no seu tablet.
• Desative o Wi-Fi ou a banda larga móvel
quando não estiver no alcance de redes
sem fio.
• Habilite o modo avião.
Os valores de carga da bateria não são
precisos
Mova o tablet para o alcance de uma rede
que ele possa conectar, ou desligue
temporariamente a conexão de rede sem fio
no seu tablet.
• Pressione e mantenha pressionado o
botão liga/desliga por 10 segundos para
desligar o tablet de forma forçada, e
forçar o sistema para obter um novo
ponto de referência para o valor da
carga da bateria (não siga o processo
de desligamento regular do Windows).
• Execute um ciclo de carga/descarga
completo da bateria para recalibrar o
valor da carga da bateria, carregando o
tablet até que a bateria está
completamente carregada e execute a
energia da bateria até o tablet desligar.
A bateria está completamente carregada
(carga da bateria está em 100%, mas a luz
de status do carregamento da bateria está
acesa
Carga da bateria pula de 90% a 100%
quando a bateria está sendo carregada
Problemas de rede
Problemas
Possíveis causas: Possíveis soluções
4
18 Solução de problemas

Não há conexão de rede sem fio
• Verifique se o rádio sem fio está ligado.
Consulte Wi-Fi.
• Tente colocar-se mais perto do ponto
de acesso sem fio.
Conexões à Internet lentas A intensidade do sinal de rede não é
suficientemente forte.
Entre em contato com o seu provedor de
serviço de Internet (ISP).
Não é possível emparelhar com um
dispositivo Bluetooth
• Certifique que ambos os Bluetooth
estão ativados no tablet e no dispositivo
que você está tentando emparelhar.
• Certifique-se de que estão dentro do
alcance do Bluetooth.
Problema da tela sensível ao toque
Problemas Possíveis causas: Possíveis soluções
Tela sensível ao toque responde lentamente
ou de forma incorreta
• A tela está suja.
• Uma tampa protetora pode impedir que
o tablet reconheça as suas entradas.
• Umedeça um pano macio que não solte
fiapos com água ou com um produto
para limpeza de tela e limpe a superfície
do tablet até que ele fique limpo. Não
deixe a água do pano penetrar as portas
do tablet ou os botões.
• Umedeça um pano macio que não solte
fiapos com água ou com um produto
para limpeza de tela e limpe a superfície
do tablet até que ele fique limpo. Não
deixe a água do pano penetrar as portas
do tablet ou os botões.
Problema do sistema
Problemas
Possíveis causas: Possíveis soluções
Tablet não liga
A bateria está completamente
descarregada.
• Carregue o tablet durante pelo menos 4
horas.
• Pressione e mantenha pressionado o
botão liga/desliga por 2 segundos.
Tablet não desliga Pressione e mantenha pressionado o botão
liga/desliga por 10 segundos para desligar o
tablet de forma forçada.
Tablet bloqueia Pressione e mantenha pressionado o botão
liga/desliga por 10 segundos para desligar o
tablet de forma forçada.
Tablet não está respondendo ou tem um
comportamento inesperado
• Reinicie o tablet. Consulte Como
desligar o tablet e Como ligar o tablet.
• Atualize o tablet. Consulte Como
restaurar o sistema operacional.
Tablet não pode inicializar o Windows Entre em contato com o serviço de suporte
da Dell. Vá para www.dell.com/
contactdell.
Solução de problemas 19

Software ou recurso não está funcionando
como o esperado
As atualizações de software podem ter sido
obtidas por download em segundo plano.
Reinicie o tablet.
20 Solução de problemas
A página está carregando...
A página está carregando...
A página está carregando...
A página está carregando...
A página está carregando...
A página está carregando...
-
 1
1
-
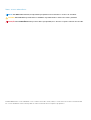 2
2
-
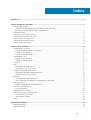 3
3
-
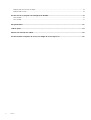 4
4
-
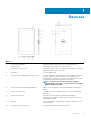 5
5
-
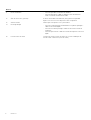 6
6
-
 7
7
-
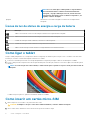 8
8
-
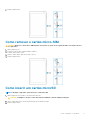 9
9
-
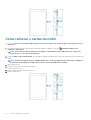 10
10
-
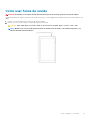 11
11
-
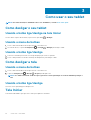 12
12
-
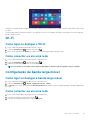 13
13
-
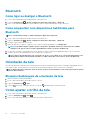 14
14
-
 15
15
-
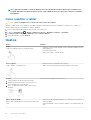 16
16
-
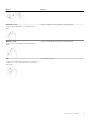 17
17
-
 18
18
-
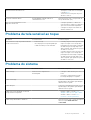 19
19
-
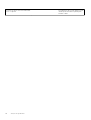 20
20
-
 21
21
-
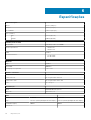 22
22
-
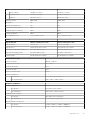 23
23
-
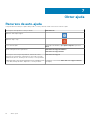 24
24
-
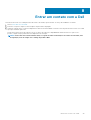 25
25
-
 26
26
Artigos relacionados
-
Dell Latitude 5179 2-in-1 Guia de usuario
-
Dell Venue 8 Pro 5855 Guia de usuario
-
Dell Venue 5055 Pro Manual do proprietário
-
Dell Venue 3845 Pro Guia de usuario
-
Dell Venue 7130 Pro/7139 Pro Guia de usuario
-
Dell Venue 7130 Pro/7139 Pro Guia de usuario
-
Dell XPS 12 9250 Guia de usuario
-
Dell Latitude 7350 2-in-1 Guia de usuario
-
Dell Venue 5130 Pro (64Bit) Guia de usuario
-
Dell Venue 5130 Pro (32Bit) Guia de usuario