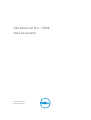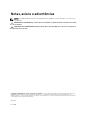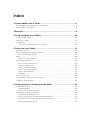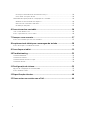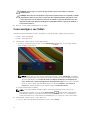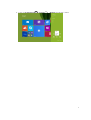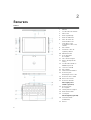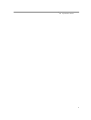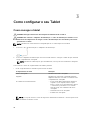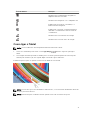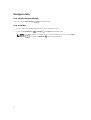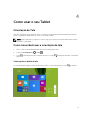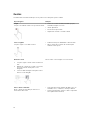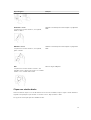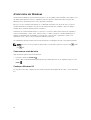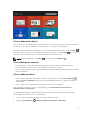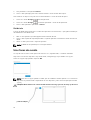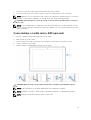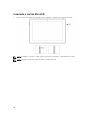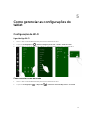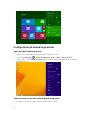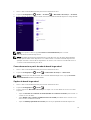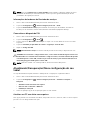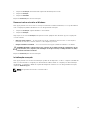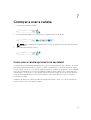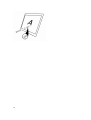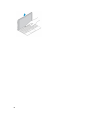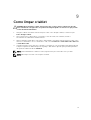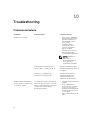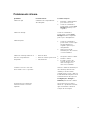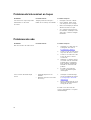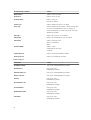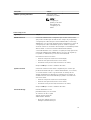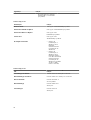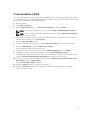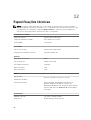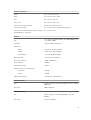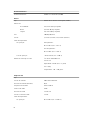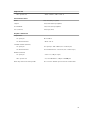Dell Venue 5055 Pro Manual do proprietário
- Categoria
- Celulares
- Tipo
- Manual do proprietário

Dell Venue 10 Pro – 5055
Guia do usuário
Modelo normativo: T14G
Tipo normativo: T14G001

Notas, avisos e advertências
NOTA: Uma NOTA indica informações importantes que ajudam você a usar melhor os recursos do
computador.
CUIDADO: Um AVISO indica possíveis danos ao hardware ou perda de dados e ensina como evitar
o problema.
ATENÇÃO: Uma ADVERTÊNCIA indica possíveis danos à propriedade, risco de lesões corporais ou
mesmo risco de vida.
Copyright © 2015 Dell Inc. Todos os direitos reservados. Esse produto é protegido por leis de direitos autorais e de
propriedade intelectual dos EUA e internacionais. Dell
™
e o logotipo Dell são marcas comerciais da Dell Inc. nos
Estados Unidos e/ou em outras jurisdições. Todas as outras marcas e os nomes aqui mencionados podem ser marcas
comerciais de suas respectivas empresas.
2015 -01
Rev. A00

Índice
1 Como trabalhar com o Tablet.............................................................................5
Antes de trabalhar na parte interna do computador........................................................................... 5
Como desligar o seu Tablet..................................................................................................................6
2 Recursos................................................................................................................. 8
3 Como configurar o seu Tablet......................................................................... 10
Como carregar o tablet.......................................................................................................................10
Como ligar o Tablet............................................................................................................................. 11
Desligar a tela.......................................................................................................................................12
Usar o botão de ligar/desligarUsar os botões.............................................................................. 12
4 Como usar o seu Tablet.....................................................................................13
Orientação de Tela.............................................................................................................................. 13
Como travar/destravar a orientação da tela.......................................................................................13
Como ajustar o brilho da tela........................................................................................................13
Gestos.................................................................................................................................................. 14
Clique com o botão direito........................................................................................................... 15
A tela Iniciar do Windows....................................................................................................................16
Como acessar a tela de início.......................................................................................................16
Conheça o Windows 8.1............................................................................................................... 16
Passar o dedo parta a direita......................................................................................................... 17
Passe o dedo para a esquerda.......................................................................................................17
Passar o dedo para baixo...............................................................................................................17
Dividir tela...................................................................................................................................... 18
Usar fones de ouvido.......................................................................................................................... 18
Como instalar o cartão micro-SIM (opcional)................................................................................... 19
Inserindo o cartão MicroSD................................................................................................................20
5 Como gerenciar as configurações do tablet................................................. 21
Configuração de Wi-Fi........................................................................................................................ 21
Ligar/desliga Wi-Fi......................................................................................................................... 21
Como conectar-se em uma rede.................................................................................................21
Configuração de banda larga móvel..................................................................................................22
Ligar/desligar banda larga móvel..................................................................................................22
Como conectar-se em uma rede de banda larga móvel............................................................22
Como desconectar a partir de rede de banda larga móvel.........................................................23
Opções de banda larga móvel......................................................................................................23
3

Informações de hardware do Prestador de serviços...................................................................24
Como ativar o bloqueio de PIN....................................................................................................24
Atualizando/Recuperação/Nova configuração do seu tablet...........................................................24
Atualizar seu PC sem afetar seus arquivos...................................................................................24
Remover tudo e reinstalar o Windows......................................................................................... 25
Inicialização avançada...................................................................................................................25
6 Como sincronizar seu tablet............................................................................ 26
Usar a conta da Microsoft...................................................................................................................26
Como copiar músicas, fotos e vídeos................................................................................................26
7 Começar a usar a caneta................................................................................... 27
Como usar a caneta opcional com seu tablet ..................................................................................27
8 Acoplamento do tablet para a ancoragem do teclado ...............................29
Como desacoplar o seu tablet do teclado........................................................................................ 29
9 Como limpar o tablet......................................................................................... 31
10 Troubleshooting...............................................................................................32
Problema da bateria............................................................................................................................32
Problema do sistema.......................................................................................................................... 33
Problema da tela sensível ao toque................................................................................................... 34
Problemas de rede..............................................................................................................................34
11 Configuração do sistema.................................................................................35
Opções de configuração do sistema (BIOS)......................................................................................35
Como atualizar o BIOS ...................................................................................................................... 39
12 Especificações técnicas...................................................................................40
13 Como entrar em contato com a Dell............................................................44
4

1
Como trabalhar com o Tablet
Antes de trabalhar na parte interna do computador
Use as seguintes diretrizes de segurança para ajudar a proteger seu tablet contra danos potenciais e
ajudar a garantir sua segurança pessoal. A menos que indicado diferentemente, cada procedimento
incluído neste documento pressupõe as seguintes condições:
• Você leu as informações de segurança fornecidas com o tablet.
ATENÇÃO: Antes de trabalhar na parte interna do tablet, leia as informações de segurança
fornecidas com o tablet. Para obter informações adicionais sobre as melhores práticas de
segurança, consulte a página inicial sobre conformidade normativa em www.dell.com/
regulatory_compliance .
CUIDADO: Muitos reparos só podem ser feitos por um técnico certificado. Você deve executar
apenas tarefas de solução de problemas e reparos simples, conforme autorizado na
documentação do produto ou conforme orientado pela equipe de suporte e de serviço de
assistência online ou por telefone. Os danos causados por assistência não autorizada pela Dell
não são cobertos pela garantia. Leia e siga as instruções de segurança fornecidas com o produto.
CUIDADO: Para evitar descarga eletrostática, elimine a eletricidade estática do seu corpo usando
uma pulseira antiestática ou tocando periodicamente em uma superfície metálica sem pintura,
como um conector na parte de trás do tablet.
CUIDADO: Manuseie os componentes e as placas com cuidado. Não toque nos componentes ou
nos contatos de uma placa. Segure uma placa pelas suas bordas ou pelo suporte metálico de
montagem.
CUIDADO: Ao desconectar um cabo, puxe-o pelo conector ou pela respectiva aba de puxar,
nunca pelo próprio cabo. Alguns cabos têm conectores com presilhas de travamento. Se estiver
desconectando algum cabo desse tipo, destrave as presilhas antes de desconectá-lo. Ao separar
conectores, mantenha-os alinhados para evitar que os pinos sejam entortados. Além disso, antes
de conectar um cabo, verifique se ambos os conectores estão corretamente orientados e
alinhados.
NOTA: A cor do tablet e de determinados componentes pode ser diferente daquela mostrada neste
documento.
Para evitar danos no tablet, execute o procedimento a seguir antes de começar a trabalhar em sua parte
interna.
1. Certifique-se de que a superfície de trabalho está nivelada e limpa para evitar que a tampa do tablet
sofra arranhões.
2. Desligue o tablet (consulte Como desligar o tablet).
3. Se o tablet está conectado em um dispositivo de acoplamento (acoplado) como, por exemplo, a
estação de ancoragem opcional ou o acoplamento do teclado, desencaixe-o.
4. Desconecte o adaptador de energia do tablet.
5. Pressione e mantenha pressionado o botão ligar/desligar durante alguns segundos para remover a
energia da placa de sistema.
5

CUIDADO: Para proteger-se contra choques elétricos, desconecte sempre o tablet da
tomada elétrica.
CUIDADO: Antes de tocar em qualquer componente na parte interna do computador, elimine
a eletricidade estática de seu corpo tocando em uma superfície metálica sem pintura, como
o metal da parte de trás do tablet. No decorrer do trabalho, toque periodicamente em uma
superfície metálica sem pintura para dissipar a eletricidade estática, a qual pode danificar os
componentes internos.
6. Remova o cartão SD de armazenamento do tablet.
Como desligar o seu Tablet
Desligar seu tablet totalmente encerra o seu tablet. Você pode desligar o tablet por duas maneiras:
• Usando o botão liga/desliga
• Usando o menu de botões
1. Para desligar o tablet usando o botão ligar/desligar:
a. Pressione e mantenha pressionado o botão liga/desliga até que você consulte "Deslize
para desligar seu PC" na tela.
NOTA: Depois que você pressionar e manter pressionado o botão liga/desliga, por padrão,
o "Deslize para desligar o PC" aparece na tela do 10 Venue Pro 5055. Para alterar a definição
do botão liga/desliga, vá em Painel de Controle > Opções de Energia > Configuração do
Plano de Alteração > Alterar Configurações de Energia Avançadas. Para acessar o Painel de
Controle, passe o dedo na borda direita da tela e toque em Pesquisar, digite Painel de
Controle na caixa de pesquisa e, em seguida, clique em Painel de controle.
b. Deslize para desligar seu tablet.
NOTA: Você pode também desligar o tablet, sem deslizar para baixo na tela. Pressione e
mantenha pressionada o ícone do botão Ligar/desligar botão durante > 10 segundos
para desligar o tablet. Você pode executar esse encerramento forçado, se o seu tablet não
estiver respondendo/se comportando inesperadamente ou o toque não estiver funcionando.
2. Para desligar o tablet usando o menu de botões:
a. Passe o dedo na borda direita da tela para acessar o menu Botões.
6

b. Toque em Configurações —> Energia — > Desligar para desligar o tablet.
7

2
Recursos
Tabela 1.
1. Câmera
2. Luz de status da câmera
3. Microfones
4. Botão liga/desliga
5. Botão do Windows
6. leitor de cartão de
memória MicroSD
7. Leitor Micro-SIM
(somente modelos LTE/
HSPA+)
8. Alto-falante
9. Encaixe do cabo de
segurança Noble
10. Câmera traseira
11. Slots da guia de
ancoragem
12. Pinos da ancoragem
13. Rótulo da etiqueta de
serviço
14. Luz de status da Wi-Fi/
WWAN (opcional)
15. conector USB 2.0
16. Alto-falante
17. luz de status da bateria
18. Conector para
alimentação micro USB
19. Conector micro HDMI
20. Botões de volume
21. Conector de áudio
Ancoragem para o
teclado (opcional)
22. Conector para
ancoragem
23. Travas para ancoragem
24. Botão desencaixar
25. Touchpad
Caneta (stylus) (opcional)
26. Ponta da caneta
(substituível)
27. Botões
8

28. Suporte da caneta
9

3
Como configurar o seu Tablet
Como carregar o tablet
CUIDADO: Carregue a bateria em uma temperatura ambiente de 0 °C a 40 °C.
CUIDADO: Use somente o adaptador de alimentação e o cabo de alimentação fornecidos com o
tablet. O uso de adaptadores de energia ou cabos de alimentação não autorizados pode causar
graves danos ao tablet.
NOTA: A bateria não está totalmente carregada quando você desempacota seu tablet.
1. Conecte o cabo de alimentação no adaptador de alimentação.
2. Conecte o adaptador de alimentação em uma tomada elétrica e carregue o tablet até que a bateria
esteja completamente carregada.
NOTA: A bateria do tablet requer, aproximadamente, 4 horas para ficar totalmente carregada.
Pode verificar o status de carga da bateria do tablet a partir da:
• luz de carga da bateria localizada na parte frontal do tablet:
Comportamento do LED Descrição
Branco fixo ligado A bateria está sendo carregada.
Apagado A bateria não está sendo carregada. Nenhum
adaptador CA está conectado ou a bateria está
completamente carregada.
Cor âmbar momentaneamente
– O LED ficará âmbar intermitente durante 2
segundos e, em seguida, altera-se para
branco sólido. Essa é uma indicação de que
o sistema não pode ativar com o estado
atual de carga, mas a bateria está sendo
carregada.
– A bateria está sendo carregada.
– O tablet não será ligado.
NOTA: Você pode verificar o nível de carga exato da bateria inicializando o sistema operacional.
• Ícones de bateria mostrados na tela:
10

Ícone de bateria: Descrição
A bateria está completamente carregada e o
adaptador CA está conectado.
A bateria está carregando com o adaptador CA.
O tablet está fincionando com bateria, e a
bateria está descarregando.
O tablet está conectado, e nenhuma bateria é
detectado ou a bateria não está funcionando
corretamente.
A bateria está com nível baixo de energia.
A bateria está com nível crítico de energia.
Como ligar o Tablet
NOTA: Use esse tablet em uma temperatura ambiente entre 0 °C e 40 °C.
1. Pressione e mantenha pressionado o botão liga/desliga durante 2 segundos para ligar o
tablet.
2. Se a imagem de tela bloqueada for exibida, passe seu dedo a partir da parte inferior da tela para
alternar para a tela de login, em seguida, digite a senha de login no Windows.
O tablet está pronto para uso quando a tela Iniciar do Windows é mostrada.
NOTA: Se a tela de logon não está ativada no Windows 8.1, você será levado diretamente da tela de
bloqueio para a tela de início.
NOTA: A tela de bloqueio é exibida somente quando retorna de um estado de espera.
11

Desligar a tela
Usar o botão de ligar/desligar
Pressione o botão Ligar/desligar para desligar a tela.
Usar os botões
1. Passe o dedo na borda direita da tela para acessar a barra de botões.
2. Toque em Configurações → Energia → Espera para desligar a tela.
NOTA: Se o tablet está em um estado de economia de energia, pressione o botão Ligar/
desligar ou o botão do Windows uma vez para ligar a tela.
12

4
Como usar o seu Tablet
Orientação de Tela
Para uma experiência de visualização ideal, a orientação da tela muda automaticamente para formato
retrato ou paisagem, dependendo de como você segura o tablet.
NOTA: Alguns aplicativos podem não oferecer suporte a rotação de tela automática para formato
de retrato ou paisagem.
Como travar/destravar a orientação da tela
1. Passe o dedo na borda direita da tela para acessar a barra de botões.
2. Toque em Configurações → Tela .
3. Toque alternar para travar a orientação da tela, ou toque alternar para destravar a orientação
da tela.
Como ajustar o brilho da tela
Você pode também ajustar o brilho da tela aqui usando o controle deslizante no menu de alternar
13

Gestos
Seu tablet tem uma tela multitoque. Você pode tocar a tela para operar o tablet.
Ações de gesto Funções
Toque
Toque com cuidado a tela com a ponta do dedo.
• Selecione os itens na tela, incluindo opções,
entradas, imagens e ícones
• Iniciar aplicativos
• Botões de toque na tela
• Digite texto usando o teclado virtual
Tocar e segurar
Toque e segure o seu dedo na tela
• Exibir informações detalhadas sobre um item
• Abra o menu de contexto de um item para
realizar outras ações
Arrastar e soltar
1. Toque e segure o dedo sobre um item na
tela
2. Mantendo o dedo em contato com a tela,
mova a ponta do dedo para o local
desejado
3. Leve seu dedo desligar a tela para soltar o
item no local desejado
Mova o item como imagens e ícones na tela
Passe o dedo ou Deslize
Mova o dedo em uma direção vertical ou
horizontal sobre a tela
• Role pela tela Iniciar, páginas da Web, fotos, as
entradas, fotos, contatos, e assim por diante
• Fechar um aplicativo. (Passe o dedo o aplicativo
até a parte inferior da tela)
14

Ações de gesto Funções
Aumentar o zoom
Toque a tela com dois dedos e, em seguida,
afaste os dedos
Ampliar a visualização de uma imagem ou página da
Web
Diminuir o zoom
Toque a tela com dois dedos e, em seguida,
junte os dedos
Reduxir a visualização de uma imagem ou página da
Web
Gire
Toque a tela com dois dedos ou mais e, em
seguida, mova os dedos em um arco no sentido
horário ou no sentido anti-horário
Gire um objeto 90 graus
Clique com o botão direito
Para executar um clique com o botão direito do mouse em um tablet, toque e segure o dedo durante 2
segundos em qualquer seção de tela ou em um ícone e, depois, libere o dedo.
As opções do menu principal são exibidas na tela.
15

A tela Iniciar do Windows
A tela Iniciar do Windows mostra uma lista de Blocos ao vivo padrão e personalizados, que agem como
um atalho para Painel de controle, o Windows Explorer, splicstivo de previsão meteorológica, RSS,
Windows Store, Internet Explorer e outros aplicativos instalados.
Os Blocos ao vivo na tela Iniciar alteram-se ou atualizam em tempo real, de modo que você possa
receber atualizações em tempo real sobre ou de notícias de esportes, verifique o que seus amigos
estejam até, e receba as últimas previsão climáticos.
A interface do usuário baseada em bloco oferece a você acesso direto para a maioria dos aplicativos
usados recentemente, e-mails, fotos, músicas, vídeos, contatos, Facebook e Twitter atualizações, e
websites frequentemente visualizadas. Você pode fixar o seu favorito ou aplicativos usados com
frequência, como o Blocos ao vivo para personalizar a tela Iniciar.
Você também pode personalizar a tela Iniciar, definindo a sua imagem favorita como papel de parede.
NOTA: Os Blocos ao vivo podem ser adicionados ou removidos usando as opções Fixar ou Não
fixar fixar.
Como acessar a tela de início
Siga um método para acessar a tela de início:
• Pressione o botão do Windows .
• Passe o dedo na borda direita da tela para acessar a barra de botões e, em seguida, toque no ícone
Iniciar .
Conheça o Windows 8.1
Você pode tocar no bloco Ajuda + dicas na tela Iniciar para obter ajuda e dicas sobre o uso do Windows
8.1.
16

Passar o dedo parta a direita
Passar o dedo na borda direita da tela revela a barra de botões. Os Botões fornecem acesso a comandos
de sistema, como Iniciar, Compartilhar, Iniciar, Dispositivos, e opções de Configurações.
Se o tablet estiver executando um aplicativo ou ações de desempenho, pressionar o ícone de Iniciar
levará de volta à tela Iniciar. Se você estiver na tela Iniciar, pressionar o ícone de Iniciar leva você ao
aplicativo mais recentemente usado ou mais recentemente visualizado na tela.
NOTA: A funcionalidade do ícone Iniciar é a mesma do botão Windows .
Passe o dedo para a esquerda
• Pssar lentamente o dedo da borda esquerda para a borda direita da tela revela miniaturas dos
aplicativos abertos e efetua um ciclo das miniaturas dos aplicativos abertos.
• Passar o dedo para dentro e para fora na borda esquerda da tela abre uma lista dos aplicativos usados
mais recentemente.
Passar o dedo para baixo
• Passar o dedo a partir da borda superior ou inferior da tela mostra o ícone Todos os aplicativos
Toque em Todos os aplicativos para mostrar uma lista alfabética de todos os aplicativos instalados
em seu tablet.
• Passar o dedo do topo para baixo de um aplicativo, fica ou fecha o aplicativo.
Para obter mais informações sobre o uso do Windows, visite windows.microsoft.com/en-us/
windows-8/start-screen-tutorial .
Você pode também ativar a câmera (frontal), quando a tela está no modo de bloqueio. Para ativar a
câmera quando a tela estiver no modo de bloqueio:
1. Passe o dedo na borda direita da tela para acessar a barra de botões.
2. Clique em Configurações → Alterar configurações de PC PC e dispositivos
17

3. Role para baixo e navegue até Câmera.
4. Passe o dedo para ligar, para usar a câmera durante o modo de tela de bloqueio.
Para certificar-se de que você pode usar a câmera durante o modo de tela de bloqueio:
1. Pressione o botão Energia para desligar a tela.
2. Pressione o botão Energia novamente para ativar o modo de bloquear tela.
3. Passe o dedo para baixo para ativar a câmera.
Dividir tela
A opção de dividir tela permite que você abra dois aplicativos na mesma tela, o que ajuda na realização
de multitarefas. Para dividir a tela:
1. Abra os dois aplicativos que deseja para efetuar a divisão da tela.
2. Passe o dedo a partir da esquerda para abrir o segundo aplicativo e mantenha o dedo até a tela se
dividir.
3. Libere os dedos para soltar o segundo aplicativo.
NOTA: O Windows 8.1 permite que com largura variável.
Usar fones de ouvido
Você pode usar fones de ouvido para ouvir música e sons, registrar áudio, ou realizar chamadas.
Depois de conectar seu dispositivo na porta de áudio, uma janela pop-up é exibida com opções.
Selecione a opção apropriada e clique em OK.
NOTA: Estas são as opções padrão no tablet, que são exibidas somente quando você conecta um
dispositivo na porta de áudio. Dependendo do seu dispositivo, pode selecionar qualquer uma das
opções.
ATENÇÃO: Ouvir música com volume elevado durante um longo período de tempo pode levar a
perda de audição.
18

1. Conecte os fones de ouvido para a porta de áudio (3,5 mm) no tablet.
2. Insira o auriculares em seus ouvidos e ajuste o nível de volume para um nível confortável.
NOTA: Quando você conectar um fone de ouvido ou um dispositivo de áudio externo no conector
de áudio, os alto-falantes integrados no seu tablet são silenciados automaticamente.
CUIDADO: Para evitar danos ao fones de ouvido ao desconectá-los do tablet, puxe o conector, e
não o cabo.
NOTA: É recomendável que você diminua o nível de volume antes de conectar a saída de fone de
ouvido, e ajuste a um nível confortável. A exposição súbita a sons com volume elevado pode causar
danos na audição.
Como instalar o cartão micro-SIM (opcional)
1. Afrouxe o parafuso que prende a porta do slot do cartão.
2. Abra a porta do slot do cartão.
3. Insira o cartão micro-SIM no respectivo slot e empurre-o até que ele se encaixe no lugar.
4. Feche a porta do slot do cartão.
5. Aperte o parafuso para prender a porta do slot do cartão.
CUIDADO: Abrir a porta do slot do cartão sem afrouxar os parafusos pode danificar a porta.
NOTA: O tipo de parafuso pode variar dependendo da configuração do tablet.
NOTA: Certifique-se de que o cartão esteja corretamente alinhado e completamente inserido.
NOTA: Desligue o dispositivo antes de inserir o micro‑SIM.
19

Inserindo o cartão MicroSD
1. Insira o cartão para dentro do respectivo slot e empurre-o até que ele se encaixe no lugar.
NOTA: Certifique-se de que o cartão esteja corretamente alinhado e completamente inserido.
NOTA: Desligue o dispositivo antes de inserir o cartão microSD.
20
A página está carregando...
A página está carregando...
A página está carregando...
A página está carregando...
A página está carregando...
A página está carregando...
A página está carregando...
A página está carregando...
A página está carregando...
A página está carregando...
A página está carregando...
A página está carregando...
A página está carregando...
A página está carregando...
A página está carregando...
A página está carregando...
A página está carregando...
A página está carregando...
A página está carregando...
A página está carregando...
A página está carregando...
A página está carregando...
A página está carregando...
A página está carregando...
-
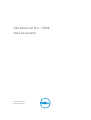 1
1
-
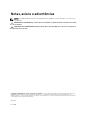 2
2
-
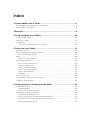 3
3
-
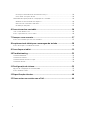 4
4
-
 5
5
-
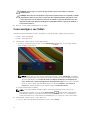 6
6
-
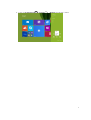 7
7
-
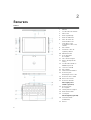 8
8
-
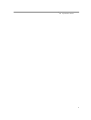 9
9
-
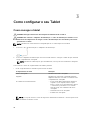 10
10
-
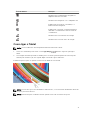 11
11
-
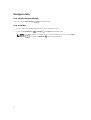 12
12
-
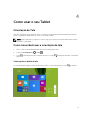 13
13
-
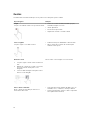 14
14
-
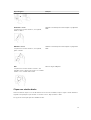 15
15
-
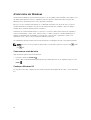 16
16
-
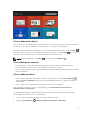 17
17
-
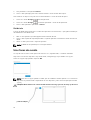 18
18
-
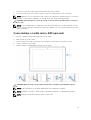 19
19
-
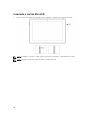 20
20
-
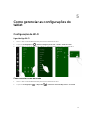 21
21
-
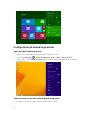 22
22
-
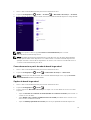 23
23
-
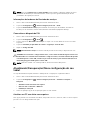 24
24
-
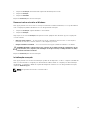 25
25
-
 26
26
-
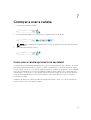 27
27
-
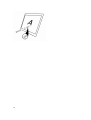 28
28
-
 29
29
-
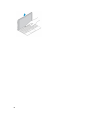 30
30
-
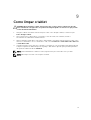 31
31
-
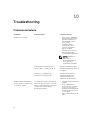 32
32
-
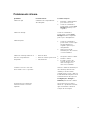 33
33
-
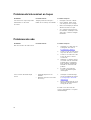 34
34
-
 35
35
-
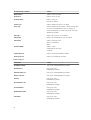 36
36
-
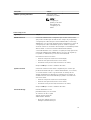 37
37
-
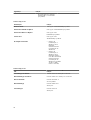 38
38
-
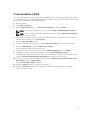 39
39
-
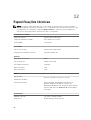 40
40
-
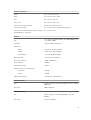 41
41
-
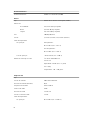 42
42
-
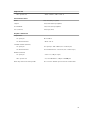 43
43
-
 44
44
Dell Venue 5055 Pro Manual do proprietário
- Categoria
- Celulares
- Tipo
- Manual do proprietário
Artigos relacionados
-
Dell Venue 7140 Pro Guia de usuario
-
Dell Venue 5130 Pro (64Bit) Guia de usuario
-
Dell Venue 5130 Pro (32Bit) Guia de usuario
-
Dell Latitude 7202 Rugged Guia de usuario
-
Dell Latitude 7350 2-in-1 Guia de usuario
-
Dell Venue 8 Pro 5855 Guia de usuario
-
Dell Venue 7130 Pro/7139 Pro Guia de usuario
-
Dell Venue 7130 Pro/7139 Pro Guia de usuario
-
Dell Venue 8 Pro 5855 Guia de usuario
-
Dell Venue 3845 Pro Guia de usuario