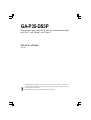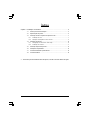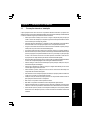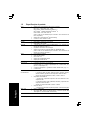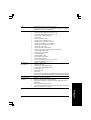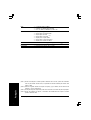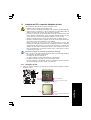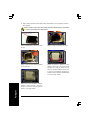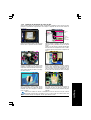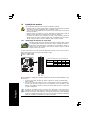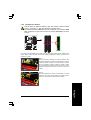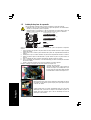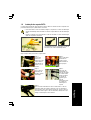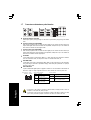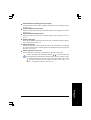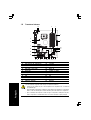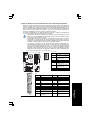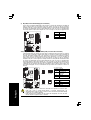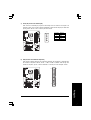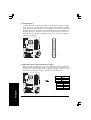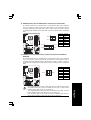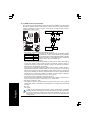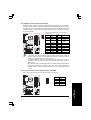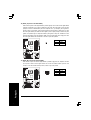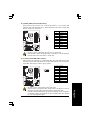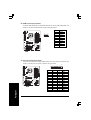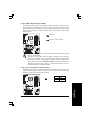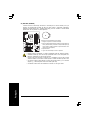Gigabyte GA-P35-DS3P Manual do proprietário
- Tipo
- Manual do proprietário

GA-P35-DS3P
Placa principal com socket LGA775 para os processadores da família
Intel® CoreTM / Intel® Pentium® / Intel® Celeron®
Manual do utilizador
Rev. 2001
* O símbolo REEE colocado no produto indica tratar-se de um produto que não deve ser eliminado juntamente com o
lixo doméstico devendo em vez disso ser entregue num ponto de recolha designado para reciclagem de resíduos de
equipamentos elétricos e eletrónicos!!
* O símbolo REEE aplica-se apenas aos Estados-membros da União Européia.

- 2 -
Índice
Capítulo 1 Instalação do hardware ............................................................................. 3
1-1 Precauções durante a instalação ..................................................................... 3
1-2 Especificações do produto ............................................................................... 4
1-3 Instalação da CPU e respectivo dissipador de calor ....................................... 7
1-3-1 Instalação da CPU................................................................................................ 7
1-3-2 Instalação do dissipador de calor da CPU ........................................................ 9
1-4 Instalação da memória .................................................................................. 10
1-4-1 Configuração da memória de canal duplo ...................................................... 10
1-4-2 Instalação da memória........................................................................................ 11
1-5 Instalação da placa de expansão .................................................................. 12
1-6 Instalação do suporte SATA ............................................................................ 13
1-7 Conectores existentes no painel traseiro ........................................................ 14
1-8 Conectores internos ....................................................................................... 16
"*" Para informações mais detalhadas sobre este produto, consulte o manual do utilizador em Inglês.

- 3 - Instalação do hardware
Português
1-1 Precauções durante a instalação
A placa principal contém vários circuitos e componentes eletrônicos delicados que podem ficar
danificados devido a descargas de eletricidade estática. Antes de proceder à instalação, leia atentamente
o manual do utilizador e siga os procedimentos descritos em baixo:
•Antes de proceder à instalação, não remova ou rasgue a etiqueta da placa principal que
contém o número de série (S/N) ou a etiqueta da garantia fornecida pelo distribuidor. Estas
são necessárias para validação da garantia.
•Interrompa sempre a alimentação a.c. desligando o cabo de alimentação da tomada elétrica
antes de instalar ou remover a placa principal ou outros componentes de hardware.
•Ao ligar os vários itens de hardware aos conectores internos existentes na placa principal,
certifique-se de que os mesmos são devidamente ligados.
•Ao manusear a placa principal, evite tocar em quaisquer contatos ou conectores metálicos.
•Recomendamos-lhe que use uma pulseira contra descargas de electricidade estática sempre
que tiver que pegar em componentes eletrónicos tais como, por exemplo, na placa principal,
na CPU ou na memória. Se não tiver uma destas pulseiras, mantenha as mãos secas e
toque primeiro num objeto metálico para eliminar a eletricidade estática (ESD).
•Antes de instalar a placa principal, coloque a mesma sobre um tapete anti eletricidade estática
ou dentro de um recipiente protegido contra descargas de eletricidade estática.
•Antes de desligar o cabo da fonte de alimentação da placa principal, certifique-se de que a
fonte de alimentação está desligada.
•Antes de ligar a alimentação, certifique-se de que a voltagem está definida para os valores
correctos para a região onde se encontra.
•Antes de utilizar o produto, verifique se todos os cabos e conectores de alimentação dos
componentes de hardware estão ligados.
•Para evitar danos ao nível da placa principal, não deixe que quaisquer parafusos entrem em
contato com os circuitos ou componentes da mesma.
•Certifique-se de que não deixa quaisquer parafusos ou componentes metálicos soltos na
placa principal ou dentro da caixa do computador.
•Não coloque o computador sobre superfícies instáveis.
•Não utilize o computador em ambientes onde as temperaturas sejam elevadas.
•A ligação da alimentação do computador durante a operação de instalação pode dar origem
a danos ao nível dos componentes do sistema bem como a ferimentos físicos no utilizador.
•Se tiver dúvidas quanto a qualquer uma das etapas de instalação ou tiver qualquer problema
relacionado com a utilização do produto, consulte um técnico de informática devidamente
certificado.
Capítulo 1 Instalação do hardware

- 4 -
English
Placa principal GA-P35-DS3P
Português
1-2 Especificações do produto
CPU Suporte para um processador Intel® CoreTM 2 Extreme/
Intel® CoreTM 2 Quad /Intel® CoreTM 2 Duo/
Intel® Pentium® Extreme Edition/Intel® Pentium® D /
Intel® Pentium® 4 Extreme Edition/Intel® Pentium® 4 /
Intel® Celeron® num socket LGA 775
(Visite o web site da GIGABYTE para consultar a mais recente lista de
CPUs suportadas.)
Suporte para a tecnologia Intel® Hyper-Threading
A cache L2 varia conforme a CPU
Front Side Bus FSB de 1333/1066/800 MHz
Chipset North Bridge: Chipset Intel® P35 Express
South Bridge: Intel® ICH9R
Memória 4 ranhuras para módulos de memória DIMM DDR2 de 1,8 V suportando uma
memória de sistema até 8 GB (Nota 1)
Arquitectura de memória de canal duplo
Suporte para módulos de memória DDR2 de 1066/800/667 MHz
(Visite o web site da GIGABYTE para consultar a mais recente lista de
módulos de memória suportados.)
Áudio Codec Realtek ALC889A
Áudio de alta definição
Canal 2/4/5.1/7.1
Suporte para entrada/saída SPDIF
Suporte para entrada de CD
LAN Chip Realtek 8111B (10/100/1000 Mbits)
Ranhuras de 2 ranhuras PCI Express x16 expansão
(A ranhura PCIE_16_1 suporta a especificação x16; a ranhura PCIE_16_2
suporta a especificação x4.)
3 ranhuras PCI Express x1 (partilha da mesma ranhura PCIE_16_2) (Nota 2)
2 ranhuras PCI
Interface de South Bridge:
armazenamento - 6 conectores SATA de 3Gb/s (SATAII0, SATAII1, SATAII2, SATAII3,
SATAII4, SATAII5) suportando até 6 dispositivos SATA de 3Gb/s
- Suporta as funções SATA RAID 0, RAID 1, RAID 5, RAID 10
Chip SATA2 da GIGABYTE:
- 1 conector IDE suportando dispositivos ATA-133/100/66/33 e até 2
dispositivos IDE
- 2 conectores SATA de 3Gb/s (GSATAII0, GSATAII1) suportando até 2
dispositivos SATA de 3Gb/s
- Suporta as funções SATA RAID 0, RAID 1 e JBOD
Chip iTE IT8718:
- 1 conector para unidade de disquetes suportando 1 unidade de disquetes
IEEE 1394 Chip T.I. TSB43AB23
Até 3 portas IEEE 1394a (2 no painesl traseiro, 1 através do suporte IEEE
1394 ligado aos conectores IEEE 1394 internos)

- 5 - Instalação do hardware
Português
USB Especificação integrada no chipset South Bridge
Até 12 portas USB 2.0/1.1 (8 no painel traseiro, 4 através dos suportes
USBligados aos conectores USB internos)
Conectores internos 1 conector de alimentação principal ATX de 24 pinos
1 conector de alimentação ATX de 8 pinos e 12V
1 conector de alimentação PCIe de 4 pinos e 12V
1 conector para unidade de disquetes
1 conector IDE
8 conectores SATA de 3Gb/s
1 conector para a ventoinha da CPU
2 conectores para a ventoinha do sistema
1 conector de alimentação para a ventoinha
1 conector North Bridge para a ventoinha
1 conector no painel frontal
1 conector de áudio no painel frontal
1 conector para entrada a partir da unidade de CD-ROM
1 conector para entrada S/PDIF
1 conector para saída S/PDIF
2 conectores USB 2.0/1.1
1 conectores IEEE 1394a
1 conector para porta paralela
1 conector para porta série
1 conector para detecção de intrusão no chassis
1 conector de alimentação para o LED
Conectores do 1 porta para teclado PS/2
painel traseiro 1 porta para rato PS/2
1 conector para saída S/PDIF (coaxial)
1 conector para saída S/PDIF (óptica)
8 portas USB 2.0/1.1
2 porta IEEE 1394a
1 porta RJ-45
6 portas de áudio (central/saída do altifalante de graves/saída do altifalante
traseiro/saída do altifalante lateral/entrada de linha/saída de linha/microfone)
Controlador I/O Chip iTE IT8718
Monitorização do Detecção da voltagem do sistema
hardware Detecção da temperatura da CPU/do sistema
Detecção da velocidade da ventoinha da CPU/do sistema/da fonte de
alimentação
Aviso de sobreaquecimento da CPU
Aviso de falha da ventoinha da CPU/do sistema/da fonte de alimentação
Controlo da velocidade da ventoinha
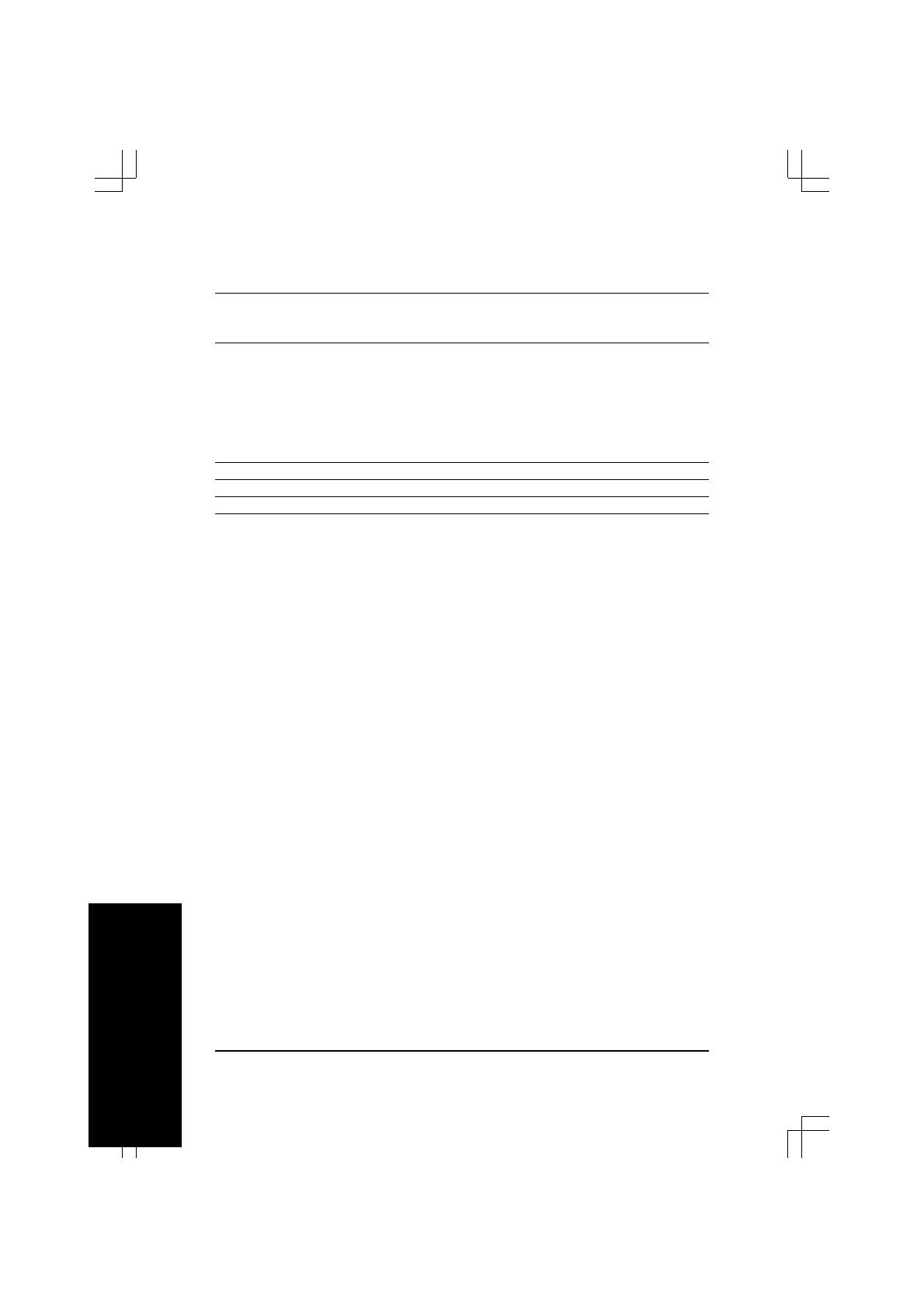
- 6 -
English
Placa principal GA-P35-DS3P
Português
(Nota 1) Devido às limitações do sistema operativo Windows XP de 32 bits, quando são instalados
mais do que 4GB de memória física, a capacidade de memória indicada pelo sistema será
inferior a 4GB.
(Nota 2) Quando a segunda ranhura PCI Express x16 (PCIE_16_2) é utilizada, as três ranhuras PCI
Express x1 ficam indisponíveis.
(Nota 3) As funções EasyTune disponíveis podem variar conforme os modelos das placas principais.
(Nota 4) Devido às limitações do chipset, o controlador Intel ICH9R RAID não suporta o sistema
operativo Windows 2000.
BIOS 2 memórias flash de 8 Mbits
Utilização do AWARD BIOS licenciado
PnP 1.0a, DMI 2.0, SM BIOS 2.3, ACPI 1.0b
Características únicas Suporte para o @BIOS
Suporte para o Download Center
Suporte para o Q-Flash
Suporte para o EasyTune (Nota 3)
Suporte para o Xpress Install
Suporte para o Xpress Recovery2
Suporte para o Virtual Dual BIOS
Software incluído Norton Internet Security (versão OEM)
Sistema operativo Suporte para o Microsoft® Windows® Vista/XP/2000 (Nota 4)
Factor forma Factor de forma ATX de 30,5 x 24,4cm

- 7 - Instalação do hardware
Português
1-3 Instalação da CPU e respectivo dissipador de calor
Leia as directrizes seguintes antes de iniciar a instalação da CPU:
•Certifique-se de que a placa principal suporta a CPU.
(Visite o web site da GIGABYTE para consultar a mais recente lista de CPU suportadas.)
•Desligue sempre o computador e o cabo de alimentação da tomada elétrica antes de
instalar a CPU para evitar quaisquer danos em termos do hardware.
•Procure o pino um da CPU. Se a CPU não estiver posicionada na direcção certa não será
possível instalá-la. (Alternativamente, procure os entalhes existentes de ambos os lados
da CPU bem como as chaves de alinhamento existentes no socket da CPU.)
•Aplique uma camada uniforme e fina de massa térmica sobre a superfície da CPU.
•Não ligue o computador enquanto o dissipador de calor da CPU não estiver instalado pois
caso contrário a CPU pode sobreaquecer e ficar danificada.
•Defina a frequência da CPU de acordo com as especificações da mesma. Não
recomendamos a definição da frequência do bus do sistema para valores que ultrapassem
as especificações do hardware uma vez que tal não irá satisfazer os requisitos dos
periféricos. Se quiser definir a frequência para além dos valores normais, faça-o tendo em
conta as especificações do seu hardware incluindo a CPU, a placa gráfica, a memória,
a unidade de disco rígido, etc.
1-3-1 Instalação da CPU
A. Procure as chaves de alinhamento no socket da CPU existente na placa principal e os entalhes
existentes na CPU.
Requisitos do sistema em termos da tecnologia Hyper-Threading:
(Visite o web site da Intel para obter mais informação sobre a tecnologia Hyper-Threading)
•Uma CPU Intel® que suporte a tecnologia HT
•Um chipset que suporte a tecnologia HT
•Um sistema operativo que inclua optimizações para a tecnologia HT
•Um BIOS que suporte a tecnologia HT e em que esta esteja ativada
(Consulte o Capítulo 2, "Configuração do BIOS," "Capacidades avançadas do BIOS,"
para mais informações sobre como activar a tecnologia HT.)
EntalheEntalhe
Chave de alinhamento
Chave de
alinhamento
Sockect LGA775 para a CPU
Canto do socket da CPU contendo
o pino 1
Marcação em forma de triângulo existente
na CPU
CPU LGA 775

- 8 -
English
Placa principal GA-P35-DS3P
Português
B. Siga as etapas descritas em baixo para instalar correctamente a CPU no respectivo socket da
placa principal.
Etapa 2 :
Remova a tampa de protecção do socket.
Etapa 4 :
Segure na CPU com o polegar e o dedo
indicador. Alinhe o pino 1 da CPU (marca de
triângulo) com o canto do socket (ou pode
alinhar os entalhes existentes na CPU com
as chaves de alinhamento existentes no
respectivo socket) e posicione cuidadosamente
a CPU na posição correta.
Etapa 3 :
Levante a placa de carga metálica existente
no socket da CPU.
Etapa 5 :
Quando a CPU estiver devidamente instalada,
reponha a placa de carga e empurre a
alavanca do socket da CPU para que esta
retome a sua posição original.
Antes de instalar a CPU e para evitar danificar a mesma, desligue sempre o computador
e o cabo de alimentação da tomada elétrica.
Etapa 1 :
Levante completamente a alavanca do socket
da CPU
Alavanca do socket
para a CPU

- 9 - Instalação do hardware
Português
Tenha muito cuidado ao remover o dissipador de calor da CPU uma vez que a massa
térmica/fita colocada entre o dissipador de calor e a CPU pode ficar colada à CPU. Uma
incorreta remoção do dissipador de calor pode danificar a CPU.
Etapa 3 :
Coloque o dissipador de calor sobre a CPU
alinhando os quatro pinos de suporte com os
respectivos orifícios existentes na placa prin-
cipal. Exerça pressão para baixo e na diago-
nal sobre os pinos.
Etapa 4 :
Deverá ouvir um estalido ao “exercer pressão”
sobre os pinos. Certifique-se de que os pinos de
suporte macho e fêmea estão próximos um do
outro. (Consulte o manual do dissipador de calor
da CPU para mais informações sobre a instalação
do mesmo.)
Etapa 5 :
Após a instalação, verifique a parte de trás
da placa principal. Se os pinos de suporte
estiverem como os da imagem, a instalação
está concluída.
Etapa 6 :
Por último, ligue o conector de alimentação do
dissipador de calor da CPU ao conector da
ventoinha da CPU (CPU_FAN) localizado na placa
principal.
1-3-2 Instalação do dissipador de calor da CPU
Siga as etapas descritas em baixo para instalar corretamente o dissipador de calor da CPU na placa
principal. (O procedimento seguinte utiliza como exemplo o dissipador de calor da Intel® incluído na
embalagem.)
Etapa 1 :
Aplique uma camada uniforme e fina de massa
térmica sobre a superfície da CPU instalada.
Etapa 2:
Antes de instalar o dissipador, tenha em atenção a
direção da seta existente no pino de suporte
macho.
(Rode o pino de suporte na direção indicada pela
seta para remover o dissipador de calor ou rode-o
na direção oposta para instalar o dissipador de
calor.)
Pino
de suporte
macho
Pino de
suporte fêmea
Topo
do pino de
suporte macho
Direcção da seta
existente no pino
de suporte
macho

- 10 -
English
Placa principal GA-P35-DS3P
Português
DDRII1
DDRII2
DDRII3
DDRII4
1-4 Instalação da memória
Leia as directrizes seguintes antes de iniciar a instalação da memória:
•Certifique-se de que a placa principal suporta a memória. Recomendamos-lhe que utilize
uma memória da mesma capacidade, marca, velocidade e chips.
(Visite o web site da GIGABYTE para consultar a mais recente lista de módulos de
memória suportados.)
•Desligue sempre o computador e o cabo de alimentação da tomada elétrica antes de
instalar a memória para evitar quaisquer danos em termos do hardware.
•Os módulos de memória foram concebidos de forma a serem instalados sempre na
direção correta. Um módulo de memória apenas pode ser instalado numa única direção.
Se não conseguir instalar o módulo de memória, tente na direção contrária.
1-4-1 Configuração da memória de canal duplo
Esta placa principal inclui quatro sockets para módulos de memória DDR2 e suporta
uma configuração de memória de canal duplo. Após a instalação da memória, o
BIOS detecta automaticamente as especificações e capacidade da mesma. A
ativação do modo de memória de canal duplo irá duplicar a largura de banda
original em termos da memória.
Os quatro sockets para os módulos de memória DDR2 estão divididos por dois canais e cada um
destes canais dispõe de dois sockets tal como ilustrado a seguir:
Canal 0 : DDRII1, DDRII2
Canal 1 : DDRII3, DDRII4
Devido às limitações do chipset, leia as directrizes seguintes antes de instalar a memória utilizando o modo
de canal duplo.
1. O modo de canal duplo não pode ser ativado se apenas um módulo de memória DDR2
estiver instalado.
2. Para ativar o modo de canal duplo com dois ou quatro módulos de memória, recomendamos-
lhe que utilize módulos de memória com uma capacidade, marca, velocidade e chips
idênticos. Tem também de instalar os módulos nos sockets DDR2 da mesma cor para obter
um óptimo desempenho.
Quando são instalados módulos de memória com capacidades e chips diferentes, é
apresentada uma mensagem durante a rotina POST informando que a memória está a
funcionar no modo Flex. A tecnologia Intel® Flex Memory proporciona uma maior flexibilidade
em termos da atualização da memória uma vez que as memórias de diferentes capacidades
podem ser ocupadas e permanecerem no modo de canal duplo.
Dois módulos
Quatro módulos
DDRII1 DDRII2 DDRII3 DDRII4
DS/SS - - DS/SS - -
- - DS/SS - - DS/SS
DS/SS DS/SS DS/SS DS/SS
Tabela de configurações da memória de canal duplo
(SS=face única, DS=dupla face, "- -"=sem memória)

- 11 - Instalação do hardware
Português
1-4-2 Instalação da memória
Etapa 1 :
Tenha em atenção a orientação do módulo de memória. Abra
as patilhas existentes em ambas as extremidades do socket do
módulo de memória. Coloque o modulo de memória no socket.
Tal como mostrado na imagem à esquerda, coloque os dedos
sobre a extremidade superior do módulo de memória e exerça
pressão para baixo para introduzir o módulo no socket na
vertical.
Ranhura
DIMM DDR2
Etapa 2 :
As patilhas existentes em ambas as extremidades do socket
retomam a sua posição original emitindo um estalido quando o
módulo de memória estiver devidamente encaixado.
Um módulo de memória DDR2 tem um entalhe, pelo que este módulo apenas pode ser instalado numa
direção. Siga as etapas descritas em baixo para instalar corretamente os módulos de memória nos
respectivos sockets.
Antes de instalar um módulo de memória e para evitar danificar o mesmo, desligue
sempre o computador e o cabo de alimentação da tomada elétrica.
Os módulos de memória DIMM DDR2 não são compatíveis com os módulos DIMM
DDR. Certifique-se de que instala módulos de memória DIMM DDR2 nesta placa
principal.

- 12 -
English
Placa principal GA-P35-DS3P
Português
1-5 Instalação da placa de expansão
Leia as directrizes seguintes antes de iniciar a instalação da placa de expansão:
•Certifique-se de que a placa principal suporta a placa de expansão. Leia atentamente o
manual que acompanha a placa de expansão.
•Desligue sempre o computador e o cabo de alimentação da tomada elétrica antes de
instalar a placa de expansão para evitar quaisquer danos em termos do hardware.
Siga as etapas descritas em baixo para instalar corretamente a placa de expansão na respectiva
ranhura.
1. Procure a ranhura que suporta a sua placa. Remova a tampa metálica da ranhura a partir do painel
traseiro do chassis.
2. Alinhe a placa com a ranhura e prima firmemente até a placa ficar completamente introduzida na
ranhura.
3. Certifique-se de que os contatos metálicos da placa estão completamente inseridos na ranhura.
4. Utilize um parafuso para fixar devidamente o suporte metálico da placa ao painel traseiro do
chassis.
5. Após a instalação de todas as placas de expansão, reponha a tampa do chassis.
6. Ligue o computador. Se necessário, vá até ao BIOS Setup para fazer as alterações necessárias
em termos do BIOS.
7. Instale o controlador fornecido com a placa de expansão no sistema operativo.
Exemplo: Instalação e remoção de uma placa gráfica PCI Express x16:
•Instalação da placa gráfica:
Introduza cuidadosamente a placa gráfica na
ranhura PCI Express x16. Certifique-se de que
a placa gráfica fica presa pela patilha existente
na extremidade da ranhura PCI Express x16.
•Remoção da placa:
Exerça pressão sobre o fecho branco existente na extremidade da ranhura
PCI Express x16 para libertar a placa e depois puxe a placa para cima para
a remover da ranhura.
Ranhura PCI Express x16 (PCIE_16_1)
Ranhura PCI Express x1
Ranhura PCI
Ranhura PCI Express x16 (PCIE_16_2)
•A placa principal inclui um conector de alimentação PCIE_12V, que fornece
alimentação extra às ranhuras PCI Express x16 existentes na placa. Ao
instalar duas placas gráficas, ligue o cabo de alimentação da fonte de
alimentação a este conector.

- 13 - Instalação do hardware
Português
1-6 Instalação do suporte SATA
O suporte SATA inclui um suporte SATA, um cabo de
sinal SATA e um cabo de alimentação SATA.
Etapa 1 :
Procure uma
ranhura PCI
disponível e fixe o
suporte SATA ao
painel traseiro do
chassis com um
parafuso.
Siga as etapas abaixo para instalar o suporte SATA:
Etapa 2 :
Ligue o cabo SATA
proveniente do
suporte à porta
SATA existente na
placa principal.
Etapa 3 :
Ligue o cabo de
alimentação do
suporte à fonte de
alimentação.
Etapa 4 :
Ligue uma das
extremidades do
cabo de sinal SATA
ao conector SATA
externo existente
no suporte. De
seguida, ligue o
cabo de
alimentação SATA
ao conector de
alimentação do
suporte.
O suporte SATA permite-lhe ligar dispositivos externos SATA ao sistema através da expansão das
portas SATA internas para o painel traseiro do chassis.
•Para evitar danos ao nível do hardware, desligue o computador e o botão de alimentação
da fonte de alimentação antes de instalar ou remover o suporte SATA e o cabo de alimentação
SATA.
•Durante a instalação, ligue correctamente o cabo de sinal SATA e o cabo de alimentação
SATA aos respectivos conectores.
Etapa 5 :
Ligue as outras extremidades do cabo de sinal SATA e o cabo de
alimentação SATA ao dispositivo SATA. No caso dos dispositivos
SATA incluídos numa caixa externa, apenas tem de ligar o cabo de
sinal SATA. Antes de ligar o cabo de sinal SATA, certifique-se de que
desligou a alimentação da caixa externa.
Suporte SATA Cabo de alimentação SATA
Cabo de sinal SATA
Conector
SATA
externo Conector de
alimentação Conector SATA
externo

- 14 -
English
Placa principal GA-P35-DS3P
Português
1-7 Conectores existentes no painel traseiro
Porta para teclado e rato PS/2
Utilize a porta superior (verde) para ligar um rato PS/2 e a porta inferior (roxa) para ligar um teclado
PS/2.
Conector coaxial para saída S/PDIF
Este conector proporciona-lhe uma saída de áudio digital para um sistema de áudio externo que
suporte áudio digital coaxial. Antes de utilizar esta capacidade, certifique-se de que o seu sistema de
áudio inclui uma entrada de áudio digital coaxial.
Conector óptico para saída S/PDIF
Este conector proporciona-lhe uma saída de áudio digital para um sistema de áudio externo que
suporte áudio digital óptico. Antes de utilizar esta capacidade, certifique-se de que o seu sistema de
áudio inclui uma entrada de áudio digital óptico.
Porta USB
A porta USB suporta a especificação USB2.0/1.1. Utilize esta porta para dispositivos USB tais
como um teclado/rato USB, uma impressora USB, uma unidade flash USB, etc.
Porta IEEE 1394a
A porta IEEE 1394 suporta a especificação IEEE 1394a que lhe proporciona uma alta velocidade,
uma grande largura de banda e capacidades hotplug. Utilize esta porta juntamente com qualquer
dispositivo IEEE 1394a.
Porta LAN RJ-45
A porta LAN Ethernet Gigabit permite a ligação à Internet com uma velocidade de transmissão de
dados até 1 Gbps. A secção seguinte descreve os vários estados dos LEDs da porta LAN.
•Ao remover o cabo ligado ao conector do painel traseiro, desligue primeiro o cabo do
dispositivo e só depois da placa principal.
•Ao remover o cabo, puxe-o para o desligar do conector. Não abane o cabo de um lado
para o outro para evitar qualquer curto-circuito no interior do conector do cabo.
LEDde
actividade
LED de ligação/
velocidade LED de actividade:LED de ligação/velocidade:
Porta LAN
Estado Descrição
Intermitente Transmissão de dados ou recepção em
curso
Desactivado Não existe qualquer transmissão de
dados ou recepção em curso
Estado Descrição
Cor-de- Velocidade de transmissão de
laranja dados de 1 Gbps
Verde Velocidade de transmissão de
dados de 100 Mbps
Desligado Velocidade de transmissão de
dados de 10 Mbps

- 15 - Instalação do hardware
Português
Saída do altofalante central/de graves (cor-de-laranja)
Utilize esta tomada de áudio para ligar o altofalante central/de graves numa configuração de áudio
de canal 5.1/7.1.
Saída para altofalante traseiro (negra)
Utilize esta tomada de áudio para ligar os altofalantes traseiros numa configuração de áudio de
canal 4/5.1/7.1.
Saída para altofalante lateral (cinzenta)
Utilize esta tomada de áudio para ligar os altofalantes laterais numa configuração de áudio de
canal 7.1.
Entrada de linha (azul)
Entrada de linha predefinida. Utilize esta tomada de áudio para os dispositivos de entrada de linha tais
como unidades ópticas, walkmans, etc.
Saída de linha (verde)
Saída de linha predefinida. Utilize esta tomada de áudio para ligar auscultadores ou um altofalante
de 2 canais. Esta tomada pode ser utilizada para ligação dos altofalantes frontais numa configuração
de áudio de canal 4/5.1/7.1.
Entrada do microfone (cor-de-rosa)
Entrada predefinida para o microfone. O microfone tem de ser ligado a esta tomada.
Para além das definições dos altofalantes predefinidos, as tomadas de áudio podem
ser reconfiguradas para desempenharem diferentes funções através do software de áudio.
Os microfones APENAS devem ser ligados à tomada de entrada predefinida para o efeito
(). Consulte as instruções sobre a configuração de áudio de canal 2/4/5.1/7.1 no
Capítulo 5, "Configuração de áudio de canal 2/4/5.1/7.1."

- 16 -
English
Placa principal GA-P35-DS3P
Português
1) ATX_12V_2X
2) ATX (conector de alimentação)
3) NB_FAN
4) CPU_FAN
5) SYS_FAN1 / SYS_FAN2
6) PWR_FAN
7) PCIE_12V
8) FDD
9) IDE
10) PWR_LED
11) SATAII0 / 1 / 2 / 3 / 4 / 5
12) GSATAII0 / GSATAII1
13) F_PANEL
14) F_AUDIO
15) CD_IN
16) SPDIF_O
17) SPDIF_IN
18) F_USB1 / F_USB2
19) F1_1394
20) COMA
21) LPT
22) CLR_CMOS
23) CI
24) BATTERY
15
15
14
5
2
7
4
6
8
3
9
11
10 1317 18
23
192120
16
12
22
24
1-8 Conectores internos
Leia as directrizes seguintes antes de ligar os dispositivos externos:
•Comece por se certificar de que os seus dispositivos são compatíveis com os conectores
que pretende ligar.
•Antes de instalar os dispositivos, certifique-se de que desligou os dispositivos e o computador.
Retire o cabo de alimentação da tomada eléctrica para evitar danificar os dispositivos.
•Após a instalação do dispositivo e antes de ligar o computador, certifique-se de que o
cabo do dispositivo foi devidamente fixado ao conector existente na placa principal.

- 17 - Instalação do hardware
Português
131
24
12
ATX
1/2) ATX_12V_2X/ATX (conector de alimentação 2x4 12V e conector de alimentação principal 2x12)
Graças ao conector de alimentação, a fonte de alimentação consegue fornecer uma alimentação
estável e suficiente a todos os componentes da placa principal. Antes de proceder à ligação do
conector de alimentação, certifique-se de que a fonte de alimentação está desligada e de que
todos os dispositivos estão correctamente instalados. O conector de alimentação foi concebido de
forma a poder ser ligado apenas numa direcção. Ligue o cabo da fonte de alimentação ao
conector de alimentação e tendo em atenção a orientação correcta.
O conector de alimentação de 12V alimenta sobretudo a CPU. Se o conector de alimentação de
12V não estiver ligado não será possível iniciar o computador.
ATX :
•A utilização de uma fonte de alimentação que inclua um conector de alimentação de 2x4
pinos e de 12V é recomendada pelos fabricantes de CPUs sempre que utilizar uma CPU
da série Intel Extreme Edition (130 W).
•Para satisfazer os requisitos de expansão, recomendamos-lhe que utilize uma fonte de
alimentação que consiga suportar um elevado consumo de energia (400 W ou acima).
Se utilizar uma fonte de alimentação que não tenha capacidade para fornecer a alimentação
suficiente, o sistema pode ficar instável ou não conseguir arrancar.
•Os conectores de alimentação são compatíveis com fontes de alimentação com
conectores de 2x2 pinos de 12V e 2x10 pinos. Ao utilizar uma fonte de alimentação que
use um conector de alimentação de 2x4 pinos e 12V e 2x12 pinos, remova a tampa de
protecção do conector de alimentação de 12V e do conector de alimentação principal
existente na placa principal. Não ligue os cabos da fonte de alimentação aos pinos
existentes por baixo das tampas de protecção ao utilizar uma fonte de alimentação com
um conector de 2x2 pinos e 12V e 2x10 pinos.
ATX_12V_2X:
Nº do pino Definição
1 GND (apenas para o conector de
2x4 pinos e 12V)
2 GND (apenas para o conector de
2x 4 pinos e 12V)
3 GND
4 GND
5 +12V (apenas para o conector
de 2x4 pinos e 12V)
6 +12V (apenas para o conector
de 2x4 pinos e 12V)
7 +12V
8 +12V
Nº do pino Definição
13 3.3V
14 -12V
15 GND
16 PS_ON(ligado/desligado por
software)
17 GND
18 GND
19 GND
20 -5V
21 +5V
22 +5V
23 +5V (apenas para o ATX de 2x12
pinos)
24 GND (apenas para o ATX de 2x12
pinos)
Nº do pino Definição
1 3.3V
2 3.3V
3 GND
4 +5V
5 GND
6 +5V
7 GND
8 Alimentação
9 5V SB(suspensão +5V)
10 +12V
11 +12V (Apenas para o conector
ATX de 2x12 pinos)
12 3.3V (Apenas para o conector ATX
de 2x12 pinos)
1
4
5
8
ATX_12V_2X

- 18 -
English
Placa principal GA-P35-DS3P
Português
1
1
1
1
CPU_FAN
PWR_FAN SYS_FAN1
SYS_FAN2
1
4/5/6) CPU_FAN/SYS_FAN1/SYS_FAN2/PWR_FAN (conectores das ventoinhas)
A placa principal inclui um conector de 4 pinos para a ventoinha da CPU (CPU_FAN), um conector
de 4 pinos para a ventoinha do sistema (SYS_FAN2), um conector de 3 pinos para a ventoinha da
fonte de alimentação (PWR_FAN) e um conector de 3 pinos para a ventoinha do sistema
(SYS_FAN1). Cada um destes conectores fornece uma voltagem de +12V e foi concebido de
forma a apenas poder ser introduzido numa única direcção. Ao ligar um cabo de ventoinha,
certifique-se de que o mesmo é ligado na direcção correcta. A maior parte das ventoinhas incluem
um conector de alimentação cujos fios estão codificados por cores. Um fio de cor vermelha indica
uma ligação positiva e requer uma voltagem de + 12V. O fio negro é o fio que faz a ligação à terra.
A placa principal inclui uma função que controla a velocidade da ventoinha da CPU, o que requer
a utilização de uma ventoinha que tenha sido concebida de forma a permitir este controlo. Para
uma óptima dissipação do calor, recomendamos-lhe que instale uma ventoinha no interior do
chassis.
CPU_FAN / SYS_FAN2 :
PWR_FAN / SYS_FAN1 :
3) NB_FAN (conector North Bridge para a ventoinha)
Ligue o cabo da ventoinha North Bridge a este conector. O conector da ventoinha foi concebido de
forma a apenas poder ser introduzido numa única direção. Ao ligar um cabo de ventoinha,
certifique-se de que o mesmo é ligado na direcção correcta. A maior parte das ventoinhas incluem
um conector de alimentação cujos fios estão codificados por cores. Um fio de cor vermelha indica
uma ligação positiva e requer uma voltagem de + 12V. O fio negro é o fio que faz a ligação à terra.
•Não se esqueça de ligar os cabos das ventoinhas aos respectivos conectores para
evitar que a CPU, o chipset North Bridge e o sistema sobreaqueçam. Um
sobreaquecimento pode dar origem a danos ao nível da CPU/do chipset North Bridge
e fazer com que o sistema bloqueie.
•Estes conectores das ventoinhas não são jumpers de configuração. Por isso, não deve
colocar tampas de jumpers sobre os mesmos.
Nº do pino Definição
1 GND
2 +12V
3NC
Nº do pino Definição
1 GND
2 +12V/controlo da
velocidade
3 Detecção
4 Controlo da velocidade
Nº do pino Definição
1 GND
2 +12V
3 Detecção

- 19 - Instalação do hardware
Português
1
1
2
33
34
7) PCIE_12V (conector de alimentação)
Este conector de alimentação proporciona alimentação extra às ranhuras PCI Express x16
incluídas na placa. Ligue o cabo da fonte de alimentação a este conector sempre que utilizar duas
placas gráficas. Se não o fizer o sistema pode ficar instável.
Nº do pino Definição
1NC
2 GND
3 GND
4 +12V
8) FDD (conector da unidade de disquetes)
Este conector é utilizado para ligar uma unidade de disquetes. São suportados os seguintes tipos
de unidades de disquetes: 360 KB, 720 KB, 1.2 MB, 1.44 MB e 2,88 MB. Antes de ligar uma
unidade de disquetes, procure a ranhura existente no conector para uma instalação correcta.

- 20 -
English
Placa principal GA-P35-DS3P
Português
4039
21
1
10) PWR_LED (conector do LED de alimentação do sistema)
Este conector pode ser utilizado para ligar um LED de alimentação do sistema no chassis para
assinalar o estado da alimentação do sistema. O LED acende quando o dispositivo está em
funcionamento. O LED fica intermitente quando o dispositivo se encontra no estado S1. O LED
desliga-se quando o dispositivo se encontra no estado S3/S4 ou é desligado (S5).
9) IDE (conector IDE)
O conector IDE suporta até dois dispositivos IDE tais como unidades de disco rígido e unidades
ópticas. Antes de ligar o cabo IDE, procure a ranhura existente no conector para uma instalação
correcta. Se quiser ligar dois dispositivos IDE, não se esqueça de definir os jumpers e de fazer as
ligações tendo em conta o estatuto dos dispositivos IDE (por exemplo, se estão definidos como
dispositivos principais ou secundários). (Para mais informações acerca da configuração dos
dispositivos IDE como dispositivos principais/secundários, leia as instruções fornecidas pelos
fabricantes dos dispositivos.)
Estado do sistema LED
S0 Activado
S1 Intermitente
S3/S4/S5 Desactivado
Nº do pino Definição
1 MPD+
2 MPD-
3 MPD-
A página está carregando...
A página está carregando...
A página está carregando...
A página está carregando...
A página está carregando...
A página está carregando...
A página está carregando...
A página está carregando...
-
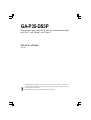 1
1
-
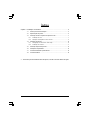 2
2
-
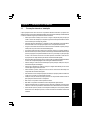 3
3
-
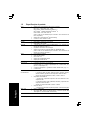 4
4
-
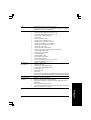 5
5
-
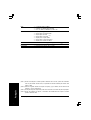 6
6
-
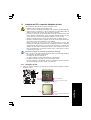 7
7
-
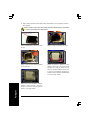 8
8
-
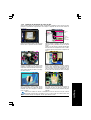 9
9
-
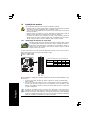 10
10
-
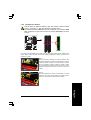 11
11
-
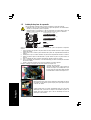 12
12
-
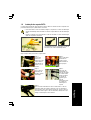 13
13
-
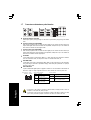 14
14
-
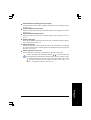 15
15
-
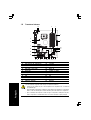 16
16
-
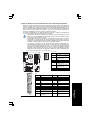 17
17
-
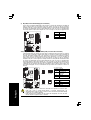 18
18
-
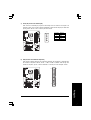 19
19
-
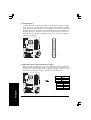 20
20
-
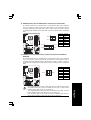 21
21
-
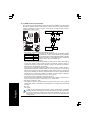 22
22
-
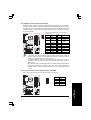 23
23
-
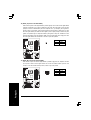 24
24
-
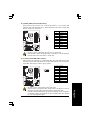 25
25
-
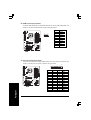 26
26
-
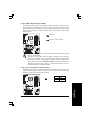 27
27
-
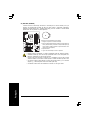 28
28
Gigabyte GA-P35-DS3P Manual do proprietário
- Tipo
- Manual do proprietário
Artigos relacionados
-
Gigabyte GA-EP45-DS3L Manual do proprietário
-
Gigabyte GA-EP45-DS3P Manual do proprietário
-
Gigabyte GA-P35-DS4 Manual do proprietário
-
Gigabyte GA-EP35-DS4 Manual do proprietário
-
Gigabyte GA-EP35-DS3 Manual do proprietário
-
Gigabyte GA-EP43-DS3L Manual do proprietário
-
Gigabyte GA-EP35-DS3L Manual do proprietário
-
Gigabyte GA-EP43-DS3 Manual do proprietário
-
Gigabyte GA-965P-DS3P Manual do proprietário
-
Gigabyte GA-EP45-DS4 Manual do proprietário
Outros documentos
-
ASROCK P43ME Manual do proprietário
-
ASROCK 939NF4G-SATA2 Manual do proprietário
-
Dell OptiPlex 760 Manual do usuário
-
ASROCK M3A790GMH-128M Manual do proprietário
-
Dell XPS 420 Manual do proprietário
-
ASROCK A790GMH128M-2137 Manual do proprietário
-
ASROCK A785GMH128M_840 - Manual do proprietário
-
ASROCK K10N78M PRO Manual do proprietário
-
ASROCK 939A785GMH128M1284 Manual do proprietário
-
Dell OptiPlex 760 Manual do usuário