A página está carregando...

Guia de Operação do Review LITE

Site.: www.eurothermltda.com.br
Blog.: www.eurothermbrasil.com
Índice
Definição do Review ........................................................................................................................... 3
Redução de tamanho do Database .................................................................................................... 3
Files Services / Serviços de arquivo .................................................................................................... 3
SETUP / CONFIGURAÇÃO ................................................................................................................... 4
Área de Background ........................................................................................................................... 6
Área de transferência de arquivo ...................................................................................................... 8
AUTOMATE / Area de automatização ............................................................................................... 9
NEW CHART / NOVA CARTA ............................................................................................................... 9
Chart Setup/ Configuração de carta ................................................................................................ 13
GRID DIVISÕES MAIORES/GRID DIVISÕES MENORES ..................................................................... 14
GRID DIVISÕES MAIORES ................................................................................................................. 14
PADRÃO DE CARTAS ......................................................................................................................... 16
MENU DE CARTA ............................................................................................................................... 19
ANNOTATE/ ANOTAR ....................................................................................................................... 22
REFRESH/ ATUALIZAR ....................................................................................................................... 23
EXPORT/ Exportar o quê? ................................................................................................................. 28
CURRENT VIEW/ VISUALIZAÇÃO ATUAL .......................................................................................... 30
BATCH/ BATELADA ........................................................................................................................... 31
Layout ............................................................................................................................................... 33
HEADER /CABEÇALHO....................................................................................................................... 33
MAINTAIN DATABASE/ MANTER DATABASE .................................................................................. 36

Site.: www.eurothermltda.com.br
Blog.: www.eurothermbrasil.com
Definição do Review
O pacote de Software do Review permite a exibição e a impressão de dados do arquivo
das gravações adequadas, unidades de aquisição de dados, etc.
Review: Versão LITE versus Versão FULL
O software de Review apresenta duas versões chamadas de “LITE” e “FULL”. A versão
LITE, está incluída, a título gratuito, no CD fornecido com o instrumento. A versão “FULL” é uma
opção requerida.
As características da versão “FULL” podem ser habilitadas no modo “demo”, da versão
“Lite”, quer seja na entrada ou nas opções do menu (Habilitado Review Full (Demo)). Em ambos os
casos, a versão “Full” está disponível para uso por 10 minutos, depois de esgotado esse tempo,
apenas as opções da versão “Lite” ficam disponíveis.
Funcionalidades disponíveis apenas para o modo “Full” são:
o Impressão Automática
o Auto Arquivar
o Chart+Replay
o Execução do Review como um serviço
o Visualização de planilha
o Suporte de segurança do gerente
Nota: suporte de segurança do gerente não está disponível em modo “demo”
Mensagens de alerta (2GByte de databases)
Quando uma grande quantidade de dados for transferida para o Review Database, o
database pode aumentar para um tamanho inviável. Tendo o database alcançado
aproximadamente, 1950 Mbyte, uma mensagem de alerta (abaixo) aparece cada vez que o
Software for iniciado.
Se for permitido para o database alcançar 2Gbyte (como na figura abaixo), pode não ser
possível utilizar o Software.
Mensagens de alerta (1GByte de databases)
Quando uma grande quantidade de dados for transferida para o Review Database, o
database pode aumentar para um tamanho inviável. Tendo o database alcançado
aproximadamente, 950 Mbyte, uma mensagem de alerta (abaixo) aparece cada vez que o
Software for iniciado.
Se for permitido para o database alcançar 1Gbyte (como na figura abaixo), pode não ser
possível utilizar o Software.
Redução de tamanho do Database
Há vários jeitos para reduzir o tamanho do database, descrito completamente no “Maintain
Database” (Manutenção do Database), encontrado no item “Database” no arquivo do menu.
Resumidamente: Apenas para databases de 2GByte, dados podem ser removidos do database
atual. Tanto para um database existente quanto para um novo.
Dados podem ser apagados do database. Esse curso de ação é apropriado se alguns dos
dados não forem grandes, ou se as cópias dos arquivos de .uhh ou .pkd forem arquivadas com
segurança. Neste último caso, os dados podem ser re-importados se necessário.
O database existente pode ser arquivado, e um novo database criado para ser usado como
padrão.
Os comandos do menu do instrumento são:
Files Services / Serviços de arquivo:
Fornece controle de senha de acesso para instrumentos, com manutenção de disco e
facilidades de transferência de arquivo.

Site.: www.eurothermltda.com.br
Blog.: www.eurothermbrasil.com
Log off:
Termina uma sessão em algum ou todos os instrumentos.
Log off this:
Termina uma sessão no instrumento atualmente selecionado.
SETUP / CONFIGURAÇÃO:
Permite que configurações TCP/IP ou serial do instrumento sejam feitas.
TCP/IP:
Essa caixa de diálogo aparece no comando de configuração no menu do instrumento.
Tela do instrumento:
A tela do instrumento, no lado esquerdo da janela (Identifier e Address), mostra todos os
instrumentos que devem ser definidos por usar o protocolo TCP/IP. As teclas “Add Instrument”
(Adicionar instrumento) e “Remove Instrument” (Remover instrumento) permitem que novos
instrumentos sejam adicionados, e que instrumentos existentes sejam removidos da lista. Registros
não são atualizados até que “OK” seja selecionado.
Outros itens:
TCP/IP Address or Host Name / Endereço de TCP/IP ou nome do Host:
Este campo contém o endereço de TCP/IP do instrumento, ou o nome pelo qual é
conhecido na rede (ao lado direito da janela).
Identifier / Identificador:
O nome pelo qual o instrumento é conhecido sem o Software. É recomendado que cada
programa seja configurado com um nome significativo, e que esse nome seja usado como
identificador em ambos aqui e em qualquer outro lugar em que seja usado.
Connect Timeout (secs) / Timeout de conexão:

Site.: www.eurothermltda.com.br
Blog.: www.eurothermbrasil.com
São os segundos em espera enquanto uma conexão é simultaneamente estabelecida com
um instrumento. Se ambos, o instrumento e o PC estão em uma rede local, então uma
configuração de um segundo deve ser adequada. Se a comunicação é através de uma conexão
dial-up, pode ser necessário configurar o timeout para um valor maior a fim de permitir que o tempo
para o dial-up seja completo. Entradas válidas são de 1 a 600 segundos (10 minutos), inclusive.
Transaction logging to / Registrando a transação:
Se a caixa é selecionada, o servidor proxy especificado nas propriedades da internet no
painel de controle do PC é usado.
Use Passive for FTP / Usar FTP passivo:
Se verificado, o protocolo do FTP passivo é usado para transferir arquivos.
Add Instrument / Adicionar instrumentos:
Adicionar um instrumento padrão ao final da lista.
Remove Instrument / Remover instrumento:
Remover o instrumento selecionado da lista de instrumentos.
AUTO BACKUP + TRANSFER / Auto Backup+Transferência:
Pré-configura os Backups e transferência periódica de arquivos do instrumento sem ação
do operador.
Notas:
1. É recomendado que essa seção seja lida inteiramente antes que qualquer tentativa
seja feita para usar as funcionalidades.
2. Se as facilidades Auto Backup+transfers são deixadas ativas quando o Review é fechado,
então arquivos começam a ser copiados e/ou transferidos automaticamente (ex: sem
intervenção do operador) quando o Review for iniciado.
Esse menu de comando do instrumento, permite a cópia automática e periódica dos
arquivos selecionados do instrumento para o PC, seguidos pela transferência de alguns ou de
todos os arquivos recebidos no database.
É recomendado que:
1. Quando possível a fonte do instrumento seja configurada com um nome significativo, e que
esse nome seja usado como o nome do usuário do instrumento na caixa de diálogo da
configuração do instrumento;
2. A primeira vez que o Auto-Backup+transfer for usado, ““Transfer to Database” (Transferência
para database) não deve ser selecionado na caixa de diálogo. Isso significa que quando o botão
“Transfer Now” (transferir agora) é selecionado, dados do instrumento são backupeados, mas
não transferidos para o database. Esses arquivos contêm arquivos de dados antigos do
instrumento, o qual pode ser inválido porque foram produzidos antes que a configuração do
instrumento fosse completa, e que, portanto, contem tags incorretos/ descritores/ nomes dos
instrumentos etc. A próxima vez que o Auto-Backup+Transferência for usada, apenas os
arquivos de dados recentes serão backupeados (e transferida para o database se “Transfer to
Database” [transferência para o database] estiver habilitado).
Quando o backup falha, o Review realiza o seguinte procedimento:
1. O log do Review no instrumento selecionado, usando a senha colocada na caixa de
diálogo;
2. Para alguns modelos de instrumentos, se “Archiving during Back-up” (arquivando durante
Backup) não está selecionado, o Review diz ao instrumento para suspender o arquivamento;
3. Todos os arquivos do tipo especificado na caixa de diálogo da janela “Files to Back-up”
(Arquivos para Back-up) são copiados do instrumento para o PC especificado em
“Destination” (Destino). Se “Delete files from instrument after backup” (Apagar arquivos do
instrumento depois do backup) está configurado, cada arquivo é apagado do disco do

Site.: www.eurothermltda.com.br
Blog.: www.eurothermbrasil.com
instrumento depois de copiado com sucesso. Note que para alguns modelos de instrumento,
apenas arquivos novos ou atualizados fazem backed-up.
4. Se previamente desabilitada, Review reabilita o arquivamento e logs a partir do instrumento.
5. Se “Transfer to Database” (Transferir para database) estiver habilitado, o Review transfere
todos os recebidos, pacotes, pasta de arquivo, cujos nomes correspondem a configuração
“Backup files to transfer” (Arquivos de Backup pra transferir) no database. Todas as bateladas
são localizadas em uma área do database denominadas “Tag”. Se “Export to CSV file”
(Exportar para arquivo CSV”) também está habilitado (somente quando “Running as a
Service”/Executando como serviço estiver habilitado), os arquivos são convertidos para um
formato variável separado por vírgulas e arquivados no nome do arquivo especificado.
Formato CSV é definido em “settings” (configuração) nas opções do menu.
Todas as transações e erros são registrados no Comms “Log window” (a janela Log),
conforme descrito no menu exibir e também para o arquivo de registro de comunicação na mesma
pasta no banco de dados. A janela Log pode ser configurada para abrir automaticamente depois de
cada transação, ou estar disponível somente através do “View Menu “ (menu exibir). Também ver
TCP/IP na configuração do instrumento.
Area de Background
Run as a service / Executar como serviço (disponível apenas para a versão FULL)
Lista de instrumento
Enumera os instrumentos atualmente definidos na configuração do instrumento, descrito
mais adiante neste documento. Onde os parâmetros são comuns para mais de um instrumento,

Site.: www.eurothermltda.com.br
Blog.: www.eurothermbrasil.com
pode ser produtivo, selecionar todos os instrumentos relevantes e, em seguida, introduzir os dados
restantes apenas uma vez. Qualquer parâmetro conflitante é apresentado em branco, ou com uma
marca acinzentada.
Select All/ Selecionar todos
Seleciona todos os instrumentos na lista de instrumento.
Invert All/ Inverter tudo
Seleciona simultaneamente todos os instrumentos não selecionados anteriormente, e
deixa de selecionar os instrumentos que já foram selecionados.
Instrument user name/ Nome de usuário do instrumento
Somente para instrumentos conectados via TCP/IP, esse é o nome do usuário ou o nível
de acesso que é usado quando o Review conecta com o instrumento.
Instrument password/ Senha do instrumento
Essa é a senha utilizada para conectar-se ao instrumento
Transfer now/ Transferir agora
Uma vez que a configuração tenha sido completada, a operação pode ser conferida ao
clicar nessa tecla para iniciar um backup imediato e/ou transferir. O tempo da “Next Run” (Próxima
execução) não é afetado.
OK
Uma vez que a configuração tenha sido completada, é arquivada ao clicar duas vezes no
botão “OK”.
Área de backup
Enabled/ Habilitado:
Clicando nessa caixa permite copiar automaticamente arquivos do instrumento para a
pasta de entrada no campo “Destination” (Destino). É aceito, posteriormente, apenas quando todos
os outros parâmetros relevantes, incluindo a senha, são válidos. Se essa caixa não é selecionada,
as configurações são preservadas, mas o backup não ocorrerá.
Files to backup/ Arquivos para backup:
Permite ao usuário selecionar, da lista, o tipo de arquivo para copiar durante o backup. Os
tipos selecionáveis são: Pastas de arquivo, pastas não-arquivadas e todos os arquivos (*.*). Se
“Non-archive Files” (Nenhuma pasta de arquivo) é selecionado, o backup ocorrerá, mas a
transferência para o database não.
Destination/ Destino:
Define a pasta a ser utilizada para o backup. A entrada deve ser o nome de caminho
completo no formato mostrado na figura acima. (Nesse caso, o disco rígido relevante é drive “d”). É

Site.: www.eurothermltda.com.br
Blog.: www.eurothermbrasil.com
recomendado que uma pasta separada seja utilizada para cada instrumento, e que cada nome de
pasta seja o mesmo do instrumento associado, ambos como exibidos na lista de instrumentos, e
como configurado no próprio instrumento.
Archinving on during backup/ Arquivando durante o backup:
Aplicável somente em alguns modos. Se não é aplicável, o item fica acinzentado (como no
exemplo acima). Para tipos de instrumentos aplicáveis, limpando essa caixa desliga a função de
arquivamento do instrumento pela duração do backup. A velocidade da comunicação é aumentada,
correndo o risco de perder os dados de amostra.
Delete files fron instrument after backup/ Apagar arquivos do instrumento depois
do backup:
Aplicável somente para alguns modelos. Se não é aplicável, o item fica “acinzentado”
(como no exemplo acima). Se essa caixa é selecionada, arquivos são removidos do disco do
instrumento uma vez que eles tenham sido copiados para o desktop com sucesso. Isso tem duas
vantagens: cria espaços no disco, e impede que os mesmos dados sejam copiados novamente no
próximo backup.
Uma vez que um arquivo tenha sido apagado, o instrumento pode usar um nome de
arquivo apagado de novo. Se isso acorrer, o backup, posteriormente, alocará um sufixo (_NN)
exclusivo para cada instância do arquivo, para garantir que os dados anteriores não sejam
sobrescritos.
Área de transferência de arquivo:
Backup files to transfer/ Arquivos de backup para transferir:
Instrument tag if not configured in instrument/ Se o tag do instrumento não estiver
configurado no instrumento:
O tag do instrumento embaixo do qual os dados do instrumento são armazenados. Para
unidades que não incluem um tag do instrumento com os dados, então a entrada nessa caixa de
diálogo é utilizada.
Para outros instrumentos, se o tag do instrumento ainda for o padrão, então a entrada
nessa caixa de diálogo é utilizada. Se o tag do instrumento foi editado (configurado), então o tag
editado é utilizado e qualquer entrada por essa caixa de diálogo é ignorada.
Transfer to database/ Transferir para a base de dados:
Ativado ao marcar essa caixa permite a transferência de pacotes de dados de arquivos
para o banco de dados, uma vez que o backup tenha sido concluído. O habilitado é aceito apenas
quando todos os outros parâmetros de referência estão válidos.
Export to CSV files/ Exportar para arquivos CSV:

Site.: www.eurothermltda.com.br
Blog.: www.eurothermbrasil.com
Ativado ao marcar essa caixa permite a conversão de arquivos de dados para o formato
variável separado por vírgulas (.csv). A caixa habilitada é disponível para edição apenas quando
“Run as a Service” (Executar como serviço) está habilitado.
Destino permite ao usuário definir um nome de caminho para CSV, quer através da
consulta ou descrevendo o caminho.
AUTOMATE / Area de automatização:
Essa área permite ao usuário configurar o tempo de início e repetição do intervalo para o
Auto-Backup+Função de transferência. A caixa selecionada permite ao usuário realizar uma função
de backup/transferência sempre que um novo arquivo for detectado.
Next Run/ Próxima execução:
Permite ao usuário especificar o dia e o tempo para o primeiro backup ocorrer. Esse valor
é automaticamente atualizado depois de cada backup, de acordo com a configuração na janela
“Repeat every” (repetir tudo) abaixo. Para as configurações no exemplo acima, a função auto-
backup+transferência executaria todo dia a 1 da manhã, começando no dia 15 do mês.
Repeat Every/ Repetir tudo:
Essa permite ao usuário selecionar um período de repetição para Auto back-
up+transferência, começando do tempo especificado e o dia colocado na janela “Next Run”
(próxima execução), acima. O período é selecionado da lista de 5, 10 ou 30 minutos; 1, 2, 8 ou 12
horas; todo dia, toda semana, todo mês.
Also run immediately new file detected/ Executar imediatamente após um novo
arquivo ser detectado:
Essa funcionalidade está presente apenas em alguns modelos de registradores.
Ao “clicar” nessa caixa o software Review verifica o instrumento, cada minuto, por novos
arquivos. Se um novo arquivo é detectado, uma operação de backup/transferência é efetuada
imediatamente. Não importa qual a taxa de repetição automática configurada. Essa funcionalidade
pode ser particularmente útil em combinação com a funcionalidade da impressora automática. Por
exemplo, se o instrumento é configurado para “Name files by Batch” (Arquivos de nome pela
batelada), então, quando a batelada terminar, o arquivo atual é fechado e um novo aberto. Isso
inicia uma operação de backup/transferência, e ativa a impressão automática.
NEW CHART / NOVA CARTA:
Esse comando do menu de arquivo é usada para criar uma nova carta.
A seleção da nova carta automaticamente ativa a caixa de diálogo de configuração da
carta.

Site.: www.eurothermltda.com.br
Blog.: www.eurothermbrasil.com
Essa caixa de diálogo é acessada via “settings”(configuração) no menu “Chart”(carta), ou
abre automaticamente se “New Chart” (Nova carta) é selecionada.
Essa caixa é usada para especificar parâmetros da carta tais como, quais pontos serão
inclusos, o número de divisão da carta, se a mensagem de carta será exibida etc. Padrões podem
ser configurados usando o item “configurações” do menu de opções.
Pontos inclusos
Quando a caixa abre, uma lista daqueles pontos recentemente incluídos na carta é exibido.
Para cada ponto, a seguinte informação aparece:
Point ID (identificação do ponto):
Esse é um identificador único que consiste de um tag e/ou descrição (como configurado no
instrumento) juntamente com um tipo de ponto e número. Para esse primeiro ponto no exemplo, o
tag é “1”, a descrição é “Canal 1”, o tipo de ponto é entrada analógica (ANIN), e essa é a primeira
entrada analógica no instrumento (ANIN1).
Se gravação adaptativa estiver ativada, dois tipos de canais identificadores aparecem, por
exemplo: (ANIN10)Mx e (ANIN10)Mn, que representam os traços máximo e mínimo
respectivamente. Nenhum, um ou ambos os traços podem ser selecionados para aparecer na
carta. Se ambos são selecionados, dois faceplates aparecem para o canal, um mostra o valor
máximo; e outro o valor mínimo.

Site.: www.eurothermltda.com.br
Blog.: www.eurothermbrasil.com
Group / Grupo de Log:
O nome do grupo da pasta de arquivo original.
Instrument / Instrumento:
O nome do instrumento
Add Point / Adicionando Pontos:
Pontos são adicionados à carta ao clicar em “Add Point”(Adicionar pontos), então, na lista
que aparece, clicando no ponto a ser adicionado. O ponto é adicionado ao final da lista.
Nota: O número máximo de pontos que podem ser incluídos é 60.
Delete Points / Apagando Pontos:
Um ponto é apagado da lista ao selecionar o ponto, e depois clicar em “Delete point”
(Apagar ponto).
Edit Points / Editando Pontos:
Um ponto pode ser editado (ex: aquela linha na carta pode ser trocado por um ponto
diferente) clicando no point ID (ponto de identificação), e então selecionando o “Edit point” (editar
ponto).
Point Properties / Propriedades do Ponto:
Essa caixa de diálogo pode ser selecionada pela caixa de diálogo de configuração da
carta, ou clicando no faceplate relevante.
A caixa permite um número de parâmetros de display, para o ponto selecionado, a ser
modificado por essa carta particular.
Os valores do database não são afetados.Configurações padrão para muitos desses
parâmetros podem ser configurados no item “settings” (configuração) do menu de opções.
Descriptor/ Descritor:
A descrição do ponto selecionado aparece aqui, mas não é editável.
Configurações de Span:
Span baixo e span alto especificam o intervalo, em unidades de engenharia, para qual o
traço selecionado pode ser escalado. Span baixo pode ser maior do que o span alto, nesses casos
a escala é revertida. Para esses instrumentos que permitem span A e span B, esses valores
representam o valor do span A. Ver “Options properties” (Propriedades de opções) para o span B.

Site.: www.eurothermltda.com.br
Blog.: www.eurothermbrasil.com
Configurações de Zona:
Zona baixa e zona alta especificam a área da carta a ser usada para exibir o traço
selecionado. Por exemplo, configurações de 50% e 100% fazem o traço aparecer na metade do
topo da carta. Para esses instrumentos que permitem zona A e zona B, esses valores representam
o valor da zona A. Ver “Options properties” (Propriedades de opções) para a zona B.
Scale type/ Tipo de escala:
Permite que o tipo de escala seja escolhido para o ponto selecionado.
Linear: valores são exibidos sem conversão. A escala Y-axis é linear de escala baixa a escala
alta.
Logarítimica: Review pega os Logs dos valores de entrada. A escala Y-axis é logarítimica do
log10 (escala baixa) a log10 (escala alta).
Logarítimica/Linear: Review assume que os valores de entrada já são logarítimicos (assim como
alguns tipos transdutores). A escala Y-axis é logarítimica do log10 (escala baixa) a log10
(escala alta).
Trace mode/ Modo de traço:
Modo normal, Interpolação desligada.
O valor exibido é aquele da amostra imediatamente anterior à hora indicada na tabela.
Modo normal, Interpolação ligada.
Como acima, mas se a carta é exibida com uma resolução maior do que aquela dos dados,
o valor mostrado é determinado pela interpolação entre amostras. A letra “I” é anexada ao ponto
descritor.
Modo médio, Interpolação desligada.
Se o database contem múltiplos valores para um pixel, o valor exibido é determinado ao
pegar o valor médio de todas as amostras abrangidos por aquele pixel. As letras “AV” são
anexadas ao ponto descritor.
Modo médio, Interpolação ligada.
Assim como o modo normal, interligação desligada, mas se a carta exibir um canal maior.
Colour/ Cor:
Permite o usuário selecionar a cor do traço para o ponto. Para esses instrumentos que
suportam a cor A e a cor B, esse representa o valor. Ver “Propriedades de opções” para cor B.
Notas:
1. Quando uma carta é compactada, o tempo do cursor mostrado para um pixel é o último
tempo coberto por aquele pixel. Por exemplo, quando medido, o valor médio é para o período
imediatamente anterior à data exibida. Ver “The chart” (A carta) para seleção de escala de
tempo.
2. Se os modos médio, mínimo e máximo são selecionados, e um grande valor de
compressão é selecionado para o gráfico, então a tabela re-desenhar tempo pode ser
extensa, uma vez que todas as amostras no intervalo de tempo devem ser indicadas. Ver “The
chart” (A carta) para seleção de escala de tempo.
3. Se um ponto aparece na carta um número de vezes (por exemplo, uma vez no modo
mínimo e uma vez no modo máximo), linhas de tendência múltiplas para aquele ponto
aparecerá. Essas podem ser configuradas com diferentes cores, etc., como descrito acima.
Advanced Point Properties / Propriedades Avançadas:

Site.: www.eurothermltda.com.br
Blog.: www.eurothermbrasil.com
A tecla propriedades avançadas permite as seguintes ações para o instrumento que
suporta configurações A/B:
o Entrada de span B baixo
o Entrada de span B alto
o Entrada de zona B baixa
o Entrada de zona B alta
o Entrada de traços de cor B
o Traços de seleção de tipo de escala para B
Configurações A são efetuadas na caixa de diálogo das propriedades dos pontos, acima.
Chart Setup/ Configuração de carta:

Site.: www.eurothermltda.com.br
Blog.: www.eurothermbrasil.com
Essa área da caixa de diálogo da configuração da carta contém os seguintes itens
configurados:
Show messages/ Mostrar mensagens:
Habilitando essa caixa qualquer mensagem relevante aparecerá na carta.
Keep traces clear of timestamps/ Manter Traços Limpos De Timestamps
Se estiver habilitado, timestamps são movidos para a posição imediatamente acima da
carta então eles não podem obscurecer os traços.
GRID DIVISÕES MAIORES/GRID DIVISÕES MENORES:
Essas duas caixas permitem que o número de divisões verticais na carta sejam definidos.
Nesse caso, o número que entra é o número de divisões da escala baixa à escala alta.
Divisões menores são separadas por linhas finas, divisões maiores por linhas ligeiramente mais
grossas.
Por exemplo, se “Grid divisões maiores” está configurado para “5”, e “Grid divisões
menores” está configurado para “20”, então a linha fina horizontal 21 é desenhada (incluindo
escala 0% e 100%), das quais a quarta é coberta por uma linha um pouco mais grossa.
GRID DIVISÕES MENORES
O número total de divisões da carta na vertical (valor do ponto), a ser desenhado por linhas
finas.
GRID DIVISÕES MAIORES
O número total de divisões da carta na vertical (valor do ponto) a ser desenhado por linhas
grossas.
Show Timezone on Chart/ Mostrar zona de tempo na carta:
Esse item de configuração é uma parte da caixa de diálogo da configuração da carta
Se habilitado, faz com que a informação da zona de tempo apareça na carta, planilhas e
impressões. Para maiores detalhes, ver indicação de zona de tempo.
Auto Zone/ Zona alta:
Permite “Adjacente” ou “Sobreposto” ser selecionado para traços de carta. O padrão poder
ser configurado em opções/configurações

Site.: www.eurothermltda.com.br
Blog.: www.eurothermbrasil.com
Selecionando “Zonas adjacentes” faz com que traços de carta sejam separados um do
outro. Escalas são ajustadas para caber. Traços aparecem aproximadamente adjacentes para
seus faceplates.
Zonas adjacentes
„‟Sobreposto” apresentam os traços como zona no instrumento ou na caixa de diálogo das
propriedades do ponto.
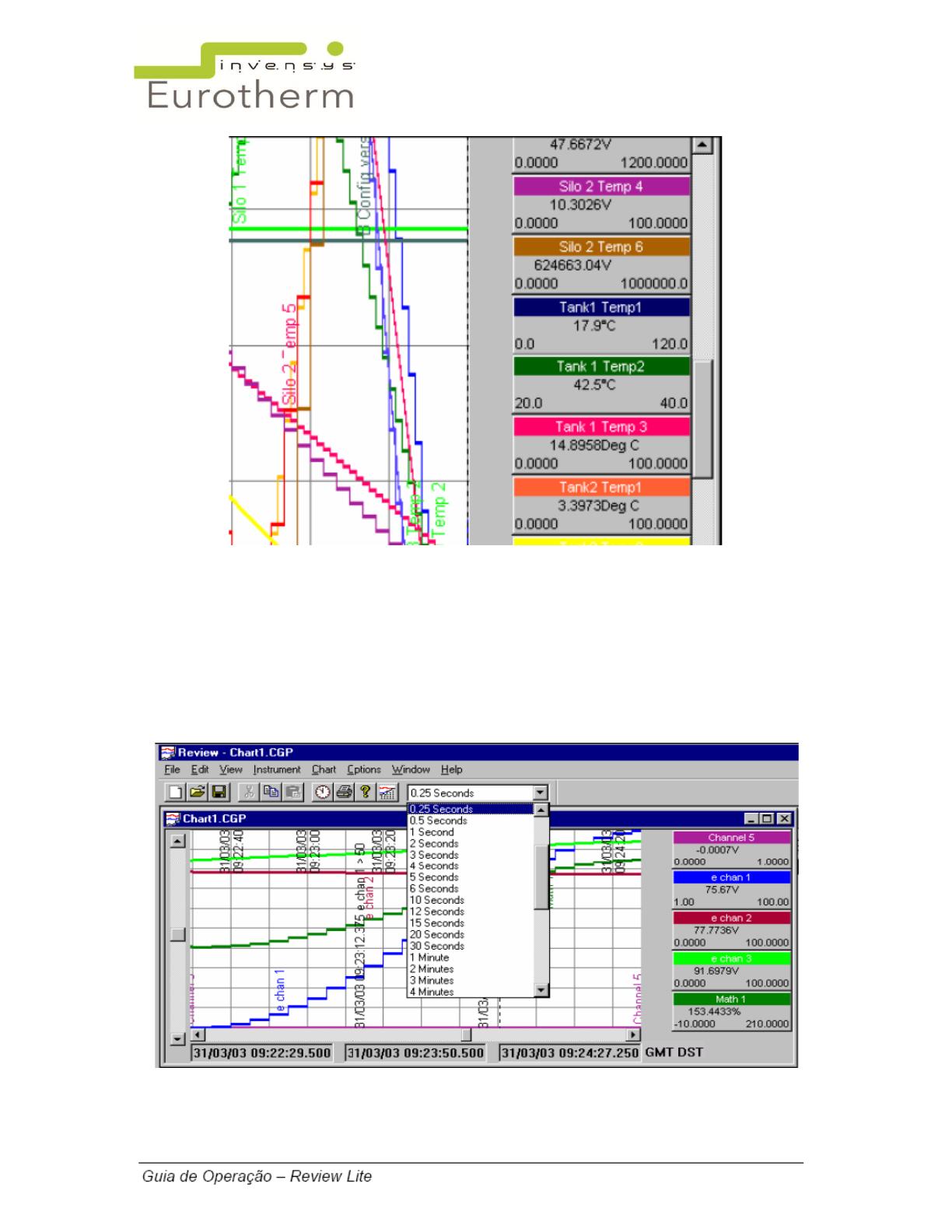
Site.: www.eurothermltda.com.br
Blog.: www.eurothermbrasil.com
Zonas “Sobrepostas”
PADRÃO DE CARTAS
A figura abaixo mostra uma estatística de carta padrão. O lado direito e esquerdo da janela
data/tempo mostra a média do tempo em toda a largura da carta. Pode ser expandida ou contraída
usando a barra de rolagem “escala do tempo” para a esquerda da carta. A janela central mostra o
cursor de tempo e data. A barra de rolagem “Select time”(Selecionar tempo) na borda inferior da
carta permite ao usuário um período particular do histórico. Também ver “Tempo-por-pixel” e
“Faceplate”(exibição dos valores do canal).
Barra de rolagem escala de tempo:

Site.: www.eurothermltda.com.br
Blog.: www.eurothermbrasil.com
Essa barra vertical aparece no canto esquerdo da carta, e é usado para expandir ou
contrair o montante de “histórico” exibido ao longo da largura da carta. Movendo esse slider para
cima reduz o montante de histórico exibido; movendo para baixo aumenta o montante de histórico
exibido.
Tempo-por-pixel:
O tempo-por-pixel equivalente é exibido em um menu suspenso (mostrado acima) na barra
de ferramentas. Esse menu suspenso pode ser usado para selecionar um tempo-por-pixel
particular como uma alternativa para a barra de rolagem de tempo.
Barra de rolagem de selecionar tempo:
Essa barra de rolagem horizontal aparece abaixo da carta. O slider é usado para
selecionar qual parte do histórico sera exibido com a melhor configuração usando a barra de
rolagem de escala de tempo (vertical). A largura desse botão de slider dá uma indicação de qual
proporção de todo o histórico é exibida atualmente ao longo da largura da carta. Também ver
“Goto” na descrição do “Chart Menu” (Menu da carta).
Janela de Data/tempo:
Três displays de data/tempo aparecerão abaixo da barra de rolagem de selecionar tempo.
A janela do lado esquerdo exibe a data e o tempo no canto esquerdo da carta.
A janela central exibe o cursor de data e tempo (inicialmente igual ao canto direito da carta. Ver “O
cursor” abaixo, para mais detalhes.
Indicação da zona de tempo:
Esse display opcional indica a zona de tempo na qual o período da carta, visualização de
planilhas e impressões são mostradas.
Inicialmente configurado para “desligado”, indicação da zona de tempo pode ser configurada
Ligado/Desligado na caixa de diálogo Opções/Configurações (para novas cartas) e na caixa de
diálogo de configuração da carta (para cartas existentes)
Nota: Arquivos de formato PKD não contêm informação da zona de tempo, logo, se essa
funcionalidade estiver habilitada para arquivos de formato PKD, a zona de tempo é mostrada
como GMT.
EXEMPLOS:
GMT+2
Indica que a hora local está duas horas adiantada em relação a GMT.
GMT -5 DST:
Indica que o tempo local está cinco horas atrasado em relação a GMT.
Nota: A aparição de DST significa que apenas no horário de verão o tempo é aplicado para o
tempo do ano apropriado – se não (necessariamente) significa que DST é ativa para o tempo de
carta recente.
CARTAS (NA TELA):
A informação de zona de tempo é localizada na direita da janela de Data/tempo.
CARTAS (IMPRESSÕES)
Para impressões de carta, os dados de zona de tempo aparecem adjacentes no lado

Site.: www.eurothermltda.com.br
Blog.: www.eurothermbrasil.com
esquerdo do timestamp.
Faceplates:
Na direita da carta, cada ponto da carta tem o que é chamado de faceplate (exibição dos
valores dos canais). Esse faceplate contêm:
1) A descrição do ponto (contra uma cor de fundo que é a mesma daquelas dos traços dos
pontos)
2) A escala completa e os valores “zero” da escala dos pontos.
3) O valor do ponto na posição do cursor
Ao clicar no faceplate a escala de ponto associada aparece no canto direito da carta, e
destaca os traços dos pontos selecionados (ver figura abaixo).
Um duplo clique no faceplate faz aparecer a caixa de diálogo de point properties
(propriedades dos pontos), descrito depois nesse documento.
Se há mais faceplates do que pode ser exibida no topo da janela, uma barra de rolagem
aparece no canto direito da janela, permitindo que os faceplates escondidos possam ser
acessados.
Ver a descrição do menu de opções para detalhes de fonte do faceplate (exibição dos valores dos
canais).
O cursor:
O cursor é exibido como uma linha vertical tracejada, inicialmente localizada no canto
direito da carta. O cursor pode ser movido para a posição desejada (como exibido na janela central

Site.: www.eurothermltda.com.br
Blog.: www.eurothermbrasil.com
de data/tempo) ao clicar/arrastar, começando em qualquer lugar da carta.
Os valores no faceplate são os valores da posição do cursor.
Quando usado a barra de rolagem da escala de tempo (vertical), a expansão/contração da
carta é centralizada na posição do cursor.
Notas:
1. O conteúdo da carta exibida (ex. quais os pontos são inclusos) é definido na caixa de diálogo
“Chart settings”(Configuração da carta), descrito abaixo
2. A funcionalidade “Go to” (Ir para) no menu da carta ou acessível pela barra de ferramentas
permite que seja selecionado um tempo de carta específico ou um tempo de início de batelada.
Ver “Go to” (Ir para) abaixo.
3. Quando o modo visualizar é trocado da carta para a planilha ou vice-versa, o pixels-por-
segundos carta e o intervalo de amostra da planilha são feitos o quão iguais possível.
MENU DE CARTA
O Menu De Carta (Ativo somente quando a carta é aberta) oferece os seguintes
comandos:
Configuração (Setup):
Configura opções de carta e especifica os pontos a exibir. Esse tópico é completamente
descrito no menu de arquivo “New chart” (Nova carta) anteriormente neste documento.
Go to (Ir para):
Permite uma sessão de cartas, ou uma batelada especifica a ser selecionada para
visualização.
Annotate (Anotar):
Permite ao usuário adicionar uma mensagem para a carta e arquivar dados.
Refresh (Atualizar):
Permite ao usuário redesenhar a carta com os últimos dados.
GO TO (IR PARA):

Site.: www.eurothermltda.com.br
Blog.: www.eurothermbrasil.com
Esse comando, acessado do menu de carta ou pelo botão da barra de ferramente “Go to”
(Ir para), é usado para pular uma area específica da carta ou planilha (apenas usuários da versão
Full).
Relative date and time/ Data e tempo relativos:
Permite ao usuário mover a carta atual para um número especificado de unidade de
tempo, para trás ou para frente através dos dados, a partir do ponto atual.
Specific date and time/ Tempo e data específicos:
Permite ao usuário mover para uma data e tempo específico nos dados.
Batch/ Batelada:
Permite ao usuário mover para o início de uma batelada específica do dado.
Os filtros”active after”(ativar depois) e “active before”(ativar antes) permite ao usuário
definir uma médio de tempo específico. Dentro do qual a batelada requerida é encontrada. Esses
filtros atuam em ambos o browser “Find Batch” (Achar batelada) e lista de nomes de bateladas
1/39
