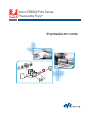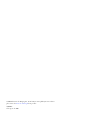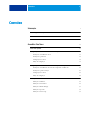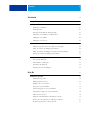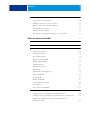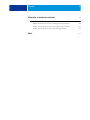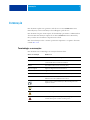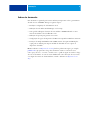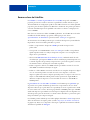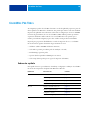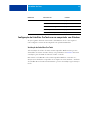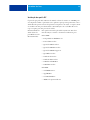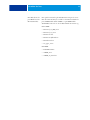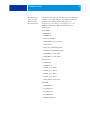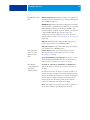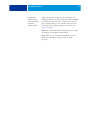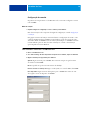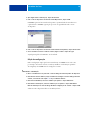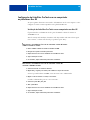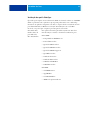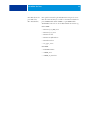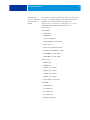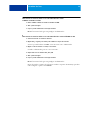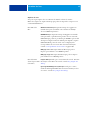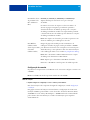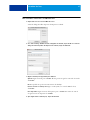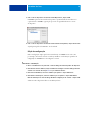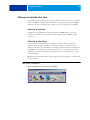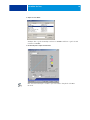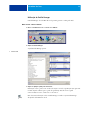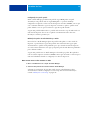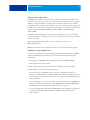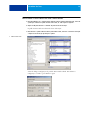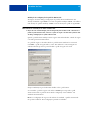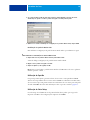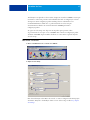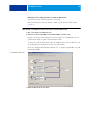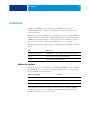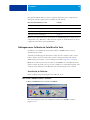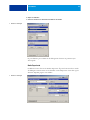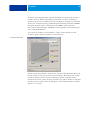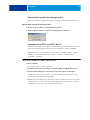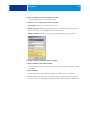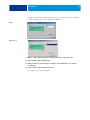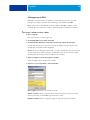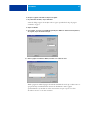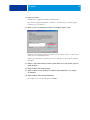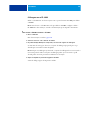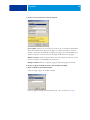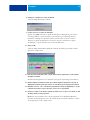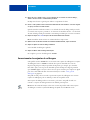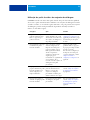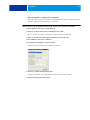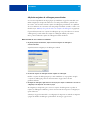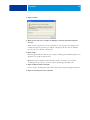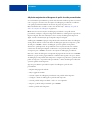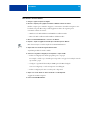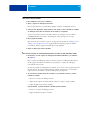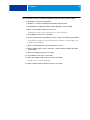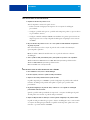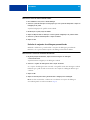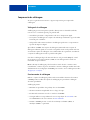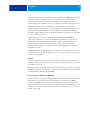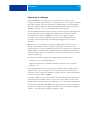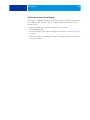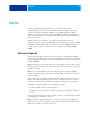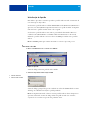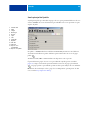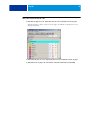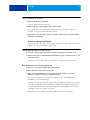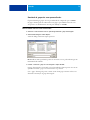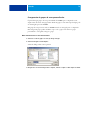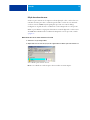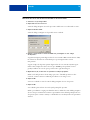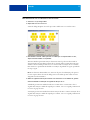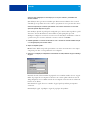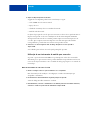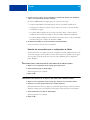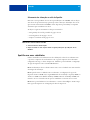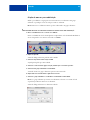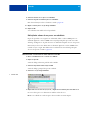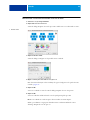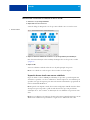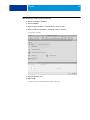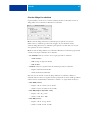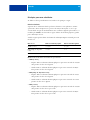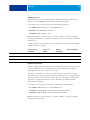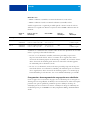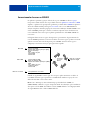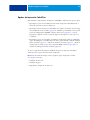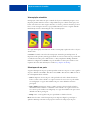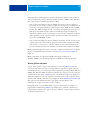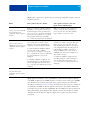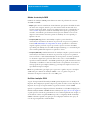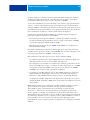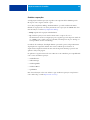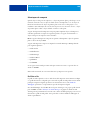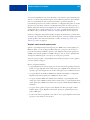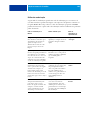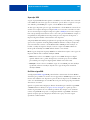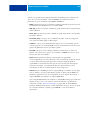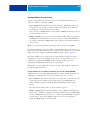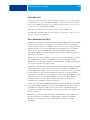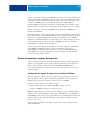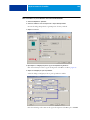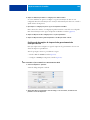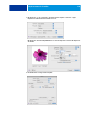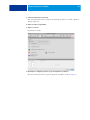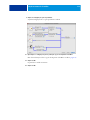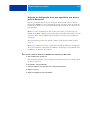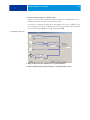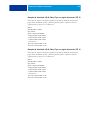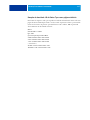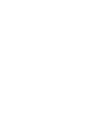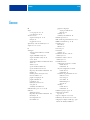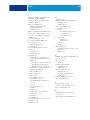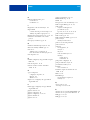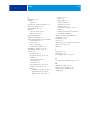Xerox DocuColor 7002/8002 Guia de instalação
- Tipo
- Guia de instalação

Xerox EX8002 Print Server,
Powered by Fiery
®
Impressão em cores

© 2009 Electronics for Imaging, Inc. As informações nesta publicação estão cobertas
pelos termos dos Avisos de caráter legal deste produto.
45086078
14 de agosto de 2009

CONTEÚDO 3
CONTEÚDO
INTRODUÇÃO 7
Terminologia e convenções 7
Sobre este documento 8
Recursos-chave do ColorWise 9
COLORWISE PRO TOOLS 10
Sobre este capítulo 10
Configuração do ColorWise Pro Tools em um computador com Windows 11
Instalação do ColorWise Pro Tools 11
Instalação dos perfis ICC 12
Configuração da conexão 18
Edição da configuração 19
Configuração do ColorWise Pro Tools em um computador na plataforma Mac OS 20
Instalação do ColorWise Pro Tools em um computador com Mac OS 20
Instalação dos perfis ColorSync 21
Configuração da conexão 26
Edição da configuração 28
Utilização do ColorWise Pro Tools 29
Utilização do Calibrator 29
Utilização do Color Editor 29
Utilização do Profile Manager 31
Utilização do Spot-On 36
Utilização do Color Setup 36
CONTEÚDO

CONTEÚDO 4
CALIBRAGEM 39
Sobre este capítulo 39
Calibragem com o Calibrator do ColorWise Pro Tools 40
Inicialização do Calibrator 40
Modo Experiente 41
Restauração das medidas de calibragem padrão 43
Calibragem com o DTP32 ou o DTP32 Série II 43
Calibragem com o DTP41 46
Calibragem com o ES-1000 49
Gerenciamento de conjuntos de calibragem 52
Utilização dos perfis de saída e dos conjuntos de calibragem 53
Adição de conjuntos de calibragem personalizados 55
Adição de conjuntos de calibragem e de perfis de saída personalizados 57
Exclusão de conjuntos de calibragem personalizados 62
Compreensão da calibragem 63
Visão geral da calibragem 63
Funcionamento da calibragem 63
Programação da calibragem 65
Verificação do status da calibragem 66
SPOT-ON 67
Utilização do Spot-On 67
Inicialização do Spot-On 68
Janela principal do Spot-On 69
Trabalho com as cores existentes 71
Criação de cores personalizadas 72
Download de grupos de cores personalizadas 73
Carregamento de grupos de cores personalizadas 74
Edição de valores de cores 75
Utilização de um instrumento de medida para cores-alvo 79
Reversão das cores padrão para as configurações de fábrica 80
Salvamento das alterações e saída do Spot-On 81

CONTEÚDO 5
Spot-On com cores substitutas 81
Criação de uma cor para substituição 82
Definição de valores de cor para a cor substituta 83
Impressão de uma tarefa com uma cor substituta 85
Caixa de diálogo Cor substituta 87
Princípios para cores substitutas 88
Carregamento e descarregamento de um grupo de cores substitutas 90
OPÇÕES DE IMPRESSÃO COLORWISE 91
Sobre este capítulo 91
Gerenciamento de cores no EX8002 92
Opções de impressão ColorWise 93
Interceptação automática 94
Sobreimpressão em preto 94
Texto e gráficos em preto 95
Método de simulação CMYK 97
Perfil de simulação CMYK 97
Combinar separações 99
Sobreimpressão composta 100
Perfil de saída 100
Imprimir cinzas usando apenas preto 101
Estilos de renderização 102
Separação RGB 103
Perfil de origem RGB 103
Correspondência de cores exatas 105
Cores substitutas 106
Usar o método de saída PDF/X 106
Drivers de impressora e opções de impressão 107
Configuração das opções de impressão na plataforma Windows 107
Configuração das opções de impressão do gerenciamento de cores para Mac OS 109
Utilização das Configurações de cor para especialistas para ativar os
perfis do Device Link 113

CONTEÚDO 6
IMPORTAÇÃO DE MEDIDAS DE DENSIDADE 115
Formato de arquivo de importação ASCII simples 115
Exemplo de densidade 1D do Status T para a página de amostra EFI 21 116
Exemplo de densidade 1D do Status T para a página de amostra EFI 34 116
Exemplo de densidade 1D do Status T para uma página arbitrária 117
ÍNDICE 119

INTRODUÇÃO 7
INTRODUÇÃO
Este documento explica como gerenciar a saída de cores no Xerox EX8002 Print Server,
Powered by Fiery e fornece informações sobre calibragem e perfis de cores.
Este documento faz parte de um conjunto de documentação para usuários e administradores
de sistema. Para uma descrição completa do seu Xerox EX8002 Print Server, Powered by
Fiery, consulte outros documentos disponíveis em seu local.
Para obter informações sobre os sistemas operacionais compatíveis e os requisitos de sistema,
consulte Bem-vindo.
Terminologia e convenções
Este documento usa a terminologia e as convenções descritas abaixo.
Termo ou convenção Refere-se a
Aero EX8002 (em ilustrações e exemplos)
Command WorkStation Command WorkStation, Windows Edition e
Command WorkStation, Macintosh Edition
EX8002 Xerox EX8002 Print Server, Powered by Fiery
Impressora digital Impressora digital DocuColor 8002/7002
Mac OS Apple Mac OS X
Títulos em itálico Outros documentos neste conjunto de documentação
Windows Microsoft Windows 2000, Windows XP, Windows Vista,
Windows Server 2003, Windows Server 2008
Tópicos para os quais há informações adicionais disponíveis na
Ajuda do software
Dicas e informações
Informações importantes
Informações importantes sobre procedimentos que podem resultar
em danos físicos para o usuário ou outras pessoas

INTRODUÇÃO 8
Sobre este documento
Este documento é organizado para fornecer informações importantes sobre o gerenciamento
da saída de cores do EX8002. Abrange os seguintes tópicos:
• Instalação e configuração do ColorWise Pro Tools
• Utilização de Color Editor, Profile Manager e Color Setup
• Visão geral de calibragem e descrição de como calibrar o EX8002 utilizando os vários
métodos do Calibrator do ColorWise Pro Tools
• Utilização do Spot-On para gerenciar cores exatas
• Configuração das opções de impressão ColorWise em computadores Windows e Mac OS.
• Descrições do Simple ASCII File Format (SAIFF, Formato de arquivo ASCII simples),
o qual pode ser utilizado para importar medidas de densidade do toner a partir de
dispositivos de medida
NOTA: O Glossário em Referência de cores Fiery define as palavras em negrito, por exemplo,
perfil de saída, que aparecem ao longo deste documento. Termos e conceitos de cores,
como “espaço de cores”, “cor exata”, “escala de cores” e “perfil de origem” são usados ao longo
de todo este documento. Se você não estiver familiarizado com a editoração de cores no PC,
ou se alguns dos termos não forem familiares, consulte o Glossário em Referência de cores
Fiery.

INTRODUÇÃO 9
Recursos-chave do ColorWise
O ColorWise é o sistema de gerenciamento de cores (CMS) incorporado ao EX8002 e
projetado para fornecer a usuários ocasionais e especializados a melhor saída de cores para
diversas finalidades. As configurações padrão do ColorWise fornecem cores de alta qualidade
já prontas a partir de muitos aplicativos do Windows e do Mac OS. Isso permite que usuários
ocasionais obtenham impressões de qualidade sem conhecer ou alterar as configurações de
cores no EX8002.
Para obter cores consistentes, calibre o EX8002 regularmente. O ColorWise Pro Tools inclui
um calibrador de fácil utilização, que permite a calibragem por meio de um
espectrofotômetro ou densitômetro opcional (consulte “Calibragem” na página 39).
As características do ColorWise permitem que os resultados da impressão sejam modificados.
Dependendo de suas necessidades particulares, é possível:
• Definir o comportamento de impressão CMYK para emular as impressoras de
padrão offset.
• Corresponder as cores PANTONE e outras cores exatas para a melhor correspondência
quando imprimir usando as condições de impressão em quatro cores ou imprimir com
chapas extras e personalizadas.
• Selecione um CRD (Dicionário de renderização de cores), também chamado de estilo
de renderização, para impressão RGB. Os estilos de renderização permitem impressão rica
e saturada de gráficos de apresentação, impressão suave e precisa de fotografias e conversão
colorimétrica relativa e absoluta para necessidades específicas.
• Definir a origem dos dados de cores RGB recebidos para melhor conversão de cores dos
dados RGB sem nenhuma informação de origem.
• Definir se os dados RGB são convertidos na escala de cores completa da impressora digital
ou se são convertidos primeiro na escala de cores de outro dispositivo, como uma
impressora padrão. Esse recurso é útil para que um dispositivo se comporte como outro em
relação aos dados RGB. Ele também permite avaliar a aparência do arquivo RGB em
diferentes condições de impressão, sem a necessidade de converter os dados RGB em
CMYK primeiro.
O gerenciamento de cores ColorWise (ColorWise) O ColorWise suporta perfis ICC, que
são perfis de cores padrão da indústria que descrevem o comportamento de cores de um
dispositivo. Observe que os perfis ICC com a especificação de versão 4 (perfil versão 4.2.0.0)
são aceitos assim como a versão 2. Descarregar perfis ICC no EX8002 permite que o EX8002
simule uma impressora personalizada (ou outra impressora digital), bem como imprimir cores
de forma precisa a partir de um monitor ou de um scanner. Além disso, é possível criar perfis
ICC personalizados para a impressora digital.
O ColorWise permite também que você utilize qualquer densitômetro Status T importando
dados em um formato de arquivos padrão (consulte “Importação de medidas de densidade”
na página 115). Nesse caso, é importante observar que a qualidade do instrumento utilizado
determinará a qualidade da calibragem.

COLORWISE PRO TOOLS 10
COLORWISE PRO TOOLS
As configurações padrão do ColorWise fornecem cores de alta qualidade já prontas a partir de
muitos aplicativos do Windows e do Mac OS. Isso permite que usuários ocasionais obtenham
impressões de qualidade sem conhecerem ou alterarem as configurações de cores no EX8002.
O sistema de gerenciamento de cores do ColorWise (CMS) também permite que usuários
experientes obtenham a melhor saída de cores. O ColorWise Pro Tools permite que os
usuários personalizem configurações para obter a melhor saída para diversas finalidades.
Projetado para proporcionar flexibilidade no controle da impressão de cores, o ColorWise
Pro Tools inclui as seguintes ferramentas de gerenciamento de cores:
• Calibrator (calibra o EX8002 de diferentes maneiras)
• Color Editor (permite personalizar perfis de simulação e de saída)
• Profile Manager (gerencia perfis)
• Spot-On (define equivalentes CMYK para cores exatas)
• Color Setup (define padrões para as opções de impressão ColorWise)
Sobre este capítulo
Este capítulo descreve os procedimentos de instalação, configuração e utilização do ColorWise
Pro Tools em computadores das plataformas Windows e Mac OS.
Plataforma Para fazer isto Consulte
Windows Instalar o ColorWise Pro Tools página 11
Instalar os perfis ICC página 12
Configurar a conexão página 18
Modificar a configuração página 19
Mac OS Instalar o ColorWise Pro Tools página 20
Instalar os perfis ColorSync página 21
Configurar a conexão página 26
Modificar a configuração página 28

COLORWISE PRO TOOLS 11
Configuração do ColorWise Pro Tools em um computador com Windows
As seções seguintes descrevem como instalar o ColorWise Pro Tools e outros arquivos e
como configurar a conexão em um computador com a plataforma Windows.
Instalação do ColorWise Pro Tools
Toda a instalação do software do usuário em um computador Windows é feita por meio
do Instalador do software do usuário do Fiery. Os procedimentos em Utilitários descrevem
a instalação a partir do DVD do software do usuário ou da rede.
Para executar o ColorWise Pro Tools em um computador Windows, é necessário ter o
Sun Java 5 ou 6 instalado no computador. Se este arquivo não estiver instalado, o instalador
do ColorWise Pro Tools inicia automaticamente o processo de instalação. Siga as instruções
na tela.
Windows e Mac OS Utilizar o Calibrator página 29
Utilizar o Color Editor página 29
Utilizar o Profile Manager página 31
Utilizar o Spot-On página 36
Utilizar o Color Setup página 36
Plataforma Para fazer isto Consulte

COLORWISE PRO TOOLS 12
Instalação dos perfis ICC
É possível copiar perfis ICC adicionais do DVD do software do usuário ou o EX8002 para o
seu computador. Utilize os perfis ICC com os aplicativos que suportam padrões ICC, como o
Adobe Photoshop. Para a maioria dos aplicativos compatíveis com o ICC, os arquivos devem
ser instalados em uma pasta chamada Color. Para utilização com o ColorWise Pro Tools,
copie os arquivos para uma pasta de sua escolha.
Pasta ICC Profiles da
Adobe (dentro da
pasta Windows Color
Files\ICC Profiles)
Esses perfis foram criados pela Adobe Systems, Inc. Para obter
mais informações, consulte os documentos incluídos na pasta.
Perfis CMYK:
• EuropeISOCoatedFOGRA27.icc
• EuroscaleUncoated.icc
• JapanColor2001Coated.icc
• JapanColor2001Uncoated.icc
• JapanColor2002Newspaper.icc
• JapanWebCoated.icc
• USSheetfedCoated.icc
• USSheetfedUncoated.icc
• USWebCoatedSWOP.icc
• USWebUncoated.icc
Perfis RGB:
• AdobeRGB1998.icc
• AppleRGB.icc
• ColorMatchRGB.icc
• sRGB Color Space Profile.icm

COLORWISE PRO TOOLS 13
Pasta ECI (dentro da
pasta Windows Color
Files\ICC Profiles)
Esses perfis foram criados pela ECI (Iniciativa europeia de cores).
Para obter mais informações, consulte os documentos incluídos na
pasta CMYK Profiles (Perfis CMYK) e a pasta RGB Profiles
(Perfis RGB), bem como no site da ECI na Web em www.eci.org.
Perfis CMYK:
• ISOcoated_v2_300_eci.icc
• ISOcoated_v2_eci.icc
• ISOuncoated.icc
• ISOuncoatedyellowish.icc
• ISOwebcoated.icc
• SC_paper_eci.icc
Perfis RGB:
• ECI-RGB.V1.0.icc
• eciRGB_v2.icc
• eciRGB_v2_ICCv4.icc

COLORWISE PRO TOOLS 14
Pasta EFI Support
(dentro da pasta
Windows Color
Files\ICC Profiles)
Esses perfis foram criados pela EFI. Para obter mais informações,
consulte o site do padrão GRACoL (General Requirements for
Applications in Commercial Offset Lithography) em
www.gracol.org, o site da Fogra em www.fogra.org e o site
da SWOP (Specifications Web Offset Publications) em
www.swop.org.
Perfis CMYK:
•EFIEURO.icc
•EFISWOP.icc
• Enterprise CMYK.icc
• GRACoL2006_Coated1_EFI.icc
• ISOCoated.icc
• ISOCoated_FOGRA39L_EFI.icc
• ISOUncoated_FOGRA29L_EFI.icc
• SWOP2006_Coated3_EFI.icc
• SWOP2006_Coated5_EFI.icc
Perfis japoneses:
•EFIDIC.ICC
• EFIJMPA2.icc
• JC2001_type1_EFI.icc
• JC2001_type2_EFI.icc
• JC2001_type3_EFI.icc
• JC2001_type4_EFI.icc
• TOYO Offset Coated 2.0.icc
Perfis RGB:
•EFISRGB.ICC
• Fiery RGB v2.icc
• Fiery RGB v4.icc
• Fiery RGB v5.icc
• RGB D65 (Splash).icc

COLORWISE PRO TOOLS 15
PARA INSTALAR OS PERFIS ICC EM UM COMPUTADOR WINDOWS A PARTIR DO DVD DO SOFTWARE DO USUÁRIO
1 Insira o DVD do software do usuário na unidade de DVD.
2 Abra a pasta ICC.
3 Clique com o botão direito do mouse no perfil que deseja e clique em Instalar perfil.
Os perfis são instalados automaticamente na pasta Windows\System32\spool\drivers\color
(Windows XP/Server 2003/Vista/Server 2008) ou na pasta WINNT\System32\spool\
drivers\color (Windows 2000) do seu computador.
PARA INSTALAR OS PERFIS ICC EM UM COMPUTADOR WINDOWS A PARTIR DO EX8002 NA REDE
1 Procure o EX8002 na rede, usando o endereço IP ou o nome do servidor DNS.
2 Digite o nome do usuário e a senha, se necessário.
Consulte o administrador para ver se essas informações são necessárias.
3 Clique duas vezes no diretório PC_User_SW.
4 Abra a pasta ICC.
5 Clique com o botão direito do mouse no perfil que deseja e clique em Instalar perfil.
Os perfis são instalados automaticamente na pasta Windows\System32\spool\drivers\
color (Windows XP/Server 2003/Vista/Server 2008) ou na pasta WINNT\System32\spool\
drivers\color (Windows 2000) do seu computador.
Arquivos de cores
É possível copiar arquivos de cores adicionais do DVD do software do usuário ou do EX8002.
Muitos dos arquivos são arquivos PostScript que podem ser importados e impressos com a
Command WorkStation.

COLORWISE PRO TOOLS 16
Pasta Windows Color
Files
CMYK Color Reference.ps: Arquivo PostScript de 11 páginas em
tamanho Carta para ser utilizado como referência na definição de
cores CMYK em aplicativos.
PANTONE Book.ps: Arquivo PostScript de 20 páginas em tamanho
Carta que indica o equivalente mais próximo das cores revestidas
PANTONE que podem ser produzidas pelo EX8002 e pelo
modelo da impressora digital. O método utilizado para imprimir
o arquivo PANTONE Book.ps varia de acordo com a
configuração de Correspondência de cores exatas. Para obter
mais informações, consulte “Correspondência de cores exatas” na
página 105.
RGB page 01.doc: Um arquivo Microsoft Word que pode ser
impresso para visualizar as cores RGB disponíveis.
RGB page 02.ppt: Um arquivo PowerPoint que pode ser impresso
para visualizar as cores RGB disponíveis.
Pasta Color Bars
(dentro da pasta
Windows Color
Files)
FieryColorBar.eps: Usado para o recurso Barra de controle.
Para mais informações sobre a Barra de controle, consulte
Fiery Graphic Arts Package.
Ugra Fogra-MediaWedge V2.2x_EFIv1.eps: Usado para o recurso
Cunha de mídia Ugra/FOGRA. Para obter mais informações
sobre este recurso, consulte Fiery Graphic Arts Package.
Pasta PS Files
(na pasta Windows
Color Files\
Calibration Files)
Custom21.ps, Custom34.ps, Standard21.ps e Standard34.ps:
Arquivos PostScript de amostras de cores para a obtenção de
medidas.
Os números nos nomes dos arquivos se referem ao número de
amostras na página. Os arquivos Custom permitem descarregar
amostras de medidas que incorporem o conjunto de calibragem
atual da impressora digital. Os arquivos Standard permitem
descarregar amostras de medidas padrão que não utilizam o
conjunto de calibragem atual da impressora digital.
NOTA: Esses arquivos são fornecidos para usuários experientes e
não devem ser utilizados para calibragem no dia-a-dia.

COLORWISE PRO TOOLS 17
Pasta Halftone
Calibration Files
(na pasta Windows
Color Files\
Calibration Files)
Imagens de páginas de medida para vários instrumentos de
calibragem e tamanhos de página, usadas para calibrar o EX8002
para diferentes telas de meio-tom. Os arquivos são fornecidos
para o Adobe Photoshop e outros aplicativos. Para obter mais
informações sobre a calibragem de meio-tom, consulte Fiery
Graphic Arts Package.
NOTA: Para o densitômetro X-Rite DTP32 Série II, use o arquivo
de calibragem do densitômetro X-Rite DTP32.
NOTA: Arquivos para o densitômetro ED-100 são fornecidos.
Entretanto, o ED-100 não é um dispositivo de medida
suportado.

COLORWISE PRO TOOLS 18
Configuração da conexão
Na primeira vez em que iniciar o ColorWise Pro Tools, é necessário configurar a conexão
com o EX8002.
ANTES DE COMEÇAR
• Imprima a Página de configuração e anote o endereço IP do EX8002.
Para obter instruções sobre a impressão da Página de configuração, consulte Configuração
einstalação.
Essa página contém as informações necessárias durante a configuração da conexão, como
o endereço IP. Para instalações TCP/IP, é possível utilizar o nome do Servidor de nome
de domínio (DNS) do EX8002 em vez do endereço IP. Verifique se o EX8002 está listado
no DNS utilizado pela rede. Para obter mais informações, consulte a documentação
que acompanha seu sistema Windows.
PARA CONFIGURAR A CONEXÃO PARA O COLORWISE PRO TOOLS
1 Inicie o ColorWise Pro Tools.
2 Se a caixa de diálogo Escolher dispositivo da impressora for exibida, clique em Adicionar.
3 Digite as informações apropriadas para o EX8002.
Apelido
: Digite um nome para o EX8002. Esse nome não tem que ser igual ao Nome
do servidor real do EX8002.
NOTA: O apelido não pode conter um caractere de tabulação.
Nome do servidor ou endereço IP: Digite o endereço IP (ou o nome de DNS) do EX8002.
Novo dispositivo: Digite um nome de dispositivo para o EX8002. Esse nome não tem
de ser igual ao nome do dispositivo do EX8002.

COLORWISE PRO TOOLS 19
4 Após digitar todas as informações, clique em Adicionar.
5 Com o nome do dispositivo selecionado na lista Dispositivos, clique em OK.
O EX8002 aparece na lista Servidores disponíveis. A primeira linha da entrada mostra
o apelido dado ao EX8002, seguido pelo protocolo. A segunda linha exibe o nome
do dispositivo.
6 Com o nome do dispositivo selecionado na lista Servidores disponíveis, clique em Selecionar.
7 Se for solicitado a fornecer a senha do servidor, digite a senha e clique em Login.
A janela principal do ColorWise Pro Tools é exibida.
Edição da configuração
Edite a configuração sempre que houver uma alteração no EX8002 ou na rede, como,
por exemplo, um nome de servidor ou endereço IP. Altere as informações específicas
da configuração do EX8002 antes de configurar a conexão.
PARA EDITAR A CONFIGURAÇÃO
1 Inicie o ColorWise Pro Tools para abrir a caixa de diálogo Escolher dispositivo da impressora.
2 Para adicionar um novo EX8002, clique em Adicionar. Configure a caixa de diálogo Adicionar
servidor, como descrito nas etapas 3 a 5 do procedimento anterior.
3 Para remover um EX8002, selecione o EX8002 pelo apelido e clique em Remover.
4 Para alterar as informações, selecione o EX8002 por seu apelido e clique em Modificar.
Edite as informações na caixa de diálogo Modificar configurações do servidor e clique em OK.
A lista Servidores disponíveis reflete as modificações feitas.

COLORWISE PRO TOOLS 20
Configuração do ColorWise Pro Tools em um computador
na plataforma Mac OS
As seções seguintes descrevem como instalar o ColorWise Pro Tools e outros arquivos e como
configurar a conexão em um computador com a plataforma Mac OS.
Instalação do ColorWise Pro Tools em um computador com Mac OS
É possível instalar o ColorWise Pro Tools a partir do DVD do software do usuário ou
do EX8002 na rede.
Antes de começar cada instalação, determine onde deseja instalar cada item no disco rígido.
Caso contrário, o software será colocado por padrão na pasta “Fiery”.
PARA INSTALAR O COLORWISE PRO TOOLS EM UM COMPUTADOR COM MAC OS USANDO
O DVD DO SOFTWARE DO USUÁRIO
1 Insira o DVD do software do usuário na unidade de DVD.
2 Navegue até a pasta do sistema operacional.
3 Clique duas vezes no ícone do instalador do ColorWise Pro Tools.
4 Siga as instruções na tela.
5 Se solicitado, clique em Encerrar para fechar o instalador.
PARA INSTALAR O COLORWISE PRO TOOLS EM UM COMPUTADOR COM MAC OS
UTILIZANDO O EX8002 PELA REDE
1 Selecione Conectar ao servidor do menu Ir.
2 Digite smb:// seguido pelo endereço IP do EX8002 e clique em Conectar.
Se não for possível localizar o EX8002, entre em contato com o administrador.
3 Digite o nome do usuário e a senha, se necessário.
Consulte o administrador para ver se isso é necessário.
4 Selecione a pasta Mac_User_SW.
5 Abra a pasta OS X.
6 Clique duas vezes no ícone do instalador do ColorWise Pro Tools.
7 Siga as instruções na tela.
8 Se solicitado, clique em Encerrar para fechar o instalador.
A página está carregando...
A página está carregando...
A página está carregando...
A página está carregando...
A página está carregando...
A página está carregando...
A página está carregando...
A página está carregando...
A página está carregando...
A página está carregando...
A página está carregando...
A página está carregando...
A página está carregando...
A página está carregando...
A página está carregando...
A página está carregando...
A página está carregando...
A página está carregando...
A página está carregando...
A página está carregando...
A página está carregando...
A página está carregando...
A página está carregando...
A página está carregando...
A página está carregando...
A página está carregando...
A página está carregando...
A página está carregando...
A página está carregando...
A página está carregando...
A página está carregando...
A página está carregando...
A página está carregando...
A página está carregando...
A página está carregando...
A página está carregando...
A página está carregando...
A página está carregando...
A página está carregando...
A página está carregando...
A página está carregando...
A página está carregando...
A página está carregando...
A página está carregando...
A página está carregando...
A página está carregando...
A página está carregando...
A página está carregando...
A página está carregando...
A página está carregando...
A página está carregando...
A página está carregando...
A página está carregando...
A página está carregando...
A página está carregando...
A página está carregando...
A página está carregando...
A página está carregando...
A página está carregando...
A página está carregando...
A página está carregando...
A página está carregando...
A página está carregando...
A página está carregando...
A página está carregando...
A página está carregando...
A página está carregando...
A página está carregando...
A página está carregando...
A página está carregando...
A página está carregando...
A página está carregando...
A página está carregando...
A página está carregando...
A página está carregando...
A página está carregando...
A página está carregando...
A página está carregando...
A página está carregando...
A página está carregando...
A página está carregando...
A página está carregando...
A página está carregando...
A página está carregando...
A página está carregando...
A página está carregando...
A página está carregando...
A página está carregando...
A página está carregando...
A página está carregando...
A página está carregando...
A página está carregando...
A página está carregando...
A página está carregando...
A página está carregando...
A página está carregando...
A página está carregando...
A página está carregando...
A página está carregando...
A página está carregando...
A página está carregando...
A página está carregando...
-
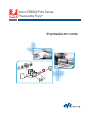 1
1
-
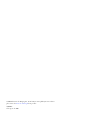 2
2
-
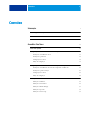 3
3
-
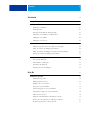 4
4
-
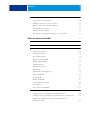 5
5
-
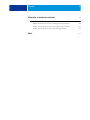 6
6
-
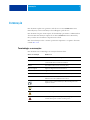 7
7
-
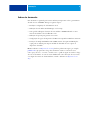 8
8
-
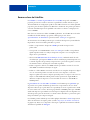 9
9
-
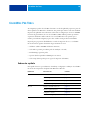 10
10
-
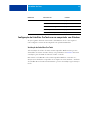 11
11
-
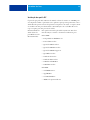 12
12
-
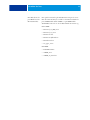 13
13
-
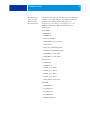 14
14
-
 15
15
-
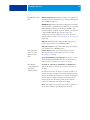 16
16
-
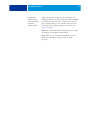 17
17
-
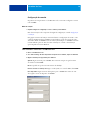 18
18
-
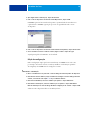 19
19
-
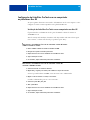 20
20
-
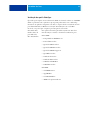 21
21
-
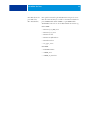 22
22
-
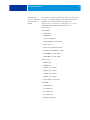 23
23
-
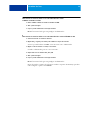 24
24
-
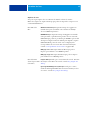 25
25
-
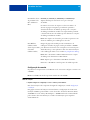 26
26
-
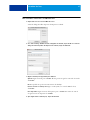 27
27
-
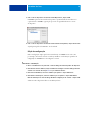 28
28
-
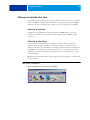 29
29
-
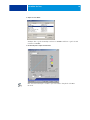 30
30
-
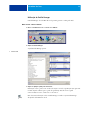 31
31
-
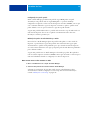 32
32
-
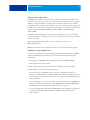 33
33
-
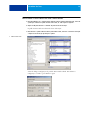 34
34
-
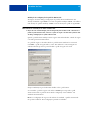 35
35
-
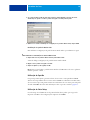 36
36
-
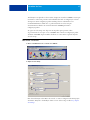 37
37
-
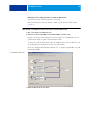 38
38
-
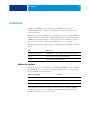 39
39
-
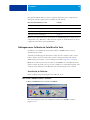 40
40
-
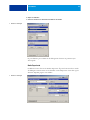 41
41
-
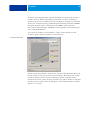 42
42
-
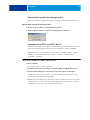 43
43
-
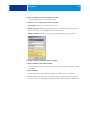 44
44
-
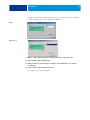 45
45
-
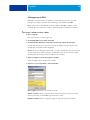 46
46
-
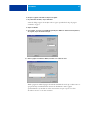 47
47
-
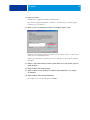 48
48
-
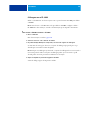 49
49
-
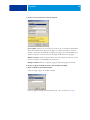 50
50
-
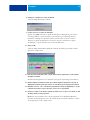 51
51
-
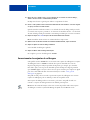 52
52
-
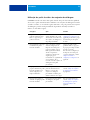 53
53
-
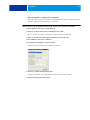 54
54
-
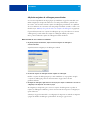 55
55
-
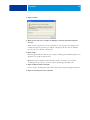 56
56
-
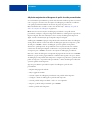 57
57
-
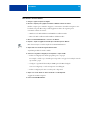 58
58
-
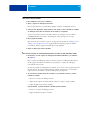 59
59
-
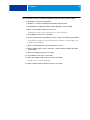 60
60
-
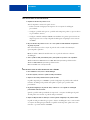 61
61
-
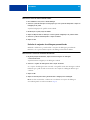 62
62
-
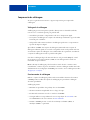 63
63
-
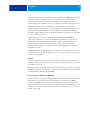 64
64
-
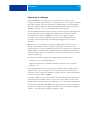 65
65
-
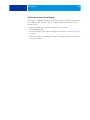 66
66
-
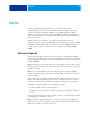 67
67
-
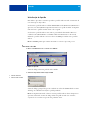 68
68
-
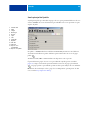 69
69
-
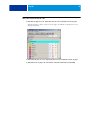 70
70
-
 71
71
-
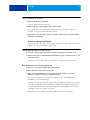 72
72
-
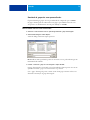 73
73
-
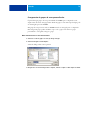 74
74
-
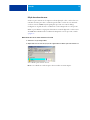 75
75
-
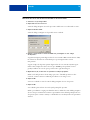 76
76
-
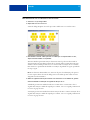 77
77
-
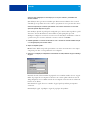 78
78
-
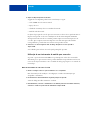 79
79
-
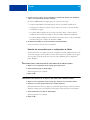 80
80
-
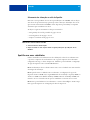 81
81
-
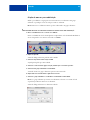 82
82
-
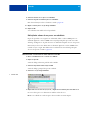 83
83
-
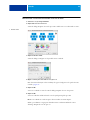 84
84
-
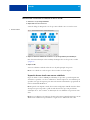 85
85
-
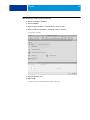 86
86
-
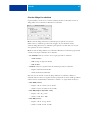 87
87
-
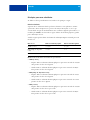 88
88
-
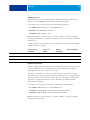 89
89
-
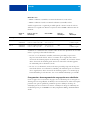 90
90
-
 91
91
-
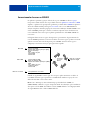 92
92
-
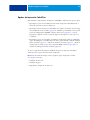 93
93
-
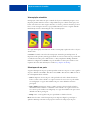 94
94
-
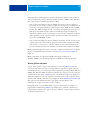 95
95
-
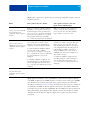 96
96
-
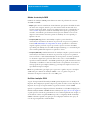 97
97
-
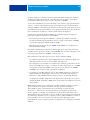 98
98
-
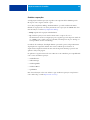 99
99
-
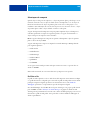 100
100
-
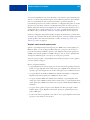 101
101
-
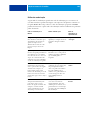 102
102
-
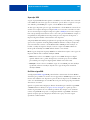 103
103
-
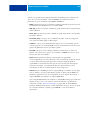 104
104
-
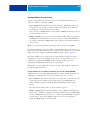 105
105
-
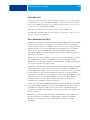 106
106
-
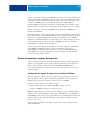 107
107
-
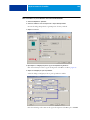 108
108
-
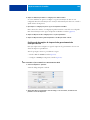 109
109
-
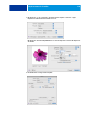 110
110
-
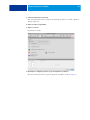 111
111
-
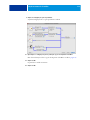 112
112
-
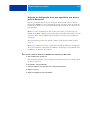 113
113
-
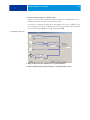 114
114
-
 115
115
-
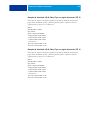 116
116
-
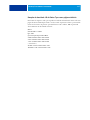 117
117
-
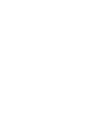 118
118
-
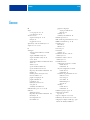 119
119
-
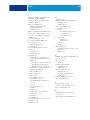 120
120
-
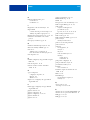 121
121
-
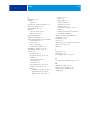 122
122
Xerox DocuColor 7002/8002 Guia de instalação
- Tipo
- Guia de instalação
Artigos relacionados
-
Xerox Color 800/1000/i Guia de usuario
-
Xerox 700i/700 Guia de usuario
-
Xerox 700i/700 Guia de usuario
-
Xerox DocuColor 7002/8002 Guia de usuario
-
Xerox DocuColor 7002/8002 Guia de instalação
-
Xerox DocuColor 7002/8002 Guia de instalação
-
Xerox DocuColor 5000 Guia de instalação
-
Xerox 700i/700 Guia de usuario
-
Xerox DocuColor 5000 Guia de instalação
-
Xerox DocuColor 7000AP/8000AP Guia de instalação