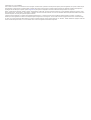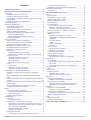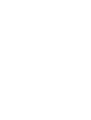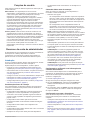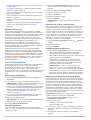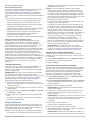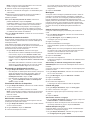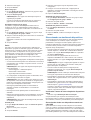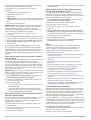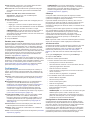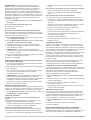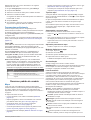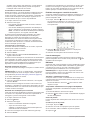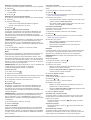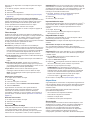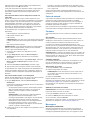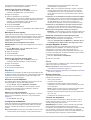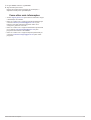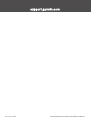GARMIN EXPLORE
™
AJUDA DA WEB
PARA INREACH
®
PROFISSIONAIS
Manual do proprietário

© 2018 Garmin Ltd. ou suas subsidiárias
Todos os direitos reservados. Em conformidade com as leis que regem os direitos autorais, o presente manual não pode ser copiado, parcial ou integralmente, sem o prévio consentimento por
escrito da Garmin. A Garmin se reserva o direito de alterar ou melhorar seus produtos e fazer mudanças no conteúdo do presente manual sem a obrigação de notificar qualquer pessoa ou
organização sobre tais alterações ou melhorias. Acesse www.garmin.com para conferir as atualizações mais recentes e obter mais informações sobre o uso do produto.
Garmin
®
, o logotipo Garmin, Earthmate
®
, GPSMAP
®
, inReach
®
, inReach Explorer
®
e inReach SE
®
são marcas comerciais da Garmin Ltd. ou suas subsidiárias, registradas nos EUA e em outros
países. Garmin Connect
™
, Garmin Explore
™
, Garmin Express
™
e MapShare
™
são marcas comerciais da Garmin Ltd. ou das suas subsidiárias. Desenvolvido pela Garmin IERCC. Essas marcas
comerciais não podem ser usadas sem a permissão expressa da Garmin.
A palavra de marca BLUETOOTH
®
e os logotipos são propriedade da Bluetooth SIG, Inc., e qualquer uso de tais marcas pela Garmin é realizado sob licença. Facebook
™
e o logotipo do
Facebook são marcas registradas do Facebook e suas empresas afiliadas. Google Earth
™
© 2012 Google Inc. Todos os direitos reservados. Google Earth é uma marca comercial da Google
Inc. Iridium
®
é uma marca comercial da Iridium Satellite LLC. microSD
®
e o logotipo microSD são marcas comerciais da SD-3C, LLC. TWITTER
™
, TWEET, RETWEET e o logotipo do Twitter são
marcas comerciais da empresa Twitter, Inc. ou de suas afiliadas. Wi‑Fi
®
é uma marca registrada da Wi-Fi Alliance Corporation.

Sumário
Funções do usuário....................................................... 1
Recursos da conta de administrador........................... 1
Introdução................................................................................... 1
Considerações antes de começar......................................... 1
Coletando dados antes de começar...................................... 1
Configurando e verificando suas informações de conta do
administrador......................................................................... 1
Configurando sua conta e dispositivos.................................. 1
Minhas informações....................................................................2
Planos & Equipamentos............................................................. 2
Adicionando um dispositivo................................................... 2
Ativando dispositivos............................................................. 2
Atribuindo um usuário a um dispositivo................................. 2
Exibindo detalhes do dispositivo............................................ 2
Suspendendo dispositivos ou alterando planos.................... 2
Planos Profissionais Flex.................................................. 3
Planos profissionais baseados em bytes.......................... 3
Testando dispositivos............................................................ 3
Grupos & Usuários..................................................................... 3
Criando novos usuários manualmente.................................. 3
Criar novos usuários usando uma planilha............................ 3
Definindo uma senha de usuário........................................... 4
Bloqueando ou desbloqueando usuários.............................. 4
Visualizando histórico do dispositivo..................................... 4
Adicionando contatos pessoais............................................. 4
Mensagens............................................................................ 4
Editando mensagens predefinidas.................................... 4
Adicionando ou editando mensagens de texto rápidas.... 4
Criando um grupo.................................................................. 4
Adicionando usuários a um grupo.................................... 4
Editando definições do grupo........................................... 4
Excluir um grupo............................................................... 5
Ocultando usuários em um grupo..................................... 5
Perfis...................................................................................... 5
Criando perfil..................................................................... 5
Atribuindo um perfil a um grupo........................................ 5
Atribuindo um perfil a um usuário..................................... 5
Sincronizando ou atualizando dispositivos................................. 5
Verificando o status de sincronização de dispositivos
ativos......................................................................................5
Sincronizando dados com dispositivos usando um cabo
USB........................................................................................5
Sincronizando dados com seu dispositivo usando a rede de
satélite....................................................................................6
Sincronizando dados com seu dispositivo usando o aplicativo
Garmin Explore...................................................................... 6
Sincronizando dados com dispositivos usando a
Configuração baseada em arquivo........................................ 6
Mapa........................................................................................... 6
Janela de bate-papo profissional........................................... 6
Configurações da janela de bate-papo............................. 6
Enviar mensagens............................................................ 7
Paradas, rotas e coleções..................................................... 7
Configurações.............................................................................7
Cobrança............................................................................... 7
Visualizando faturas.......................................................... 7
Configurando o monitoramento de equipe............................ 7
Permitindo o monitoramento de equipe para um grupo.... 8
Emparelhando dispositivos de monitoramento de equipe
com o aplicativo Earthmate®............................................ 8
Enviando atualizações de equipe..................................... 8
Solução de problemas...................................................... 8
Configuração do SOS............................................................ 8
Configurando e verificando notificações de SOS............. 8
Adicionando notas de SOS
............................................... 8
Visualizando registros de dados de chamadas..................... 8
Ferramentas profissionais.......................................................... 9
Feeds KML.............................................................................9
Recursos padrão do usuário......................................... 9
Mapa........................................................................................... 9
Tipos de mapa....................................................................... 9
Aumentando o zoom no mapa............................................... 9
Aplicando panorama no mapa............................................... 9
Medindo distâncias no mapa................................................. 9
Sua localização...................................................................... 9
Lista de usuários.................................................................... 9
Localizando ou rastreando um usuário........................... 10
Enviando mensagens ao usuário.................................... 10
Enviando uma localização para um usuário................... 10
Exibindo mensagens e conteúdo do usuário....................... 10
Lista de mensagens............................................................. 10
Biblioteca............................................................................. 10
Visualizar a sua biblioteca no mapa............................... 10
Compartilhar sua biblioteca na sua página do
MapShare........................................................................10
Pontos de parada............................................................ 10
Rotas............................................................................... 11
Trilhas e atividades......................................................... 11
Coleções......................................................................... 11
Filtros de mapa.................................................................... 12
Adicionando um marcador.............................................. 12
Excluindo um marcador.................................................. 12
Exportando dados do mapa................................................. 12
Importar dados do mapa...................................................... 12
Disponibilidade de mapa..................................................... 12
Adicionando um mapa no seu dispositivo....................... 12
dispositivos............................................................................... 12
Sincronização...................................................................... 12
Sincronizando dados com seu dispositivo usando um
cabo USB........................................................................ 13
Sincronizar dados usando o seu smartphone................. 13
Caixa de entrada...................................................................... 13
Contatos................................................................................... 13
Seu contato.......................................................................... 13
Contatos pessoais............................................................... 13
Adicionando um contato................................................. 13
Editando ou excluindo um contato.................................. 13
Mensagens............................................................................... 13
Mensagens predefinidas...................................................... 13
Editando uma mensagem predefinida............................ 14
Mensagens de texto rápidas................................................ 14
Adicionando uma mensagem de texto rápida................. 14
Editando uma mensagem de texto rápida...................... 14
MapShare................................................................................. 14
Ativando o recurso MapShare............................................. 14
Editando seu endereço MapShare................................. 14
Configurações de MapShare............................................... 14
Recebendo mensagens dos espectadores do mapa...... 14
Filtragem MapShare de dados.............................................14
Conta........................................................................................ 14
Minhas informações............................................................. 14
Testando seu dispositivo..................................................... 14
Como obter mais informações.................................... 15
Sumário i


Funções do usuário
Cada conta de usuário do Garmin Explore tem uma função de
usuário atribuída.
Administrador: sua organização tem uma conta de
administrador. O administrador é o principal ponto de contato
e tem acesso para definir as informações de cobrança,
dispositivos, usuários e configurações em toda a
organização. Sua organização deve configurar e verificar a
conta de administrador antes de configurar usuários ou
dispositivos adicionais. Alguns recursos do usuário
funcionam de forma diferente para a conta de administrador.
O administrador deve consultar a seção Recursos da conta
do administrador no manual para obter mais informações
sobre como configurar sua organização e usar recursos
exclusivos da conta de administrador (Recursos da conta de
administrador, página 1).
Usuário padrão: todas as outras contas de usuário em sua
organização são contas de usuário padrão. Os usuários
padrão têm acesso aos recursos do site do Garmin Explore,
aos recursos de mensagens e aos dispositivos configurados
e atribuídos a eles pelo administrador. Um administrador
com um dispositivo atribuído também tem acesso aos
mesmos recursos do usuário, mas com mais opções do que
uma conta de usuário padrão. Se necessário, um
administrador pode restringir o acesso do usuário ao Garmin
Explore site.
Recursos da conta de administrador
O administrador da sua organização tem acesso para definir as
informações de cobrança, dispositivos, usuários e
configurações. As informações contidas neste capítulo se
aplicam somente à conta de administrador Garmin Explore.
Introdução
Ao usar o website do Garmin Explore pela primeira vez, analise
essas tarefas para saber mais sobre a ativação e
implementação de nossos dispositivos, usuário e planos.
• Pergunte-se como os dispositivos serão usados em sua
organização (Considerações antes de começar, página 1).
• Colete dados sobre os seus usuários, seu plano de serviço e
seu método de pagamento (Coletando dados antes de
começar, página 1).
• Configure o acesso à conta do administrador e verifique suas
informações de contato (Configurando e verificando suas
informações de conta do administrador, página 1).
• Configure dispositivos para os seus usuários (Configurando
sua conta e dispositivos, página 1).
Considerações antes de começar
Como administrador do dispositivo inReach de sua empresa,
você deve considerar essas questões antes de distribuir os
dispositivos aos usuários.
• Os dispositivos serão atribuídos a pessoas específicas na
organização ou serão compartilhados na organização?
• Você será o único usuário permitido a gerenciar todas as
contas ou cada proprietário de dispositivo gerenciará sua
própria conta?
• Os dispositivos serão usados para enviar somente
mensagens de SOS ou eles também enviarão mensagens
de texto?
• Os dispositivos serão usados como dispositivos de
monitoramento?
• Os dispositivos serão usados durante todo o ano ou somente
durante meses específicos?
• Qual plano de serviço será usado para cada dispositivo?
• Os dispositivos serão conectados a um smartphone ou
tablet?
Coletando dados antes de começar
Antes de começar a configurar os seus dispositivos, é
necessário concluir essas tarefas.
• Selecione uma opção:
◦ Se os dispositivos forem atribuídos a pessoas específicas
para uso, colete o nome de cada usuário, as informações
de contato e as informações de contato de emergência se
essas informações forem diferentes das informações da
organização.
◦ Se os dispositivos forem compartilhados dentro da
organização, use as mesmas informações para todos os
usuários. Isso inclui nomes de conta fictícios, informações
de contato e informações de contato de emergência.
DICA: contatos de emergência profissionais, como o
supervisor do usuário, devem ser usados em vez de contatos
de emergência pessoais. Esses contatos devem ser capazes
de auxiliar o Garmin
®
International Emergency Response
Coordination Center (IERCC) no caso de um SOS.
• Determine qual plano de serviço será usado para cada
dispositivo.
Cada dispositivo pode estar em um nível de plano diferente.
Você pode ajustar os níveis do plano conforme necessário.
• Tenha informações de cartão de crédito disponíveis antes de
criar a conta.
OBSERVAÇÃO: o método de pagamento padrão é a
cobrança automática mensal no cartão de crédito. Se este
não for o método preferido, entre em contato com a equipe
de Vendas profissionais para discutir outras opções de
pagamento (Como obter mais informações, página 15).
• Se necessário, tenha seu certificado de isenção fiscal ou
uma imagem do cartão corporativo da sua organização
mostrando apenas os primeiros quatro dígitos.
OBSERVAÇÃO: você pode enviar uma prova de isenção
fiscal para a equipe de Faturamento profissional (Como obter
mais informações, página 15).
Configurando e verificando suas informações de
conta do administrador
Sua conta do Garmin Explore tem um administrador para a
organização. O administrador é o principal ponto de contato e
tem acesso às informações de faturamento, dispositivos,
usuários e configurações.
1
Acesse explore.garmin.com.
2
Siga as instruções na tela para configurar sua conta.
3
Na guia Configurações, selecione a guia Cobrança e
analise suas informações de contato e contatos de
emergência.
4
Se necessário, clique em Editar para fazer alterações às
suas informações de contato e contatos de emergência.
5
Clique em Salvar.
Configurando sua conta e dispositivos
Antes de distribuir dispositivos aos usuários, é necessário
revisar essas tarefas para confirmar se a instalação está
completa.
• Verifique as informações de sua conta de administrador
(Configurando e verificando suas informações de conta do
administrador, página 1).
• Adicione dispositivos à conta (Adicionando um dispositivo,
página 2).
• Revise as opções do plano de serviço (Planos Profissionais
Flex, página 3, Planos profissionais baseados em bytes,
página 3).
Funções do usuário 1

• Configure novos usuários (Criar novos usuários usando uma
planilha, página 3).
• Crie grupos ou subgrupos e configure os perfis de grupos
(Criando um grupo, página 4).
• Ative os seus dispositivos em planos de serviço (Ativando
dispositivos, página 2).
• Atribua dispositivos a usuários (Atribuindo um usuário a um
dispositivo, página 2).
• Verifique o seu protocolo de SOS (Configuração do SOS,
página 8).
• Sincronize os seus dispositivos (Sincronização, página 12).
• Teste os seus dispositivos (Testando dispositivos,
página 3).
Minhas informações
Se a conta do administrador tiver um dispositivo individual
atribuído ao administrador, a guia Minhas informações fornece
ferramentas de gerenciamento para o dispositivo individual. Ela
não fornece ferramentas de gerenciamento para outros
dispositivos na conta. Ela exibe o histórico de conversas,
contatos pessoais, inReach endereço, mensagens predefinidas
e mensagens de texto rápidas do administrador. Um
administrador com um dispositivo ativo pode seguir as
instruções padrão do usuário para usar a caixa de entrada
(Caixa de entrada, página 13), contatos (Contatos, página 13)
e mensagens (Mensagens, página 4).
A guia Minhas informações para contas de administrador
também inclui opções para gerenciar a página de MapShare
™
da organização. Embora o recurso MapShare também esteja
disponível para usuários padrão, a página MapShare criada na
conta de administrador mostra todos os usuários na conta. Os
usuários devem ativar o MapShare recurso antes de aparecer
MapShare na página do administrador (Ativando o recurso
MapShare, página 14).
Planos & Equipamentos
A guia Planos & Equipamentos permite que os administradores
ativem dispositivos, gerenciem os dispositivos ativos e
monitorem as informações de uso atualizadas de todos os
dispositivos da conta. Isso inclui o uso de dados, quais
dispositivos estão ativos, quais dispositivos foram sincronizados
recentemente e o uso acumulado para o ciclo de faturamento
atual.
Adicionando um dispositivo
1
Na guia Planos & Equipamentos, clique em Adicionar
dispositivo.
2
Insira o IMEI e o código de autorização do dispositivo.
OBSERVAÇÃO: o IMEI e o código de autorização aparecem
na tela de ativação a primeira vez que você ligar o
dispositivo. Você também pode encontrá-los no menu Sobre
no dispositivo. Para obter ajuda adicional para determinar o
IMEI e o código de autorização, entre em contato com a
equipe de Vendas profissional (Como obter mais
informações, página 15).
3
Se necessário, clique em Adicionar outro para adicionar
diversos dispositivos com o mesmo plano de dados.
4
Selecione um plano de dados.
OBSERVAÇÃO: você pode selecionar Nenhum plano para
dispositivos que serão ativados no futuro.
5
Clique em Adicionar dispositivos.
Ativando dispositivos
Você deve ativar cada dispositivo antes que ele possa ser
usado no campo. Depois da ativação, começam o faturamento
e as taxas mensais.
1
Na guia Planos & Equipamentos, marque a caixa de
seleção ao lado de cada número IMEI que você está
ativando.
2
Clique em Ações em massa > Ativar.
3
Selecione um plano de serviço.
4
Clique em Continuar.
5
Confirme a alteração do plano.
6
Clique em Reativar.
OBSERVAÇÃO: as taxas de ativação são aplicadas no
momento.
Atribuindo um usuário a um dispositivo
Antes de atribuir um usuário a um dispositivo, você deve ativar
o dispositivo (Ativando dispositivos, página 2) e criar novos
usuários (Criando novos usuários manualmente, página 3).
Você deve atribuir um usuário a um dispositivo antes que ele
possa ser usado no campo. Ao enviar e receber mensagens
com um dispositivo, as mensagens são associadas com o
usuário atribuído e as respostas são destinadas ao usuário
atribuído. Ao monitorar com um dispositivo, os pontos do mapa
representam somente o usuário atribuído.
1
Na guia Planos & Equipamentos, clique em > Atribuir
usuário.
2
Selecione um usuário.
3
Clique em Atribuir.
Exibindo detalhes do dispositivo
Na guia Planos & Equipamentos, selecione uma opção:
• Para visualizar dispositivos ativados e desativados,
selecione uma opção da lista suspensa Planejar.
• Para visualizar a atribuição do dispositivo, selecione uma
opção na lista suspensa Atribuído.
• Para visualizar o número total de bytes usados em
relação aos bytes atribuídos para o mês dos planos
baseados em bytes, selecione a colune Uso total por
quantidade crescente ou decrescente.
OBSERVAÇÃO: o texto em vermelho indica que o
dispositivo usou mais que a quantidade atribuída de
dados para o mês e custos excedentes estão em efeito.
• Para visualizar o número total de mensagens enviadas
para planos Profissionais Flex, classifique a coluna Uso
total por números em ordem crescente ou decrescente.
Suspendendo dispositivos ou alterando planos
Os administradores podem suspender dispositivos ou alterar
planos para quaisquer dispositivos em sua conta. Para planos
baseados em bytes, isso pode ajudar a minimizar as taxas
excedentes ou economizar bytes frequentemente não usados
por mês. As alterações de plano podem ser feitas a qualquer
momento e quantas vezes for necessário. Não há nenhuma
penalidade para mudar para um plano superior. Para planos
baseados em bytes, há uma taxa para mudar para um plano
inferior. Para planos Profissionais Flex, não há nenhuma taxa
para mudar para um plano inferior.
OBSERVAÇÃO: dispositivos suspensos não podem enviar ou
receber mensagens ou iniciar um resgate SOS.
1
Na guia Planos & Equipamentos, clique em >
Suspender ou alterar plano.
2
Selecione uma opção:
• Selecione o nome plano de assinatura.
• Suspenda o dispositivo.
3
Se necessário, marque a caixa de seleção para enviar uma
mensagem solicitando a aceitação para a atualização do
dispositivo.
4
Se necessário, insira a mensagem a ser enviada ao
dispositivo.
2 Recursos da conta de administrador

5
Selecione Alterar serviço.
Planos Profissionais Flex
Os planos de assinatura Professional Flex oferecem diversos
níveis de serviço para estar em conformidade com as
necessidades operacionais de sua equipe ou organização.
Acesse explore.garmin.com/inreach/professional para obter
informações sobre as ofertas e os preços do plano Professional
Flex.
Todos os planos Profissionais Flex oferecem esses recursos.
• Assinatura mês a mês com um compromisso de 30 dias
• Opções para pagar com cartão de crédito ou termos de
faturamento de 30 dias (seguindo a aprovação de crédito)
• Faturamento centralizado em uma conta
• Capacidade de suspender o serviço na baixa temporada ou
quando a equipe não estiver presente no campo
• Capacidade de fazer um upgrade ou downgrade do seu
plano gratuitamente quando suas necessidades de
rastreamento e comunicação mudarem
• Equipes de vendas e suporte ao cliente profissional dedicado
Planos profissionais baseados em bytes
Os planos de assinatura profissional baseados em bytes
oferecem seis níveis de serviço. Ao contrário dos planos
Profissional Flex e de consumidor, os planos baseados em
bytes se baseiam no número total de bytes usados em vez de
um número específico de mensagens ou pontos de
rastreamento. Planos baseados em bytes permitem intervalos
de rastreamento mais rápidos (como 30 segundos) que outros
tipos de planos que oferecem intervalos de rastreamento
começando em dois minutos. Os planos baseados em bytes
também oferecem o recurso Monitoramento de equipe, que
oferece funções de monitoramento de equipe e mensagens sem
celular ou Wi‑Fi
®
conexões. Entre em contato com a equipe de
Vendas profissionais para obter preços e detalhes de planos
baseados em bytes (Como obter mais informações,
página 15).
Testando dispositivos
Você pode executar um teste nos dispositivos atribuídos aos
usuários em sua organização antes de distribuí-los aos
usuários. Você tem direito a cinco mensagens de teste grátis
por mês, por dispositivo.
OBSERVAÇÃO: não teste o recurso de SOS sem aprovação
prévia do Garmin International Emergency Response
Coordination Center (IERCC). Se você testar o recurso de SOS
sem aprovação, é possível que seja cobrado por quaisquer
esforços de resgate. Acesse explore.garmin.com/Admin
/SOSassignment para obter mais informações.
1
Vá para uma área aberta com uma visão clara do céu e
aponte a antena do dispositivo em direção ao céu para obter
o desempenho ideal.
2
Aguarde enquanto o dispositivo se comunica com a rede de
satélites Iridium
®
.
3
No dispositivo, selecione Utilitários do inReach > Teste de
comunicação > Testar.
4
Aguarde enquanto o dispositivo envia uma mensagem de
teste.
Ao receber uma mensagem de confirmação, o dispositivo
estará pronto para utilização.
Grupos & Usuários
Uma conta de administrador permite que você veja todos os
outros usuários na conta. Todos os usuários estão visíveis em
uma visualização do mapa. Por padrão, todos os usuários na
conta estão agrupados em uma organização.
Grupos: você pode criar grupos e subgrupos na organização
para gerenciar os seus usuários. Isso permite filtrar quais
usuários são exibidos no mapa. Você também pode limitar a
visibilidade entre os grupos.
Usuários: você pode adicionar usuários a uma conta de
administrador, criando subcontas de usuários. Contas de
usuário são usadas para gerenciar informações de contato
do usuário, contatos e emergência e mensagens. As contas
de usuário não têm privilégios de administrador. Você não
precisa fornecer credenciais de login aos usuários. As contas
de usuário podem ser totalmente mantidas pelo
administrador em nome do usuário.
Você pode criar usuários individuais se cada dispositivo for
ser dado a uma pessoa específica.
Você pode criar usuários genéricos para situações em que
os dispositivos serão compartilhados em uma organização.
Por exemplo, User1 e User2. Contas de usuário genéricas
podem usar um endereço de e-mail genérico, como
[email protected]. Os endereços de e-mail genéricos
não precisam ser endereços de e-mail reais, mas podem ser
usados para login do usuário, se necessário. As únicas
funções não permitidas ao usar endereços de e-mail não
funcionais são redefinições de senha solicitadas
automaticamente e e-mails de notificação de serviço do
Garmin. Os administradores e os representantes de suporte
ao produto podem concluir as redefinições de senha para
endereços de e-mail não funcionais.
OBSERVAÇÃO: na maioria dos casos, usar e-mails
genéricos ou falsos é a melhor opção. Você pode entrar em
contato com a equipe de Vendas profissionais para obter
assistência (Como obter mais informações, página 15).
Criando novos usuários manualmente
Você pode criar novos usuários manualmente ao adicionar
usuários únicos ou se estiver iniciando uma conta com menos
de 10 usuários.
1
Na guia Grupos & Usuários, clique em Adicionar usuário.
2
Digite todas as informações necessárias.
3
Clique em Salvar.
Criar novos usuários usando uma planilha
Você pode usar a opção de importação/exportação de planilhas
para criar vários novos usuários, contatos e mensagens. Essa
opção é útil ao criar vários novos usuários por vez. Instruções
adicionais estão disponíveis na primeira guia da planilha.
Consulte o formato correto de determinados campos nas
demais guias da planilha. Por exemplo, país e fuso horário.
1
Na guia Grupos & Usuários, clique em Importar usuários
> Importar ou exportar usuários.
2
Na janela Importar planilha do usuário, clique em Exportar
para fazer download de uma planilha com os dispositivos e
usuários existentes.
3
Selecione a guia de usuários da planilha.
OBSERVAÇÃO: as informações do usuário administrador
estão na linha superior.
4
Para cada novo usuário, adicione uma nova linha com um
nome de usuário, endereço de e-mail e informações de
contato exclusivos.
OBSERVAÇÃO: o endereço de e-mail é usado como o ID de
login e deve ser exclusivo. Um endereço de e-mail válido não
é necessário, a menos que você pretenda usá-lo para
mensagens.
5
Deixe o ID do usuário em branco.
Um ID exclusivo é atribuído pelo sistema.
6
Informe o fuso horário para cada novo usuário.
7
Atribua um dispositivo a cada usuário copiando e colando um
número IMEI exclusivo na guia IMEI.
OBSERVAÇÃO: o IMEI deve estar atrelado a um plano de
serviço ativo antes que você possa adicioná-lo a um usuário.
Recursos da conta de administrador 3

DICA: você deve marcar cada dispositivo com o nome de
usuário ou algum outro identificador.
8
Adicione contatos de emergência para cada usuário.
9
Adicione o conteúdo da mensagem e os destinatários para
cada usuário.
10
Selecione a guia da agenda de endereços da planilha e
adicione contatos de todos os novos usuários.
11
Salve a planilha.
12
Na janela Importar planilha do usuário, selecione a
planilha atualizada e clique em Importar.
A planilha é validada, e os novos usuários são criados na
conta. Cada novo usuário recebe um e-mail automático.
Se houver problemas de importação, uma mensagem é
exibida, informando o que deve ser corrigido. É possível
fazer alterações usando a opção de importação/exportação
ou editando cada usuário manualmente.
13
Na guia Grupos & Usuários, confirme se os novos usuários
foram criados.
Definindo uma senha de usuário
Se você estiver usando endereços de e-mail reais para suas
contas de usuário, poderá enviar um e-mail de redefinição de
senha para mudá-la.
Você também pode alterar manualmente a senha de um
usuário. Isso é especialmente útil quando se usa endereços de
e-mail em contas de usuário genéricas que não estão
associados a uma conta de e-mail real.
Na guia Grupos & Usuários, selecione uma opção:
• Para enviar um e-mail de redefinição de senha para um
único usuário, clique em > Reiniciar senha > OK.
• Para enviar e-mails de redefinição de senha para vários
usuários, marque as caixas de seleção pelos nomes de
usuário e clique em Ações em massa > Reiniciar senha
> OK.
• Para definir manualmente a senha de um único usuário,
selecione um usuário clicando em um nome de usuário,
selecione Alterar senha e digite uma nova senha.
Bloqueando ou desbloqueando usuários
Na guia Grupos & Usuários, selecione uma opção:
• Para bloquear ou desbloquear vários usuários, marque as
caixas de seleção pelos nomes de usuário, clique em
Ações em massa, selecione Bloquear usuário ou
Desbloquear usuário e clique em OK.
• Para bloquear ou desbloquear um único usuário, clique
em , selecione Bloquear usuário ou Desbloquear
usuário e clique em OK.
Visualizando histórico do dispositivo
1
Na guia Grupos & Usuários, selecione um usuário clicando
em um nome de usuário.
2
Na guia Histórico, visualize o histórico do usuário.
DICA: você pode filtrar o histórico inserindo um intervalo de
data e hora ou classificar o histórico selecionando um dos
títulos de coluna.
3
Clique em Concluído.
Adicionando contatos pessoais
Contatos pessoais são conhecidos somente para a conta de
usuário para as quais foram criados.
1
Na guia Grupos & Usuários, selecione um usuário clicando
em um nome de usuário.
2
Na guia Contatos, clique em Adicionar.
3
Insira as informações do contato.
Um contato pode ter um endereço de e-mail, número de
SMS e endereço inReach. Nem todos os campos são
obrigatórios.
4
Clique em Concluído.
Mensagens
Você pode enviar mensagens predefinidas usando o botão de
mensagem no dispositivo inReach. Mensagens predefinidas
permitem o envio de uma mensagem predeterminada para uma
lista de destinatários predeterminada. Mensagens de texto
rápidas podem ser selecionadas e enviadas ao inserir uma nova
mensagem de texto. Usar mensagens de texto rápidas pode
poupar tempo de digitação quando estiver em campo e reduzir
os custos de serviço de satélite para planos baseados em
bytes.
Editando mensagens predefinidas
Você pode editar mensagens predefinidas para usuários na
conta.
1
Na guia Grupos & Usuários, selecione um usuário clicando
em um nome de usuário.
2
Na guia Mensagens, clique em Editar próximo da
mensagem que você quer alterar.
3
Digite a mensagem.
4
Adicione destinatários na mensagem.
Vários destinatários podem ser separados por ponto e
vírgula.
DICA: quando você começa a digitar um número de telefone
ou endereço de e-mail que tenha sido adicionado aos seus
contatos, é possível adicionar esse contato como
destinatário da mensagem predefinida.
5
Clique em Concluído.
6
Sincronize seus dispositivos.
O texto da mensagem e os destinatários são exibidos na tela
do dispositivo.
Adicionando ou editando mensagens de texto rápidas
OBSERVAÇÃO: este recurso não está disponível em todos os
modelos.
Você pode adicionar ou editar mensagens de texto rápidas para
usuários na conta.
1
Na guia Grupos & Usuários, selecione um usuário clicando
em um nome de usuário.
2
Na guia Mensagens, clique em Adicionar ou Editar.
3
Digite a mensagem.
4
Clique em Concluído.
5
Sincronize seus dispositivos.
A mensagem de texto é exibida na tela do dispositivo.
Criando um grupo
1
Na guia Grupos & Usuários, clique em Criar grupo.
2
Insira o nome de um novo grupo.
3
Selecione o grupo-pai no qual você deseja colocar o novo
grupo.
4
Clique em Salvar.
Adicionando usuários a um grupo
1
Na guia Grupos & Usuários selecione um grupo e clique em
Editar membros > Adicionar usuários.
2
Marque as caixas de seleção ao lado dos nomes de usuário
que deseja adicionar ao grupo e clique em Adicionar.
Editando definições do grupo
Você pode alterar o nome do grupo e alterar a visibilidade dos
contatos nas configurações de grupo.
1
Na guia Grupos & Usuários, selecione um grupo e clique
em Configurações do grupo > Editar.
4 Recursos da conta de administrador

2
Selecione uma opção.
3
Clique em Salvar.
Excluir um grupo
1
Na guia Grupos & Usuários, selecione um grupo de clique
em Configurações do grupo.
2
Clique em Excluir grupo.
OBSERVAÇÃO: essa opção não está disponível para a
organização-pai padrão.
O grupo é removido da organização-pai. Os usuários no
grupo não são excluídos da conta do administrador.
Ocultando usuários em um grupo
Por padrão, a página da Web MapShare exibe todos os
usuários na conta. Os administradores podem editar as
configurações do grupo para ocultar todos os usuários em um
grupo.
1
Na guia Grupos & Usuários, selecione um grupo e clique
em Configurações do grupo > Editar.
2
Marque a caixa de seleção para ocultar todos os usuários do
grupo uns dos outros.
MapShare e contatos não serão compartilhados com o
grupo.
3
Clique em Salvar.
Perfis
Um perfil é um conjunto de configurações e definições de
dispositivos que pode ser atribuído a grupos de usuários. Os
perfis fornecem consistência criando uma interface de usuário
comum para todos os dispositivos em um grupo que estão
atribuídos para o mesmo perfil. As configurações de perfil de
grupo substituem as definições de configuração. Todo
dispositivo deve ser sincronizado antes que possa receber
alterações de perfil.
Você pode definir as configurações do dispositivo usando perfis.
• Os ícones da tela inicial podem ser adicionados, removidos e
reorganizados. Por exemplo, você pode remover o ícone de
previsão do tempo.
OBSERVAÇÃO: essa opção está disponível apenas para
esses dispositivos:
◦ inReach Explorer
®
e inReach Explorer+
◦ inReach SE
®
e inReach SE+
◦ alguns dispositivos inReach herdados
• As configurações do dispositivo podem ser alteradas, como
monitoramento e intervalos de registro.
OBSERVAÇÃO: você deve confirmar que selecionou o tipo
de dispositivo correto antes de modificar as configurações. A
tabela de configurações exibe diferentes configurações com
base no tipo de dispositivo selecionado.
• Mensagens predefinidas podem ser adicionadas ou
alteradas, incluindo os destinatários e o conteúdo da
mensagem.
• Mensagens de texto rápidas podem ser adicionadas ou
alteradas.
• Mapas sincronizados podem ser personalizados. Você pode
configurar quais mapas devem ser sincronizados com os
dispositivos.
OBSERVAÇÃO: esta opção não está disponível para todos
os modelos de dispositivo.
Criando perfil
1
Na guia Grupos & Usuários, clique em Gerenciar perfis >
Novo perfil.
2
Digite um nome para o seu perfil.
3
Clique em Salvar.
4
Selecione a guia para o tipo de dispositivo sendo
configurado.
5
Configure os ícones da tela inicial, configurações de
dispositivo, mensagens predefinidas e mensagens de texto
rápidas para o perfil.
6
Clique em Salvar alterações.
Atribuindo um perfil a um grupo
1
Na guia Grupos & Usuários, selecione um grupo e clique
em Configurações do grupo > Editar.
2
Selecione um perfil na lista.
3
Clique em Salvar > Atribuir > Concluído.
Atribuindo um perfil a um usuário
1
Na guia Grupos & Usuários, selecione um usuário clicando
em Editar.
2
Selecione um perfil na lista.
3
Clique em Salvar, confirme sua seleção e clique em
Atribuir.
Sincronizando ou atualizando dispositivos
Ao fazer edições em alguns dados no site do Garmin Explore,
como atualizações em contatos, mapas, mensagens
predefinidas e mensagens de texto rápidas, aparece uma
mensagem indicando que você deve sincronizar seu dispositivo.
O melhor método para sincronizar ou atualizar dispositivos
depende do tipo de dispositivo.
• Para sincronizar as configurações da conta com dispositivos
inReach Explorer+, inReach SE+, inReach Mini e inReach
legados, use a opção Sincronização USB com o aplicativo
de desktop inReach Sync.
• Para sincronizar as configurações da conta com os
dispositivos GPSMAP
®
66i e mais recentes, use o Garmin
Explore aplicativo ou a opção Configuração baseada em
arquivo.
OBSERVAÇÃO: a opção Configuração baseada em arquivo
permite usar um cabo USB ou um microSD
®
cartão para
aplicar alterações ao dispositivo.
• Para sincronizar as alterações de configurações do
dispositivo remotamente, use a opção Sincronização do
perfil de rede de satélite.
OBSERVAÇÃO: haverá cobranças de dados adicionais para
essa opção, dependendo do tamanho das alterações.
• Para atualizar o firmware dos dispositivos inReach Explorer+,
inReach SE+ e legados inReach, use o aplicativo de desktop
inReach Sync.
• Para atualizar o firmware dos dispositivos inReach Mini ou
GPSMAP 66i e mais recentes, use o aplicativo de desktop
Garmin Express
™
(garmin.com/express).
Consulte o manual do proprietário do dispositivo para obter
mais informações sobre como atualizar mapas e software
usando o app Garmin Express.
Verificando o status de sincronização de dispositivos
ativos
Selecione a guia Atualização & Sincronização.
A seção Usuários que requerem sincronização mostra
informações sobre os usuários e dispositivos que precisam ser
sincronizados, incluindo o perfil atribuído para cada dispositivo.
Sincronizando dados com dispositivos usando um
cabo USB
Após selecionar um mapa ou fazer edições nos seus dados,
como em contatos, mensagens predefinidas ou mensagens de
texto rápidas, você deverá sincronizá-los com cada smartphone
afetado. Para dispositivos suportados, você pode usar o app
para desktop inReach Sync e um cabo USB para sincronizar as
Recursos da conta de administrador 5

alterações. O dispositivo também solicita que o app inReach
Sync atualize mapas e firmware do dispositivo.
O app inReach Sync é compatível com os seguintes
dispositivos:
• inReach Explorer e inReach Explorer+
• inReach SE e inReach SE+
• inReach Mini
OBSERVAÇÃO: você deve usar o app Garmin Express para
instalar atualizações de firmware para o dispositivo inReach
Mini.
• Dispositivos inReach legados
OBSERVAÇÃO: outros dispositivos Garmin, incluindo alguns
Garmin com tecnologia inReach, devem ser sincronizados
usando o app Garmin Explore. Consulte o manual do
proprietário desses dispositivos para obter mais informações
sobre a instalação de atualizações de software.
1
Conecte o cabo USB no seu dispositivo e no seu
computador.
2
Na guia Atualização & Sincronização, selecione a caixa de
seleção ao lado do dispositivo que você deseja sincronizar.
3
Se você ainda não instalou o app inReach Sync, selecione
Baixe e instale o inReach Sync e instale o aplicativo em
seu computador.
4
Selecione Inicialize o inReach Sync para abrir o app.
5
Siga as instruções na tela para concluir a sincronização.
O app inReach Sync copia as alterações e as atualizações do
mapa e do firmware disponíveis para o dispositivo. Pode ser
necessário reiniciar o dispositivo para aplicar atualizações de
firmware.
Sincronizando dados com seu dispositivo usando a
rede de satélite
Os administradores podem fazer alterações aos perfis quantos
os usuários e dispositivos estiverem fora do campo, e
sincronizar alterações ao perfil com a rede de satélite, em vez
de uma conexão USB. Se você estiver em um plano baseado
em bytes, a sincronização da rede de satélite usa os bytes do
plano de dados. O número total de bytes necessários durante a
sincronização será fornecido.
OBSERVAÇÃO: mensagens predefinidas, mensagens de texto
rápidas, mapas e contatos não podem ser sincronizados sobre
a rede de satélite devido ao tamanho dos dados.
1
Na guia Atualização & Sincronização, selecione a guia
Sincronização do perfil de rede de satélite.
2
Verifique se os dispositivos estejam ligado e tenham uma
visão desobstruída do céu.
3
Selecione uma opção:
• Para sincronizar todos os dispositivos na conta, clique em
Sincronizar tudo.
• Para sincronizar dispositivos específicos, marque as
caixas de seleção ao lado dos nomes dos dispositivos e
clique em Sincronizar selecionado(s).
Sincronizando dados com seu dispositivo usando o
aplicativo Garmin Explore
Depois de selecionar um mapa ou editar seus dados, você deve
sincronizar as alterações em cada dispositivo afetado. O
aplicativo Garmin Explore é compatível com dispositivos
GPSMAP 66i e mais recentes.
1
Na loja de aplicativos em seu smartphone, instale o app
Garmin Explore.
2
Coloque seu smartphone em um raio de até 10 metros
(33 pés) do seu dispositivo.
3
Abra o app Garmin Explore.
As alterações feitas nos dados começam a ser sincronizadas
automaticamente.
Sincronizando dados com dispositivos usando a
Configuração baseada em arquivo
A opção Configuração baseada em arquivo permite usar um
cabo USB ou um microSD cartão para aplicar alterações ao
dispositivo. A opção Configuração baseada em arquivo suporta
dispositivos GPSMAP 66i e mais recentes.
1
Na guia Atualização & Sincronização, selecione a guia
Configuração baseada em arquivo.
2
Selecione um perfil (Criando perfil, página 5).
3
Se necessário, adicione contatos.
4
Se necessário, adicione um grupo (Criando um grupo,
página 4).
5
Selecione Mantenha o arquivo de configuração após a
atualização. se você estiver atualizando vários dispositivos.
Esta opção permite armazenar o arquivo de configuração em
microSD um cartão após a atualização.
6
Clique em Exportar arquivo.
7
Siga as instruções na tela na guia Configuração baseada
em arquivo para configurar um dispositivo.
Mapa
Você pode usar a guia Mapa para monitorar dispositivos,
conversar e enviar mensagens para ativar dispositivos no
campo. Também é possível visualizar informações de
rastreamento e localização para usuários em sua conta.
O mapa inclui esses recursos.
• Uma janela de bate-papo profissional (Janela de bate-papo
profissional, página 6)
• Dados sobre usuários na sua conta (Lista de usuários,
página 9)
• Pontos de parada, rotas, trilhas e atividades (Biblioteca,
página 10)
• Mapas topográficos, aéreos e de estradas com controles
para alternar entre eles (Tipos de mapa, página 9)
• Controles de zoom com um mouse ou trackpad
(Aumentando o zoom no mapa, página 9)
• Controles para adicionar novos pontos de parada e rotas
(Pontos de parada, página 10, Rotas, página 11)
• Uma ferramenta de medição (Medindo distâncias no mapa,
página 9)
• Opções para exportar o mapa como um arquivo .kml ou .gpx
(Exportando dados do mapa, página 12)
• Controles para a seleção de mapas adicionais para o seu
dispositivo (Disponibilidade de mapa, página 12)
Janela de bate-papo profissional
A janela de bate-papo na guia do mapa fornece uma forma de
administradores de contas profissionais monitorarem todas as
mensagens, monitoramento e atividade do dispositivo em um
grupo de usuários. Permite que os administradores enviem
mensagens diretamente para todos os usuários do dispositivo a
partir de uma janela de bate-papo centralizada.
O feed de atividades no mapa lista todas as mensagens, pontos
de trajeto, notas e atividade do dispositivo. Você pode clicar em
uma atividade no feed para dar zoom no mapa até a localização
da atividade. Você também pode filtrar atividades mostradas no
mapa e selecionar quais usuários são exibidos.
Configurações da janela de bate-papo
Os administradores podem personalizar as configurações para
a janela de bate-papo profissional.
Na guia do mapa, clique em Configurações.
6 Recursos da conta de administrador

Alertas sonoros: permite que você receba alertas de áudio
para novas mensagens e pontos de trajeto.
Rolar até o fim: rola automaticamente a janela de bate-papo
até a parte inferior da tela, para mostrar a atividade mais
recente.
Se houver um SOS ativo, exibir somente esses
dispositivos.: permite que você visualize apenas
dispositivos com SOS ativo.
Enviar mensagens
1
Selecione uma opção para enviar uma mensagem para um
ou vários usuários:
• Digite @ e o nome do usuário na janela de bate-papo.
• Clique nos nomes dos destinatários no feed de atividades.
• Clique nos pontos de dados do usuário no mapa.
OBSERVAÇÃO: se você não selecionar nenhum usuário, a
mensagem é publicada como uma nota. As notas são
adicionados ao feed de atividades, mas não são visíveis fora
da janela de bate-papo.
2
Insira o conteúdo da mensagem.
3
Clique em Enviar.
Paradas, rotas e coleções
A guia de mapa da conta de administrador oferece ferramentas
para criar paradas, rotas e coleções. Essas ferramentas são
úteis apenas se o administrador tiver um dispositivo atribuído.
Para a maioria das organizações, não é recomendável atribuir
um dispositivo à conta do administrador. No entanto, se você,
na posição de administrador, tiver um dispositivo atribuído a sua
pessoa, poderá seguir as mesmas instruções de um usuário
padrão para criar, gerenciar e sincronizar sua biblioteca de
paradas e rotas (Biblioteca, página 10).
OBSERVAÇÃO: as paradas e as rotas criadas em uma conta
de administrador não podem ser sincronizadas com dispositivos
atribuídos a usuários padrão. Para compartilhar paradas e rotas
entre contas, é necessário exportar os dados de uma conta
(Exportando dados do mapa, página 12) e importar os dados
para outra conta (Importar dados do mapa, página 12).
Configurações
A guia Configurações exibe suas informações de cobrança e
faturas. Você também pode personalizar sua configuração de
SOS e ativar o recurso Portal Connect se estiver usando a API
da conta.
Cobrança: exibe informações e preferências da conta, planos
de serviço e outras informações do dispositivo (Cobrança,
página 7).
Monitoramento de equipe: permite que os administradores
configurem o recurso Monitoramento de equipe para
usuários em uma conta baseada em bytes (Configurando o
monitoramento de equipe, página 7). Este recurso não
está disponível nos planos Profissionais Flex. Entre em
contato com a equipe de Vendas profissionais para obter
mais informações ou assistência para mudar o tipo de plano
(Como obter mais informações, página 15).
Configuração de SOS: permite que você personalize o SOS
para entrar em contato com o Garmin International
Emergency Response Coordination Center (IERCC) ou os
contatos especificados de sua organização para todos os
dispositivos em sua conta profissional (Configuração do
SOS, página 8).
Portal Connect: fornece documentação para a API Garmin
inReach para desenvolvedores de software.
Unidades: define a versão de coordenadas e as unidades de
medida de distância.
Testar: fornece instruções para testar seu dispositivo (Testando
dispositivos, página 3).
OBSERVAÇÃO: na conta de administrador, a função de
teste funciona somente quando um dispositivo é atribuído ao
administrador. Para testar dispositivos atribuídos a outros
usuários na organização, inicie o teste do dispositivo
(Testando dispositivos, página 3).
Cobrança
Você pode editar suas informações da empresa, incluindo
contatos de emergência. Você deve manter suas informações e
contatos de emergência sempre atualizados.
É possível atualizar informações de cobrança, tais como as
informações de cartão de crédito. É possível comprar serviços
pré-pagos para evitar interrupção de cobertura devido ao
vencimento ou bloqueio do cartão de crédito, ou emissão de um
novo número.
Também é possível fazer alguns ajustes em mensagens SMS
que os destinatários recebem de dispositivos em sua
organização. Para destinatários que possuem celulares sem
suporte a links de página da Web, você pode enviar
coordenadas como texto dentro da mensagem. É possível
ocultar o link caso você não queira que a localização do
remetente seja vista.
DICA: é possível ocultar o nome do remetente para economizar
espaço de mensagens e evitar repetições ao destinatário.
Visualizando faturas
As faturas são enviadas a cada mês para o endereço de e-mail
do contato da conta de faturamento. Para adicionar outros
contatos de faturamento, entre em contato com a Equipe de
faturamento profissional (Como obter mais informações,
página 15). Até doze meses de faturas estão disponíveis on-
line.
1
Na guia Configurações, selecione a guia Cobrança.
2
Clique em Ver faturas.
3
Selecione a fatura para visualizar.
O resumo da fatura inclui estas características.
• Informações de contato de faturamento
• Valor total devido, incluindo o uso do mês atual, além de
quaisquer pagamentos atrasados
• Data de vencimento da fatura
• A taxa de atraso no pagamento se ele não for feito até o
dia do vencimento
• Taxas de atraso no pagamento, se aplicável
O uso detalhado inclui estas características.
• Número IMEI do dispositivo
• Plano de serviço usado
• Taxas mensais para o plano
• Data de uso registrada
• Número de bytes (unidades) usados para aquela data
(planos baseados em bytes)
• Taxa para o uso
OBSERVAÇÃO: se o uso ficar dentro do número de bytes
atribuído para o plano, a taxa é de R$ 0,00. Se o
dispositivo tiver usado todos os bytes disponíveis para o
plano, há uma taxa para o uso. Os encargos excedentes
se aplicam aos planos Profissionais Flex.
Configurando o monitoramento de equipe
O monitoramento de equipe permite que os usuários enviem
atualizações de posição diretamente de um dispositivo ativado
para outro. Quando o monitoramento de equipe estiver ativado,
todos os usuários em um grupo podem visualizar as
localizações de outros dispositivos ativados em um dispositivo
móvel emparelhado. O monitoramento de equipe não aparece
nos dispositivos inReach. Somente administradores de contas
profissionais podem ativar o monitoramento de equipe.
Recursos da conta de administrador 7

OBSERVAÇÃO: o monitoramento de equipe não está
disponível para planos Profissionais Flex. Está disponível
somente para planos baseados em bytes. Os dispositivos
devem estar no modo de monitoramento para receber
quaisquer mensagens. Somente os dispositivos inReach
Explorer+, inReach SE+, inReach Mini e legados inReach são
totalmente compatíveis com o monitoramento de equipe. Os
dispositivos GPSMAP 66i e mais recentes podem informar sua
localização, mas não podem exibir outros dispositivos ou
mensagens de grupo.
1
Na guia Configurações, selecione a guia Monitoramento
de equipe.
2
Clique em Rastreamento da equipe: {0}.
3
Confirme os avisos de uso.
4
Clique em km.
Permitindo o monitoramento de equipe para um grupo
Antes de habilitar o monitoramento de equipe para um grupo,
você deve configurar o monitoramento de equipe (Configurando
o monitoramento de equipe, página 7).
1
Na guia Grupos & Usuários, selecione um grupo de clique
em Configurações do grupo.
2
Na guia Monitoramento de equipe, selecione Tornar este
um grupo de monitoramento de equipe.
3
Selecione quais membros do grupo contribuirão para o
monitoramento de equipe e quais membros receberão o
monitoramento de equipe.
OBSERVAÇÃO: os usuários podem contribuir para o
monitoramento de equipe, receber monitoramento de equipe
ou contribuir e receber.
4
Envie uma atualização aos usuários do grupo para confirmar
o status de monitoramento de equipe.
5
Clique em Concluído.
Emparelhando dispositivos de monitoramento de equipe
com o aplicativo Earthmate
®
1
Através da loja de aplicativos em seu smartphone, instale e
abra o aplicativo Earthmate.
2
Siga as instruções na tela para emparelhar o seu dispositivo
com o aplicativo.
Se você estiver em um grupo de monitoramento de equipe,
uma opção de monitoramento de equipe aparece
automaticamente no menu.
OBSERVAÇÃO: você pode selecionar usuários e clicar em
Centro para centralizar automaticamente o mapa nos
usuários selecionados. Você pode visualizar a localização, a
velocidade e a direção de viagem para cada usuário
selecionado. Você pode enviar mensagens para a equipe
clicando em Mensagem Equipe.
Enviando atualizações de equipe
Quando são feitas alterações a um grupo de monitoramento de
equipe, como adicionar ou remover membros, ou alterar nomes,
você deve enviar uma mensagem de atualização de equipe.
Na guia Grupos & Usuários selecione um grupo e clique em
Configurações do grupo > Enviar.
Solução de problemas
Por que meu nome está na lista de monitoramento de
equipe?
O dispositivo deve poder identificar o usuário. Isso deve ser
configurado automaticamente durante a ativação.
Redefina o dispositivo para as configurações de fábrica e
reative-o para identificar o usuário corretamente.
Porque a hora de atualização está errada?
Se a hora de atualização for imprecisa e números negativos
forem exibidos para diferenças de horário, tente estas dicas.
• Confirme se o relógio em seu dispositivo móvel está correto.
• Confirme se o fuso horário em seu dispositivo móvel está
correto.
Por que a lista de usuários na minha equipe está incorreta?
Envie uma mensagem de atualização da equipe.
Isso garante que todas as mudanças sejam aplicadas ao
grupo.
Por que minha equipe não está atualizando?
Se a sua equipe não estiver atualizando, tente estas dicas.
• Confirme se os usuários estão selecionados para receber
mensagens de monitoramento de equipe nas configurações
do grupo.
• Certifique-se de que todos os dispositivos tenha uma visão
desobstruída do céu para obter sinais de satélite.
• Permita o monitoramento para todos os dispositivos.
• Verifique o seu intervalo de descanso.
Se você estiver usando um intervalo de descanso mais lento
que o intervalo em movimento, ele pode evitar que
mensagens sejam enviadas.
• Verifique a conexão Bluetooth
®
.
• Reinicie o dispositivo e emparelhe-o novamente com o
dispositivo móvel.
Configuração do SOS
Durante uma emergência, o usuário pode enviar um SOS do
dispositivo. Por padrão, a mensagem de texto SOS é enviada
para o Garmin International Emergency Response Coordination
Center (IERCC), e eles notificam os operadores de emergência
sobre a situação. O SOS inclui a localização atual do
dispositivo. Contas profissionais oferecem diversas opções para
personalizar a configuração do SOS, incluindo adicionar
contatos para receber um alerta no caso de um SOS, e enviar
informações adicionais para o Garmin IERCC juntamente com
os dados de SOS.
Entre em contato com a equipe de Vendas profissionais para
obter mais informações sobre como personalizar sua
configuração SOS (Como obter mais informações, página 15).
Configurando e verificando notificações de SOS
Você pode adicionar até 20 endereços de e-mail e números de
SMS a serem alertados no caso de um SOS. Por exemplo, você
pode alertar os supervisores ou outros membros na
organização, além do Garmin International Emergency
Response Coordination Center (IERCC).
1
Na guia Configurações, selecione a guia Configuração de
SOS.
2
Insira os endereços de e-mail ou números de SMS para cada
contato de emergência.
3
Se necessário, clique em Testar para verificar as
informações de contato.
Mensagens de teste são enviadas a todos os endereços de
e-mail ou números de SMS.
Adicionando notas de SOS
É possível acrescentar informações adicionais e instruções a
serem incluídas com as informações de SOS enviadas para o
Garmin International Emergency Response Coordination Center
(IERCC). Por exemplo, informações de viagem, número de
membros do grupo e informações de segurança.
1
Na guia Configurações, selecione a guia Configuração de
SOS.
2
Insira as informações ou instruções adicionais.
3
Clique em Salvar.
Visualizando registros de dados de chamadas
Registros de dados de chamadas (CDR) incluem todas as
atividades de dados para todos os dispositivo registrados com o
cliente. Registros de dados de chamadas são atualizados
8 Recursos da conta de administrador

diariamente às 2h. UTC para o dia anterior. Os registros
terminam às 12h. UTC.
1
Na guia Configurações, selecione a guia Cobrança.
2
Clique em Ver faturas.
3
Selecione o intervalo de datas para o relatório de CDR.
4
Selecione o formato de saída.
Os registros de dados de chamadas podem ser baixados no
formato XML ou CSV.
5
Clique em Baixar.
6
Se necessário, clique em ? para visualizar a descrição do
esquema do registro de dados de chamada.
Ferramentas profissionais
A Garmin Explore API pode ser configurada por um
desenvolvedor de software ou Web para alimentar informações
de entrada e saída para uma terceira plataforma.
Na guia Configurações, selecione a guia Portal Connect para
configurar a API.
Entre em contato com a equipe de Vendas profissionais para
obter a documentação da API (Como obter mais informações,
página 15).
Feeds KML
Feeds KML são associados com as configurações selecionadas
para a página MapShare. Tipos de mensagens que são
desativadas para visualização nas páginas MapShare, não são
exibidas no feed KML.
Na guia Configurações, selecione a guia Social guia e
selecione Feeds. Dois tipos de feeds estão disponíveis.
Carregador do KML: permite que você visualize dados KML
em um aplicativo capaz de visualizar dados KML. Por
exemplo, Google Earth
™
.
Dados brutos do KML: permite que você visualize dados
Garmin Explore em um aplicativo, como Google Earth. Por
padrão, somente a mensagem ou monitoramento mais
recente enviado para a página MapShare é exibido. Os
dados brutos do KML podem ser acrescentados com os
parâmetros a seguir para personalizar um intervalo de datas.
Parâmetro Descrição
d1 Data de início para a consulta, em hora UTC.
d2 Data final para a consulta, em hora UTC.
imei Lista de números IMEI para exibir separada por
vírgulas.
Recursos padrão do usuário
Mapa
Você pode usar a guia Mapa para monitorar dispositivos,
rastrear usuários e enviar mensagens para ativar dispositivos
em campo. Alguns recursos podem não estar disponíveis,
dependendo de como o administrador configurou os usuários e
os grupos.
O mapa inclui esses recursos.
• Pontos de parada, rotas, trilhas e atividades (Biblioteca,
página 10)
• Mapas topográficos, aéreos e de estradas com controles
para alternar entre eles (Tipos de mapa, página 9)
• Controles de zoom com um mouse ou trackpad
(Aumentando o zoom no mapa, página 9)
• Controles para adicionar novos pontos de parada e rotas
(Pontos de parada, página 10, Rotas, página 11)
• Uma ferramenta de medição (Medindo distâncias no mapa,
página 9)
• Opções para exportar o mapa como um arquivo .kml ou .gpx
(Exportando dados do mapa, página 12)
• Controles para a seleção de mapas adicionais para o seu
dispositivo (Disponibilidade de mapa, página 12)
Tipos de mapa
Você pode alternar entre topografia, OpenStreetMap, imagem
aérea e mapa da estrada utilizando o botão no canto superior
esquerdo do mapa.
Os tipos de mapa também mudam automaticamente ao aplicar
o zoom, caso você alcance os limites de um tipo de mapa
específico.
Se você alternar para um tipo de mapa, mas aumentar o zoom
em excesso dentro daquele tipo, o mapa diminui o zoom
automaticamente.
Aumentando o zoom no mapa
Existem diversas maneiras de aumentar o zoom no mapa.
• Clique em e para aumentar ou diminuir o zoom em um
nível.
• Use a roda de rolagem do mouse ou o trackpad com suporte
de rolagem para aumentar ou diminuir o zoom.
• Clique duas vezes com o mouse para aumentar o zoom na
área selecionada.
Aplicando panorama no mapa
Arraste o mapa com o seu mouse ou trackpad.
Medindo distâncias no mapa
1
No mapa, clique em .
2
Selecione um local inicial.
3
Selecione pontos adicionais para criar uma linha.
4
Clique duas vezes no último ponto.
A distância total aparece acima do último ponto.
Sua localização
O mapa carrega novos locais a cada 5 minutos.
OBSERVAÇÃO: se você estiver observando alguém que esteja
em um trajeto ou enviando mensagens, não é necessário
recarregar o mapa para visualizar novos dados.
Lista de usuários
A lista de usuários mostra informações de cada usuário,
incluindo o nome, cor de identificação que eles usam no mapa e
a os dados sobre a última viagem deles. Se você for um
administrador, a lista mostrará todos os usuários na conta da
organização. Se você for um usuário padrão e o administrador
tiver permitido que os usuários do seu grupo vejam uns aos
outros, a lista mostrará todos os usuários do seu grupo.
As opções da lista de usuários permitem que você visualize um
usuário no mapa, envie mensagens ou envie e receba
informações de localização.
Rastr.: permite habilitar o rastreamento no dispositivo
inReach do usuário. Isso permite que você receba
atualizações regulares de localização e visualize o trajeto e a
localização atual do usuário no mapa.
Localizar: permite solicitar a localização atual do usuário e
visualizá-la no mapa.
Mensagem: permite enviar uma mensagem ao usuário.
Enviar: permite enviar uma localização e uma mensagem a
um usuário.
Centro: Permite mover o mapa para centralizá-lo no local
mais recente do usuário.
: permite mostrar ou ocultar os dados de um usuário no
mapa.
: permite expandir ou recolher as mensagens de um
usuário e rastrear pontos no mapa. Isso permite que você
Recursos padrão do usuário 9

visualize outros trajetos mais facilmente, ou pode ajudar a
reduzir a poluição visual quando precisar ver apenas a
localização mais recente de um usuário.
Localizando ou rastreando um usuário
Na lista de usuários, você pode solicitar a localização atual de
um usuário ou pode ativar o rastreamento no dispositivo do
usuário. Enquanto o rastreamento está ativado, o dispositivo do
usuário envia atualizações de localização regulares em um
intervalo definido até que o recurso seja desativado.
1
No mapa, selecione um usuário.
2
Selecione uma opção:
• Para solicitar a localização atual do usuário, selecione
Localizar > Solicitar.
• Para receber atualizações periódicas de localização ao
ativar o rastreamento no dispositivo do usuário, selecione
Rastr., escolha um intervalo de atualização da localização
na lista suspensa e, em seguida, selecione OK.
O sistema envia a solicitação para o dispositivo do usuário.
Para receber a resposta da atualização de localização, o
dispositivo do usuário deve estar ligado e ter uma visão
desobstruída do céu. Pode levar até 20 minutos para receber
uma resposta do dispositivo do usuário. Se o dispositivo do
usuário não estiver ao alcance, o sistema continuará tentando
enviar a solicitação por até 5 dias.
Interrompendo o rastreamento
Se estiver rastreando a localização de um usuário, é possível
interrompê-la a qualquer momento.
1
No mapa, selecione o usuário.
2
Selecione Rastr..
3
Na lista suspensa, selecione Parar rastreamento e, em
seguida, selecione OK.
O sistema envia a solicitação de cancelamento de rastreamento
para o dispositivo do usuário. Pode levar até 20 minutos para
que o dispositivo receba a solicitação de cancelamento. Você
ainda poderá receber atualizações de localização até que o
dispositivo receba a solicitação de cancelamento.
Enviando mensagens ao usuário
Você pode enviar uma mensagem curta para um usuário da sua
lista.
OBSERVAÇÃO: se você for um administrador, essa interface
não estará disponível. Envie mensagens usando a janela de
chat profissional (Janela de bate-papo profissional, página 6).
1
No mapa, selecione um usuário.
2
Selecione Mensagem.
3
Insira um mensagem de até 160 caracteres, e em seguida,
selecione Enviar.
O sistema envia a mensagem ao usuário. Para receber uma
mensagem, o dispositivo do usuário deve estar ligado e ter uma
visão desobstruída do céu. Pode levar até 20 minutos para que
o usuário receba a mensagem.
Enviando uma localização para um usuário
Você pode enviar uma localização e uma breve mensagem para
um usuário. Se o dispositivo do usuário tiver capacidade de
navegação, é possível navegar até o local enviado.
1
No mapa, selecione um usuário.
2
Selecione Enviar.
3
Selecione uma opção:
• Insira as coordenadas de latitude e longitude.
• Toque em um local no mapa.
A latitude e a longitude do local selecionado aparecem
automaticamente no formulário.
4
Insira uma mensagem de até 160 caracteres (opcional).
5
Selecione Enviar.
O sistema envia a localização e a mensagem ao usuário. Para
receber uma mensagem, o dispositivo do usuário deve estar
ligado e ter uma visão desobstruída do céu. Pode levar até 20
minutos para que o usuário receba a mensagem.
Exibindo mensagens e conteúdo do usuário
Você pode visualizar mensagens do inReach enviadas por um
usuário, bem como paradas, rotas e trajetos sincronizados a
partir do dispositivo dele.
1
No mapa, selecione ao lado de um usuário.
As mensagens, a biblioteca e as coleções do usuário são
exibidas. O número de itens em cada categoria aparece
entre parênteses.
2
Selecione ao lado de uma categoria ou coleção para
visualizar uma lista dos itens.
3
Selecione um item para mostrar esse item no mapa.
Lista de mensagens
A lista de mensagens exibe mensagens recentes enviadas a
partir do dispositivo de um usuário. Você pode clicar em para
visualizar mais mensagens.
Biblioteca
Você pode criar pontos de parada e rotas e visualizá-las na guia
Mapa. Você pode visualizar trilhas e atividades na guia Mapa e
convertê-las em rotas. Se você usar o aplicativo móvel, é
possível sincronizar a biblioteca com o seu smartphone.
OBSERVAÇÃO: em alguns modelos, é possível sincronizar
pontos de parada e rotas no seu dispositivo. Este recurso não
está disponível em todos os modelos.
Visualizar a sua biblioteca no mapa
Você pode exibir ou ocultar a sua biblioteca em um mapa. Isso
é útil para diminuir a interferência visual no mapa ao ter muitos
objetos em uma área.
Na lista da biblioteca, selecione para ocultar ou exibir
objetos no mapa.
Compartilhar sua biblioteca na sua página do MapShare
Você pode compartilhar a sua biblioteca na página da Web do
MapShare.
1
Na lista da biblioteca, selecione um objeto.
2
Selecione para exibir ou ocultar a sua biblioteca na página
da Web do MapShare.
Pontos de parada
Pontos de parada são usados para marcar locais com nomes e
ícones.
Criando um ponto de parada
1
No mapa, clique em .
2
Selecione um local no mapa para o ponto de parada.
3
Se necessário, edite os detalhes do ponto de parada.
4
Clique em .
10 Recursos padrão do usuário

Editando os detalhes do ponto de parada
1
Na lista de pontos de parada, selecione um ponto de parada.
2
Selecione .
3
Edite os detalhes do ponto de parada, como nome, símbolo
e coordenadas.
4
Clique em .
Editando um local de ponto de parada
1
Na lista de pontos de parada, selecione um ponto de parada.
2
Selecione .
3
Selecione uma opção:
• Insira novas coordenadas de latitude e longitude.
• Arraste o ícone para um novo local.
4
Clique em .
Navegando para um ponto de parada
Ao navegar, seu dispositivo e sua página do MapShare são
atualizadas, exibindo onde você está e para onde está indo.
Isso permite que as pessoas acompanhando sua viagem
saibam para onde você está indo. Uma linha laranja indica seu
caminho planejado.
OBSERVAÇÃO: o rastreamento no MapShare está disponível
somente para dispositivos com a tecnologia inReach. Para
alguns dispositivos, como o GPSMAP 66i e mais recentes, é
possível ativar ou desativar o monitoramentoMapShare durante
a navegação.
1
No seu dispositivo, selecione um ponto de parada.
2
Selecione Navegar.
Rotas
Rotas fornecem navegação no seu dispositivo e permitem que
espectadores MapShare vejam para onde você está indo.
Você pode criar rotas em alguns dispositivos Garmin, como
dispositivos GPSMAP 66i e mais recentes. Se não for possível
criar uma rota no seu dispositivo Garmin, use o site do Garmin
Explore ou o app móvel Garmin Explore para criar um percurso
e sincronizá-lo com o seu dispositivo.
OBSERVAÇÃO: para alguns dispositivos, como o GPSMAP 66i
e mais recentes, é possível ativar ou desativar o
monitoramentoMapShare durante a navegação.
Criando uma rota
1
No mapa, clique em .
2
Selecione um local inicial.
3
Selecione pontos adicionais para criar uma linha na sua rota.
4
Clique duas vezes no último ponto para concluir a rota.
5
Se necessário, insira um nome para a rota.
6
Clique em .
Navegando em uma rota
Ao navegar, seu dispositivo e sua página do MapShare são
atualizadas, exibindo onde você está e para onde está indo.
Isso permite que as pessoas acompanhando sua viagem
saibam para onde você está indo. Uma linha laranja indica seu
caminho planejado.
OBSERVAÇÃO: o rastreamento no MapShare está disponível
somente para dispositivos com a tecnologia inReach. Para
alguns dispositivos, como o GPSMAP 66i e mais recentes, é
possível ativar ou desativar o monitoramentoMapShare durante
a navegação.
1
No seu dispositivo, selecione uma rota.
2
Selecione Navegar.
Trilhas e atividades
Você pode visualizar trilhas registradas com o seu dispositivo
inReach. Se você emparelhar outro dispositivo Garmin com o
aplicativo Garmin Explore, é possível visualizar suas atividades
no mapa. Você pode converter trilhas ou atividades e adicioná-
las às coleções.
Converter uma trilha
Você pode converter uma trilha em uma rota para navegação
futura.
1
Na lista de trilhas, selecione uma trilha.
2
Selecione .
3
Selecione uma coleção existente e crie uma nova coleção
(Criar uma coleção, página 11).
4
Selecione uma opção:
• Para manter a trilha original e adicionar a nova rota a uma
coleção, selecione Fazer uma cópia.
• Para excluir a trilha original e adicionar a nova rota a uma
coleção, selecione Excluir o original.
Converter uma atividade
Você pode converter uma atividade em uma trilha ou rota, e
adicioná-la a uma coleção.
1
Na lista de atividades, selecione uma atividade.
2
Selecione .
3
Selecione uma coleção existente e crie uma nova coleção
(Criar uma coleção, página 11).
4
Selecione uma opção:
• Para converter a atividade em uma trilha, selecione
Converter para Caminho.
• Para converter a atividade em uma rota, selecione
Converter para Rota.
Coleções
Você pode salvar pontos de parada, rotas e trilhas relacionados
nas coleções. Você pode sincronizar coleções com os seus
dispositivos e o app Garmin Explore em seu smartphone.
OBSERVAÇÃO: as coleções não estão disponíveis no app
Earthmate.
Criar uma coleção
1
Na lista de coleções, selecione .
2
Digite um nome para a coleção.
3
Selecione uma opção:
• Marque as caixas de seleção para adicionar pontos de
parada, rotas ou trilhas à coleção.
• Selecione Selecionar tudo no mapa para adicionar todos
os itens visíveis no mapa à coleção.
4
Selecione Salvar coleção.
Editar uma coleção
1
Na lista de coleções, selecione uma coleção.
2
Selecione ou .
3
Se necessário, edite o nome da coleção.
4
Selecione uma opção:
• Marque as caixas de seleção para adicionar pontos de
parada, rotas ou trilhas à coleção.
• Selecione Selecionar tudo no mapa para adicionar todos
os itens visíveis no mapa à coleção.
5
Selecione Salvar coleção.
Visualizar uma coleção no mapa
Você pode exibir ou ocultar uma coleção em um mapa. Isso é
útil para diminuir a interferência visual no mapa ao ter muitos
objetos em uma área.
Na lista de coleções, selecione para ocultar ou exibir a
coleção no mapa.
Classificar coleções
Na lista de coleções, clique em e selecione um item para
classificação.
Sincronizar uma coleção
Você pode escolher quais coleções sincronizar com o seu
dispositivo ou smartphone. Esse recurso é útil caso você tenha
muitos objetos em sua biblioteca, mas precise de apenas
Recursos padrão do usuário 11

algumas no seu dispositivo ou smartphone para uma viagem
específica.
1
Na lista de coleções, selecione uma coleção.
2
Selecione .
3
Selecione seus dispositivos.
4
Sincronizar seu dispositivo ou smartphone (Sincronização,
página 12).
Compartilhar coleções na sua página do MapShare
Você pode escolher quais coleções deseja compartilhar na sua
página do MapShare. Alguns usuários utilizam esse recurso
para fins de privacidade. Você também pode utilizar esse
recurso para diminuir a interferência visual no mapa.
1
Na lista de coleções, selecione uma coleção.
2
Selecione para exibir ou ocultar a coleção na página da
Web do MapShare.
Filtros de mapa
Os filtros de mapa são usados para alterar a visualização de
dados, tais como trajetos ou mensagens, no mapa. Os filtros de
mapa também podem ser usados quando você tiver muitos
dados para carregar. Uma mensagem é exibida no mapa
quando há mais de um milhão de pontos. Você pode usar filtros
de mapa para reduzir a quantidade de dados.
No mapa, abra os filtros de mapa.
Marcadores: permite que você salve uma visualização
específica de dados no mapa em um determinado momento.
Por exemplo, se você acabou de voltar de uma aventura de
final de semana, é possível criar um marcador centralizado
na sua rota e definir a data daquele final de semana. É
possível voltar nessa visualização a qualquer momento.
Tipos de mensagem: permite ocultar ou exibir diferentes tipos
de mensagem no mapa.
OBSERVAÇÃO: mensagens SOS sempre são exibidas no
mapa.
Data & Intervalo de tempo:: permite que você defina o
intervalo de data para os dados do mapa que você precisa
ver. Existem algumas opções predefinidas no menu ou você
pode especificar um intervalo personalizado.
Limpar filtros: remove todos os marcadores, tipos de
mensagem e filtros de data e hora nos dados do mapa.
DICA: é possível limpar os filtros para exportar todos os
dados do mapa.
Adicionando um marcador
1
No mapa, abra os filtros de mapa.
2
Selecione .
3
Insira um nome para o marcador.
4
Se necessário, selecione Manter intervalo de dados.
5
Selecione Adicionar.
Após adicionar um marcador, não é possível editar a
visualização de mapa. Para fazer alterações, você pode
selecionar um marcador existente, fazer as alterações
necessárias e adicionar um novo marcador. Se necessário, é
possível excluir o marcador anterior (Excluindo um marcador,
página 12).
Excluindo um marcador
1
No mapa, abra os filtros de mapa.
2
Selecione um marcador.
3
Selecione .
Exportando dados do mapa
Você pode exportar pontos de parada ou rotas de sua conta
como arquivos KML ou GPX. Esse recurso exporta a
visualização dos dados do mapa atual, para que você possa
salvá-lo em seu computador e usá-lo em outros aplicativos.
OBSERVAÇÃO: esse recurso exporta todos os dados que não
estão filtrados no momento. Isso inclui dados que não estão na
visualização atual do mapa, tais como dados distantes, mas não
inclui dados que estão filtrados como marcadores, tipos de
mensagem ou intervalo de data e hora.
1
No mapa, aumente o zoom nos dados para exportar
(Aumentando o zoom no mapa, página 9).
2
Clique em .
3
Selecione o tipo de arquivo.
Importar dados do mapa
Você pode importar percursos de sua conta Garmin Connect
™
e
arquivos GPX, KML ou KMZ de outro dispositivo ou aplicativo.
Você deve converter os arquivos para adicioná-los a uma
coleção.
1
No mapa, clique em .
2
Siga as instruções na tela para importar os arquivos e
adicioná-los a uma coleção.
Disponibilidade de mapa
Os mapas pré-carregados têm um ícone de bloqueio. Não é
possível removê-los do seu dispositivo.
OBSERVAÇÃO: os mapas não estão disponíveis para todos os
modelos.
Adicionando um mapa no seu dispositivo
Se o seu dispositivo inReach Explorer+ tiver mapas pré-
carregados, você poderá fazer o download de mapas adicionais
nele.
OBSERVAÇÃO: para outros dispositivos, como o GPSMAP 66i
e mais recentes, você deve usar o site da Garmin para adquirir
e instalar mapas.
1
Na guia Mapa, selecione um usuário atribuído a um
dispositivo inReach Explorer+.
2
Clique em Obter mais mapas.
3
Clique em para expandir as áreas de cobertura do mapa,
tais como continentes, países, estados ou províncias.
4
Selecione um tipo específico de mapa.
OBSERVAÇÃO: seu dispositivo tem um espaço de
armazenamento limitado. A quantidade de espaço livre é
exibida próximo da parte superior da página e é atualizada
conforme você seleciona mais mapas. Os tamanhos dos
arquivos são exibidos próximo de cada tipo de mapa.
O nome do mapa e o mudam para verde.
5
Sincronize o seu dispositivo (Sincronização, página 12).
dispositivos
A guia Dispositivos mostra todos os dispositivos registrados em
sua conta Garmin Explore. Ela pode incluir dispositivos inReach
e outros dispositivos Garmin compatíveis, como dispositivos
vestíveis e GPS.
Use a guia Dispositivos para acessar estes recursos de
gerenciamento de dispositivos:
• Sincronizando seus dispositivos inReach
• Gerenciando coleções sincronizadas
• Definindo a coleção ativa
• Visualizando informações do dispositivo
Sincronização
Ao fazer edições nos dados no site do Garmin Explore, como
atualizações em contatos, mapas, mensagens predefinidas e
mensagens de texto rápidas, é necessário sincronizar as
alterações com o seu dispositivo para que elas estejam
disponíveis. Você também deve sincronizar seu dispositivo
quando o administrador fizer alterações em perfis ou
configurações que afetem o dispositivo. Quando as alterações
12 Recursos padrão do usuário

estiverem disponíveis, será exibido na guia Dispositivos,
indicando que você deve sincronizá-lo.
Você pode sincronizar seu dispositivo usando o app móvel em
um smartphone emparelhado (recomendado). Em alguns
dispositivos, também é possível sincronizar usando um
cabo USB.
Sincronizando dados com seu dispositivo usando um
cabo USB
Depois de selecionar um mapa ou fazer edições em seus
dados, como contatos, mensagens predefinidas ou mensagens
de texto rápidas, você deve sincronizá-las com o dispositivo.
Para dispositivos suportados, você pode usar o app para
desktop inReach Sync e um cabo USB para sincronizar as
alterações. O dispositivo também solicita que o app inReach
Sync atualize mapas e firmware do dispositivo.
O app inReach Sync é compatível com os seguintes
dispositivos:
• inReach Explorer e inReach Explorer+
• inReach SE e inReach SE+
• inReach Mini
OBSERVAÇÃO: você deve usar o app Garmin Express para
instalar atualizações de firmware para o dispositivo inReach
Mini.
• Dispositivos inReach legados
OBSERVAÇÃO: outros dispositivos Garmin, incluindo alguns
Garmin com tecnologia inReach, devem ser sincronizados
usando o app móvel Garmin Explore.
1
Conecte o cabo USB no seu dispositivo e no seu
computador.
2
Na guia Dispositivos, clique em Sincronização &
Atualização ao lado do dispositivo que você deseja
sincronizar.
3
Se você ainda não instalou o app inReach Sync, selecione
Baixe e instale o inReach Sync e instale-o em seu
computador.
4
Selecione Inicialize o inReach Sync para abrir o app.
5
Siga as instruções na tela para concluir a sincronização.
O app inReach Sync copia as alterações e as atualizações do
mapa e do firmware disponíveis para o dispositivo. Pode ser
necessário reiniciar o dispositivo para aplicar atualizações de
firmware.
Sincronizar dados usando o seu smartphone
Depois de fazer alterações em sua conta, você pode sincronizá-
las com seu dispositivo usando o aplicativo móvel.
1
Na guia Dispositivos, selecione Sincronização &
Atualização.
O painel Sincronização & Atualização fornece um link para o
app móvel correspondente.
• Os dispositivo inReach Explorer, inReach SE e inReach
Mini sincronizam dados do usuário, como pontos de
parada, percursos e trajetos, usando o aplicativo
Earthmate.
OBSERVAÇÃO: você deve usar o aplicativo inReach
Sync para sincronizar outras alterações, como
mensagens predefinidas e mensagens de texto rápidas.
• Outros dispositivos Garmin, incluindo dispositivos
GPSMAP 66i e mais recentes com tecnologia inReach,
sincronizam dados do usuário, como contatos,
mensagens predefinidas e mensagens de texto rápidas
usando o aplicativo Garmin Explore.
2
Instale o app móvel no seu smartphone e emparelhe-o com o
seu dispositivo.
Consulte o manual do proprietário do seu dispositivo para
obter mais informações sobre como emparelhar o dispositivo
com o app móvel.
O app móvel sincroniza os dados automaticamente com o
dispositivo enquanto ele está emparelhado e conectado ao seu
smartphone.
Caixa de entrada
A guia Caixa de entrada mostra seu histórico de conversação. É
possível ver todas as mensagens enviadas e recebidas.
Quando uma localização é associada com uma mensagem, a
mensagem contém um link que abre o mapa e centraliza na
localização associada à mensagem.
Não é possível escrever mensagens na guia Caixa de entrada.
É possível excluir mensagens específicas ou conversas inteiras.
Contatos
A guia Contatos lista os seus contatos e os detalhes de cada
um.
Seu contato
Seu próprio contato sempre aparece listado primeiro. Seus
detalhes de contato incluem o endereço de e-mail, número do
celular e endereço do inReach associado à sua conta.
O endereço do inReach ([email protected])
permite que outros proprietários de inReach enviem mensagens
diretamente para você. Se você conhece outras pessoas com
dispositivos inReach, vocês podem trocar os endereços de e-
mail para enviar mensagens um ao outro diretamente.
OBSERVAÇÃO: o endereço do inReach não é um endereço de
e-mail. Não é possível enviar mensagens para um endereço do
inReach usando um cliente de e-mail. Ele é usado apenas para
comunicação entre os dispositivos.
Contatos pessoais
Os contatos pessoais são contatos que você adicionou, mas
não são visualizados por outros usuários na sua conta (se
disponível). Você pode ter até 200 contatos pessoais.
Adicionando um contato
1
Na guia Contatos, clique em Adicionar.
2
Insira as informações do contato.
OBSERVAÇÃO: você deve inserir um nome e pelo menos
um endereço de e-mail, um endereço do inReach ou um
número de celular.
3
Clique em Concluído.
Depois de adicionar um contato, você deve sincronizar o seu
dispositivo ou smartphone antes de usar o dispositivo no campo
(Sincronização, página 12). Você deve confirmar se as
informações em seu dispositivo correspondem às informações
em sua conta.
Editando ou excluindo um contato
OBSERVAÇÃO: isso não inclui contatos de mídias sociais.
É possível editar ou excluir um contato.
1
Na guia Contatos, selecione um contato.
2
Clique em Editar para fazer alterações no contato.
3
Se necessário, selecione Excluir.
Após editar ou excluir um contato, é necessário sincronizar seu
dispositivo ou smartphone (Sincronização, página 12).
Mensagens
Mensagens predefinidas
Mensagens predefinidas são uma maneira conveniente de
enviar mensagens a um grupo específico de destinatários. As
mensagens predefinidas permitem que você registre ou avise
Recursos padrão do usuário 13

as pessoas que você está bem. Você pode criar três
mensagens predefinidas personalizadas.
Editando uma mensagem predefinida
1
Na guia Mensagens, clique em Editar próximo da
mensagem predefinida que você quer alterar.
2
Digite a mensagem.
3
Adicione destinatários na mensagem.
DICA: quando você começa a digitar um número de telefone
ou endereço de e-mail que tenha sido adicionado aos seus
contatos, é possível adicionar esse contato como
destinatário da mensagem predefinida.
4
Clique em Concluído.
5
Sincronize seus dispositivos.
O texto da mensagem e os destinatários são exibidos na tela
do dispositivo.
Mensagens de texto rápidas
Você pode economizar tempo, usando mensagens de texto
rápidas em vez de escrever uma mensagem nova ou responder
usando o teclado na tela. É possível digitar e salvar frases e
respostas comumente usadas como mensagens de texto
rápidas antes de usá-las.
Adicionando uma mensagem de texto rápida
OBSERVAÇÃO: este recurso não está disponível em todos os
modelos.
1
Na guia Mensagens, clique em Adicionar na lista
Mensagens de texto rápidas.
2
Digite a mensagem.
3
Clique em Salvar.
4
Sincronize seus dispositivos.
Editando uma mensagem de texto rápida
1
Na guia Mensagens, clique em Editar próximo da
mensagem de texto rápida que você quer alterar.
2
Digite a mensagem.
3
Clique em Concluído.
4
Sincronize seus dispositivos.
MapShare
O MapShare é uma página da Web similar à guia Mapa do site
do Garmin Explore, mas permite que outras pessoas vejam sua
localização no mapa. Elas podem seguir suas viagens em
tempo real e enviar mensagens.
Ativando o recurso MapShare
Os usuários devem ativar o MapShare recurso antes que ele
apareça MapShare na página do administrador.
Na guia Social, clique em MapShare: desligado.
Após ativar o recurso MapShare, seu link aparece. Outras
pessoas podem visualizar a sua localização e todas as
mensagens que você publicar lá.
Editando seu endereço MapShare
Antes de poder editar seu endereço do MapShare, você deve
ativar o recurso MapShare (Ativando o recurso MapShare,
página 14).
Na guia Social, clique em .
Configurações de MapShare
Você pode configurar sua página da Web do MapShare para
atender às suas necessidades, incluindo definir uma senha,
ativar os controles do visualizador e mostrar os pontos de
parada.
Nome e Descrição: permite que você defina um nome e uma
curta descrição para sua viagem. Você pode descrever a
atividade específica que está prestes a fazer, para
contextualizar os espectadores.
Senha: define uma senha para restringir o acesso. A senha é
incluída automaticamente quando você usa o recurso de
compartilhamento do site ou do dispositivo e do aplicativo
móvel. É possível remover o acesso público após o término
da viagem.
Permitir que os visualizadores do mapa enviem mensagens
para você: permite que você receba mensagens enviadas
de visualizadores de mapa ao visitar sua MapShare página
da Web. Restringir o uso desse recurso evita que os
visualizadores impactem seu plano de assinatura mensal.
Permita que os visualizadores do mapa encontrem você.:
permite que os visualizadores do mapa solicitem a sua
localização, mesmo se você não a estiver compartilhando.
Mostrar pontos de paradas criados em campo no
MapShare.: permite mostrar os pontos de parada criados em
um dispositivo no campo MapShare da sua página da Web.
Recebendo mensagens dos espectadores do mapa
OBSERVAÇÃO: comentários do Facebook
™
e respostas do
Twitter
™
não são enviados ao seu dispositivo.
Selecione Configurações do MapShare > Permitir que os
visualizadores do mapa enviem mensagens para você.
Filtragem MapShare de dados
Você pode permitir que os visitantes vejam apenas os dados
específicos de uma atividade, com base em uma data
selecionada. Por exemplo, você pode permitir que os
visualizadores vejam sua próxima caminhada, mas não a que
você fez no mês passado. Ao definir uma data, todos os dados
anteriores a essa data são ocultos.
1
Selecione Filtrar dados do MapShare.
2
Selecione uma data.
Conta
A guia Conta exibe os detalhes da sua conta e as informações
sobre como testar o seu dispositivo.
Minhas informações: exibe informações e preferências da
conta (Minhas informações, página 14).
Testar: fornece instruções para testar seu dispositivo (Testando
dispositivos, página 3).
Minhas informações
A guia Minhas informações permite editar as informações e
preferências de sua conta.
• Informações pessoais
• Contatos de emergência
• Preferências de SMS, incluindo as informações de
localização a serem enviadas e a opção de incluir seu nome
como assinatura
DICA: é possível ocultar seu nome para economizar espaço
de mensagens e evitar repetições ao destinatário.
• Relatório de posicionamento para serviços de rastreamento
de voo ao vivo
• Preferências de assinatura de e-mail
Testando seu dispositivo
Execute um teste nos dispositivos atribuídos à sua conta de
usuário antes de entrar no campo. Você tem direito a cinco
mensagens de teste grátis por mês.
OBSERVAÇÃO: não teste o recurso de SOS sem aprovação
prévia do Garmin International Emergency Response
Coordination Center (IERCC). Se você testar o recurso de SOS
sem aprovação, é possível que seja cobrado por quaisquer
esforços de resgate. Entre em contato com o administrador de
sua organização para configurar um teste de SOS.
14 Recursos padrão do usuário

1
Na guia Conta, selecione a guiaTestar.
2
Siga as instruções na tela.
Depois de receber uma mensagem de confirmação, o
dispositivo estará pronto para utilização.
Como obter mais informações
• Acesse support.garmin.com para manuais adicionais, artigos
e atualizações de software.
• Entre em contato com a equipe de Vendas profissionais por
e-mail em [email protected] ou pelo
telefone 1-207-846-7025 para perguntas sobre como
configurar e gerenciar sua conta.
• Entre em contato com a equipe de Faturamento profissional
por e-mail em [email protected] para
perguntas sobre faturas e faturamento.
• Entre em contato com a equipe de Suporte profissional por
e-mail em [email protected] para outras
perguntas.
Como obter mais informações 15

support.garmin.com
GUID-6F08F6FB-5258-4A8E-8390-B99FC7774B86 v4Fevereiro de 2021
-
 1
1
-
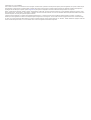 2
2
-
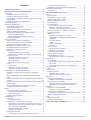 3
3
-
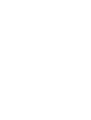 4
4
-
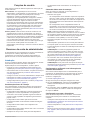 5
5
-
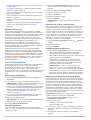 6
6
-
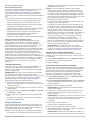 7
7
-
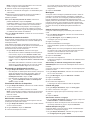 8
8
-
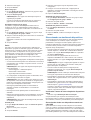 9
9
-
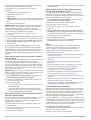 10
10
-
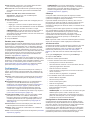 11
11
-
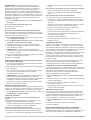 12
12
-
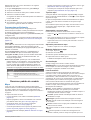 13
13
-
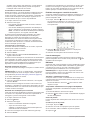 14
14
-
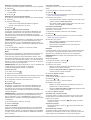 15
15
-
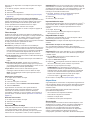 16
16
-
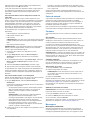 17
17
-
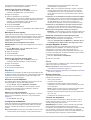 18
18
-
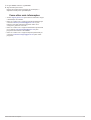 19
19
-
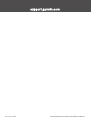 20
20
Garmin InReach® Professional Manual do proprietário
- Tipo
- Manual do proprietário
- Este manual também é adequado para
Artigos relacionados
-
Garmin inReach Mini Manual do proprietário
-
Garmin inReach SE+ Manual do proprietário
-
Garmin Montana750i Manual do proprietário
-
Garmin Explore Website Manual do proprietário
-
Garmin GPSMAP® 66i Manual do proprietário
-
Garmin GPSMAP 86sci Manual do proprietário
-
Garmin GPSMAP® 66i Manual do proprietário
-
Garmin GPSMAP® 86sci Manual do proprietário
-
Garmin inReach® Mini Manual do proprietário
-
Garmin inReach Explorer® Manual do proprietário