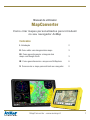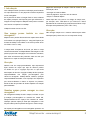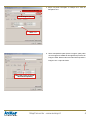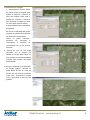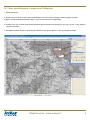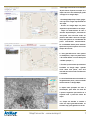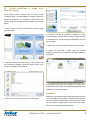MapConverter - www.avmap.it 1
Manual do utilizador
MapConverter
Como criar mapas personalizados para introduzir
no seu navegador AvMap
Conteúdos
I. Introdução 2
II. Como obter uma imagem dum mapa 3
III. Como georreferenciar a imagem dum
mapa com Google Earth 3
IV. Como georreferenciar o mapa com OziExplorer 6
V. Como enviar o mapa personalizado ao navegador 8

MapConverter - www.avmap.it 2
I. Introdução
Com o MapConverter (incluido en la Suite) é possí introduzir
um mapa electrónico ou em papel de uma área especíca
no seu navegador.
Isto é possível se utiliza o Google Earth ou outro software
de mapas (exemplo: Ozi Explorer) para geo-referenciar a
imagem do mapa e depois o MapConverter para o converter
num formato compatível com AvMap.
O MapConverter funciona no PC.
Que mapas posso instalar no meu
navegador?
MapConverter permite-lhe transformar mapas raster desde
os formatos .kmz (Google Earth) ou .map (Ozi Explorer) ao
formato da AvMap. Para utilizar o conversor precisa de ter
um cheiro .kmz ou .map.
O mapa raster irá aparecer de fundo, por baixo o mapa
vectorial de estradas. Os Mapas Raster são imagens e não
podem proporcionar navegação com ordens de manobras,
pois estas unicamente são possíveis sobre as ruas que
aparecem no mapa vectorial pré-carregado
Atenção:
Quando criar um mapa personalizado, seja responsável
faça-o desde um mapa que seja de domínio publico
ou desde um que o copyright seja seu ou que tenha
autorização do dono do copyright. AvMap declina qualquer
responsabilidade dos mapas pré-carregados pelo
cliente no navegador. AvMap declina, também, qualquer
responsabilidade derivada d uso impróprio do dispositivo
que cause acidentes ou danos a objectos ou pessoas,
devido à falta de precisão de dados captados nos mapas
personalizados.
Quantos mapas posso carregar no meu
navegador?
Os navegadores AvMap lê até 8 mapas, incluídos os que
já estejam pré-carregados na memória do cartão SD,
independentemente do espaço livre restante do cartão.
Verique quantos mapas já estão pré-carregados no seu
SD para saber quantos poderá carregar ao mesmo tempo.
Os mapas pré-carregados no seu navegador aparecem na
página de informação de mapas. Para ter acesso a esta
informação, deve:
• Carregar no botão de Menu.
• Abra as páginas e clique em Info do sistema.
• Clique no símbolo Mapas.
Cada mapa tem um nome e um código de mapa como,
por exemplo, este: T-EU-Qxxx.xx (ou T-NA-Q ou T-SA-Q
dependendo do continente) se posteriormente indicar o tipo
de mapa entre parênteses (TCE / TZC / TCV).
Atenção:
Não carregue mapas com a mesma cobertura para evitar
sobreposições (nesse caso, um só mapa será visível).

MapConverter - www.avmap.it 3
II. Como obter uma imagem dum mapa
Se tiver um mapa em papel, pode fazer um scanner
do mesmo, numa resolução mais apropriada e guardá-lo
imagem JPEG.
Se o seu mapa for electrónico, por exemplo, estiver
em PDF, precisa de convertê-lo em JPEG através de um
programa que realize essas modicações.
A imagem do mapa deve ter alguns dos seguintes formatos:
JPEG, PNG, TIFF, BMP o GIF.
Atenção: os mapas têm alguns requisitos.
• O mapa deve ser geográco ou estar em projecção
Mercator
• O mapa não deve ter nenhuma rotação.
III. Como georreferenciar o mapa em Google Earth
Assim que tiver a imagem do mapa (em formato JPEG, PNG, TIFF, BMP ou GIF) pode georreferenciar a mesma, e criar
um cheiro .kmz com Google Earth.
Pode fazer o download gratuitamente no Google Earth desde http://www.google.com/intl/it/earth/index.html .
1. Abra Google Earth.
2. Localize no Google Earth o lugar aproximado representado no seu mapa. Pode ser útil procurar pelo nome de uma rua
mostrada no mapa, para conseguir um ponto de referência. Quanto mais próximo estiver a área de visão da localização
e cobertura do seu JPEG, mais fácil será georreferenciar.
Se o mapa que estiver a trabalhar já estava
georreferenciado, a operação será mais fácil:
é suciente conseguir as coordenadas Lat Lon
das quatro esquinas e introduzi-las no Google
Earth.
3. Clique em “Acrescentar” no menú do Google
Earth e escolha a opção “Superposição de
imagem” (ou pressione em “Acrescentar
superposição da imagem” na barra superior
situada sobre o mapa)
4. Na janela aberta “Nova Superposição de
Imagens”, escolha um nome para o cheiro
de mapa, e clique no botão examinar para
escolher a imagem do mapa no seu PC.

MapConverter - www.avmap.it 4
5. Clique na janela “Ubicação” e verique se o valor da
Rotação é zero
6. Use a transparência para ajustar a imagem, para poder
ver as imagens de satélite do Google Earth por baixo da
imagem JPEG. Deste modo será mais fácil enquadrar a
imagem com o mapa de fundo.
Choose a name for the map
Find the image in your PC
Leave this
value = 0
Move the cursor to get the
desired transparency

MapConverter - www.avmap.it 5
7.Georreferenciar a imagem
A. Georreferência manual: Altere
as marcas verdes na imagem para
ajustar as esquinas, contornos e
centro da imagem. Pode clicar e
arrastar as esquinas e contornos
para aumentar a imagem ou clicar
no centro para mudar a mesma.
B. Georreferência com coordenadas
geográcas:
Se tiver as coordenadas das quatro
esquinas do mapa pode fácilmente
introduzi-las no Google Earth.
Clique na janela “Ubicação”,
pressione em “Converter a
LatLonQuad” e introduza as
coordenadas Lat Lon das quatros
esquinas.
8. Quando as ruas do seu mapa
coincidam com as imagens por
satellite do Google Earth clique em
OK na janela “Nova Superposição de
Imagens” para guardar o seu mapa
personalizado.
9. Na coluna esquerda do Google Earth,
na secção “lugares”, carregue no
botão direito do rato no nome do
cheiro que criou e escolha “Guardar
Lugar como”, escolhendo o formato
.kmz, e uma pasta do seu PC para
guardar.

MapConverter - www.avmap.it 6
IV. Como georreferenciar o mapa com OziExplorer
1. Instale OziExplorer
2. Desde o menú Ficheiro, no lado superior de OziExplorer, escolha a opção “Carregar e Calibrar imagem do mapa”.
leggere le coordinate direttamente dalla mappa o si può ricorrere all’aiuto di Google Maps.
3. Escolha no seu PC o cheiro (pode carregar diferentes tipos de cheiros: tiff, bitmap, jpeg, png, kap, cap, ozf, cv, sid). Aparece
na janela de calibrar.
4. Na janela de Ajustes, situada na coluna da parte direita do ecrã, ajuste o Datum e o tipo de projecção do Mapa.

MapConverter - www.avmap.it 7
5. Deve agora encontrar as coordenadas
de pelo menos 5 pontos no mapa. Se o
mapa não tiver esta informação, pode
consegui-la no Google Maps:
- Abra Google Maps http://maps.google.
com e procure o lugar representado no
seu mapa.
- Procure no Google Maps um ponto
específico representado no seu mapa.
- Clique no botão direito do rato e
escolhe “O que há aquí?”, deve marcar
este ponto com uma seta verde. Ao
passar o rato sobre a seta e ao carregar
nela, irão aparecer as coordenadas do
ponto mencionado anteriormente.
As coordenadas deste ponto também
aparecem na parte superior do ecrã no
campo de Procurar.
6. Para georreferenciar estes pontos
no OziExplorer, clique na janela Ponto
1 da coluna direita: o cursor altera para
“Calibrar posição 1”,
7. Escolha o ponto exacto previamente
escolhido no Google Maps. Quando
clicar sobre este ponto, este será
marcado com três circulos concêntricos
a vermelho.
8. Na coluna direita insira a Latitude e a
longitude deste ponto, como mostrado
anteriormente no Google Maps.
9. Repita esta operação em mais 4
localizações, para obter um total de
5 pontos. Sugerimos que escolha as 4
esquinas mais 1 ponto do centro do
mapa.
10. Clique em Guardar e escolha o
nome do mapa georreferenciado no
formato.map, para guardar no seu PC

MapConverter - www.avmap.it 8
V. Como modificar o mapa com
MapConverter
Assim que for criado o cheiro .kmz ou .map, já pode
modicá-lo para o formato AvMap. Se desejar utilizar um
cheiro já existente .kmz, certique-se que contem uma
imagem e não um link (que possa ser aberto com Google
Earth).
1. Abra a Suite, conecte o navegador e clique no botão
Map Converter.
2. Escolha o cheiro do mapa (.kmz ou .map), desde o seu
PC, escolhendo também a pasta de destino onde o novo
cheiro modicado será guardado.
3. Escolha um nome para o mapa e uma descrição.
4. Escolha a escala de conversão clicando na opção
correspondente. A escala deve mostrar a escala do mapa
e irá determinar o nivel do zoom que irá aparecer no ecrân
do navegador.
5. Clique em “Convert” e espere a abertura duma janela.
6. Depois ter convertido o mapa, clique em “gestão
mapas” para escolher os mapas que se deseja instalar no
navegador.
O navegador não pode ser carregado com mais de 8
mapas ao mesmo tempo, mas a pagina de gestão permite
substitui-las quando necessário.
Atenção:
Não faça o download de mapas raster sobrepostos devido a
que o navegadorr só irá mostrar um deles. Recomendamos
que copie os cheiros de mapas e licenças no seu PC para
ter uma copia de segurança em caso de eliminar algum
cheiro que mais tarde deseje recuperar.
-
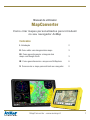 1
1
-
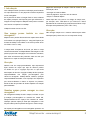 2
2
-
 3
3
-
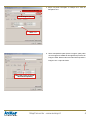 4
4
-
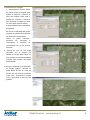 5
5
-
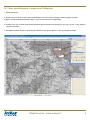 6
6
-
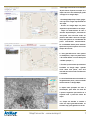 7
7
-
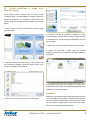 8
8
AvMap Geosat 4x4 Crossover T Italia Manual do usuário
- Tipo
- Manual do usuário
Artigos relacionados
Outros documentos
-
Canon GPS RECEIVER GP-E2 Manual do usuário
-
Kenwood DRV-N520 Manual do proprietário
-
Garmin InReach Professional Manual do proprietário
-
Garmin zūmo® 450 Manual do usuário
-
Garmin zūmo 550 Manual do usuário
-
Garmin nuvi 360 GPS,OEM,MINI R56,NA Manual do proprietário
-
Garmin nuvi 360 GPS/Install,OEM,BMW3,LHD,NA Manual do proprietário