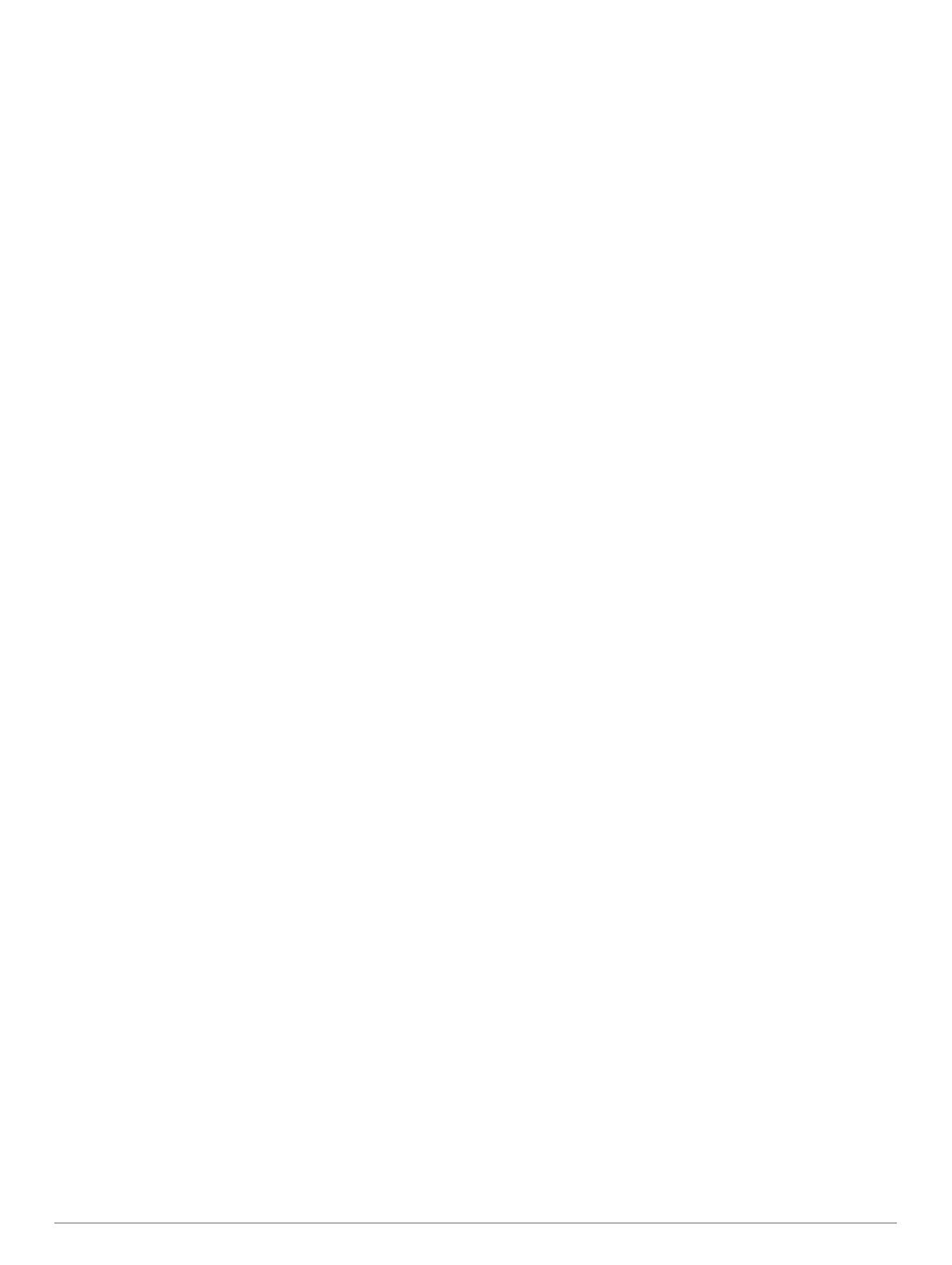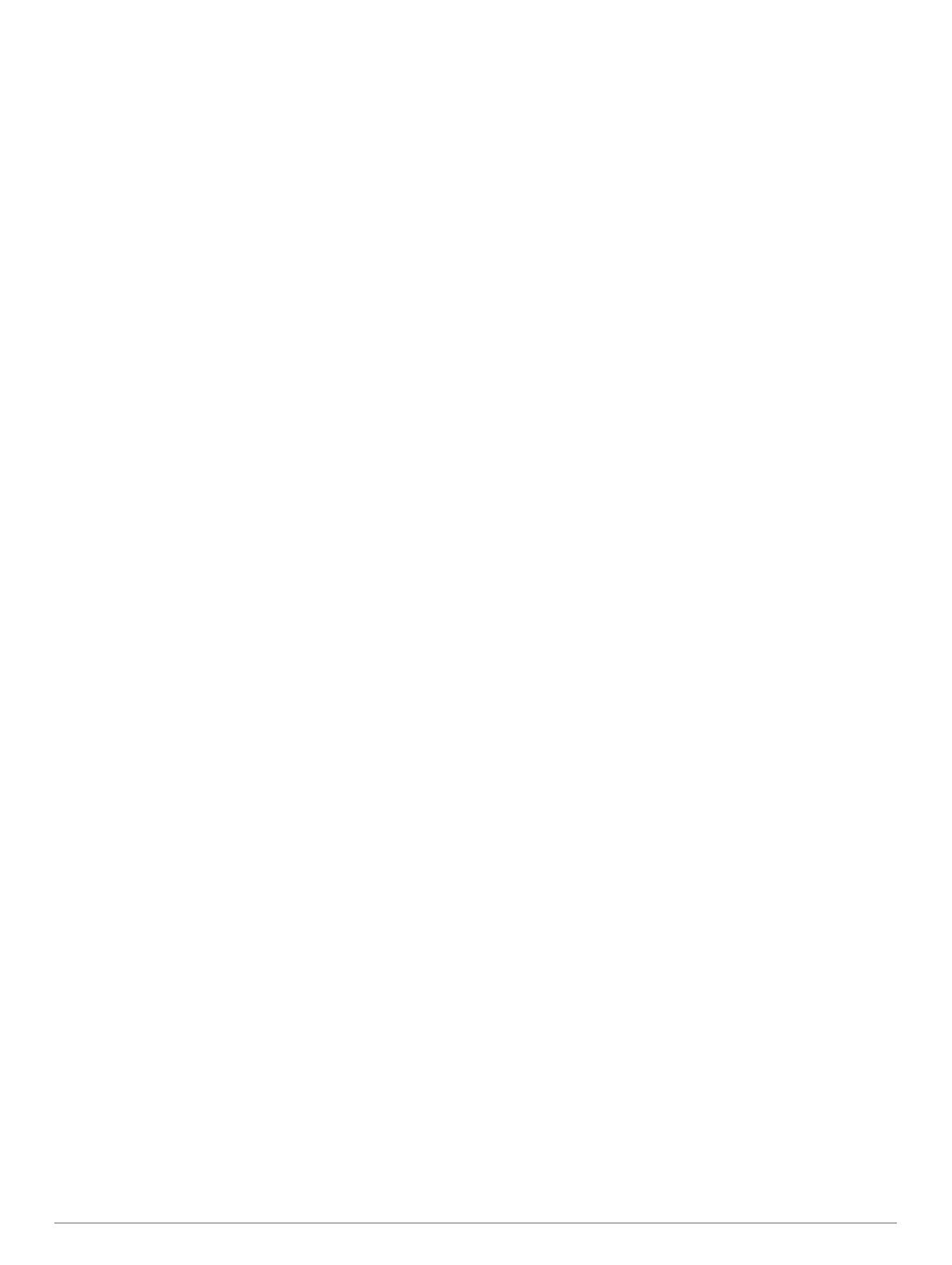
Sumário
Introdução....................................................................... 1
Visão geral do dispositivo........................................................... 1
LED de status........................................................................ 1
Ícones de status..................................................................... 1
Teclas......................................................................................... 1
Ligando o dispositivo............................................................. 1
Bloqueando as teclas.............................................................1
Ativar a luz de fundo.............................................................. 1
Ajustando a luz de fundo....................................................... 1
Carregando o dispositivo............................................................ 1
Ativando o dispositivo................................................................. 2
Rede de satélites Iridium............................................................ 2
Recursos do inReach..................................................... 2
Mensagens................................................................................. 2
Enviando uma mensagem predefinida.................................. 2
Enviando uma mensagem de texto....................................... 2
Usar os atalhos do teclado.................................................... 2
Respondendo uma mensagem.............................................. 2
Verificando as mensagens.....................................................2
Exibindo detalhes da mensagem........................................... 2
Navegando até o local de uma mensagem........................... 2
Incluindo coordenadas de localização em uma
mensagem............................................................................. 2
Excluindo mensagens............................................................ 3
Configurações das mensagens............................................. 3
LiveTrack.................................................................................... 3
Iniciar o LiveTrack.................................................................. 3
Como parar LiveTrack........................................................... 3
Compartilhando sua página da web do MapShare™............ 3
LiveTrackConfigurações........................................................ 3
SOS............................................................................................ 3
Iniciando um resgate SOS..................................................... 3
Enviando uma mensagem de SOS personalizada................ 3
Cancelando um Resgate SOS............................................... 3
Testando o dispositivo.................................................. 3
Sincronizar dados inReach........................................... 4
Utilizar as páginas principais........................................ 4
Abrindo o menu principal............................................................ 4
Mapa........................................................................................... 4
Alterando a orientação do mapa............................................ 4
Medindo distâncias no mapa................................................. 4
Configurações de página do mapa........................................ 4
Bússola....................................................................................... 4
Usando a bússola.................................................................. 4
Ponteiro de curso................................................................... 4
Navegar com o Sight 'N Go................................................... 5
Configurações da bússola..................................................... 5
Computador de bordo................................................................. 5
Configurações do computador de bordo............................... 5
Altímetro..................................................................................... 5
Configurações de plano do altímetro..................................... 5
Recursos conectados.................................................... 6
Requisitos dos recursos conectados.......................................... 6
Emparelhando um smartphone com seu dispositivo.................. 6
Notificações do telefone............................................................. 6
Visualizando notificações do telefone.................................... 6
Ocultando notificações...........................................................6
Gerenciando as notificações..................................................6
Conectando a uma rede sem fio................................................ 7
Connect IQRecursos do............................................................. 7
Download de recursos do Connect IQ................................... 7
Download de recursos do Connect IQ utilizando o
computador............................................................................ 7
Visualizando Connect IQ widgets.......................................... 7
Garmin Explore........................................................................... 7
Navegação...................................................................... 7
Navegando até um destino......................................................... 7
Navegando com o mapa........................................................ 7
Navegando com a bússola.................................................... 7
Interrompendo a navegação.................................................. 7
Pontos de parada....................................................................... 7
Criando um ponto de parada................................................. 7
Navegando para um ponto de parada................................... 7
Editando uma parada.............................................................7
Eliminar uma parada.............................................................. 7
Média de paradas.................................................................. 8
Projetando um ponto de parada............................................ 8
Movendo um ponto de parada no mapa................................ 8
Encontrando um local perto de um ponto de parada............. 8
Definindo um alarme de proximidade de ponto de parada.... 8
Adicionando um ponto de parada a uma rota........................ 8
Reposicionando um ponto de parada para o local atual....... 8
Rotas.......................................................................................... 8
Criar uma rota........................................................................ 8
Navegar para uma rota salva.................................................8
Editando uma rota..................................................................8
Exibindo uma rota no mapa................................................... 8
Visualizando o plano de elevação de uma rota..................... 8
Editando o nome de uma rota............................................... 8
Invertendo uma rota............................................................... 9
Excluindo uma rota................................................................ 9
Gravações.................................................................................. 9
Configurações de gravação................................................... 9
Exibindo a atividade atual...................................................... 9
Navegando usando TracBack®............................................. 9
Interrompendo a atividade atual............................................ 9
Navegando por uma rota salva.............................................. 9
Excluindo uma atividade salva...............................................9
Invertendo uma atividade.......................................................9
Criando um trajeto de uma atividade salva........................... 9
Mapa........................................................................................... 9
Alterando a orientação do mapa............................................ 9
Bússola..................................................................................... 10
Navegar com o Sight 'N Go................................................. 10
Computador de bordo............................................................... 10
Clima.............................................................................. 10
Adicionando uma localização de clima..................................... 10
Solicitando uma previsão do tempo......................................... 10
Atualizando uma previsão do tempo........................................ 10
Editando uma localização de clima.......................................... 10
Excluindo uma localização de clima......................................... 10
Uso de dados e histórico............................................. 10
Visualizando o uso de dados.................................................... 10
Redefinindo o contador de uso de dados............................ 10
Visualizando o histórico de dados............................................ 10
Navegando até um item do histórico................................... 10
Marcando um item do histórico como um ponto de
parada.................................................................................. 10
Excluindo o histórico de dados............................................ 10
Ferramentas do menu principal.................................. 10
BirdsEye Imagery..................................................................... 11
Download de imagens BirdsEye.......................................... 11
Geocaches................................................................................11
Registro do dispositivo em Geocaching.com....................... 11
Download de geocaches utilizando o computador.............. 11
Procurando por um Geocache............................................. 12
Sumário i