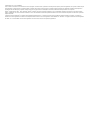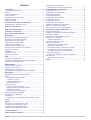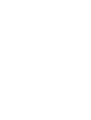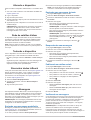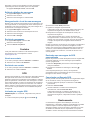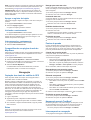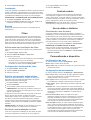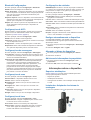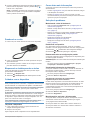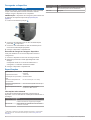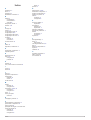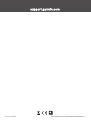INREACH
®
MINI
Manual do proprietário

© 2019 Garmin Ltd. ou suas subsidiárias
Todos os direitos reservados. Em conformidade com as leis que regem os direitos autorais, o presente manual não pode ser copiado, parcial ou integralmente, sem o prévio consentimento por
escrito da Garmin. A Garmin se reserva o direito de alterar ou melhorar seus produtos e fazer mudanças no conteúdo do presente manual sem a obrigação de notificar qualquer pessoa ou
organização sobre tais alterações ou melhorias. Acesse www.garmin.com para conferir as atualizações mais recentes e obter mais informações sobre o uso do produto.
Garmin
®
, o logotipo Garmin, ANT+
®
, fēnix
®
, Earthmate
®
, inReach
®
e TracBack
®
são marcas comerciais da Garmin Ltd. ou suas subsidiárias, registradas nos EUA e em outros países. Garmin
Explore
™
e MapShare
™
são marcas comerciais da Garmin Ltd. ou de suas subsidiárias. Desenvolvido pela Garmin IERCC. Essas marcas comerciais não podem ser usadas sem a permissão
expressa da Garmin.
A palavra de marca BLUETOOTH
®
e os logotipos são propriedade da Bluetooth SIG, Inc., e qualquer uso de tais marcas pela Garmin é realizado sob licença. Facebook
™
e o logotipo do
Facebook são marcas registradas do Facebook e suas empresas afiliadas. Iridium
®
é uma marca registrada da Iridium Satellite LLC. TWITTER
™
e o logotipo do Twitter são marcas registradas
de Twitter, Inc. ou de suas afiliadas. Outras marcas registradas e nomes de marcas são dos seus respectivos proprietários.

Sumário
Introdução....................................................................... 1
Visão geral do dispositivo........................................................... 1
Teclas......................................................................................... 1
Ligando o dispositivo.................................................................. 1
Ícones de status..........................................................................1
Visualizando o menu principal.................................................... 1
Menu Liga/Desliga...................................................................... 1
Páginas principais.......................................................................1
Recursos conectados do Bluetooth............................. 1
Emparelhando o dispositivo móvel............................................. 1
Ativando o dispositivo................................................... 2
Rede de satélites Iridium............................................... 2
Testando o dispositivo.................................................. 2
Sincronizar dados inReach........................................... 2
Mensagens...................................................................... 2
Enviando uma mensagem predefinida....................................... 2
Enviando uma mensagem de texto............................................ 2
Respondendo uma mensagem.................................................. 2
Publicando em mídias sociais.................................................... 2
Verificando as mensagens......................................................... 2
Exibindo detalhes da mensagem............................................... 3
Navegando até o local de uma mensagem................................ 3
Excluindo mensagens.................................................................3
Contatos.......................................................................... 3
Vendo um contato.......................................................................3
Excluindo um contato................................................................. 3
SOS.................................................................................. 3
Iniciando um resgate SOS.......................................................... 3
Enviando uma mensagem de SOS personalizada..................... 3
Cancelando um Resgate SOS................................................... 3
Rastreamento................................................................. 3
Apagar o registro do trajeto........................................................ 4
Iniciando o rastreamento............................................................ 4
Interrompendo o rastreamento................................................... 4
Compartilhando sua página da web do MapShare.................... 4
Navegação...................................................................... 4
Captação dos sinais de satélite do GPS.................................... 4
Rotas.......................................................................................... 4
Navegar para uma rota salva.................................................4
Invertendo uma rota............................................................... 4
Exibindo detalhes da rota...................................................... 4
Excluindo uma rota................................................................ 4
Pontos de parada....................................................................... 4
Criando um ponto de parada................................................. 4
Navegando para um ponto de parada................................... 4
Editando uma parada.............................................................4
Excluindo um ponto de parada.............................................. 4
Navegando usando TracBack®.................................................. 4
Interrompendo a navegação....................................................... 4
Localização................................................................................. 5
Visualizando e compartilhando sua localização atual........... 5
Bússola....................................................................................... 5
Clima................................................................................ 5
Adicionando uma localização de clima....................................... 5
Configurando a localização de clima.......................................... 5
Solicitar uma previsão meteorológica......................................... 5
Excluindo uma localização de clima........................................... 5
Controle remoto..............................................................5
Uso de dados e histórico............................................... 5
Visualizando o uso de dados
...................................................... 5
Redefinindo o contador de uso de dados.............................. 5
Personalizando o dispositivo........................................ 5
Configurações do visor............................................................... 5
Configurações de rastreamento................................................. 5
BluetoothConfigurações............................................................. 6
Configurações de ANT+............................................................. 6
Configurações das mensagens.................................................. 6
Configurações de sons............................................................... 6
Configurações de hora............................................................... 6
Configurações de unidades........................................................ 6
Desligar automaticamente o dispositivo..................................... 6
Alterando o idioma do dispositivo............................................... 6
Adicionando informações do proprietário................................... 6
Informações sobre o dispositivo.................................. 6
Suporte e atualizações............................................................... 6
Instalando o Adaptador do sistema de montagem..................... 6
Prendendo o cordão................................................................... 7
Bloqueando e desbloqueando as teclas..................................... 7
Cuidados com o dispositivo........................................................ 7
Limpando o dispositivo.......................................................... 7
Como obter mais informações.................................................... 7
Solução de problemas................................................................ 7
Maximizando a vida útil da bateria.........................................7
Redefinindo o dispositivo....................................................... 7
Restaurando todas as configurações padrão........................ 7
Visualizando informações do dispositivo............................... 7
Meu dispositivo está com o idioma errado.............................7
Carregando o dispositivo............................................................ 8
Economia de energia ao carregar o dispositivo..................... 8
Especificações............................................................................ 8
Informações sobre a bateria.................................................. 8
Índice............................................................................... 9
Sumário i


Introdução
ATENÇÃO
Consulte o guia Informações importantes sobre segurança e
sobre o produto na caixa do produto para obter mais detalhes
sobre avisos e outras informações importantes.
Visão geral do dispositivo
Antena Iridium
®
interna
Teclas
Porta micro USB (por baixo da cobertura de proteção)
Botão SOS (por baixo da tampa de proteção)
Tecla liga/desliga
Parafuso de fixação
Teclas
Selecione para percorrer os menus, as páginas e as configura-
ções.
Selecione para cancelar ou voltar para a página anterior.
OK Selecione para escolher uma opção ou confirmar uma mensagem.
Na página inicial, selecione para abrir o menu principal.
Selecione para ligar o dispositivo.
Selecione para abrir o menu Liga/Desliga.
Ligando o dispositivo
Pressione .
Ícones de status
Enviando e recebendo dados
Não foi possível enviar e receber dados
Rastreamento ativado
Status de conexão da tecnologia Bluetooth
®
Tecnologia ANT+
®
ativada
Modo de rastreamento estendido ativado
Carregando bateria
Carregamento concluído
Visualizando o menu principal
Na página inicial, selecione OK para abrir o menu principal.
Menu Liga/Desliga
O menu Liga/Desliga exibe a duração da bateria do dispositivo.
Ele também permite ajustar as configurações e desligar o
dispositivo.
Em qualquer página, selecione .
Bateria: exibe o nível atual da bateria.
Bloquear tela: bloqueia a tela touchscreen para evitar que as
teclas sejam pressionadas acidentalmente.
Desligar: desliga o dispositivo.
Brilho: ajusta o brilho da tela.
Desativar sons: o dispositivo silencia todos os sons.
Páginas principais
As páginas principais contêm todas as informações de que você
precisa para operar seu dispositivo. Você pode selecionar ou
para navegar pelas páginas.
Página inicial: exibe a data, a hora e os ícones de status
(Ícones de status, página 1). Também exibe informações de
rastreamento e de clima quando esses recursos estão em
uso. Você pode selecionar OK para abrir o menu principal.
Página Mensagens: permite que você envie e receba
mensagens de texto (Mensagens, página 2).
Página Verificação e-mail: permite que você verifique se há
novas mensagens (Verificando as mensagens, página 2).
Página Rastreamento: Permite iniciar ou interromper o
rastreamento. Durante o rastreamento, esta página mostra a
distância percorrida e a velocidade média (Rastreamento,
página 3).
Página Localização: exibe sua localização e elevação de GPS
atual (Localização, página 5).
Página Bússola: Exibe a direção e a velocidade da sua
movimentação (Bússola, página 5).
Página Bluetooth: permite emparelhar o dispositivo inReach
com um dispositivo móvel compatível (Emparelhando o
dispositivo móvel, página 1).
Página Tempo: permite que você solicite previsões
meteorológicas (Clima, página 5).
Recursos conectados do Bluetooth
O dispositivo tem diversos recursos Bluetooth conectados ao
seu smartphone ou celular compatível utilizando o aplicativo
Earthmate
®
. O aplicativo Earthmate permite que você utilize os
recursos inReach como mapas, rastreamento, envio de
mensagens e SOS no seu dispositivo móvel.
Recursos para download: visualize mapas, imagens aéreas,
mapas de quadrangulares da USGS e gráficos náuticos
NOAA carregados no seu dispositivo móvel. Faça o
download dos mapas e gráficos antes de começar a sua
viagem.
Sincronização: Earthmate sincroniza o seu dispositivo com a
sua conta explore.garmin.com, atualizando predefinições,
pontos de parada e rotas.
Mensagens: permite ler e escrever mensagens, e acessar a
lista de contatos do seu aparelho celular. As mensagens
aparecem em ambos os dispositivos.
OBSERVAÇÃO: é possível ter apenas um dispositivo móvel
conectado ao seu aparelho inReach de cada vez.
Emparelhando o dispositivo móvel
Você deve emparelhar seu dispositivo inReach com o seu
dispositivo móvel para usar os recursos Bluetooth.
1
Na loja de aplicativos no seu dispositivo móvel, instale e abra
o aplicativo Earthmate.
2
Coloque o dispositivo inReach e o seu dispositivo móvel a 3
m (10 pés) de distância um do outro.
3
No menu principal, selecione Configuração > Bluetooth >
Empar. dispositivo.
4
Siga as instruções no aplicativo Earthmate para concluir o
processo de emparelhamento e configuração.
Depois de emparelhados, os dispositivos se conectam
automaticamente quando estiverem ligados e dentro do
alcance.
Introdução 1

Ativando o dispositivo
Antes de utilizar o dispositivo inReach Mini, é necessário ativá-
lo.
1
Crie uma conta e selecione uma assinatura de satélite em
explore.garmin.com.
2
Ligue o dispositivo.
3
Siga as instruções na tela.
4
Quando solicitado, dirija-se para uma área aberta com uma
vista clara do céu.
5
Aguarde enquanto o dispositivo se comunica com a rede de
satélites Iridium.
OBSERVAÇÃO: poderá levar até 20 minutos para ativar o
dispositivo. O dispositivo deve enviar e receber várias
mensagens, o que demora mais do que enviar uma única
mensagem durante o uso normal.
Rede de satélites Iridium
O dispositivo requer uma visão clara do céu para transmitir
mensagens e pontos de trajeto na rede de satélites Iridium.
Sem uma visão clara do céu, o dispositivo tenta enviar as
informações até obter os sinais de satélite.
DICA: para que haja uma melhor conexão com os satélites,
prenda o dispositivo em uma mochila ou na parte superior do
seu corpo.
Testando o dispositivo
Teste o dispositivo ao ar livre antes de usá-lo em uma viagem
para garantir que a sua assinatura de satélite está ativa.
No menu principal, selecione Utilitários > Testar serviço >
OK.
Aguarde enquanto o dispositivo envia uma mensagem de
teste. Ao receber uma mensagem de confirmação, o
dispositivo estará pronto para utilização.
Sincronizar dados inReach
Você pode sincronizar dados da sua conta explore.garmin.com.
Depois de editar seus dados, como contatos, mensagens
predefinidas ou mensagens de texto rápidas, você deve
sincronizá-los com seu dispositivo em explore.garmin.com.
1
Acesse explore.garmin.com.
2
Selecione Planos & Equipamentos.
3
Ao lado do dispositivo, selecione Sincronização &
Atualização.
4
Siga as instruções na tela.
Mensagens
Seu dispositivo inReach Mini envia e recebe mensagens de
texto utilizando a rede de satélites Iridium. Envie mensagens
para um número de SMS, um endereço de e-mail ou outro
dispositivo com tecnologia inReach. Cada mensagem que você
enviar incluirá os detalhes da localização.
OBSERVAÇÃO: uma mensagem predefinida inclui um texto
predefinido com destinatários predeterminados e você deve
configurá-la no site Garmin Explore
™
.
Enviando uma mensagem predefinida
Mensagens predefinidas são mensagens que você criou no
explore.garmin.com. As mensagens predefinidas incluem os
textos predefinidos e os destinatários.
1
No menu principal, selecione Enviar predefinição.
2
Escolha uma mensagem predefinida e selecione Enviar.
DICA: você pode selecionar Ver detalhes para exibir o
conteúdo e o destinatário da mensagem predefinida.
Enviando uma mensagem de texto
1
Na página Mensagens, selecione OK.
2
Selecione Nova mensagem > Selecionar contatos.
3
Escolha os destinatários na lista de contatos e selecione
Concluído.
4
Selecione uma opção:
• Para iniciar uma mensagem escrita previamente,
selecione Escolher texto ráp..
OBSERVAÇÃO: você pode adicionar e editar mensagens
de texto rápidas no site Garmin Explore.
• Para escrever uma mensagem personalizada, selecione
Escrever mensagem.
OBSERVAÇÃO: para selecionar entre as opções de
preenchimento automático, comece a digitar uma palavra,
mantenha OK pressionado e use e para navegar
pelas opções.
5
Quando tiver acabado sua mensagem, selecione >
Enviar.
Respondendo uma mensagem
1
Na página Mensagens, selecione OK.
2
Selecione uma conversar e Responder.
3
Selecione uma opção:
• Para iniciar uma mensagem escrita previamente,
selecione Escolher texto ráp..
• Para escrever uma mensagem personalizada, selecione
Escrever mensagem.
4
Quando tiver acabado sua mensagem, selecione >
Enviar.
Publicando em mídias sociais
1
Na página Mensagens, selecione OK.
2
Selecione Nova mensagem > Selecionar contatos.
3
Selecione uma ou mais opções:
• Para publicar na sua conta do Facebook
™
, selecione .
• Para publicar na sua conta do Twitter
™
, selecione .
• Para publicar na sua página da web MapShare
™
,
selecione .
4
Selecione Concluído.
5
Selecione uma opção:
• Selecione Escrever mensagem para criar uma nova
mensagem.
• Selecione Escolher texto ráp. para selecionar uma
mensagem de texto rápida.
6
Selecione Enviar.
Verificando as mensagens
O seu dispositivo procura por novas mensagens em intervalos
de escuta regulares. Os satélites anunciam as mensagens
recentemente enviadas e o dispositivo recebe a mensagem no
próximo intervalo de escuta. O dispositivo escutará por
10 minutos após você enviar uma mensagem e, em seguida,
novamente a cada hora.
OBSERVAÇÃO: o seu dispositivo deve estar no campo de
visão de um satélite ao ouvir as mensagens recebidas.
É possível forçar a verificação das mensagens por meio da
verificação manual de mensagens, envio de uma mensagem ou
envio de um ponto de trajeto. Durante a verificação, o
2 Ativando o dispositivo

dispositivo conecta-se aos satélites e recebe mensagens
esperando para serem enviadas para o seu dispositivo.
Na página Verificação e-mail, selecione OK.
Exibindo detalhes da mensagem
1
Na página Mensagens, selecione OK.
2
Selecione uma conversa.
3
Selecione uma mensagem e selecione OK.
Navegando até o local de uma mensagem
Quando você recebe uma mensagem de outro dispositivo com
tecnologia inReach, a mensagem pode incluir informações de
localização. Para essas mensagens, você pode navegar até o
local de onde a mensagem foi enviada.
1
Na página Mensagens, selecione OK.
2
Selecione uma conversa com informações de local.
3
Selecione uma mensagem.
4
Selecione OK > Navegar.
Excluindo mensagens
1
Na página Mensagens, selecione OK.
2
Selecione uma mensagem.
3
Selecione Excluir sequência.
Contatos
Você pode adicionar contatos no site Garmin Explore e
sincronizá-los com o seu dispositivo. Acesse
explore.garmin.com.
Vendo um contato
1
No menu principal, selecione Utilitários > Contatos.
2
Selecione um contato e Ver detalhes.
Excluindo um contato
1
No menu principal, selecione Utilitários > Contatos.
2
Selecione um contato e Excluir.
SOS
Durante uma emergência, você pode usar o dispositivo inReach
Mini para entrar em contato com o Garmin
®
International
Emergency Response Coordination Center (IERCC) e solicitar
ajuda. Ao pressionar o botão SOS, uma mensagem é enviada
para o Garmin IERCC e notifica os operadores de emergência
sobre a sua situação. É possível se comunicar com o Garmin
IERCC durante a sua emergência enquanto espera por ajuda.
Use somente a função SOS em uma verdadeira situação de
emergência.
Iniciando um resgate SOS
OBSERVAÇÃO: no modo SOS, o dispositivo não pode ser
desligado.
1
Levante a tampa de proteção do botão SOS .
2
Mantenha o botão SOS pressionado.
3
Aguarde a contagem regressiva SOS.
O dispositivo envia uma mensagem padrão para serviço de
resposta de emergência com detalhes sobre o local.
4
Responda a mensagem de confirmação do serviço de
resposta de emergência.
A sua resposta permite que o serviço de resposta de
emergência tenha o conhecimento de que você consegue
interagir com eles durante o resgate. Se você não responder,
o serviço de resposta de emergências ainda iniciará um
resgate.
Durante os primeiros 10 minutos do seu resgate, a localização é
enviada para o serviço de resposta de emergência a cada
minuto. Para conservar a energia da bateria após os primeiros
10 minutos, uma localização atualizada é enviada a cada 10
minutos, quando em movimento, e a cada 30 minutos com o
veículo parado.
Enviando uma mensagem de SOS
personalizada
Depois de pressionar o botão SOS para iniciar um resgate SOS,
você pode responder com uma mensagem personalizada
usando a página SOS.
1
Selecione Responder para escrever uma mensagem de
SOS personalizada.
2
Quando tiver acabado sua mensagem, selecione >
Enviar.
A sua resposta permite que o serviço de resposta de
emergência tenha o conhecimento de que você consegue
interagir com eles durante o resgate.
Cancelando um Resgate SOS
Se não precisar mais de ajuda, cancele um resgate SOS depois
de ser enviado ao serviço de resposta de emergência.
1
Levante a tampa de proteção e mantenha o botão SOS
pressionado.
2
Selecione Cancelar SOS.
3
Quando solicitado a confirmar sua solicitação de
cancelamento, selecioneCancelar SOS.
O dispositivo transmite o pedido de cancelamento. Ao
receber uma mensagem de confirmação do serviço de
resposta de emergência, o dispositivo retorna à operação
normal.
Rastreamento
O rastreamento registra a sua localização. No início do
rastreamento, o dispositivo registra a sua localização e atualiza
a linha de trajeto no intervalo especificado do registro. O
dispositivo registra os pontos de trajeto e transmite-os na rede
de satélites no intervalo de envio especificado. Você pode
visualizar o número total de pontos de rastreamento enviados.
Contatos 3

DICA: é possível ajustar o intervalo de registro de rastreamento
e o intervalo de envio de rastreamento para maximizar a vida
útil da bateria (Configurações de rastreamento, página 5).
OBSERVAÇÃO: quando o armazenamento de registro de
rastreamento está cheio, o dispositivo substitui os pontos de
trajeto mais antigos, mas mantém uma linha de rastreamento
menos detalhada.
Apagar o registro do trajeto
Para poder apagar o registro do trajeto, você deve começar a
rastrear.
1
Na página Rastreamento, selecione OK.
2
Selecione Apagar registro.
O registro de trajeto gravado é excluído.
Iniciando o rastreamento
Na página Rastreamento, selecione OK.
A sua linha de trajeto e os pontos de trajeto aparecem na sua
página da web do MapShare para que seus amigos e sua
família acompanhem sua viagem.
Interrompendo o rastreamento
1
Na página Rastreamento, selecione OK.
2
Selecione Parar rastreamento.
Compartilhando sua página da web do
MapShare
Para poder compartilhar um link da sua página MapShare com
outras pessoas, você deve ativar o MapShare em sua conta
explore.garmin.com.
1
Na página Rastreamento, selecione OK.
2
Selecione Enviar MapShare > Selecionar contatos.
3
Escolha os destinatários na sua lista de contatos ou insira as
informações de contato de um destinatário.
4
Selecione Enviar MapShare.
O sistema adiciona texto automaticamente, incluindo
informações de link, no final da sua mensagem.
Navegação
Captação dos sinais de satélite do GPS
Antes de poder utilizar as funções de navegação GPS, é
necessário obter os sinais de satélite.
Quando você liga o dispositivo de navegação, o receptor do
GPS coleta dados do satélite e estabelece a posição atual. O
tempo necessário para adquirir sinais de satélite varia de
acordo com diversos fatores, incluindo a distância que você
está do local onde utilizou o dispositivo de navegação pela
última vez, se você tem uma visão clara do céu e quanto tempo
se passou desde a última vez que utilizou seu dispositivo de
navegação. Na primeira vez que ligar seu dispositivo de
navegação, pode demorar alguns minutos para encontrar sinais
de satélite.
1
Ligue o dispositivo.
2
Aguarde enquanto o dispositivo localiza satélites.
Poderá levar 60 segundos para obter os sinais do satélite.
3
Se necessário, vá para uma área aberta, longe de prédios
altos e árvores.
Rotas
Uma rota é uma sequência de locais que levam você ao seu
destino final. É possível criar e salvar rotas em
explore.garmin.com.
Navegar para uma rota salva
Iniciar a navegação atualiza sua página da web do MapShare,
assim seus amigos e sua família podem ver a rota que você
está navegando.
1
No menu principal, selecione Navegar > Rotas.
2
Selecione uma rota e selecione Navegar.
Invertendo uma rota
Você pode alternar os pontos inicial e final de sua rota para
navegar na rota em marcha a ré.
1
No menu principal, selecione Navegar > Rotas.
2
Selecione uma rota e selecione Inverter rota.
Exibindo detalhes da rota
1
No menu principal, selecione Navegar > Rotas.
2
Selecione uma rota.
Os detalhes da rota são exibidos, incluindo o número de
trechos, a extensão da rota e a data de criação.
Excluindo uma rota
1
No menu principal, selecione Navegar > Rotas.
2
Selecione uma rota e selecione Excluir.
Pontos de parada
Pontos de parada são locais gravados e armazenados no
dispositivo. Os pontos de parada podem marcar onde você
está, para onde vai, ou onde você esteve. Criar ou editar um
ponto de parada atualiza sua página da web do MapShare.
Criando um ponto de parada
Você pode salvar seu local atual como um ponto de parada ou
criar pontos de parada personalizados.
1
Escolha uma opção:
• Para marcar sua localização atual como um ponto de
parada, selecione Marc pto pard no menu principal.
• Para criar um ponto de parada personalizado, selecione
Navegar > Paradas > Nova parada no menu principal.
2
Se necessário, edite as informações da parada.
Navegando para um ponto de parada
1
No menu principal, selecione Navegar > Paradas.
2
Selecione um ponto de parada e Navegar.
Editando uma parada
1
No menu principal, selecione Navegar > Paradas.
2
Selecione um ponto de parada e uma opção:
• Para alterar o nome do ponto de parada, selecione Editar
nome.
• Para alterar o símbolo representando o ponto de parada,
selecione Editar símbolo.
• Para alterar as coordenadas do GPS do ponto de parada,
selecione Editar coordenadas.
3
Insira as novas informações e selecione se necessário.
Excluindo um ponto de parada
1
No menu principal, selecione Navegar > Paradas.
2
Selecione um ponto de parada e Excluir.
Navegando usando TracBack
®
Durante a gravação, você pode navegar de volta para o início
da sua atividade. Essa opção pode ser útil para encontrar o
caminho de volta ao acampamento ou ao inicio do trilho.
No menu principal, selecione Navegar > TracBack.
Interrompendo a navegação
1
Na página de navegação, selecione OK.
4 Navegação

2
Selecione Parar de navegar.
Localização
Você pode visualizar a localização do GPS e elevação atuais na
página Localização. Cada mensagem que você enviar incluirá
um link para a sua localização atual. Você também pode enviar
os detalhes da localização como texto em uma mensagem.
Visualizando e compartilhando sua localização atual
1
Na página Localização, selecione OK.
2
Selecione Compart. localiz. para enviar seus detalhes de
localização como texto em uma mensagem.
Bússola
A página de bússola mostra o título e a velocidade do seu
deslocamento.
Clima
Seu dispositivo inReach pode enviar uma mensagem para
solicitar previsões do tempo básicas, premium ou marítimas.
Você pode receber previsões do tempo em sua localização
atual, em um ponto de parada ou em suas coordenadas do
GPS. Previsões do tempo geram cobranças pelo uso de dados.
Para obter mais informações, acesse explore.garmin.com.
Adicionando uma localização de clima
Você pode adicionar pontos de parada como localizações de
clima.
1
Na página Tempo, selecione OK.
2
Selecione Alterar localização > Novo local.
3
Selecione uma opção:
• Para adicionar um ponto de parada como uma localização
de clima, selecione um ponto de parada.
• Para criar um novo ponto de parada para adicionar uma
localização de clima, selecione Nova parada.
Configurando a localização de clima
1
Na página Tempo, selecione OK.
2
Selecione Alterar localização.
3
Selecione um local.
Solicitar uma previsão meteorológica
Para obter melhores resultados, certifique-se de que seu
dispositivo tenha uma visão desobstruída do céu quando
solicitar uma previsão meteorológica.
1
Na página Tempo, selecione OK.
2
Selecione Atualizar.
3
Se necessário, selecione um tipo de previsão.
OBSERVAÇÃO: para melhores resultados, solicite uma
previsão marítima para um local longe da costa e sobre um
grande corpo de água.
O dispositivo envia uma solicitação de previsão. Pode levar
alguns minutos para receber os dados da previsão
meteorológica. Depois que o dispositivo concluir o download
dos dados, você poderá visualizar a previsão a qualquer
momento até que todas as informações na previsão tenham
expirado. Você também pode atualizar a previsão a qualquer
momento.
OBSERVAÇÃO: a atualização de uma previsão incorre em
cobranças de dados ou cobranças de uso adicionais.
Excluindo uma localização de clima
Você deve configurar a localização de clima antes de poder
exclui-la (Configurando a localização de clima, página 5).
1
Na página Tempo, selecione OK.
2
Selecione Remover.
Controle remoto
Você pode acessar alguns recursos inReach Mini utilizando
outro dispositivo compatível com a tecnologia sem fio ANT+,
como o relógio fēnix
®
. Você pode utilizar o controle remoto para
visualizar mensagens recebidas, enviar as predefinidas, iniciar e
parar o rastreamento e iniciar ou cancelar um SOS.
OBSERVAÇÃO: você deve ativar ANT+ antes de emparelhar o
seu dispositivo (Configurações de ANT+, página 6).
Uso de dados e histórico
Visualizando o uso de dados
Você pode visualizar o número de mensagens, mensagens
predefinidas e pontos de rastreamento enviados durante o ciclo
de faturamento atual. Você também pode visualizar detalhes
sobre o seu plano de dados atual e verificar se há atualizações
no plano de dados. O contador de uso de dados é redefinido
automaticamente no início de cada ciclo de faturamento.
No menu principal, selecione Utilitários > Uso de dados.
Redefinindo o contador de uso de dados
Caso você seja um cliente empresarial, é possível redefinir o
contador de uso de dados para monitorar a utilização.
No menu principal, selecione Utilitários > Uso de dados >
Redefinir contador.
Personalizando o dispositivo
Configurações do visor
No menu principal, selecione Configuração > Visor.
Brilho: define o brilho da luz de fundo.
Tempo limite: define o período de tempo em que a luz de fundo
permanecerá acesa.
Configurações de rastreamento
No menu principal, selecione Configuração > Rastreamento.
Interv. envio: define a frequência na qual o dispositivo registra
um ponto de rastreamento e o transmite pela rede de
satélites durante o seu movimento.
Inter. registro: define a frequência na qual o dispositivo registra
sua localização e atualiza a linha de trajeto na memória.
Trajeto autom.: ajusta o dispositivo para iniciar o trajeto quando
for ligado.
Rastream. est.: coloca o dispositivo no modo de hibernação
entre pontos de trajeto, aumentando a vida útil da bateria. O
modo de hibernação desativa a tecnologia sem fio Bluetooth,
as linhas de rastreamento detalhadas e a verificação de
mensagens.
Intervalo estacionário: define a frequência na qual o
dispositivo registra um ponto de rastreamento e o transmite
pela rede de satélites enquanto você está parado. Essa
configuração só está disponível para clientes profissionais
com um plano de assinatura baseado em bytes.
Rastr de rajada: durante um trajeto, ajusta o dispositivo para
criar e enviar uma linha de trajeto detalhada, fornecendo a
localização mais aproximada possível. Você pode selecionar
a quantidade de dados a serem usados e o dispositivo irá
criar quantos pontos de trajeto forem possíveis. Essa
configuração só está disponível para clientes profissionais
com um plano de assinatura baseado em bytes.
Clima 5

BluetoothConfigurações
No menu principal, selecione Configuração > Bluetooth.
Estado: ativa a tecnologia sem fio Bluetooth.
Empar. dispositivo: conecta seu dispositivo com um dispositivo
móvel compatível com Bluetooth. Essa configuração permite
que você use recursos conectado com Bluetooth pelo
aplicativo Earthmate.
Esquecer disposit.: remove o dispositivo conectado da lista de
dispositivos móveis da conexão. Esta opção está disponível
apenas após o dispositivo ser emparelhado.
Empare. nov.: reinicia o processo de emparelhamento. Esta
opção está disponível apenas após o dispositivo ser
emparelhado.
Configurações de ANT+
Quando ativada, a tecnologia ANT+ permite que você acesse
alguns recursos do inReach Mini usando outro dispositivo
compatível (Controle remoto, página 5).
No menu principal, selecione Configuração > ANT+.
Estado: ativa ou desativa a tecnologia ANT+.
Verificação: permite que a verificação do usuário se comunique
com um dispositivo sem fio.
Nº dispositivo: o número do dispositivo para o canal ANT+.
Dispositivos verif.: exibe uma lista de dispositivos verificados
aos quais este dispositivo pode se conectar sem fio.
Configurações das mensagens
No menu principal, selecione Configuração > Mensagens.
Tocar até lido: configura o dispositivo para tocar até que você
leia uma nova mensagem. Esse recurso é útil quando você
está em um ambiente barulhento.
Verificação de e-mail adaptativa: quando essa configuração
está ativada, o dispositivo ouve mais frequentemente por
uma resposta a uma mensagem enviada durante dez
minutos. Se o destinatário responder rapidamente, você
pode receber a resposta antes do próximo intervalo
programado de escuta. Essa configuração está sempre
ativada em contas profissionais flexíveis e de consumidor.
Nos planos baseados em bytes, ela pode ser desativada
para reduzir o consumo da bateria.
Configurações de sons
No menu principal, selecione Configuração > Sons.
Silenciar todos: o dispositivo silencia todos os sons.
Volume: define o volume do dispositivo.
Mensagem Rec.: define o som que toca ao receber uma
mensagem.
Mensagem env.: define o som que toca ao enviar uma
mensagem.
Alerta crítico: define o som que toca quando o dispositivo
anuncia um alerta crítico.
Desligar: define o som que toca ao desligar o dispositivo.
Configurações de hora
No menu principal, selecione Configuração > Hora.
Formato da hora: configura o dispositivo para mostrar a hora
no formato de 12 horas ou 24 horas.
Fuso horário: define o fuso horário para o dispositivo.
Horário verão: configura o dispositivo para usar o horário de
verão. Essa opção não está disponível quando o Fuso
horário está definido como Automático.
Configurações de unidades
OBSERVAÇÃO: não altere o formato de posição-coordenada
ou o sistema de coordenadas de dados do mapa, a menos que
esteja usando um mapa ou um gráfico que especifique um
formato de posição diferente.
No menu principal, selecione Configuração > Unidades.
Coordenadas: define o formato utilizado para coordenadas
geográficas coordenadas.
Linh ref: define o sistema de coordenadas utilizado pelo mapa.
Veloc./Dist.: define a unidade de medida usada para distâncias.
Velocid. vento: define a unidade de medida para velocidade do
vento.
Temperatura: define a unidade de temperatura em Fahrenheit
(°F) ou Celsius (°C).
Pressão: define as unidades de pressão.
Direção: configura a referência ao norte utilizada na bússola
como o norte verdadeiro ou magnético.
Desligar automaticamente o dispositivo
A configuração Desligam. auto desliga o dispositivo
automaticamente 30 segundos após você desconectá-lo da
alimentação externa.
1
No menu principal, selecione Configuração > Alimentação
externa.
2
Selecione Desligam. auto > Ligado.
Alterando o idioma do dispositivo
1
No menu principal, selecione Configuração > Idioma.
2
Selecionar um idioma.
Adicionando informações do proprietário
1
No menu principal, selecione Configuração > Info.
proprietário.
2
Selecione OK, insira suas informações e selecione .
Informações sobre o dispositivo
Suporte e atualizações
explore.garmin.com concede acesso facilitado para estes
serviços para dispositivos inReach.
• Registro do produto
• Atualizações de firmware
• Carregamento de dados e sincronização do dispositivo com
a conta
Instalando o Adaptador do sistema de
montagem
1
Remova o parafuso curto da pulseira do mosquetão .
6 Informações sobre o dispositivo

2
Prenda o adaptador do sistema de montagem sobre a
parte de trás do dispositivo usando o parafuso longo
incluído com o dispositivo.
DICA: o adaptador do sistema de montagem encaixa na
pulseira do mosquetão. Você pode instalar o adaptador
sobre a pulseira ou remova-a.
Prendendo o cordão
1
Insira o laço do cordão através da ranhura do dispositivo.
2
Passe a outra extremidade do cordão por dentro do laço e
aperte firmemente.
3
Se necessário, prenda o cordão na sua roupa ou mochila
para fixar durante uma atividade.
Bloqueando e desbloqueando as teclas
Você pode bloquear as teclas para evitar que elas sejam
pressionadas acidentalmente.
1
Selecione > Bloquear tela.
2
Selecione > Desbloquear para desbloquear as teclas.
Cuidados com o dispositivo
AVISO
Evite produtos químicos, solventes, e repelentes de insetos que
possam danificar os componentes de plástico e acabamentos.
Não coloque o dispositivo em locais com exposição prolongada
a temperaturas extremas, pois isso pode causar danos
permanentes.
O dispositivo é resistente à água de acordo com os padrões IEC
60529 IPX7. Suporta a imersão acidental em 1 metro de água
durante 30 minutos. Submersão prolongada pode causar danos
ao dispositivo. Após submersão, seque o dispositivo com um
pano e ao ar antes de usá-lo ou carregá-lo.
Lave cuidadosamente o dispositivo com água potável, após
exposição a ambientes de água salgada ou com cloro.
Limpando o dispositivo
1
Limpe o dispositivo usando um pano umedecido com
solução de detergente neutro.
2
Seque-o com um pano.
Após a limpeza, deixe o dispositivo secar completamente.
Como obter mais informações
Você pode encontrar mais informações sobre este produto no
site da Garmin.
• Acesse support.garmin.com para manuais adicionais, artigos
e atualizações de software.
• Acesse buy.garmin.com ou entre em contato com seu
revendedor Garmin para obter informações sobre acessórios
opcionais e peças de reposição.
Solução de problemas
Maximizando a vida útil da bateria
• Ative a configuração Rastream. est. (Configurações de
rastreamento, página 5).
• Reduzir o tempo limite da luz de fundo (Configurações do
visor, página 5).
• Reduza os valores as configurações de Inter. registro do
rastreamento e Interv. envio (Configurações de
rastreamento, página 5).
• Desligue a tecnologia sem fio Bluetooth
(BluetoothConfigurações, página 6).
• Desligue a tecnologia sem fio ANT+ (Configurações de
ANT+, página 6).
Redefinindo o dispositivo
Se o dispositivo parar de responder, pode ser necessário
reiniciá-lo. Isso não apaga seus dados nem suas configurações.
1
Mantenha e pressionados até o dispositivo desligar.
2
Mantenha pressionado para ligar o dispositivo.
Restaurando todas as configurações padrão
Você pode restaurar todas as configurações do dispositivo para
os valores padrão de fábrica.
OBSERVAÇÃO: isso exclui todas as informações inseridas pelo
usuário.
No menu principal, selecione Configuração > Opções
recuperação > Restaurar padrões.
Visualizando informações do dispositivo
Você pode visualizar o número IMEI, a versão do firmware, as
informações regulamentares, o acordo de licença e outras
informações sobre o dispositivo.
1
No menu principal, selecione Configuração.
2
Selecione Sobre o dispositivo.
Visualizando informações de conformidade e
regulamentação do rótulo eletrônico
O rótulo deste dispositivo é fornecido eletronicamente. O rótulo
eletrônico pode fornecer informações de regulamentação, tal
como os números de identificação da FCC ou marcas de
conformidade regionais, bem como informações aplicáveis de
produto e licenciamento.
1
No menu principal, selecione Configuração.
2
Selecione Sobre o dispositivo.
3
Selecione Regulatório.
Meu dispositivo está com o idioma errado
Você pode alterar a seleção de idioma do dispositivo se tiver
selecionado o idioma incorreto no dispositivo por engano.
1
Na página inicial, selecione OK.
2
Role para baixo até o último item na lista e selecione-o.
3
Role para baixo até o décimo item na lista e selecione-o.
4
Selecione seu idioma.
Informações sobre o dispositivo 7

Carregando o dispositivo
AVISO
Para evitar corrosão, seque cuidadosamente a mini-porta USB,
a capa contra intempéries e a área envolvente antes de
carregar ou ligar o dispositivo a um computador.
OBSERVAÇÃO: o dispositivo não carrega enquanto estiver fora
do intervalo de temperatura aprovado (Especificações,
página 8).
1
Levante a cobertura de proteção .
2
Conecte a extremidade menor do cabo de alimentação à
porta USB do dispositivo.
3
Conecte a outra extremidade do cabo de alimentação em
uma fonte de alimentação apropriada.
4
Carregue o dispositivo completamente.
Economia de energia ao carregar o dispositivo
Você pode desativar os recursos do dispositivo durante o
carregamento.
1
Conecte o dispositivo a uma fonte de energia externa.
2
Mantenha pressionado o botão liga/desliga até a tela
desligar.
O dispositivo entra em um modo de bateria fraca e
carregando, e o indicador da bateria é exibido.
3
Carregue o dispositivo completamente.
Especificações
Tipo de pilha Recarregável, bateria de íon de lítio
integrada
Capacidade da bateria 1,250 mAh
Classificação de impermeabili-
dade
IEC 60529 IPX7
1
Intervalo de temperatura de
funcionamento
De -20° a 60°C (de -4° a 140°F)
Intervalo de temperatura de
carregamento
De 0 °C a 45 °C (de 32 °F a 113 °F)
Frequência/protocolo sem fio 1,6 GHz a 31,7 dBm nominal
2,4 GHz a 5 dBm nominal
Informações sobre a bateria
A vida útil real da bateria depende das configurações do
dispositivo, como os intervalos de verificação de rastreamento e
mensagem.
Duração da bateria Modo
Até 35 horas Intervalo de 10 minutos para envio de rastrea-
mento e intervalo de 1 segundo para registro
Até 90 horas Modo padrão com intervalo de envio de rastrea-
mento de 10 minutos
1
O dispositivo é resistente a exposição acidental à água de até 1 m de profundi-
dade por até 30 min. Para obter mais informações, acesse www.garmin.com
/waterrating.
Duração da bateria Modo
Até 24 dias Modo de rastreamento estendido com intervalo
de 30 minutos para envio de rastreamento
Até 1 ano. Desligado
8 Informações sobre o dispositivo

Índice
A
acessórios 7
ANT+ 6
aplicativos 1
atualizando o software 6
B
bateria 7
carregando 8
maximizando 7
vida útil 8
bloqueando, teclas 7
bússola 1, 5
C
carregar 8
clima 1, 5
configuração inicial 2
configurações 5, 6
configurações de hora 6
configurações do visor 5
contato 3
editando 3
excluindo 3
controle remoto 5
D
dados 5
dispositivo, redefinindo 7
E
emparelhar, smartphone 1
especificações 8
G
Garmin Explore 2
GPS 1, 4
navegação 5
precisão 5
H
histórico 5
hora, fusos horários e formatos 6
I
ícones 1
idioma 6
L
licença 7
limpando o dispositivo 7
localizações
editando 4
salvar 4
luz de fundo 5
M
mapas
atualizar 6
navegando 4
mensagens 1–3, 5, 6
excluindo 3
navegando 3
menu 1
menu principal 1
usando 1
N
navegação, parando 4
P
personalizando o dispositivo 5
personalizar o dispositivo 6
pilha, carregar 8
planejador de viagem. Consulte rotas
pontos de parada 4
editando 4
excluindo 4
navegando 4
salvar 4
pulseira 7
R
rastreamento 1, 3–5
redefinindo o dispositivo 7
registro do dispositivo 6
registro do produto 6
rotas 4
excluindo 4
navegando 4
S
sinais do satélite 2
captando 4
smartphone
aplicativos 1
emparelhar 1
software, atualizar 6
solução de problemas 7
SOS 3
cancelando 3
enviando 3
suportes 6
T
tecla liga/desliga 1
teclas 1
bloqueando 7
Tecnologia Bluetooth 1, 6
tela 5
testando o dispositivo 2
toques 6
TracBack 4
U
unidades de medida 6
USB, conector 1
uso de dados 5
Índice 9

support.garmin.com
GUID-FA0F13D2-5453-46E0-ABD5-7EE4D4702413 v4Fevereiro de 2021
-
 1
1
-
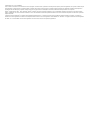 2
2
-
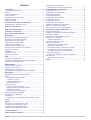 3
3
-
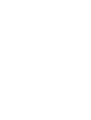 4
4
-
 5
5
-
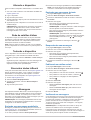 6
6
-
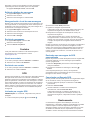 7
7
-
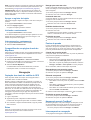 8
8
-
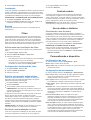 9
9
-
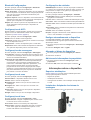 10
10
-
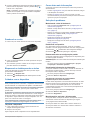 11
11
-
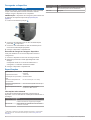 12
12
-
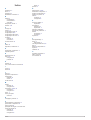 13
13
-
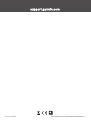 14
14
Garmin inReach Mini Manual do proprietário
- Tipo
- Manual do proprietário
- Este manual também é adequado para
Artigos relacionados
-
Garmin inReach® Mini Manual do proprietário
-
Garmin inReach SE+ Manual do proprietário
-
Garmin inReach Explorer® Manual do proprietário
-
Garmin GPSMAP® 66i Manual do proprietário
-
Garmin GPSMAP 86sci Manual do proprietário
-
Garmin Montana750i Manual do proprietário
-
Garmin InReach Professional Manual do proprietário
-
Garmin GPSMAP® 66i Manual do proprietário
-
Garmin GPSMAP® 86sci Manual do proprietário
-
Garmin Explore Website Manual do proprietário