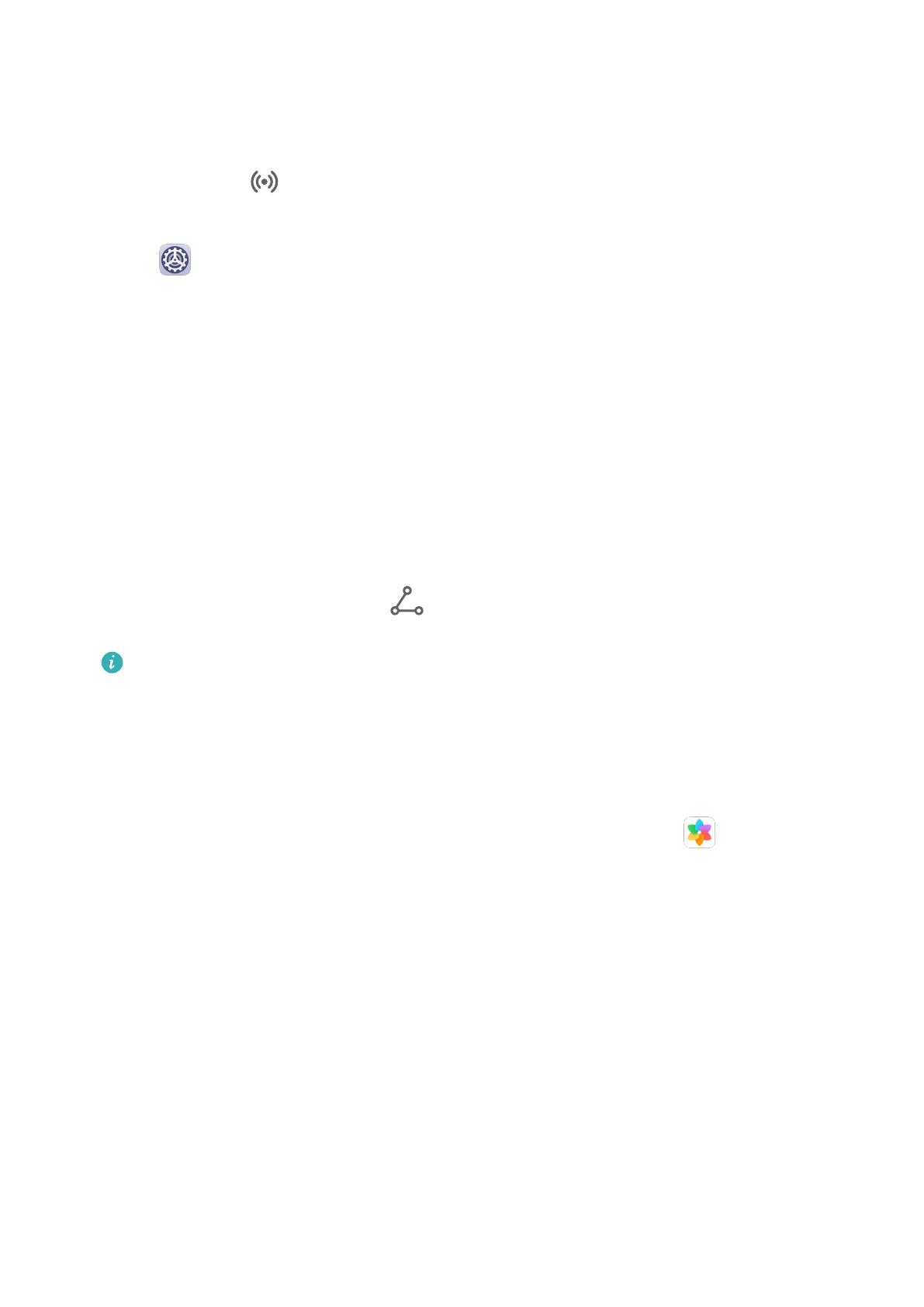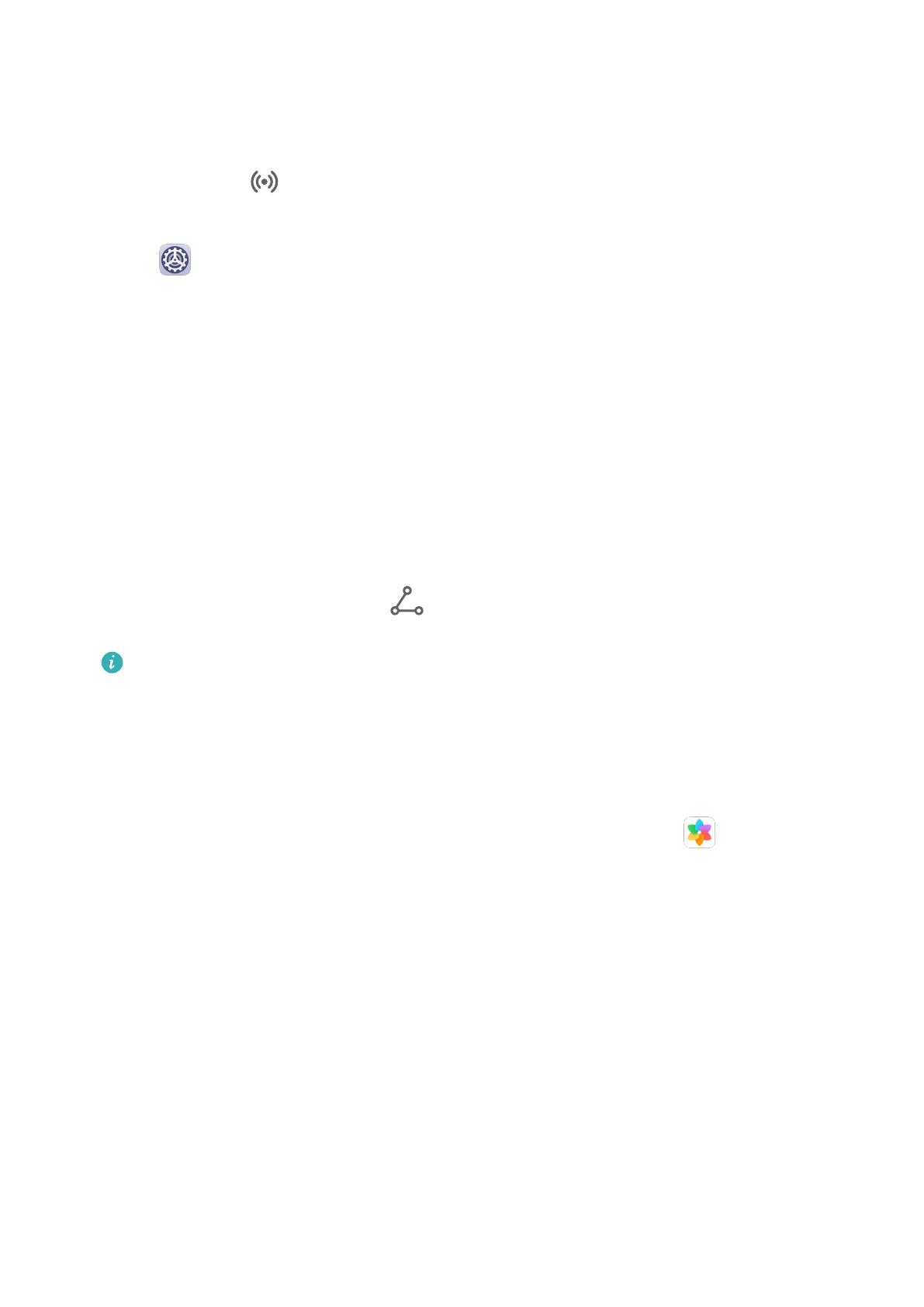
Ativar ou desativar a Huawei Share
Pode ativar ou desativar a Huawei Share utilizando uma das seguintes formas:
• Deslize para baixo a partir da barra de estado para abrir o painel de noticações e, em
seguida, toque em para ativar a Huawei Share. Toque continuamente no comutador
para aceder ao ecrã de denições da Huawei Share.
• Aceda a Denições > Mais ligações > Huawei Share e ative ou desative a Huawei
Share.
Ativar a Huawei Share irá ativar automaticamente o Wi-Fi e o Bluetooth.
Transferir rapidamente cheiros entre os seus dispositivos com a Huawei Share
Pode utilizar a Huawei Share para partilhar rapidamente cheiros entre dispositivos Huawei.
O destinatário pode pré-visualizar os cheiros antes de serem enviados e, em seguida, ver
todo o conteúdo dos cheiros quando forem recebidos. .Por exemplo, o destinatário pode ver
as imagens ou os vídeos recebidos na Galeria.
1 No dispositivo recetor, ative Huawei Share.
2 No dispositivo de envio, toque continuamente para selecionar os cheiros que quer
partilhar e, em seguida, toque em . Toque em Huawei Share e, em seguida, toque no
ícone do dispositivo de destino para enviar os cheiros.
Estes passos poderão variar se estiver a partilhar cheiros diretamente a partir de uma
aplicação.
3 No dispositivo de destino, toque em Aceitar para aceitar a transferência.
Para ver os cheiros recebidos, aceda a Ficheiros e, em seguida, aceda a Memória > Huawei
Share no separador Categorias.
As imagens ou os vídeos recebidos também podem ser encontrados em
Galeria > Álbuns
> Huawei Share.
Transferir cheiros entre o seu dispositivo e um computador com a Huawei Share
Pode utilizar a Huawei Share para partilhar cheiros sem os de forma rápida e simples entre
o seu dispositivo e um computador (Windows ou macOS).
1
Certique-se de que o dispositivo e o computador estão ligados à mesma rede Wi-Fi.
2 No seu dispositivo, aceda ao ecrã de denições de Huawei Share e ative Huawei Share e
Partilhar com computador.
3 Tome nota do nome apresentado junto a Nome visível aos computadores e do nome de
utilizador e a palavra-passe em Vericação nos computadores.
4 No computador, aceda a:
• Windows: This PC (Computer) > Network.
• macOS: Finder > Go to > Network.
Funcionalidades inteligentes
17