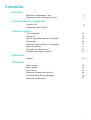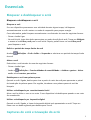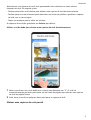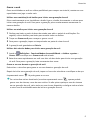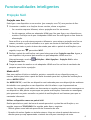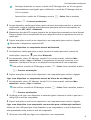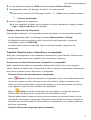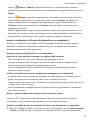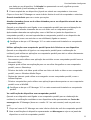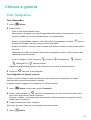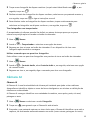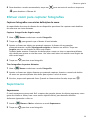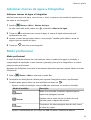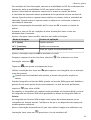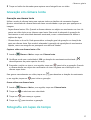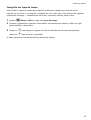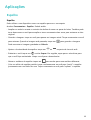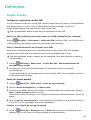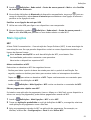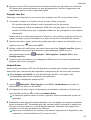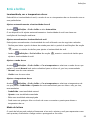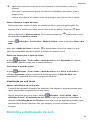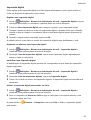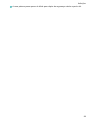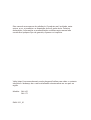Guia do Utilizador

Conteúdo
Essenciais
Bloquear e desbloquear o ecrã
1
Capturas de ecrã e Gravação do ecrã
1
Funcionalidades inteligentes
Projeção fácil
6
Colaboração de multiecrã
7
Câmara e galeria
Tirar fotograas
12
Câmara AI
13
Efetuar zoom para capturar fotograas
14
Supermacro
14
Adicionar marcas de água a fotograas
15
Modo prossional
15
Gravação em câmara lenta
17
Fotograa em lapso de tempo
17
Aplicações
Espelho
19
Denições
Dados móveis
20
Mais ligações
21
Ecrã e brilho
23
Biometria e desbloqueio de ecrã
24
Funcionalidades de acessibilidade
26
Sistema e Atualizações
26
i

Essenciais
Bloquear e desbloquear o ecrã
Bloquear e desbloquear o ecrã
Bloquear o ecrã
Se o seu dispositivo permanecer sem atividade durante algum tempo, irá bloquear
automaticamente o ecrã e entrar no modo de suspensão para poupar energia.
Como alternativa, pode bloquear manualmente o ecrã através de uma das seguintes formas:
• Prima o botão Ligar.
• No ecrã inicial, junte dois dedos para entrar no modo de edição do ecrã. Toque em Widgets
e arraste o ícone Bloq. ecrã para o ecrã inicial. Depois, poderá tocar no ícone Bloq. ecrã
para bloquear o ecrã.
Denir o período de tempo limite do ecrã
Aceda a Denições > Ecrã e brilho > Suspender e selecione um período de tempo limite
do ecrã.
Ativar o ecrã
Pode ativar o ecrã através de uma das seguintes formas:
• Prima o botão Ligar.
• Aceda a Denições > Funcionalidades de acessibilidade > Atalhos e gestos > Ativar
ecrã e ative Levantar para ativar.
Desbloquear o ecrã com palavra-passe
Quando o ecrã é ligado, deslize para cima a partir do meio do ecrã para apresentar o painel
de introdução de palavra-passe. Em seguida, introduza a sua palavra-passe do ecrã de
bloqueio.
Utilizar o desbloqueio por reconhecimento facial
Ative o ecrã e alinhe-o com o seu rosto. O seu dispositivo irá desbloquear quando o seu rosto
for reconhecido.
Utilizar o desbloqueio por impressão digital
Quando o ecrã é ligado, o ícone de impressão digital será apresentado no ecrã. Toque no
ícone com um dedo registado para desbloquear o ecrã.
Capturas de ecrã e Gravação do ecrã
1

Efetuar uma captura de ecrã
Utilize o nó do dedo para efetuar uma captura de ecrã
1 Aceda a Denições > Funcionalidades de acessibilidade > Atalhos e gestos >
Capturar ecrã e verique se o Capturar ecrã com o nó dos dedos está ativado.
2 Bata duas vezes rapidamente no ecrã com um nó do dedo para efetuar uma captura de
ecrã.
Utilizar uma combinação de botões para efetuar uma captura de ecrã
Prima continuamente e em simultâneo o botão Ligar e o botão de diminuir o volume para
efetuar uma captura de ecrã.
Utilizar um atalho para efetuar uma captura de ecrã
Deslize para baixo a partir da barra de estado para abrir o painel de noticações. Em seguida,
volte a deslizar para baixo para mostrar todos os atalhos. Toque em para efetuar uma
captura de ecrã.
Partilhar e editar uma captura de ecrã ou mudar para a captura de ecrã de
deslocamento
Essenciais
2

Após efetuar uma captura de ecrã, será apresentada uma miniatura no canto inferior
esquerdo do ecrã. Em seguida, pode:
• Deslizar para baixo na miniatura para efetuar uma captura de ecrã de deslocamento.
• Deslizar para cima na miniatura para selecionar um modo de partilha e partilhar a captura
de ecrã com os seus amigos.
• Toque na miniatura para a editar ou eliminar
As capturas de ecrã são guardadas em Galeria por defeito.
Utilizar o nó do dedo para efetuar uma captura de ecrã de deslocamento
1 Bata no ecrã com um nó do dedo sem o retirar para desenhar um "S". O ecrã irá
automaticamente percorrer para baixo até ao fundo da página para efetuar uma captura
de ecrã da página inteira.
2 Pode tocar no ecrã em qualquer altura para parar a captura de ecrã.
Efetuar uma captura de ecrã parcial
Essenciais
3

1 Bata com o nó do dedo no ecrã e mantenha para desenhar uma linha à volta da parte do
ecrã que pretende capturar. Certique-se de que o nó do dedo não sai do ecrã.
2 O ecrã irá apresentar a trajetória do movimento do nó do dedo e efetuar uma captura de
ecrã da área selecionada. Poderá então:
• Arrastar a moldura para a posição pretendida ou redimensioná-la.
• Tocar num ícone de forma para determinar a forma da captura de ecrã parcial.
3 Tocar em para guardar a captura de ecrã.
Precauções na utilização de capturas de ecrã com nós dos dedos
• Bata duplamente de forma consecutiva no ecrã, no mesmo local e a uma velocidade
apropriada.
• Mantenha o nó do dedo vertical ao ecrã.
• Se quiser efetuar mais de uma captura de ecrã, aguarde 2 segundos antes de voltar a bater
no ecrã.
• Se existir uma proteção do ecrã no ecrã, bata com mais força no mesmo ou remova a
proteção de ecrã e tente novamente.
Essenciais
4

Gravar o ecrã
Grave as atividades no ecrã em vídeos partilháveis para compor um tutorial, mostrar as suas
capacidades num jogo e muito mais.
Utilizar uma combinação de botões para iniciar uma gravação do ecrã
Prima continuamente e em simultâneo o botão Ligar e o botão de aumentar o volume para
iniciar uma gravação do ecrã. Para parar a gravação, prima continuamente novamente os
mesmos botões.
Utilizar um atalho para iniciar uma gravação do ecrã
1 Deslize para baixo a partir da barra de estado para abrir o painel de
noticações. Em
seguida, volte a deslizar para baixo para mostrar todos os atalhos.
2 Toque em Gravar ecrã para começar a gravar o ecrã.
3 Para parar a gravação, toque no temporizador na parte de cima do ecrã.
4 A gravação será guardada em Galeria.
Utilizar dois nós dos dedos para iniciar uma gravação do ecrã
1 Aceda a
Denições > Funcionalidades de acessibilidade > Atalhos e gestos >
Gravar ecrã e verique se o Gravar ecrã está ativado.
2 Bata duas vezes rapidamente no ecrã com dois nós dos dedos para iniciar uma gravação
do ecrã. Para parar a gravação, bata novamente duas vezes.
Gravar a sua voz durante a gravação do ecrã
Pode ativar o microfone para gravar a sua voz durante a gravação do ecrã.
Depois de iniciar uma gravação do ecrã, toque no ícone doo microfone e
certique-se de que
é apresentado como
. Já pode gravar a sua voz.
Se o microfone estiver desativado (se estiver apresentado como ), apenas poderá
gravar sons do sistema, como de uma música. Se não quiser quaisquer sons do sistema
na sua gravação do ecrã, retire todos os sons do seu dispositivo e desligue toda a música
e outro som de multimédia antes de iniciar a gravação do ecrã.
Essenciais
5

Funcionalidades inteligentes
Projeção fácil
Projeção sem
os
Pode ligar o seu dispositivo a um monitor (por exemplo, uma TV) sem precisar de os.
1 Consoante o modelo e as funções do seu monitor, efetue o seguinte:
• Se o monitor suportar Miracast, ative a projeção sem os no mesmo.
• Se não suportar, utilize um adaptador HDMI sem
os para ligar o seu dispositivo ao
monitor. Certique-se de que o adaptador HDMI sem os está ligado a uma fonte de
alimentação.
Para vericar se o ecrã externo suporta o Miracast e como ativar a projeção sem os no
mesmo, consulte o guia do utilizador ou o apoio ao cliente do fabricante do monitor.
2 Deslize para baixo a partir da barra de estado para abrir o painel de noticações e, em
seguida, toque em para ativar Wi-Fi.
3 Deslize o painel de noticações mais para baixo para ativar Projeção sem os. Agora, o
seu dispositivo irá procurar pelo monitor ou pelo adaptador HDMI sem os.
Alternativamente, aceda a Denições > Mais ligações > Projeção fácil e ative
Projeção sem os.
4 Toque no nome do monitor ou do adaptador HDMI sem
os na lista de resultados da
pesquisa para iniciar a projeção.
Modo de PC
Para uma melhor ecácia no trabalho, projete o conteúdo do seu dispositivo para um
monitor, deslize para baixo a partir da barra de estado para abrir o painel de noticações e
ative o MODO DE PC.
No MODO DE PC, o ecrã do seu dispositivo será ordenado para uma disposição de ambiente
de trabalho e as operações no seu dispositivo não irão afetar o que é apresentado no
monitor. Por exemplo, pode editar um documento no monitor enquanto envia mensagens no
seu dispositivo. Não precisa se preocupar em perder noticações, chamadas ou mensagens,
pois aparecerá um ponto vermelho no painel de noticações do ecrã externo para que se
mantenha informado.
Utilizar o dispositivo como um painel tátil
Deslize para baixo a partir da barra de estado para abrir o painel de noticações e, em
seguida, toque em TOUCHPAD. Em seguida, pode fazer o seguinte:
• Utilizar gestos como indicado para simular comandos do rato.
• Quando não estiver ligado um teclado externo, clique na caixa de entrada de texto no
monitor para que seja apresentado o teclado no ecrã para introdução de texto.
6

Se estiver ligado um teclado externo, o teclado no ecrã não estará disponível. Neste caso,
deverá utilizar o teclado externo para introduzir texto.
Projetar o dispositivo a um monitor para uma facilitar o trabalho
No MODO DE PC, pode utilizar as seguintes funcionalidades:
• Várias janelas: abra mais que uma janela de cada vez para efetuar multitarefas.
• Gestão de cheiros: guarde cheiros no ambiente de trabalho, crie cheiros ou pastas e
renomeie ou elimine cheiros.
• Procura rápida: pesquise documentos, cheiros multimédia e aplicações com a barra de
pesquisa do menu Iniciar.
• Criar atalhos de aplicações: no menu Iniciar, toque continuamente numa aplicação e, em
seguida, arraste-a para o ambiente de trabalho para criar um atalho. Também pode clicar
com o botão direito no ícone de uma aplicação e selecionar a opção de criar um atalho da
aplicação no ambiente de trabalho.
• Saída de áudio: toque no ícone de saída de áudio na barra de estado e, em seguida,
selecione o monitor ou o seu Dispositivo como o dispositivo de saída de áudio.
• Projeção de aplicações: toque continuamente no ícone de uma aplicação no seu dispositivo
para ver as opções de projeção. Já pode projetar e abrir a aplicação no monitor.
• Destacar: utilize a funcionalidade para destacar para identicar conteúdo projetado
utilizando o painel tátil.
Sair do modo de PC
Deslize para baixo a partir da barra de estado para abrir o painel de noticações e, em
seguida, toque em MODO DE TELEMÓVEL.
Colaboração de multiecrã
Ligue o seu dispositivo a um computador
Quando liga o seu dispositivo a um computador, o ecrã do dispositivo será apresentado numa
janela no ecrã do portátil, permitindo-lhe operar facilmente o seu dispositivo enquanto
permanece no portátil.
Ligar o seu dispositivo e o computador através de um toque
1
Certique-se de que o seu computador está identicado com um ícone Huawei Share
ou um ícone Magic-link .
2 No seu computador, ative o Wi-Fi. Abra o Gestor de PC e concorde com as Condições de
Licença do Utilizador Final (EULA).
Funcionalidades inteligentes
7

• Para ligar através de um toque, a versão do PC Manager deve ser 9.0 ou superior.
Para estabelecer uma ligação para o Multiecrã, a versão do PC Manager deve ser
10.0 ou superior.
• Para vericar a versão do PC Manager, aceda a > Sobre. Para a atualizar,
aceda a > Procurar atualizações.
3 No seu dispositivo, deslize para baixo a partir da barra de estado para abrir o painel de
noticações, continue a deslizar para baixo para apresentar todos os interruptores de
atalhos e ative NFC, Wi-Fi e Bluetooth.
4 Mantenha a área de NFC na parte posterior do seu dispositivo encostada ao ícone Huawei
Share ou Magic-link no computador até que o dispositivo vibre ou reproduza um som de
noticação.
5 Siga as instruções no ecrã no seu dispositivo e no computador para concluir a ligação.
Nem todos os dispositivos suportam NFC.
Ligar o seu dispositivo e o computador através de Bluetooth
1 No dispositivo, deslize para baixo a partir da barra de estado para abrir o painel de
noticações e toque em para ativar Bluetooth.
2 No computador, abra o PC Manager (versão 10.0 ou mais recente), selecione Meu
telemóvel e aceda a Ligar > Procurar. O computador irá começar a procurar o seu
dispositivo. Certique-se de que o seu dispositivo está próximo do seu computador.
Para vericar a versão do PC Manager, aceda a > Sobre. Para a atualizar, aceda a
> Procurar atualizações.
3 Siga as instruções no ecrã no seu dispositivo e no computador para concluir a ligação.
Ligar o seu dispositivo e o computador através da leitura de um código QR
1 No computador, abra o PC Manager (versão 10.0 ou mais recente), selecione Meu
telemóvel e aceda a Ligar > Procurar.
Para vericar a versão do PC Manager, aceda a > Sobre. Para a atualizar, aceda a
> Procurar atualizações.
2 Certique-se de que o seu dispositivo se encontra ligado à Internet e utilize-o para lerr o
código QR no ecrã do computador.
3 Siga as instruções no ecrã no seu dispositivo e no computador para concluir a ligação.
Ligar o seu dispositivo a um computador com um cabo para a colaboração multiecrã
Utilize um cabo USB para ligar o seu dispositivo a um computador e o ecrã do dispositivo
será apresentado numa janela no ecrã do computador.
1 Utilize um cabo USB para ligar o seu dispositivo a um computador.
Funcionalidades inteligentes
8

2 No seu dispositivo, toque em LIGAR na caixa de diálogo Utilizar USB para.
3 No computador, abra o PC Manager (versão 10.1 ou mais recente).
Para vericar a versão do PC Manager, aceda a > Sobre. Para o atualizar, aceda a
> Procurar atualizações.
4 Aceite a ligação no seu dispositivo.
Se tiver cancelado a ligação no seu dispositivo e quiser restabelecer a ligação, aceda a
Ligar > Ligação com os no PC Manager.
Desligar o dispositivo do computador
Pode desligar o dispositivo do computador através de qualquer um dos seguintes métodos:
• No seu computador, abra o Pc Manager e aceda a Meu telemóvel > Desligar.
• No dispositivo, deslize para baixo a partir da barra de estado para abrir o painel de
noticações e toque em DESLIGAR.
• Se estiver ligado através de cabo USB, retire o cabo para desligar o dispositivo do
computador.
Transferir
cheiros entre o dispositivo e o computador
Após ligar o seu dispositivo a um computador Huawei/Honor, pode transferir
cheiros entre
os dispositivos para tornar o seu trabalho mais conveniente e eciente.
Arrastar para transferir cheiros entre o dispositivo e o computador
Após o telemóvel ser ligado ao computador, pode arrastar cheiros (tais como imagens,
vídeos, cheiros de áudio, texto, documentos do Oce e pacotes comprimidos) utilizando um
rato para os transferir entre o telemóvel e o computador.
• Transferir cheiros do telemóvel para o computador:
Abra a Galeria na janela do telemóvel no computador, clique com o botão esquerdo do
rato numa imagem ou vídeo, selecione um ou mais cheiros, clique novamente e sem
soltar nos cheiros selecionados, aguarde que apareça um ícone para arrastar os cheiros
e, em seguida, arraste-os para uma pasta no computador.
Abra os
Ficheiros na janela do telemóvel no computador e, em seguida, arraste os
cheiros para uma pasta no seu computador da forma descrita acima.
Também pode arrastar imagens ou texto para documentos que estiverem abertos no seu
computador. Por exemplo, arraste uma fotograa ou texto do Bloco de notas na janela do
telemóvel para um documento do Oce aberto no computador e, em seguida, continue a
edição no computador.
• Transferir cheiros do computador para o telemóvel:
Funcionalidades inteligentes
9

Aceda a Galeria > Álbuns na janela do telemóvel no seu computador, selecione
imagens ou vídeos em lote de uma pasta no computador e, em seguida, arraste-os para a
Álbuns.
Abra os Ficheiros na janela do telemóvel no computador, selecione cheiros em lote
numa pasta do computador e, em seguida, arraste-os para Ficheiros. Por defeito, os
cheiros transferidos do computador serão guardados na pasta Huawei Share nos
Ficheiros. Se uma pasta especíca nos Ficheiros tiver sido aberta, os cheiros serão
guardados na mesma.
Também pode arrastar imagens ou texto para documentos que estiverem abertos no seu
telemóvel. Por exemplo, arraste uma imagem no seu computador para um item do Bloco
de notas aberto no telemóvel e, em seguida, continue a edição no telemóvel.
Aceder a aplicações e
cheiros do dispositivo no computador
Quando o seu dispositivo está ligado ao seu computador Huawei/Honor, pode aceder a
aplicações e
cheiros do dispositivo no computador sem o problema de ter de trocar
constantemente entre os dois dispositivos.
Navegar na janela do dispositivo no seu computador
Abrir/sair de uma aplicação e navegar em páginas Web na janela
• Abrir uma aplicação: clique numa aplicação na janela para a abrir.
• Navegar em páginas Web: desloque a roda do rato para navegar em páginas Web e
alternar entre ecrãs do dispositivo apresentados na janela.
• Sair de uma aplicação: prima a tecla ESC no teclado do computador para encerrar a
aplicação aberta na janela.
Utilizar o teclado para processar rapidamente mensagens no seu dispositivo
• Introduzir texto: utilize o método de introdução do computador para introduzir texto na
janela, como para enviar mensagens SMS e criar mensagens de e-mail.
• Copiar e colar texto: prima Ctrl+C no teclado do computador para copiar texto e prima Ctrl
+V para colar o texto na janela.
• Enviar rapidamente mensagens: prima Ctrl+Enter para enviar rapidamente a mensagem
que editou na janela.
Manter a janela do dispositivo sempre visível em primeiro plano
Clique em
na parte de cima da janela para a xar em primeiro plano do ecrã do
computador. Clique novamente para desaxar a janela do primeiro plano.
Partilhar conteúdo da área de transferência entre o seu dispositivo e o computador
1 Abra o PC Manager (versão 9.1 ou mais recente) no computador, aceda a Meu telemóvel
> Ativar, em seguida, siga as instruções no ecrã para permitir o acesso do computador
Funcionalidades inteligentes
10

aos dados no seu dispositivo. Se Ativado for apresentado no ecrã, signica que esta
funcionalidade já está ativada por defeito.
2 O texto copiado do seu dispositivo já pode ser colado no computador e vice-versa.
Clique no ícone do PC Manager no canto inferior direito do ecrã do computador e selecione
Área de transferência para ver o texto que copiou.
Atender chamadas de voz ou de vídeo efetuadas para o seu dispositivo através de um
computador portátil
Quando o seu dispositivo está ligado a um computador portátil para uma colaboração de
multiecrã, pode atender chamadas de voz e de vídeo com o computador portátil.
Após atender chamadas em aplicações, como o WeChat na janela do dispositivo no
computador portátil, a voz será reproduzida no computador portátil ou no dispositivo de
saída de áudio (como um auricular ou um altifalante) ligado ao mesmo.
Certique-se de que o PC Manager 10.1 ou mais recente está instalado no computador
portátil.
Utilizar aplicações num computador portátil para abrir cheiros no seu dispositivo
Quando o seu dispositivo é ligado a um computador portátil para a colaboração de
multiecrã, pode utilizar as aplicações no computador portátil para abrir e editar diretamente
cheiros no seu dispositivo.
• Documentos: pode utilizar uma aplicação de escritório no seu computador portátil como o
Microsoft Oce.
• Imagens: pode utilizar uma aplicação para ver ou editar fotograas no seu computador
portátil, como o Photoshop.
• Ficheiros de áudio e de vídeo: pode utilizar um leitor de áudio e vídeo no seu computador
portátil, como o Windows Media Player.
• Páginas de Internet: pode utilizar um navegador no seu computador portátil, como o
Internet Explorer.
• Ficheiros comprimidos: pode utilizar uma aplicação para descompactar no seu computador
portátil como o WinRAR.
Certique-se de que o PC Manager 10.1 ou mais recente está instalado no computador
portátil.
Ver noticações do dispositivo num computador portátil
Quando o seu dispositivo está ligado a um computador portátil para a colaboração de
multiecrã, as noticações recebidas no seu dispositivo serão apresentadas no Centro de
mensagens do PC Manager (deve ser a versão 10.1 ou mais recente) onde as pode ver e
gerir.
1 Clique no ícone do PC Manager no canto inferior direito do ecrã do computador portátil.
2 Abra as
noticações do dispositivo apresentadas em Mensagem e veja-as na janela do
dispositivo no ecrã do computador portátil.
Funcionalidades inteligentes
11

Câmara e galeria
Tirar fotograas
Tirar fotograas
1 Abra a Câmara.
2 Poderá então:
• Focar: toque onde pretende focar.
Para ajustar a focagem e a medição separadamente, toque continuamente no visor e
arraste a moldura ou o anel individual para o local pretendido.
• Ajustar a luminosidade: toque no visor. Quando for apresentado o símbolo junto à
moldura de focagem, arraste-o para cima ou para baixo.
• Ampliar ou reduzir: no visor, junte ou afaste dois dedos ou arraste o controlo de deslize
do zoom.
• Selecionar um modo de câmara: deslize para a esquerda ou para a direita através das
opções de modo da câmara.
• Ligar ou desligar o
ash: toque em e selecione (Automático), (Ligado),
(Desligado) ou (Sempre ligado).
Algumas funcionalidades apenas estão disponíveis se utilizar a câmara traseira.
3 Toque em para tirar uma fotograa.
Tirar fotograas em disparo contínuo
Utilize o modo de disparo contínuo para tirar uma sequência de fotograas em rápida
sucessão para que possa selecionar a melhor.
O disparo contínuo apenas está disponível na câmara traseira.
1 Abra a
Câmara e selecione o modo Fotograa.
2 Toque continuamente em
ou prima continuamente um dos botões de volume para
tirar uma fotograa em disparo contínuo.
Durante a captura, será apresentado um contador, indicando quantas fotograas foram
tiradas até ao momento.
3 Levante o dedo para parar a captura.
Assim que terminar, selecione as fotograas que quer manter.
1 Abra a
Galeria.
12

2 Toque numa fotograa do disparo contínuo (a qual estará identicada com ) e, em
seguida, toque em .
3 Deslizar através das fotograas do disparo contínuo, selecione as que pretende manter e,
em seguida, toque em e siga as instruções no ecrã.
4 Para eliminar todas as fotograas do disparo contínuo, toque continuamente para
selecionar as fotograas em disparo contínuo e, em seguida, toque em .
Tirar fotograas com temporizador
O temporizador da câmara permite-lhe denir um atraso de tempo para que se possa
colocar em posição após ter tocado no botão do obturador.
1 Abra a Câmara.
2 Aceda a > Temporizador e selecione uma opção de atraso.
3 Regresse ao visor e toque no botão do obturador. O seu dispositivo irá tirar uma
fotograa após terminar a contagem.
Utilizar comandos por voz para tirar fotograas
Pode utilizar a sua voz para tirar fotograas sem precisar de tocar no botão do obturador.
1 Abra a Câmara.
2 Aceda a > Controlo áudio, ative Controlo áudio e, em seguida, selecione uma opção
de controlo áudio.
3 Regresse ao visor e, em seguida, diga o comando para tirar uma fotograa.
Câmara AI
Câmara AI
A Câmara AI é uma funcionalidade da câmara pré-instalada que ajuda a tirar melhores
fotograas ao identicar objetos e cenas de forma inteligente e ao otimizar as denições da
câmara em conformidade.
A Câmara AI consegue identicar uma variedade de cenários, como palco, praia, céu azul,
paisagem e texto.
1 Abra a Câmara e selecione o modo Fotograa.
2 Toque em para garantir que a Câmara AI está ativada.
3 Enquadre o que pretende capturar no visor. Assim que a Câmara AI identica o que está a
capturar, irá recomendar automaticamente um modo (como retrato, paisagem ou texto).
Câmara e galeria
13

4 Para desativar o modo recomendado, toque em junto ao texto do modo ou toque em
para desativar a Câmara AI.
Efetuar zoom para capturar fotograas
Capturar fotograas com várias denições de zoom
As capacidades de zoom da câmara do seu dispositivo permitem-lhe capturar mais detalhes
de uma cena ou vistas distantes.
Capturar
fotograas de ângulo amplo
1 Abra a
Câmara e selecione o modo Fotograa.
2 Toque em
para garantir que o Master AI está ativado.
3 Aponte a câmara ao objeto que pretende capturar. A câmara irá recomendar
automaticamente o modo Supergrande-angular se detetar um edifício. Toque em
Angular para ter um ângulo de visão mais amplo.
Também pode arrastar o controlo de deslize para o zoom no visor ou aproximar/afastar
dois dedos para ajustar o nível de zoom. Um valor mais baixo irá resultar num ângulo de
visão mais amplo.
4 Toque em para tirar uma fotograa.
Tirar fotograas de pontos distantes
1 Abra a Câmara e selecione o modo Fotograa.
2 Aponte a câmara ao objeto distante que pretende capturar. Arraste o controlo de deslize
do zoom ou aproxime/afaste dois dedos para ajustar o nível de zoom.
3 No visor, toque onde pretende focar. Quando a câmara estiver focada, toque em .
Supermacro
Supermacro
O modo supermacro torna mais fácil a captura de grandes planos de objetos pequenos, como
gotas de orvalho e folhas, bem como outros objetos diários, para destacar detalhes
facilmente ignorados a olho nu.
1 Aceda a Câmara > Mais e selecione o modo Supermacro.
2 Toque em para tirar uma fotograa.
Câmara e galeria
14

Adicionar marcas de água a fotograas
Adicionar marcas de água a fotograas
Adicione uma marca de água, como a hora, o local, o tempo ou um estado de espírito para
dar sabor à sua fotograa.
1 Aceda a Câmara > Mais > Marcas de água.
Se este modo não existir, toque em e transra a Marcas de água.
2 Toque em
e selecione uma marca de água. A marca de água selecionada será
apresentada no visor.
3 Arraste a marca de água para alterar a sua posição. Também pode editar o texto de
alguns tipos de marcas de água.
4 Toque em para tirar uma fotograa.
Modo prossional
Modo prossional
O modo Prossional oferece-lhe mais controlo sobre o modo de focagem, a medição, a
compensação de exposição e mais durante a gravação, para que as fotograas e os vídeos
pareçam mais prossionais.
Algumas das denições acima não se encontram disponíveis quando captura vídeos no modo
Prossional.
1 Abra a Câmara > Mais e selecione o modo Pro.
2 Personalize as denições da câmara para capturar fotograas únicas e prossionais.
Também pode gravar vídeos de alta qualidade tocando em .
• Ajustar o modo de medição: toque em M para selecionar um modo de medição.
Modo de medição Descrição
Matriz
Mede a luz em toda a moldura. Aplicável para a
captura de paisagens naturais.
Centrar
Enfatiza mais a níveis de luz no centro do ecrã.
Aplicável para a captura de retratos.
Ponto
Concentra a luz numa pequena área do ecrã, como
os olhos do sujeito.
• Ajustar a sensibilidade do ISO: toque em ISO e arraste o controlo de deslize.
Câmara e galeria
15

Em condições de fraca iluminação, aumente a sensibilidade do ISO. Em ambientes bem
iluminados, baixe a sensibilidade do ISO para evitar ruídos na imagem.
• Ajustar a velocidade do obturador: toque em S e arraste o controlo de deslize.
A velocidade do obturador afeta a quantidade de luz permitida a entrar na lente da
câmara. Quando estiver a capturar cenas estáticas ou retratos, baixe a velocidade do
obturador. Quando estiver a capturar cenas ou objetos em movimento, aumente a
velocidade do obturador.
• Ajustar a compensação de exposição de EV: toque em EV e arraste o controlo de
deslize.
Aumente o valor de EV em condições de fraca iluminação e baixe o valor em
ambientes bem iluminados.
• Ajustar a focagem: toque em AF e selecione um modo de focagem.
Modo de focagem Cenário de aplicação
AF-S (único) Sujeitos estáticos
AF-C (contínuo) Sujeitos em movimento
MF (manual) Toque no sujeito no qual pretende focar.
• Ajustar a coloração: toque em WB e selecione um modo.
Durante a captura sob a luz solar forte, selecione . Em ambientes com fraca
iluminação, selecione .
Toque em
para ajustar a temperatura da cor.
• Utilizar a resolução alta: toque em para capturar uma fotograa com a resolução
mais alta possível.
Quando esta funcionalidade está ativada, a câmara não permite ampliar ou
reduzir.
• Guardar fotograas no formato RAW: guardar no formato RAW grava mais detalhes e
permite-lhe ter mais opções de pós-processamento. no ecrã do modo prossional,
toque em para ativar o RAW.
Em seguida, as fotograas que capturar serão guardadas nos formatos RAW e normal.
As fotograas em formato RAW serão guardadas no álbum de fotograas RAW na
Galeria.
As fotograas em formato RAW ocupam mais espaço de armazenamento que as
fotograas em formato normal. Certique-se de que o seu dispositivo tem espaço de
armazenamento suciente.
• Ativar a iluminação de assistência AF: para uma melhor focagem em ambientes com
iluminação fraca, toque em para ativar a luz de assistência AF.
Câmara e galeria
16

3 Toque no botão do obturador para capturar uma fotograa ou um vídeo.
Gravação em câmara lenta
Gravação em câmara lenta
Utilize o modo de câmara lenta para capturar todos os detalhes de momentos fugazes.
Ajuste a velocidade da câmara lenta com base na velocidade a que quer que apareçam as
imagens.
• Supercâmara lenta a 32x: Quando a câmara detetar um objeto em movimento no visor. Irá
gravar um vídeo épico e em câmara super lenta. Este modo é adequado à gravação de
movimentos a uma velocidade bastante acentuada, como o rebentamento de bolhas e
salpicos de água.
• Câmara lenta a 4x ou 8x: Pode personalizar a duração geral da gravação e a duração da
parte em câmara lenta. Este modo é adequado à gravação de repartições de movimentos
rápidos, como um mergulho ou pontapear uma bola de futebol.
Capturar vídeo em câmara lenta a 32x
1 Aceda a Câmara > Mais e toque em Câmara lenta.
2 Certique-se de que a velocidade é 32X e a deteção de movimento está ativada (
deverá aparecer na parte superior do ecrã).
3 Enquadre o sujeito no visor e, em seguida, toque em para iniciar a gravação. Quando
a câmara detetar um objeto em movimento no visor. Irá gravar um vídeo épico e em
câmara super lenta.
Para gravar manualmente um vídeo, toque em para desativar a deteção de movimento
e, em seguida, toque em para iniciar a gravação.
Gravar vídeos em câmara lenta
1 Aceda a
Câmara > Mais e, em seguida, toque em Câmara lenta.
2 Toque em
e selecione uma velocidade.
3 Toque em para começar a gravar.
4 Toque em para terminar a gravação.
Fotograa em lapso de tempo
Câmara e galeria
17

Fotograa em lapso de tempo
Pode utilizar o Lapso de tempo para capturar lentamente imagens ao longo de vários
minutos ou até horas e, em seguida, condensá-las num vídeo curto. Isto permite-lhe capturar
a beleza da mudança – o desabrochar das ores, as nuvens à deriva, entre outros.
1 Aceda a Câmara > Mais e toque em Lapso de tempo.
2 Coloque o dispositivo na posição. Para reduzir a tremulação da câmara, utilize um tripé
para estabilizar o dispositivo.
3 Toque em para começar a gravar. Se não for denida uma duração da gravação,
toque em
para terminar a gravação.
O vídeo gravado é automaticamente guardado na Galeria.
Câmara e galeria
18
A página está carregando...
A página está carregando...
A página está carregando...
A página está carregando...
A página está carregando...
A página está carregando...
A página está carregando...
A página está carregando...
A página está carregando...
A página está carregando...
A página está carregando...
-
 1
1
-
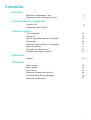 2
2
-
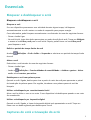 3
3
-
 4
4
-
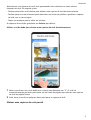 5
5
-
 6
6
-
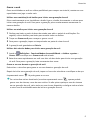 7
7
-
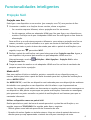 8
8
-
 9
9
-
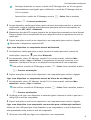 10
10
-
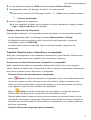 11
11
-
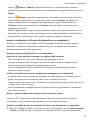 12
12
-
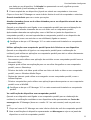 13
13
-
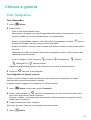 14
14
-
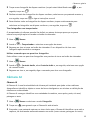 15
15
-
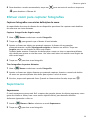 16
16
-
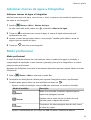 17
17
-
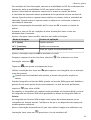 18
18
-
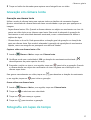 19
19
-
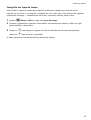 20
20
-
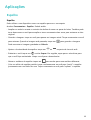 21
21
-
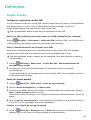 22
22
-
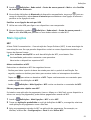 23
23
-
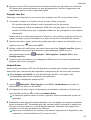 24
24
-
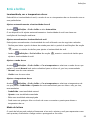 25
25
-
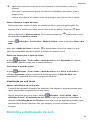 26
26
-
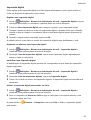 27
27
-
 28
28
-
 29
29
-
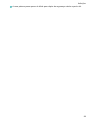 30
30
-
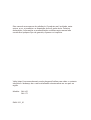 31
31