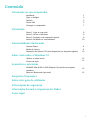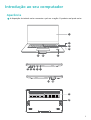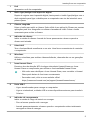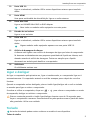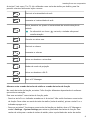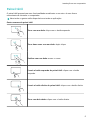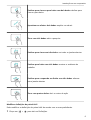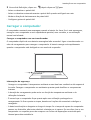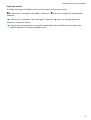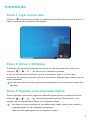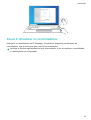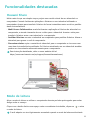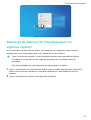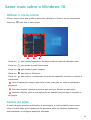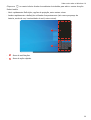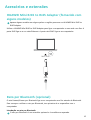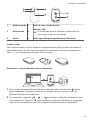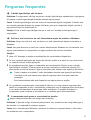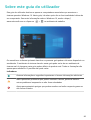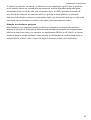Guia do utilizador

Conteúdo
Introdução ao seu computador
Aparência
1
Ligar e desligar
3
Teclado
3
Painel tátil
5
Carregar o computador
7
Introdução
Passo 1: Ligar a uma rede
9
Passo 2: Ativar o Windows
9
Passo 3: Registar uma impressão digital
9
Passo 4: Atualizar os controladores
10
Funcionalidades destacadas
Huawei Share
11
Modo de leitura
11
Reposição de fábrica F10 (não disponível em algumas regiões)
12
Saber mais sobre o Windows 10
Utilizar o menu iniciar
13
Centro de ação
13
Acessórios e extensões
HUAWEI Mini RJ45 to RJ45 Adapter (fornecido com alguns
modelos)
15
Rato por Bluetooth (opcional)
15
Perguntas frequentes
Sobre este guia do utilizador
Informações de segurança
Informação Pessoal e Segurança de Dados
Aviso legal
i

Introdução ao seu computador
Aparência
A disposição do teclado varia consoante o país ou a região. O produto real pode variar.
15
16
2
3
4
6
7
5
1
11
10
98
1413
12
1

1 Ecrã
Apresenta o ecrã do computador.
2 Botão ligar/desligar com impressão digital
Depois de registar uma impressão digital, basta premir o botão ligar/desligar com o
dedo registado para ligar e desbloquear o computador sem ter de introduzir uma
palavra-passe.
3 Câmara integrada
Prima o botão para exibir a câmara. Pode utilizá-la na aplicação Câmara ou noutras
aplicações para tirar fotograas ou efetuar chamadas de vídeo. Prima o botão
novamente para ocultar a câmara.
4 Indicador da câmara
Indica o estado da câmara. Acende de forma permanente a branco quando a
câmara está ativada.
5 Painel tátil
Tem a funcionalidade semelhante a um rato. Uma forma conveniente de controlar
o computador.
6 Microfone
Utilize o microfone para realizar videoconferências, chamadas de voz ou gravações
de áudio.
7 Ícone Huawei Share
Encoste a área de deteção NFC de alguns telemóveis Huawei/Honor ao ícone
Huawei Share no computador para utilizar a funcionalidade Huawei Share.
• Não retire nem danique o ícone Huawei Share, caso contrário o Huawei
Share pode deixar de funcionar corretamente.
• Para saber mais, visite o nosso website ocial:
https://consumer.huawei.com/en/support/huaweisharewelcome/
8 Porta USB-C
• Liga o transformador para carregar o computador.
• Liga-se a telemóveis, unidades USB e outros dispositivos externos para transferir
cheiros.
9 Indicador de carregamento
Indica o estado de carga da bateria ao carregar:
• Pisca a branco quando está a carregar.
• Acende permanentemente a branco quando o computador estiver totalmente
carregado e deixa de carregar.
Introdução ao seu computador
2

10 Porta USB 3.0
Liga-se a telemóveis, unidades USB e outros dispositivos externos para transferir
dados.
11 Porta HDMI
Uma porta multimédia de alta denição. Liga-se a ecrãs externos.
12 Porta Mini RJ45
Liga-se ao HUAWEI Mini RJ45 to RJ45 Adapter
Nem todos os modelos estão equipados com esta porta.
13 Entrada de auriculares
Liga-se a um auricular.
14 Porta USB 2.0
Liga-se a telemóveis, unidades USB e outros dispositivos externos para transferir
dados.
Alguns modelos estão equipados apenas com uma porta USB 2.0.
15 Orifício de drenagem da câmara
A câmara está ligada a um orifício de drenagem de água por baixo do computador.
Se derramar acidentalmente uma pequena quantidade de líquido na câmara, será
drenado através do orifício de drenagem. Tenha em atenção que o líquido
derramado no teclado pode danicar o computador.
16 Altifalante
Os altifalantes emitem som.
Ligar e desligar
Ao ligar o computador pela primeira vez, ligue o transformador, e o computador ligar-se-á
automaticamente. O computador entrará no ecrã de arranque pouco depois de o ecrã se
iluminar.
Quando o computador estiver desligado, prima o botão ligar/desligar até o ecrã ou teclado
se acender para ligar ou ativar o computador.
Se estiver a utilizar o computador, clique em
> para colocar o computador no modo
de suspensão, desligar ou reiniciar o computador.
Prima e mantenha premido o botão ligar/desligar durante cerca de 10 segundos para
forçar o computador a encerrar. Encerramentos forçados podem causar a perda de dados
não guardados. Utilize com cuidado.
Teclado
As teclas do teclado podem variar conforme o modelo do seu dispositivo.
Teclas de atalho
Introdução ao seu computador
3

As teclas F, tais como F1 e F2, são utilizadas como teclas de atalho por defeito, para lhe
permitir executar facilmente ações comuns.
Diminuir a luminosidade do ecrã.
Aumentar a luminosidade do ecrã.
Ativar, desativar ou ajustar a luminosidade da retroiluminação do
teclado.
Se não existir um ícone na tecla, o teclado não possui
retroiluminação.
Silenciar ou ativar som.
Diminuir o volume.
Aumentar o volume.
Ativar ou desativar o microfone.
Mudar de modo de projeção.
Ativar ou desativar a Wi-Fi.
Abrir o PC Manager.
Alternar entre o modo de teclas de atalho e o modo de teclas de função
No modo de teclas de função, as teclas F têm funções diferentes dependendo do software
que está em execução.
Para usar as teclas F como teclas de função, pode:
• Premir a tecla Fn e o indicador acender-se-á. As teclas F irão então funcionar como teclas
de função. Para voltar ao modo de tecla de atalho (tecla de atalho), prima a tecla Fn e o
indicador apagar-se-á.
• Para que as teclas F funcionem como teclas de função por defeito, abra o PC Manager e
aceda a Settings > System Settings para ativar a prioridade das teclas de função. Para
mudar de volta para o modo de teclas de atalho, ative a prioridade das teclas de atalho.
Introdução ao seu computador
4

Painel tátil
O painel tátil proporciona uma funcionalidade semelhante a um rato e é uma forma
conveniente de controlar o computador.
Nem todos os gestos estão disponíveis em todas as aplicações.
Gestos comuns do painel tátil
Tocar com um dedo: clique com o botão esquerdo.
Tocar duas vezes com um dedo: duplo clique.
Deslizar com um dedo: mover o cursor.
Premir o botão esquerdo do painel tátil: clique com o botão
esquerdo.
Premir o botão direito do painel tátil: clique com o botão direito.
Tocar com dois dedos: clique com o botão direito.
Introdução ao seu computador
5

Deslizar para cima ou para baixo com dois dedos: deslizar para
cima ou para baixo.
Aproximar ou afastar dois dedos: ampliar ou reduzir.
Tocar com três dedos: abrir a pesquisa.
Deslizar para cima com três dedos: ver todas as janelas abertas.
Deslizar para baixo com três dedos: mostrar o ambiente de
trabalho.
Deslizar para a esquerda ou direita com três dedos: alternar
entre janelas abertas.
Tocar com quatro dedos: abrir o centro de ação.
Modicar denições de painel tátil
Pode modicar as denições do painel tátil de acordo com as suas preferências.
1 Clique em
> para abrir as Denições.
Introdução ao seu computador
6

2 No ecrã de Denições, clique em , depois clique em para:
• Ativar ou desativar o painel tátil.
• Ativar ou desativar automaticamente o painel tátil quando está ligado um rato.
• Mudar a direção de deslocamento do painel tátil.
•
Congurar gestos do painel tátil.
Carregar o computador
O computador mostrará uma mensagem quando a bateria for fraca. Se vir esta mensagem,
carregue o seu computador o mais rapidamente possível, caso contrário, a sua utilização
normal será afetada.
Carregar o computador com um transformador
O computador dispõe de uma bateria recarregável não removível. Ligue o transformador e o
cabo de carregamento para carregar o computador. A bateria carrega mais rapidamente
quando o computador está desligado ou em modo de suspensão.
Informações de segurança
• Carregue o computador à temperatura ambiente numa área bem ventilada e não exposta à
luz solar. Carregar o computador em ambientes quentes pode danicar os componentes
internos.
• A duração do carregamento pode variar em função da temperatura ambiente e da
utilização da bateria.
• É normal que o computador que quente após uma utilização prolongada ou
carregamento. Se car quente ao toque, desative as funções não essenciais e desligue o
carregador.
• A bateria está sujeita a desgaste ao longo do tempo. Se o tempo de espera do computador
parecer ter diminuído, não tente substituir a bateria por si mesmo. Em vez disso, leve o seu
computador e a respetiva prova de compra a um Centro de Reparações autorizado pela
Huawei para obter assistência.
Introdução ao seu computador
7

Estado da bateria
O estado da bateria é indicado pelo ícone da bateria na barra de tarefas.
: indica que o carregador está ligado. Clique em para ver o tempo de carregamento
estimado.
: indica que o carregador não está ligado. Clique em para ver a percentagem da
bateria e o tempo da bateria.
O tempo de carregamento e a duração restante da bateria exibida são estimados pelo
sistema operativo. O tempo real pode variar.
Introdução ao seu computador
8

Introdução
Passo 1: Ligar a uma rede
Clique em no canto inferior direito do ambiente de trabalho. Selecione uma rede Wi-Fi e
siga as instruções para estabelecer uma ligação.
Passo 2: Ativar o Windows
O Windows será ativado automaticamente quando se ligar à Internet pela primeira vez.
Clique em > > > para ver se o Windows foi ativado.
Se não for possível ativar o Windows, reinicie o computador, ligue-se à rede e tente
novamente. Se o problema persistir, ligue-se a outra rede ou aguarde algum tempo antes de
tentar novamente.
Se o Windows não for ativado, algumas funcionalidades no seu computador podem car
limitadas.
Passo 3: Registar uma impressão digital
Se tiver ignorado o processo de registo de impressão digital durante a
conguração inicial,
clique em > > > . Selecione Impressão digital do Windows Hello e, de
seguida, siga as instruções para registar a sua impressão digital.
• Certique-se de que as pontas dos seus dedos estão limpas e secas, caso contrário a
impressão digital não será registada corretamente.
• Cada utilizador pode registar até 10 impressões digitais.
9

Passo 4: Atualizar os controladores
Pode gerir os controladores no PC Manager. Se estiverem disponíveis atualizações de
controladores, siga as instruções para concluir as atualizações.
Verique e atualize regularmente os seus controladores, a m de melhorar a estabilidade
e o desempenho do computador.
Introdução
10

Funcionalidades destacadas
Huawei Share
Muito mais do que um simples toque: projete uma versão virtual do seu telemóvel no
computador. Controle facilmente aplicações e cheiros no seu telemóvel utilizando o
computador. Arraste para transferir cheiros de forma instantânea entre os dois e partilhe
áreas de transferência.
• Multi-Screen Collaboration: aceda facilmente a aplicações e cheiros do telemóvel no
computador, e atenda chamadas de voz e vídeo para o telemóvel. Arraste e solte para
transferir cheiros entre o seu telemóvel e o computador.
• Partilhar cheiros: encoste o telemóvel ao computador para partilhar cheiros. Abane o
telemóvel para gravar o ecrã do computador.
• Sincronizar dados: copie o conteúdo do telemóvel para o computador e vice versa com
uma área de transferência partilhada. Os cheiros atualizados no seu telemóvel também
podem ser sincronizados automaticamente para o computador.
Para instruções detalhadas, visite o nosso website ocial:
https://consumer.huawei.com/en/support/huaweisharewelcome/
Modo de leitura
Ative o modo de leitura se utilizar o computador durante períodos prolongados para evitar
fadiga ocular e cansaço.
Clique com o botão direito num espaço vazio no ambiente de trabalho, clique em e ative
o modo de leitura.
O ecrã adquire um tom ligeiramente amarelado quando o modo de leitura está ativado.
11

Reposição de fábrica F10 (não disponível em
algumas regiões)
A funcionalidade de reposição de fábrica F10 integrada no computador pode restaurar
rapidamente o seu computador para o seu estado inicial ou de fábrica.
• Todos os dados na unidade C serão eliminados durante uma reposição de fábrica.
Certique-se de que efetua uma cópia de segurança dos seus dados antes de
prosseguir.
• Esta funcionalidade não está disponível em alguns países e regiões.
1 Ligue o computador ao transformador. Depois, prima o botão ligar/desligar e prima F10
várias vezes de forma constante ou mantenha premido F10 para aceder ao ecrã de
restauro.
2 Siga as instruções para efetuar uma reposição de fábrica.
Funcionalidades destacadas
12

Saber mais sobre o Windows 10
Utilizar o menu iniciar
Utilize o menu iniciar para aceder a aplicações, denições e cheiros no seu computador.
Clique em para abrir o menu iniciar.
321
• Clique em para mudar, bloquear ou terminar sessão da conta de utilizador atual.
• Clique em para aceder à pasta Documentos.
• Clique em para aceder à pasta Imagens.
• Clique em para abrir as Denições.
•
Clique em para colocar o computador no modo de suspensão, encerrar ou reiniciar o
computador.
•
Lista de aplicações: navegue para baixo e para cima para ver todas as aplicações e
programas.
• Caixa de pesquisa: introduza um termo para procurar cheiros ou aplicações.
•
3
Mosaicos axados: axe as suas aplicações ou websites favoritos aqui e organize-os
em grupos.
Centro de ação
O centro de ação apresenta noticações de atualizações, e-mails recebidos, entre outras
coisas. Fornece ainda ações rápidas que lhe permitem ativar ou desativar rapidamente
funcionalidades ou congurar denições relevantes.
13

Clique em no canto inferior direito do ambiente de trabalho para abrir o centro de ação.
Poderá então:
• Abrir rapidamente Denições, opções de projeção, entre outras coisas.
• Aceder rapidamente a
denições utilizadas frequentemente (tais como poupança de
bateria, modo de voo, luminosidade do ecrã, entre outras).
2
1
• : Área de noticações.
• : Área de ações rápidas.
Saber mais sobre o Windows 10
14

Acessórios e extensões
HUAWEI Mini RJ45 to RJ45 Adapter (fornecido com
alguns modelos)
Apenas alguns modelos em alguns países e regiões possuem um HUAWEI Mini RJ45 to
RJ45 Adapter.
Utilize o HUAWEI Mini RJ45 to RJ45 Adapter para ligar o computador a uma rede com os. A
porta RJ45 liga-se a um cabo Ethernet. A porta mini RJ45 liga-se ao computador.
Mini RJ45
RJ45
Rato por Bluetooth (opcional)
O rato Huawei/Honor por Bluetooth liga-se ao computador sem os através de Bluetooth.
Para começar a utilizar o rato por Bluetooth, tem primeiro de o emparelhar com o
computador.
Introdução ao rato por Bluetooth
O rato por Bluetooth é um acessório opcional e é vendido em separado.
15

1
2
3
4
5
6
1 Botão esquerdo 2 Roda do rato + botão do meio
3 Botão direito 4
Indicador LED
Se o indicador piscar a vermelho, a pilha está com
pouca carga e deve ser substituída.
5 Sensor 6 Botão ligar/desligar/emparelhamento Bluetooth
Instalar a pilha
Como ilustrado abaixo, retire a tampa do compartimento da pilha da marca localizada na
extremidade inferior do rato. Insira uma pilha AA, certicando-se de que corresponde aos
sinais + e - no compartimento da pilha. Feche a tampa.
Emparelhar o rato por Bluetooth com o computador
Mouse
1 Ative o botão de emparelhamento Bluetooth na parte inferior do rato para durante
aproximadamente 3 segundos. Assim que o indicador começar a piscar, o rato por
Bluetooth está pronto a emparelhar.
2 No computador, clique em > > para aceder às denições de Bluetooth e de
outros dispositivo. Clique em para adicionar um dispositivo Bluetooth e, de seguida,
clique no rato Huawei/Honor na lista de dispositivos detetados para o emparelhar.
Acessórios e extensões
16

Perguntas frequentes
?
O botão ligar/desligar não funciona
Problema: O computador não liga ao premir o botão ligar/desligar rapidamente. Liga apenas
ao manter o botão ligar/desligar premido durante algum tempo.
Causa: O botão ligar/desligar tem um sensor de impressões digitais integrado. O botão deve
ser mantido premido durante um tempo suciente, para que a impressão digital seja lida e
seja possível ligá-lo e desbloqueá-lo.
Solução: Prima o botão ligar/desligar até que o ecrã ou o teclado acenda para ligar o
computador.
?
Ecrã azul, ecrã em branco ou ecrã intermitente depois de atualizar o Windows
Problema: Surge um ecrã azul, ecrã em branco ou ecrã intermitente depois de atualizar o
Windows.
Causa: Isto pode dever-se ao facto de a versão atualizada do Windows ser incompatível com
alguns controladores do computador ou algum software de terceiros instalado.
Solução:
1 Abra o PC Manager e instale as atualizações dos controladores disponíveis.
2 Se tiver instalado aplicações de fontes não ociais, instale-as a partir de um canal ocial,
ou substitua-as por outras aplicações.
3 Se o problema persistir, ligue o computador ao transformador. Depois, prima o botão
ligar/desligar e prima F10 várias vezes de forma constante ou mantenha premido F10
para aceder ao ecrã de restauro. Siga as instruções para efetuar uma reposição de fábrica.
• Todos os dados na unidade C serão eliminados durante uma reposição de fábrica.
Certique-se de que efetua uma cópia de segurança dos seus dados antes de
prosseguir.
• Esta funcionalidade não está disponível em alguns países e regiões.
4 Se o problema continuar após a reposição de fábrica, crie uma cópia de segurança dos
dados no computador e leve o computador, juntamente com a respetiva prova de compra,
a um centro de reparações Huawei para obter assistência. Se acabou de adquirir o
computador, pode contactar o revendedor ou o vendedor para obter assistência.
?
O computador está quente e a ventoinha faz barulho
Alguns computadores têm um design sem ventoinha.
Problema 1: Quando se liga à Internet pela primeira vez, a ventoinha do computador gira e
faz barulho e o computador começa a aquecer.
Causa: Isto é causado pelo Windows a atualizar o sistema em segundo plano, e não indica
um problema com o computador.
17

Solução: Uma vez concluída a atualização, a velocidade da ventoinha e a temperatura do
computador voltam ao normal.
Problema 2: Ao carregar o computador, a ventoinha do computador gira e faz barulho e o
computador começa a aquecer.
Causa: O CPU, módulo de carregamento e outras peças consomem mais energia durante o
carregamento, fazendo com que o computador aqueça e se torne mais ruidoso.
Solução:
Feche todas as aplicações abertas e, de seguida, abra o PC Manager para vericar o consumo
de energia da CPU. Se for superior a 3 W, experimente os seguintes métodos:
1 Utilize o modo de energia equilibrado predenido: aceda a > > > , mude
o plano para outras denições, depois siga as instruções no ecrã para alterar as denições
de quando desligar o ecrã e quando colocar o computador em suspensão.
2 Encerre os processos com uma elevada utilização da CPU: clique com o botão direito na
barra de tarefas e abra o Gestor de Tarefas. No separador Processos, clique em CPU para
ordenar os processos pela utilização da CPU. Clique com o botão direito em processos não
relacionados com o sistema, que utilizam uma elevada quantidade da CPU e que não está
a atualizar nesse momento e selecione Terminar tarefa.
3 Abra o PC Manager e instale as atualizações dos controladores disponíveis.
Problema 3: A ventoinha do computador gira e faz barulho e o computador começa a
aquecer mesmo quando não estão abertas muitas aplicações.
Causa: Algumas aplicações de terceiros são
conguradas para serem executadas quando o
utilizador inicia sessão. Estas aplicações ligam-se à Internet e são executadas em segundo
plano, fazendo com que o computador aqueça e que a ventoinha gire e faça barulho.
Solução: Clique com o botão direito na barra de tarefas e abra o Gestor de Tarefas. No
separador Processos, clique em CPU para ordenar os processos pela utilização da CPU. Clique
com o botão direito em processos não relacionados com o sistema, que utilizam uma elevada
quantidade da CPU e que não está a atualizar nesse momento e selecione Terminar tarefa.
?
Não é possível estabelecer ligação à Wi-Fi
Problema: Ao tentar estabelecer ligação a uma rede Wi-Fi, o ícone está em falta no
canto inferior direito do ambiente de trabalho.
Causa: Uma atualização do Windows ou uma aplicação de terceiros pode ter instalado um
controlador de Wi-Fi incompatível ou ter causado a perda do controlador de Wi-Fi.
Solução: Aceda a C:\Windows\OriginalDriver\WiDriver e clique duas vezes no instalador
para instalar novamente o controlador de Wi-Fi.
?
Não é possível ligar ao dispositivo Bluetooth
Problema: O dispositivo Bluetooth não é apresentado na lista de dispositivos detetados.
Perguntas frequentes
18
A página está carregando...
A página está carregando...
A página está carregando...
A página está carregando...
A página está carregando...
A página está carregando...
A página está carregando...
A página está carregando...
A página está carregando...
A página está carregando...
A página está carregando...
-
 1
1
-
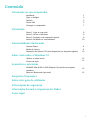 2
2
-
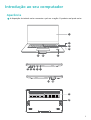 3
3
-
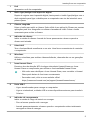 4
4
-
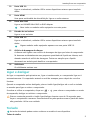 5
5
-
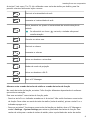 6
6
-
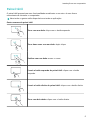 7
7
-
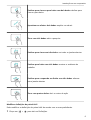 8
8
-
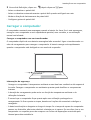 9
9
-
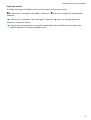 10
10
-
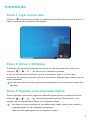 11
11
-
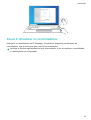 12
12
-
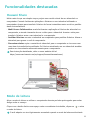 13
13
-
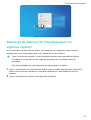 14
14
-
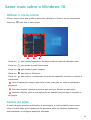 15
15
-
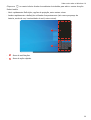 16
16
-
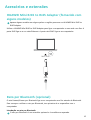 17
17
-
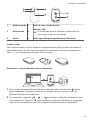 18
18
-
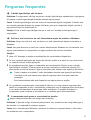 19
19
-
 20
20
-
 21
21
-
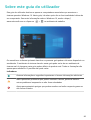 22
22
-
 23
23
-
 24
24
-
 25
25
-
 26
26
-
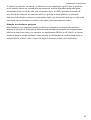 27
27
-
 28
28
-
 29
29
-
 30
30
-
 31
31