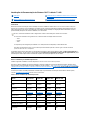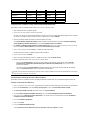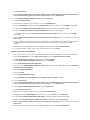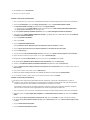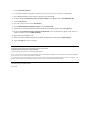AtualizaçãodaDocumentaçãodoSistema:Dell™Latitude™L400
VisãoGeral
EstedocumentoforneceinformaçõessobreainstalaçãodosdriverseutilitáriosdosistemadoResourceCD do Dell Latitude L400que foi
lançadocomoseusistema.TodososutilitáriosdocomputadoretodososdriversdosdispositivosinstaladospelaDellestãoprontospara
seremusadosquandovocêrecebeocomputador.Nãoénecessáriaqualquerinstalaçãoouconfiguraçãoadicional.Entretanto,casovocê
precisereinstalarquaisquerumdosdriversouutilitários,useoResourceCD.
VocêtambémpodeacessarasferramentaseadocumentaçãodosistemanositedesuportedaDellnaWeb,emhttp://support.dell.com (em
inglês).Paraselecionarseupaís,cliquenomapaexibido.NapáginaWelcome to support.dell.com (Bem-vindo ao support.dell.com), digite
asinformaçõesdosistemaparaacessarasferramentasdeajudaeasinformaçõesdisponíveisdoseusistema.
DriverseUtilitáriosporSistemaOperacional
AtabelaaseguirlistaosutilitárioseosdriversdisponíveisnoResourceCD de cada sistema operacional.
Paratodososdriverseutilitáriosquemostram"Automático"natabela,ainstalaçãoéumprocessoaltamenteautomático,bastandoseguir
algunspromptsnatela.Parainstalaressesdriverseutilitários,executeasetapas1– 8 do Installing Drivers and Utilities From the Dell Latitude
L400ResourceCD(InstalandoDriverseUtilitáriosdoResourceCDdaDellLatitudeL400)euseaopção Click to Install (Clicar para instalar)
na etapa 8.
Osdriversquemostram"Consultarprocedimento"natabelaexigemumprocedimentomaisavançado.Parainstalarumdestesarquivos,
consulte o procedimentodeinstalação fornecido com esse documento.
Tabela1.DriverseUtilitáriosporSistemaOperacional
VisãoGeral
InstalandoDriverseUtilitáriosaPartirdoResourceCD da Dell
Latitude L400
DriverseUtilitáriosporSistemaOperacional
ProcedimentosdeInstalaçãoparaDriversNãoAutomáticos
NOTAS: OResourceCDtambémcontémoDiagnósticosdaDelleadocumentaçãodosistemadoseusistema.
Sevocêestiverreinstalandoosseguintesdrivers,aDellrecomendaainstalaçãodelesnestaordem:
l Vídeo
l Modem
l Áudio
OcomputadorjáestáconfiguradoparatrabalharcomoAPR(AdvancedPortReplicator)doDellLatitudeL400.
ParaobtermaisinformaçõessobreousodosistemaoperacionalinstaladopelaDell,consulteoguiadousuáriodosistema
operacional fornecido com o computador.
Drivers
Windows®98
Windows Me
Windows NT®
Windows 2000
Vídeo
Automático
Automático
Automático
Automático
Áudio
Automático
Automático
Automático
Automático
Touch Pad
Automático
Automático
Automático
Automático
NIC
Consulte
procedimento
Consulte
procedimento
Consulte
procedimento
Consulte
procedimento
Modem Interno
Automático
Automático
Automático
Automático
CD-ROM
Automático
Automático
Automático
Automático
SpeedStep
Automático
Automático
Automático
Automático
Wavetable do Software
N/A
N/A
Automático
N/A
AtualizaçãodoSistema
Operacional
Automático
Automático
N/A
N/A

InstalandoDriverseUtilitáriosaPartirdoResourceCD da Dell Latitude L400
ParainstalarumdriverouumutilitárioapartirdoResourceCD, execute as seguintes etapas:
1. Salveotrabalhoemtodososprogramasabertos.
2. Insira o ResourceCD na unidade de CD-ROM ou DVD-ROM.
Emgeral,oCDcomeçaaserexecutadoautomaticamente.Seissonãoocorrer,inicieoMicrosoft®WindowsExplorer,cliquenodiretório
da unidade de CD-ROMparaexibiroconteúdodoCDe,emseguida,cliquenoarquivoStart.htm.
3. Cliqueemumbotãodeidiomaparaselecionaroidiomadainterfacedousuário.
A tela System Software (Software do Sistema)éexibida,mostrandoumalistadesistemasoperacionais(Software by Operating
System [Software por Sistema Operacional]) e uma categoria All Software (Todos os Softwares).
4. Em Software by Operating System (Software por Sistema Operacional), clique no seu sistema operacional para exibir uma lista de
drivers,umsubdiretórioUtilities(Utilitários)eumsubdiretórioDocumentation(Documentação).
5. Clique no tipo de driver (por exemplo, Áudio)ounoutilitárioquevocêdesejainstalar.
Umlinkéexibidoparaodriverououtilitárioespecíficousadopelosistema.
6. Clique no link para exibir a tela Idiomas.
7. Cliquenoseuidiomaescolhidoparaodriverououtilitário(sehouver)oucliqueemMultiple(Vários).
8. Na teladeinformaçõessobreodriver, execute uma das seguintes etapas:
l CliquenobotãoInstall (Instalar)(sehouver)parainiciarainstalaçãoautomática.Nacaixadediálogo,selecioneRun this
program from its current location (Execute este programa a partir de sua localidade atual) e siga os prompts na tela
paraconcluirainstalação.
l SenãohouvernenhumbotãoInstall (Instalar),ainstalaçãoautomáticanãoéumaopção.Paraobterinstruçõesdeinstalação,
clique no link Readme (Leiame)ouváparaoprocedimentoadequadoabaixo.
ProcedimentosdeInstalaçãoparaDriversNãoautomáticos
Parainstalarumdriverouumutilitárioquemostre"Consultarprocedimento"natabelaacima,useoprocedimentoadequadonessaseção.
Instalando o Driver de NIC para Windows 98
1. Salve o seu trabalho e insira o ResourceCD.VocêpodefecharainterfacedoCD(casodesejar)antesdecontinuarcomoprocedimento.
2. CliquenobotãoStart (Iniciar), aponte para Settings(Configurações) e clique em Control Panel (Painel de controle).
3. No Control Panel (Painel de controle),cliqueduasvezesnoíconeSystem (Sistema).
4. Na janela System Properties (Propriedades do sistema), clique na guia Device Manager (Gerenciador de dispositivo).
5. Clique duas vezes em Other Devices (Outros dispositivos) e,emseguida,cliquecomobotãodireitodomouseemPCI Ethernet
Controller (Controlador PCI Ethernet).
6. Clique em Properties (Propriedades).
7. Clique na guia Driver.
8. Clique em Update Driver (Atualizar driver).
A janela UpdateDeviceDriverWizard(Assistentedeatualizaçãodedriverdedispositivoéexibida.
Utilitários
BayManager
Automático
Automático
Automático
N/A
Softex, Placa de PC
N/A
N/A
Automático
N/A
Softex, APM
N/A
N/A
Automático
N/A
NOTA:Casosejainstruídoanavegarparaosarquivosdodriver,cliquenodiretóriodoCDnateladeinformaçõessobreodriverpara
exibir os arquivos associados com esse driver.

9. Clique em Next(Avançar).
10. Selecione Display a list of all the drivers in a specific location, so you can select the driver you want (Exibir uma lista de todos os
driversemumalocalidadeespecíficaparaselecionarodriverdesejado) e clique em Next(Avançar).
11. Selecione Network Adapters (Adaptadores de rede) e clique em Next(Próximo).
12. Clique em Have Disk (Com disco).
13. Digite o indicador de unidade do CD (por exemplo, d:\) e clique em Browse (Navegar).
14. No campo Drive (Unidade),navegueparaosubdiretórioNetwork (Rede), clique duas vezes nele e na pasta R21083 e clique em OK.
15. NacaixadediálogoInstall From Disk (Instalar a partir do disco),queverificaodiretórioselecionado,cliqueemOK.
16. Verifique se o PCI Ethernet Controller (Controlador PCI Ethernet)estáselecionadoecliqueemOK.
Se o sistema exibir uma mensagem Cannotfindfile(Nãoépossívelencontraroarquivo), navegue de volta para a pasta R21083 e
clique em OK.
17. Quando o UpdateDeviceDriverWizard(Assistentedeatualizaçãodedriverdedispositivo) verifica a localidade do driver, clique em
Next(Avançar).
18. Caso seja solicitado, insira o CD do sistema operacional do Windows 98. Caso sejam solicitados certos arquivos do Windows 98, clique
em OK paraespecificaralocalidadedosarquivosnoCDdoWindows98.(VocêtalvezprecisenavegarnoCDparalocalizaros
arquivos.)
19. Quandovocêreceberamensageminformandoqueainstalaçãodosoftwarefoiconcluída,cliqueemFinish (Terminar).
20. Ao ser solicitado a reiniciar o sistema, remova o CD do sistema operacional e clique em Yes (Sim).
Instalando o Driver de NIC para Windows 2000
1. Salve o seu trabalho e insira o ResourceCD.VocêpodefecharainterfacedoCD(casodesejar)antesdecontinuarcomoprocedimento.
2. CliquenobotãoStart (Iniciar), aponte para Settings(Configurações) e clique em Control Panel (Painel de controle).
3. No Control Panel (Painel de controle),cliqueduasvezesnoíconeSystem (Sistema).
4. Na janela System Properties (Propriedades do sistema), clique na guia Hardware.
5. Clique em Device Manager (Gerenciador de dispositivo)
6. Clique duas vezes em Network Adapters (Adaptadores de rede) e,emseguida,cliquecomobotãodireitodomouseemPCI Ethernet
Controller (Controlador PCI Ethernet).
7. Clique em Properties (Propriedades).
8. Clique na guia Driver.
9. Clique em Update Driver (Atualizar driver).
A janela UpdateDeviceDriverWizard(Assistentedeatualizaçãodedriverdedispositivo)éexibida.
10. Clique em Next(Avançar).
11. Selecione Display a list of all the drivers in a specific location, so you can select the driver you want (Exibir uma lista de todos os
driversemumalocalidadeespecíficaparaselecionarodriverdesejado) e clique em Next(Avançar).
12. Selecione Network Adapters (Adaptadores de rede) e clique em Next(Próximo).
13. Clique em Have Disk (Com disco).
14. Digite o indicador de unidade do CD (por exemplo, d:\) e clique em Browse (Navegar).
15. NavegueparaosubdiretórioNetwork (Rede), clique duas vezes nele e na pasta R21083 e clique em Open (Abrir).
16. NacaixadediálogoInstall From Disk (Instalar a partir do disco),queverificaodiretórioselecionado,cliqueemOK.
17. Verifique se o PCI Ethernet Controller (Controlador PCI Ethernet)estáselecionadoecliqueemNext(Avançar).
18. Quando o UpdateDeviceDriverWizard(Assistentedeatualizaçãodedriverdedispositivo) verifica a localidade do driver, clique em
Next(Avançar).
19. Quandovocêreceberamensageminformandoqueainstalaçãodosoftwarefoiconcluída,cliqueemFinish (Terminar).

20. Na tela 3Com , clique em Close (Fechar).
21. Remova o CD e reinicie o sistema.
Instalando o Driver de NIC para Windows Me
1. Salve o seu trabalho e insira o ResourceCD.VocêpodefecharainterfacedoCD(casodesejar)antesdecontinuarcomoprocedimento.
2. CliquenobotãoStart (Iniciar), aponte para Settings(Configurações) e clique em Control Panel (Painel de controle).
3. No Control Panel (Painel de controle),cliqueduasvezesnoíconeSystem (Sistema).
4. Na janela System Properties (Propriedades do sistema), clique na guia Device Manager (Gerenciador de dispositivo).
5. Clique duas vezes em Network Adapters (Adaptadores de rede) e,emseguida,cliquecomobotãodireitodomouseemPCI Ethernet
Controller (Controlador PCI Ethernet).
6. Clique em Properties (Propriedades).
7. Clique na guia Driver.
8. Clique em Update Driver (Atualizar driver).
A janela UpdateDeviceDriverWizard(Assistentedeatualizaçãodedriverdedispositivo)éexibida.
9. Selecione Specifythelocationofthedriver(Advanced)(Especificaralocalizaçãododriver(Avançado)).
10. Clique em Next(Avançar).
11. Clique para desmarcar RemovableMedia(Mídiaremovível) e clique para marcar Specifyalocation(Especificarumalocalização).
12. Digite o indicador de unidade do CD (por exemplo, d:\) e clique em Browse (Navegar).
13. NavegueparaosubdiretórioNetwork (Rede), clique duas vezes nele e na pasta R21083 e clique em OK.
14. NacaixadediálogoUpdate Device Driver (Atualizar o driver de dispositivo), clique em Next(Avançar).
15. Verifique se o PCI Ethernet Controller (Controlador PCI Ethernet)estáselecionadoecliqueemNext(Avançar).
16. Quando o UpdateDeviceDriverWizard(Assistentedeatualizaçãodedriverdedispositivo) verifica a localidade do driver, clique em
Next(Avançar).
17. Para verificar e aceitar o nome do driver, clique em Next(Avançar).
18. Quandovocêreceberamensageminformandoqueainstalaçãodosoftwarefoiconcluída,cliqueemFinish (Terminar).
19. Ao ser solicitado a reiniciar o sistema, remova o CD do sistema operacional e clique em Yes (Sim).
Instalando o Driver de NIC para Windows NT
1. Salve o seu trabalho e insira o ResourceCD.VocêpodefecharainterfacedoCD(casodesejar)antesdecontinuarcomoprocedimento.
2. CliqueduasvezesnoíconeMy Computer (Meu computador), no Control Panel (Painel de controle)eduasvezesnoíconeNetwork
(Rede).
3. NacaixadediálogoNetworkConfiguration(Configuraçãoderede), clique em Yes (Sim) para instalar o Windows NT Networking.
4. NacaixadediálogoNetworkSelection(Seleçãoderede), clique em Next(Avançar) para aceitar o WiredtoNetwork(Ligadoàrede)
(opadrão).
5. Clique em Start Search (Iniciar pesquisa).
6. Clique em Select from list (Selecionar na lista).
NOTA:ParaveroíconeSystem (Sistema),talvezvocêpreciseclicarnolinkView all control panel options (Exibir todas as
opçõesdopaineldecontrole) no lado esquerdo da tela.
NOTAS:ParausaroResourceCDdoDellLatitudeL400comoWindowsNT,vocêdeveteroInternetExplorer4.x instalado no
computador.ComooWindowsNTélançadocomoInternetExplorer3.xinstalado,vocêdeveinstalaroIE4.xantesdetentarinstalar
osdriversdoResourceCD.OCDdeinstalaçãodoInternetExplorer4.0élançadocomosistema.
OprocedimentoaseguirsupõequevocêestejaconfigurandoosistemaparaacessarumaredepeloNICembutidodocomputador
usandooprotocoloTCP/IP.Paraoutrasconfiguraçõesderede,consulteadocumentaçãodoWindowsNT.

7. Clique em Have Disk (Com disco).
8. Use o Windows NT Explorer para identificar o caminho do driver de rede no ResourceCD (por exemplo, d:\network\R21083).
9. FecheoWindowsNTExploreredigiteocaminhonoespaçofornecidoecliqueemOK.
10. NacaixadediálogoSelectOEMOption(SelecionaropçõesdeOEM), clique em OK para aceitar o 3Com Etherlink PCI NIC.
11. Clique em Next(Avançar).
12. Para aceitar o protocolo TCP/IP, clique em Next(Avançar).
13. Selecione Network Adapters (Adaptadores de rede) e clique em Next(Próximo).
14. QuandovocêviramensageminformandoqueoWindowsNTestáprontoparainstalarosoftware,cliqueemNext(Avançar).
15. NacaixadediálogoWindowsNTSetup(ConfiguraçãodoWindowsNT), insira o CD do Windows NT, digite d:\I386 (onded:éo
indicador da unidade) e clique em Continue (Continuar).
16. Sigaasinstruçõesparaconfigurararede.
17. QuandovocêreceberamensageminformandoqueainstalaçãodoNetworkingfoiconcluída,cliqueemFinish (Terminar).
18. Clique em Yes (Sim) para reiniciar o computador.
Asinformaçõescontidasnestedocumentoestãosujeitasaalteraçõessemavisoprévio.
©2001 Dell Computer Corporation. Todos os direitos reservados.
ÉproibidaareproduçãosempermissãoporescritodaDellComputerCorporation.
Marcas comerciais utilizadas neste texto: Dell e Latitude sãomarcascomerciaisdaDellComputerCorporation;Microsoft e Windows sãomarcascomerciaisregistradasda
Microsoft Corporation. 3Coméumamarcaregistradada3ComCorporation.
Outros nomes e outras marcas comerciais podem ser usados neste documento, referindo-seàsempresasquereivindicamasmarcaseosnomes,ouseusprodutos.ADell
ComputerCorporationrenunciaaodireitodequalquerparticipaçãoemnomesemarcascomerciaisquenãosejamdesuapropriedade.
Lançamentoinicial:5dejaneirode2001
Rev. A00-00
-
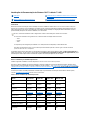 1
1
-
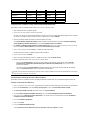 2
2
-
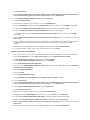 3
3
-
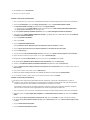 4
4
-
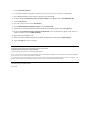 5
5