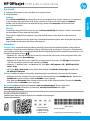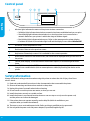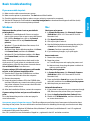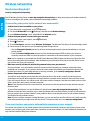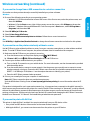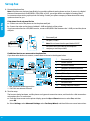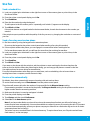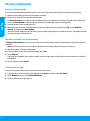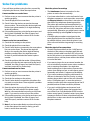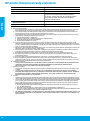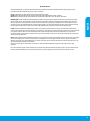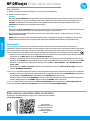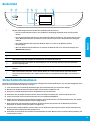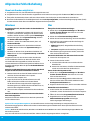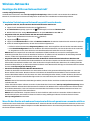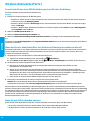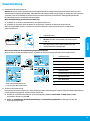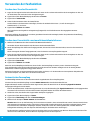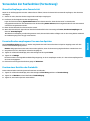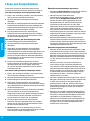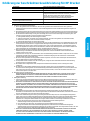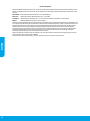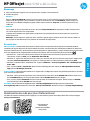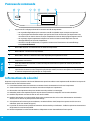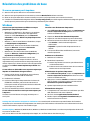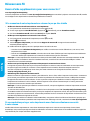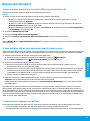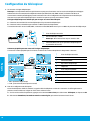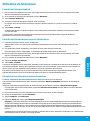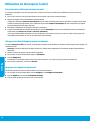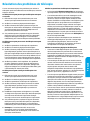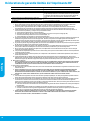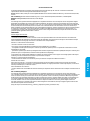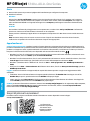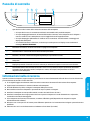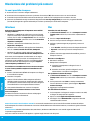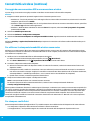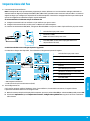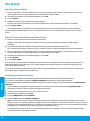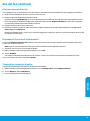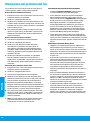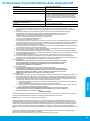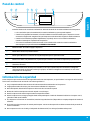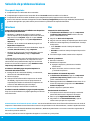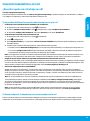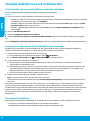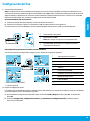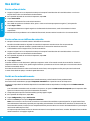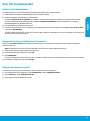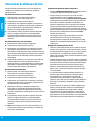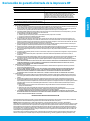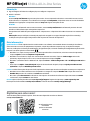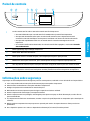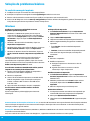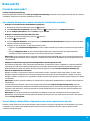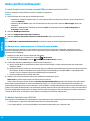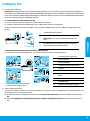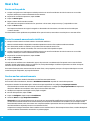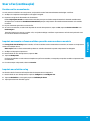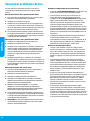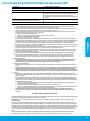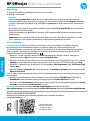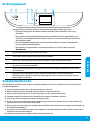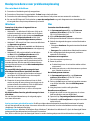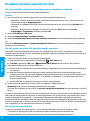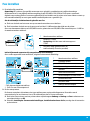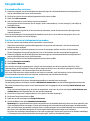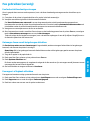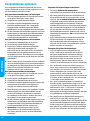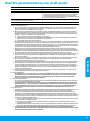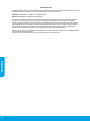HP OfficeJet 5740 e-All-in-One Printer series Guia de referência
- Categoria
- Multifuncionais
- Tipo
- Guia de referência

Printed in [English]
© Copyright 2017 HP Development Company, L.P.
*B9S76-90078*
*B9S76-90078*
B9S76-90078
English
The information
contained herein
is subject to change
without notice.
www.hp.com/eu/m/OJ5740
Scan to nd out more!
Standard data rates may apply. Might not be available in all languages.
Learn more
Electronic Help: Install the electronic Help by selecting it from the recommended software during software
installation. Learn about product features, printing, troubleshooting, and support. Find notices, environmental,
and regulatory information, including the European Union Regulatory Notice and compliance statements, in the
Technical Information section.
• Windows® 8.1: Click the down arrow in lower left corner of the Start screen, select the printer name, click
Help, and then select Search HP Help.
• Windows® 8: On the Start screen, right-click an empty area on the screen, click All Apps on the app bar,
click the icon with the printer’s name, and then click Help.
• Windows® 7, Windows Vista®, and Windows® XP: Click Start > All Programs > HP > HP Oicejet 5740
series > Help.
• OS X: Click Help > Help Center. In the Help Viewer window, click Help for all your apps, and then click
HP Oicejet 5740 series.
Readme: Contains HP support information, operating system requirements, and recent printer updates.
• Windows: Insert the software CD in your computer, and then browse to the ReadMe.chm le. Double-click
ReadMe.chm to open, and then select the ReadMe in your language.
• Mac: Open the Documents folder located at the top-level of the software installer. Double-click ReadMe,
and then select the ReadMe in your language.
On the Web: Additional help and information: www.hp.com/go/support. Printer registration:
www.register.hp.com. Declaration of Conformity: www.hp.eu/certicates. Ink usage:
www.hp.com/go/inkusage.
Get started
1. Follow the illustrations on the setup yer to set up your printer.
2. Install software.
Windows®
Go to 123.hp.com/OJ5740, and then follow the on-screen instructions. If your computer is not connected
to the Internet, insert the software CD in your computer. If CD does not start, browse to Computer,
double-click the CD/DVD drive icon with the HP logo, double-click setup.exe, and then follow the
on-screen instructions.
OS X/iOS
To install the latest HP software on a Mac, go to 123.hp.com/OJ5740. HP software for Mac is not included
on the software CD that came with the printer.
This product is Apple AirPrint enabled. The printer and iOS device or Mac must be on the same local
network.
Note: Always make sure that the paper tray is loaded with the desired paper. After closing the tray, ensure
that this paper is selected on the printer control panel.
HP Oicejet 5740 e-All-in-One Series
DEEN FR
PTES NL
IT

2
Safety information
Always follow basic safety precautions when using this printer to reduce the risk of injury from re or
electric shock.
1. Read and understand all instructions in the documentation that comes with the printer.
2. Observe all warnings and instructions marked on the printer.
3. Unplug this printer from wall outlets before cleaning.
4. Do not install or use this printer near water, or when you are wet.
5. Install the printer securely on a stable surface.
6. Install the printer in a protected location where no one can step on or trip over the power cord,
and the power cord cannot be damaged.
7. If the printer does not operate normally, see the help le (which is available on your
computer after you install the software).
8. There are no user-serviceable parts inside. Refer servicing to qualied service personnel.
9. Use only with the power cord and power adapter (if provided) supplied by HP.
1
Wireless light: Indicates the status of the printer wireless connection.
• Solid blue light indicates that wireless connection has been established and you can print.
• Slow blinking light indicates that wireless is on, but the printer is not connected to a
network. Make sure your printer is within the range of wireless signal.
• Fast blinking light indicates wireless error. Refer to the message on the printer display.
• If wireless is turned o, the wireless light is o and the display screen shows Wireless O.
2
On button: Turns the printer on or o.
3
Back button: Returns to the previous screen.
4
Help button: Shows help content if it is available for the current operation.
5
Home button: Returns to the Home screen, the screen that is displayed when you rst turn on
the printer.
6
Control panel display: Touch the screen to select menu options, or scroll through the menu
items.
7
Near Field Communication (NFC) button: Indicates the area where you can print documents and
images from a mobile device (such as a smartphone or tablet) by touching the device on the
printer.
Control panel
English

3
MacWindows
Basic troubleshooting
If you are unable to print:
1. Make sure the cable connections are secure.
2. Make sure the printer is powered on. The On button will be lit white.
3. Check the wireless status light to make sure your printer is connected to a network.
4. Visit the HP Diagnostic Tools website at www.hp.com/go/tools to download free diagnostic utilities (tools)
that you can use to x common printer problems.
Make sure that the printer is set as your default
printing device:
• Windows 8.1 and Windows 8: Point to or tap the
upper-right corner of the screen to open the Charms
bar, click the Settings icon, click or tap Control
Panel, and then click or tap View devices and
printers.
• Windows 7: From the Windows Start menu, click
Devices and Printers.
• Windows Vista: On the Windows taskbar, click Start,
click Control Panel, and then click Printer.
• Windows XP: On the Windows taskbar, click Start,
click Control Panel, and then click Printers and
Faxes.
Make sure that your printer has a check mark in the
circle next to it. If your printer is not selected as the
default printer, right-click the printer icon and choose
Set as Default Printer from the menu.
Check your print queue:
1. In System Preferences, click Printers & Scanners
(Print & Fax in OS X v10.7 Lion and OS X v10.8
Mountain Lion).
2. Click Open Print Queue.
3. Click a print job to select it.
4. Use the following buttons to manage the print job:
• Cancel icon: Cancel the selected print job.
• Resume: Continue a paused print job.
5. If you made any changes, try to print again.
Restart and reset:
1. Restart the computer.
2. Reset the printer.
a. Turn o the printer and unplug the power cord.
b. Wait a minute, then plug the power cord back in
and turn on the printer.
Acknowledgements: Windows XP, Windows Vista, Windows 7, Windows 8, and Windows 8.1 are U.S. registered
trademarks of Microsoft Corporation.
Mac, OS X, and AirPrint are trademarks of Apple Inc., registered in the U.S. and other countries.
If you are using a USB cable and you are still unable
to print, or the software installation fails:
1. Remove the CD from the CD/DVD drive, and then
disconnect the USB cable from the computer.
2. Restart the computer.
3. Insert the printer software CD in the CD/DVD drive,
and then follow the on-screen instructions to install
the printer software. Do not connect the USB cable
until you are told to do so.
4. After the installation nishes, restart the computer.
If you are using wireless and you are still unable to
print:
Go to the Networking section on the next page for
more information.
Uninstall the software:
1. If the printer is connected to your computer through
USB, disconnect the printer from your computer.
2. Open the Applications/Hewlett-Packard folder.
3. Double-click HP Uninstaller, and then follow the
on-screen instructions.
Reset the printing system:
1. In System Preferences, click Printers & Scanners
(Print & Fax in OS X v10.7 Lion and OS X v10.8
Mountain Lion).
2. Press and hold the Control key as you click the list
at the left, and then choose Reset printing system.
3. Add the printer you want to use.
Anonymous usage information storage: The HP cartridges store a limited set of anonymous information about
the usage of the printer. For more information and instructions for disabling this storage, see the electronic Help.
English

4
Wireless networking
If connecting your printer to the network was unsuccessful
• Conrm that wireless is enabled on your printer.
1. From the printer control panel, touch (Wireless).
2. If it shows Wireless O, touch (Settings), and then touch Wireless Settings.
3. In the Wireless Settings screen, select On for the Wireless option.
• Conrm that your printer is connected to your network.
1. From your printer control panel, touch (Wireless).
2. Touch (Settings).
3. Touch Print Reports, and then touch Wireless Test Report. The Wireless Test Report is automatically printed.
4. Check the top of the report to see if something failed during the test.
– See the Diagnostics Results section for all tests that were performed, to determine whether or not your
printer passed.
– From the Current Conguration section, nd out the Network Name (SSID) to which your printer is
currently connected. Make sure that the printer is connected to the same network as your computer.
Note: If your computer is connected to a Virtual Private Network (VPN), temporarily disconnect from the VPN
before proceeding with the installation. After installation you will need to disconnect from the VPN to access
your printer over your home network.
• Make sure security software is not blocking communication over your network.
Security software, such as rewalls, can block communication between your computer and printer when
installing over a network. If your printer cannot be found, temporarily disable your rewall and check if the
problem goes away. For more help and tips on security software, go to: www.hp.com/go/wpc-rewall.
• Restart components of the wireless network.
Turn o the router and the printer, and then turn them back on in this order: router rst and then printer.
Sometimes, turning o devices and then turning them back on helps resolve network communication issues.
If you still cannot connect, turn o the router, the printer, and the computer, and then turn them back on in this
order: router rst, then printer, and then computer.
Note: If the wireless connection cannot be made, the printer can also be connected to the network using an
Ethernet cable.
If you still have problems, visit the HP Wireless Printing Center (www.hp.com/go/wirelessprinting). This
website contains the most complete, up-to-date information about wireless printing, as well as information to
help you prepare your wireless network; solve problems when connecting the printer to the wireless network;
and resolve security software issues.
Note: If you are using a computer running Windows, you can use the Print and Scan Doctor tool, which can help
solve many problems you might have with the printer. To download this tool, visit www.hp.com/go/tools.
If you want to share your printer with multiple computers on your network
First install your printer on your home network. After you have successfully connected your printer to your home
network, you can share your printer with other computers on the same network. For each additional computer you
only need to install the HP printer software.
Need networking help?
www.hp.com/go/wirelessprinting
The HP Wireless Printing Center at www.hp.com/go/wirelessprinting can help you prepare your wireless network,
set up or recongure your printer, and troubleshoot networking problems.
English

English
5
If you want to use the printer wirelessly without a router
Use Wi-Fi Direct to print wirelessly without a router, from your computer, smartphone, or other wireless enabled
device. To use Wi-Fi Direct from a computer, the printer software must be installed on the computer.
1. Make sure that Wi-Fi Direct on your printer is turned on:
a. From the Home screen on the printer display, touch (Wi-Fi Direct).
b. If Status is O, touch (Wi-Fi Direct Settings) and turn Wi-Fi Direct on.
2. Connect your wireless enabled device to your printer:
a. Turn on the Wi-Fi connection on your mobile device. For more information, see the documentation provided
with the mobile device.
b. From the mobile device, connect to a new network. Use the process you normally use to connect to a new
wireless network or hotspot. Choose the Wi-Fi Direct name from the list of wireless networks shown such as
DIRECT-**-HP Oicejet-5740 (where ** are the unique characters to identify your printer).
c. Enter the Wi-Fi Direct password when prompted.
3. Print as you normally do from your computer or mobile device.
Note: Wi-Fi Direct connection does not provide Internet access.
Visit the HP Wireless Printing Center at www.hp.com/go/wirelessprinting for more information about Wi-Fi
Direct.
If you want to change from a USB connection to a wireless connection
First make sure that you have already successfully installed your printer software.
Windows
1. Do one of the following according to your operating system:
• Windows 8.1: Click the down arrow in lower left corner of the Start screen, select the printer name, and
then click Utilities.
• Windows 8: On the Start screen, right-click an empty area on the screen, click All Apps on the app bar.
• Windows 7, Windows Vista, and Windows XP: From the computer’s Start menu, select All Programs or
Programs, and then select HP.
2. Select HP Oicejet 5740 series.
3. Select Printer Setup & Software.
4. Select Convert a USB connected printer to wireless. Follow the on-screen instructions.
Mac
Use HP Utility in Applications/Hewlett-Packard to change the software connection to wireless for this printer.
Wireless networking (continued)
If you want to print with AirPrint
This printer is Apple AirPrint®-enabled. You can print wirelessly from your iOS device or Mac.
• Your printer and iOS device or Mac must be on the same wireless network.
• With Apple AirPrint®, you cannot scan documents from the printer to your iOS device.
This product is designed for use in open environments (e.g., in homes and not connected to the public internet) in
which anyone may access and use the printer. As a result, the Wi-Fi Direct setting is in “Automatic” mode by default,
without an administrator password; this allows anyone in wireless range to connect and access all functions and
settings of the printer. If higher security levels are desired, HP recommends changing the Wi-Fi Direct Connection
Method from “Automatic” to “Manual” and establishing an administrator password.

6
Set up fax
1. Connect the phone line.
Note: HP printers are designed specically for use with traditional analog phone services. If you are in a digital
phone environment (such as DSL/ADSL, PBX, ISDN, or FoIP), you might need to use digital-to-analog lters
or converters when setting up the printer for faxing. Contact your phone company to determine which setup
options are best for you.
If the phone line is only used for fax
a. Connect one end of the phone cord to the phone wall jack.
b. Connect the other end to the port labeled 1-LINE on the back of the printer.
If you have subscribed to a DSL/ADSL service, connect a DSL/ADSL lter between the 1-LINE port and the phone
wall jack.
2. Test fax setup.
The fax test checks hardware, veries phone cord type and connection status, and checks for a dial tone and an
active phone line. To run the test:
a. From the Home screen on the printer display, press the Up and Down buttons to select Fax, and then
press OK.
b. Select Settings, select Advanced Settings, select Fax Setup Wizard, and then follow on-screen instructions.
1
Phone wall jack
2
Fax port (1-LINE)
Note: Do not insert into the port labeled 2-EXT.
3
DSL/ADSL lter (provided by the telephone
company or service provider)
If additional devices are connected to the phone line
If you have other devices to connect, connect them as shown in the diagram below:
1
Phone wall jack
2
Parallel splitter
3
DSL/ADSL modem
4
Telephone answering machine
5
Telephone
6
ISDN wall jack
7
Terminal adapter or ISDN router
8
Broadband modem
9
DSL/ADSL lter
10
Analog telephone adaptor
* TAM: Telephone answering machine
** FoIP: Fax over Internet Protocol
English

English
7
Send a standard fax
1. Load your original print-side down on the right front corner of the scanner glass or print-side up in the
Document Feeder.
2. From the printer control panel display, touch Fax.
3. Touch Send Now.
4. Enter the fax number by using the keypad.
To add a pause in the fax number, press * repeatedly, until a dash (-) appears on the display.
5. Touch Black or Color.
If the printer detects an original loaded in the document feeder, it sends the document to the number you
entered.
If the recipient reports problems with the quality of the fax you sent, try changing the resolution or contrast of
your fax.
Use fax
Send a fax using an extension phone
1. Dial the number by using the keypad on the extension phone.
Do not use the keypad on the printer control panel when sending a fax using this method.
2. If the recipient answers the phone, you can engage in a conversation before sending the fax.
If a fax machine answers the call, you will hear fax tones from the receiving fax machine.
3. Load your original print-side down on the right front corner of the scanner glass or print-side up in the
document feeder.
4. From the printer control panel display, touch Fax.
5. Touch Send Fax.
6. Touch Black or Color.
If you were on the phone with the recipient, ask the recipient to start receiving the fax when they hear fax
tones on the fax machine. When the printer begins faxing, you can hang up the phone or remain on the line.
You might not hear fax tones during fax transmission.
For more information about other ways you can send faxes, such as scheduling a fax to be sent later or
sending faxes from a computer, see the electronic Help.
Receive a fax automatically
By default, the printer automatically answers incoming calls and receives faxes.
To receive faxes manually, turn o Auto Answer from the printer control panel.
The printer will answer calls after the number of rings specied in the Rings to Answer setting.
If an answering machine is connected to the printer, the Rings to Answer setting for the printer must be set to a
higher number than the answering machine.
1. Make sure the printer is turned on and paper is loaded.
2. From the printer display, touch Fax.
3. Touch Setup, and then touch Preferences.
4. Select On for the Auto Answer option.
Note: If you have subscribed to a voice mail service on the same phone line that you will use for faxing, you
cannot receive faxes automatically. You must be available to respond in person to incoming fax calls. (If you want
to receive faxes automatically, contact your phone company to subscribe to a distinctive ring service or to obtain
a separate phone line for faxing.)
The printer can store received faxes in its internal memory. To reprint these faxes, see “Reprint received faxes
from memory” on the next page.

8
Use fax (continued)
Receive a fax manually
If you are on the phone with another person, you can receive faxes manually without hanging up the phone.
1. Make sure the printer is turned on and paper is loaded.
2. Remove any originals from the document feeder.
Set Rings to Answer to a higher number to allow you time to answer the incoming call before the printer does.
Or turn o Auto Answer so that the printer does not automatically answer incoming calls.
3. Ask the sender to start sending the fax.
4. When you hear fax tones, from the Home screen on the printer control panel, touch Fax, touch Send and
Receive, and then touch Receive Now.
When the printer begins to receive the fax, you can hang up the phone or remain on the line. You might not hear
fax tones during fax transmission.
Reprint received faxes from memory
If Backup Fax Reception is turned on, incoming faxes will be stored in memory even when the printer has an error
condition.
Note: All faxes stored in memory might be deleted from memory when the printer is turned o.
1. Make sure paper is loaded in the printer.
2. From the Home screen on the printer display, touch Fax.
3. Touch Reprint.
The faxes are displayed in the reverse order from when they were received, with the most recently received fax
printed rst.
4. To stop printing, select Cancel.
Print a report or log
Fax reports provide useful system information about the printer.
1. From the Home screen on the printer display, touch Setup and then touch Fax Setup.
2. Touch Reports and then touch Fax Conrmation.
3. Touch to select one of the options.
English

9
Check the printer fax settings
• The Auto Answer feature is turned on for the
printer to receive fax automatically.
• If you have subscribed to a voice mail service from
the phone company or service provider, ensure that
the Rings to Answer on the printer is set to be more
than that of the telephone answering machine.
The printer will monitor the line and decide if an
incoming call is a normal phone call or fax call. If it
is a fax call, the printer will start a fax connection
automatically. Otherwise, you might have to receive
the fax manually by selecting Fax on the printer
display.
• If multiple phone numbers are assigned to the
same physical phone line and the line is shared
by multiple devices, ensure that the printer is set
to the correct distinctive ring setting for receiving
faxes.
Check the physical fax connections
• Connect the phone cable from the 1-LINE port on
the back of the printer to the phone wall jack and
connect a phone cable from the 2-EXT port on the
back of the printer to an extension phone. From the
extension phone, call the phone number that failed
to receive the faxes.
• If you were trying to fax to an external number, be
sure to include any required access code or numbers
prior to entering the number. You might also
need to add a pause in the number to prevent the
printer from dialing too fast; to add a pause, press *
repeatedly until a dash (-) appears on the display.
• If you cannot make any outgoing calls because no
dial tone is detected or the line is noisy, try using
another phone cable in place of the one connected
to the 1-LINE phone port, or move the printer to
another location which has a separate phone line (if
possible) and see if there are similar problems.
• If you are in a digital phone environment (such
as FoIP, fax over VoIP), reduce the fax speed and
turn o the Error Code Modulation (ECM) from the
printer control panel. If needed, contact your phone
company to nd out if there are problems with the
phone line or to learn more about the capabilities of
the phone network.
Solve fax problems
If you still have problems using fax after successfully
completing the fax test, follow the steps below:
Cannot send but can receive faxes
1. Perform a copy or scan to ensure that the printer is
working properly.
2. Check the physical fax connections.
3. Check if other fax devices can send to the same
phone number. The receiving fax device might have
blocked your phone number, or it might be having
technical problems.
4. If the problem persists, print the fax test report and
fax log (and if available, the Caller ID report and
Junk Fax report), and then contact HP for further
help.
Cannot receive but can send faxes
1. Check the fax settings on the printer.
2. Check the physical fax connections.
3. Check if other devices connected to the same phone
line can receive faxes. The phone line might be
faulty or the sending fax device might be having
problems sending faxes. You might also want
to check if you have blocked the sender’s phone
number.
4. Check the problem with the sender. If the problem
persists, print the fax test report and fax log (and if
available, the Caller ID report and Junk Fax report),
and then contact HP for further help.
Cannot send and receive faxes
1. Perform a copy or scan to ensure that the printer is
working properly.
2. Check the physical fax connections.
3. Check the fax settings on the printer.
4. Check if other devices connected to this phone line
can send or receive faxes. There might be a problem
with the phone line.
5. Reset the printer by turning o the printer and,
if possible, the main switch of the power supply.
Wait for a few seconds before turning on the power
again. Try to send or receive a fax on the printer.
6. If the problem persists, print the fax test report and
fax log (and if available, the Caller ID report and
Junk Fax report), and then contact HP for further
help.
7. Note: If you have subscribed to a voice mail service
on the same phone line used for faxing, you will
have to receive faxes manually.
English

10
HP printer limited warranty statement
A. Extent of limited warranty
1. HP Inc. (HP) warrants to the end-user customer that the HP products specified above will be free from defects in materials
and workmanship for the duration specified above, which duration begins on the date of purchase by the customer.
2. For software products, HP’s limited warranty applies only to a failure to execute programming instructions. HP does not
warrant that the operation of any product will be interrupted or error free.
3. HP's limited warranty covers only those defects that arise as a result of normal use of the product, and does not cover any
other problems, including those that arise as a result of:
a. Improper maintenance or modification;
b. Software, media, parts, or supplies not provided or supported by HP;
c. Operation outside the product's specifications;
d. Unauthorized modification or misuse.
4. For HP printer products, the use of a non-HP cartridge or a refilled cartridge does not affect either the warranty to the
customer or any HP support contract with the customer. However, if printer failure or damage is attributable to the use of a
non-HP or refilled cartridge or an expired ink cartridge, HP will charge its standard time and materials charges to service the
printer for the particular failure or damage.
5. If HP receives, during the applicable warranty period, notice of a defect in any product which is covered by HP's warranty, HP
shall either repair or replace the product, at HP's option.
6. If HP is unable to repair or replace, as applicable, a defective product which is covered by HP's warranty, HP shall, within a
reasonable time after being notified of the defect, refund the purchase price for the product.
7. HP shall have no obligation to repair, replace, or refund until the customer returns the defective product to HP.
8. Any replacement product may be either new or like-new, provided that it has functionality at least equal to that of the
product being replaced.
9. HP products may contain remanufactured parts, components, or materials equivalent to new in performance.
10. HP's Limited Warranty Statement is valid in any country where the covered HP product is distributed by HP. Contracts for
additional warranty services, such as on-site service, may be available from any authorized HP service facility in countries
where the product is distributed by HP or by an authorized importer.
B. Limitations of warranty
TO THE EXTENT ALLOWED BY LOCAL LAW, NEITHER HP NOR ITS THIRD PARTY SUPPLIERS MAKES ANY OTHER WARRANTY OR
CONDITION OF ANY KIND, WHETHER EXPRESS OR IMPLIED WARRANTIES OR CONDITIONS OF MERCHANTABILITY,
SATISFACTORY QUALITY, AND FITNESS FOR A PARTICULAR PURPOSE.
C. Limitations of liability
1. To the extent allowed by local law, the remedies provided in this Warranty Statement are the customer's sole and exclusive
remedies.
2. TO THE EXTENT ALLOWED BY LOCAL LAW, EXCEPT FOR THE OBLIGATIONS SPECIFICALLY SET FORTH IN THIS WARRANTY
STATEMENT, IN NO EVENT SHALL HP OR ITS THIRD PARTY SUPPLIERS BE LIABLE FOR DIRECT, INDIRECT, SPECIAL, INCIDENTAL,
OR CONSEQUENTIAL DAMAGES, WHETHER BASED ON CONTRACT, TORT, OR ANY OTHER LEGAL THEORY AND WHETHER
ADVISED OF THE POSSIBILITY OF SUCH DAMAGES.
D. Local law
1. This Warranty Statement gives the customer specific legal rights. The customer may also have other rights which vary from
state to state in the United States, from province to province in Canada, and from country to country elsewhere in the world.
2. To the extent that this Warranty Statement is inconsistent with local law, this Warranty Statement shall be deemed modified
to be consistent with such local law. Under such local law, certain disclaimers and limitations of this Warranty Statement
may not apply to the customer. For example, some states in the United States, as well as some governments outside the
United States (including provinces in Canada), may:
a. Preclude the disclaimers and limitations in this Warranty Statement from limiting the statutory rights of a consumer
(e.g., the United Kingdom);
b. Otherwise restrict the ability of a manufacturer to enforce such disclaimers or limitations; or
c. Grant the customer additional warranty rights, specify the duration of implied warranties which the manufacturer cannot
disclaim, or allow limitations on the duration of implied warranties.
3. THE TERMS IN THIS WARRANTY STATEMENT, EXCEPT TO THE EXTENT LAWFULLY PERMITTED, DO NOT EXCLUDE, RESTRICT, OR
MODIFY, AND ARE IN ADDITION TO, THE MANDATORY STATUTORY RIGHTS APPLICABLE TO THE SALE OF THE HP PRODUCTS TO
SUCH CUSTOMERS.
HP product Duration of limited warranty
Software Media 90 days
Printer 1 year
Print or Ink cartridges Until the HP ink is depleted or the “end of warranty” date
printed on the cartridge has been reached, whichever
occurs first. This warranty does not cover HP ink products
that have been refilled, remanufactured, refurbished,
misused, or tampered with.
Printheads (only applies to products with customer 1 year
replaceable printheads)
Accessories 1 year unless otherwise stated
English

11
HP Limited Warranty
The HP limited Warranty is a commercial guarantee voluntarily provided by HP. The name and address of the HP entityresponsible for the
performance of the HP Limited Warranty in your country is as follows:
U.K: HP Inc UK Limited, Cain Road, Amen Corner, Bracknell, Berkshire, RG12 1HN
Ireland: Hewlett-Packard Ireland Limited, Liffey Park Technology Campus, Barnhall Road, Leixlip, Co.Kildare
Malta: Hewlett-Packard Europe B.V., Amsterdam, Meyrin Branch, Route du Nant-d’Avril 150, 1217 Meyrin, Switzerland
United Kingdom: The HP Limited Warranty benefits apply in addition to any legal rights to a guarantee from seller of nonconformity of goods
with the contract of sale. These rights expire six years from delivery of goods for products purchased in England or Wales and five years from
delivery of goods for products purchased in Scotland. However various factors may impact your eligibility to receive these rights. For further
information, please consult the following link: Consumer Legal Guarantee or you may visit the European Consumer Centers website.Consumers
have the right to choose whether to claim service under the HP Limited Warranty or against the seller under the legal guarantee.
Ireland: The HP Limited Warranty benefits apply in addition to any statutory rights from seller in relation to onconformity of goods with the
contract of sale. However various factors may impact your eligibility to receive these rights. Consumer statutory rights are not limited or affected
in any manner by HP Care Pack. For further information, please consult the following link: Consumer Legal Guarantee or you may visit the
European Consumer Centers website.Consumers have the right to choose whether to claim service under the HP Limited Warranty or against the
seller under the legal guarantee.
Malta: The HP Limited Warranty benefits apply in addition to any legal rights to a two-year guarantee from seller of nonconformity of goods with
the contract of sale; however various factors may impact your eligibility to receive these rights. Consumer statutory rights are not limited or
affected in any manner by the HP Limited Warranty. For further information, please consult the following link: Consumer Legal Guarantee or you
may visit the European Consumer Centers website.
Consumers have the right to choose whether to claim service under the HP Limited Warranty or against the seller under two-year legal
guarantee.
For further information, please consult the following link: Consumer Legal Guarantee (www.hp.com/go/eu-legal) or you may visit the European
Consumer Centers website(http://ec.europa.eu/consumers/solving_consumer_disputes/non-judicial_redress/ecc-net/index_en.htm).
English

Die in diesem
Dokument enthaltenen
Informationen können
ohne vorherige
Ankündigung geändert
werden.
Bitte scannen, um weitere Infos zu erhalten!
Es gelten ggf. Standarddatenraten. Ist ggf. nicht in allen Sprachen verfügbar.
Weitere Infos
Elektronische Hilfe: Installieren Sie die elektronische Hilfe, indem Sie diese beim Installieren der Software in der
empfohlenen Software auswählen. Über die Hilfe erhalten Sie weitere Informationen zu Leistungsmerkmalen des Produkts,
Druck, Fehlerbehebung und Support. Hinweise, Erklärungen zum Umweltschutz und rechtliche Hinweise einschließlich
rechtlichem Hinweis der Europäischen Union und Konformitätserklärung nden Sie im Abschnitt „Technische Daten“.
• Windows® 8.1: Klicken Sie in der Startanzeige links unten auf den Pfeil nach unten, wählen Sie den Druckernamen aus
und klicken Sie auf Hilfe. Wählen Sie dann HP Hilfe durchsuchen aus.
• Windows® 8: Klicken Sie mit der rechten Maustaste auf einen leeren Bereich der Startanzeige. Klicken Sie dann in der
App-Leiste auf Alle Apps und anschließend auf das Symbol mit dem Namen Ihres Druckers. Klicken Sie dann auf Hilfe.
• Windows® 7, Windows Vista® und Windows® XP: Klicken Sie auf Start > Alle Programme > HP > HP Oicejet 5740
series > Hilfe.
• OS X: Klicken Sie auf Hilfe > Help Center. Klicken Sie im Help Viewer-Fenster auf Hilfe für alle Ihre Apps. Klicken Sie
dann auf HP Oicejet 5740 series.
Readme-Datei: Enthält HP Supportinformationen, Betriebssystemanforderungen und neueste Informationen zum Drucker.
• Windows: Legen Sie die Software-CD in den Computer ein und blättern Sie dann zur Datei ReadMe.chm. Doppelklicken
Sie zum Önen auf ReadMe.chm und wählen Sie dann die ReadMe in Ihrer Sprache aus.
• Macintosh: Önen Sie den Ordner Dokumente, der sich auf der obersten Ebene des Softwareinstallationsprogramms
bendet. Doppelklicken Sie auf ReadMe. Wählen Sie dann die ReadMe in Ihrer Sprache aus.
Im Internet: Weitere Hilfe und Informationen: www.hp.com/go/support. Druckerregistrierung: www.register.hp.com.
Konformitätserklärung: www.hp.eu/certicates. Tintenverbrauch: www.hp.com/go/inkusage.
Erste Schritte
1. Befolgen Sie die Einrichtungsanweisungen, um den Drucker zu kongurieren.
2. Installieren Sie die Software.
Windows®
Rufen Sie 123.hp.com/OJ5740 auf und befolgen Sie die angezeigten Anweisungen. Wenn der Computer nicht mit dem
Internet verbunden ist, legen Sie die Software-CD in den Computer ein. Wenn die CD nicht startet, navigieren Sie zu
Computer, doppelklicken Sie auf das Symbol für das CD/DVD-Laufwerk mit dem HP Logo. Doppelklicken Sie auf
setup.exe und befolgen Sie die angezeigten Anweisungen.
OS X/iOS
Besuchen Sie 123.hp.com/OJ5740, um die neueste HP Software auf einem Mac zu installieren. Die HP Software für Mac
ist auf der Software-CD, die zum Lieferumfang des Druckers gehört, nicht enthalten.
Dieses Produkt ist für Apple AirPrint aktiviert. Der Drucker und das iOS-Gerät bzw. der Mac müssen sich im selben
lokalen Netzwerk benden.
Hinweis: Stellen Sie stets sicher, dass das gewünschte Papier im Papierfach eingelegt ist. Vergewissern Sie sich nach
dem Schließen des Fachs, dass das entsprechende Papier über das Bedienfeld des Druckers ausgewählt wurde.
HP Oicejet 5740 e-All-in-One Series
Deutsch
www.hp.com/eu/m/OJ5740

13
Sicherheitsinformationen
Beachten Sie beim Einsatz dieses Druckers immer die grundlegenden Sicherheitsmaßnahmen, um die Verletzungsgefahr durch
Feuer oder einen elektrischen Schlag zu verringern.
1. Lesen und beachten Sie unbedingt die Anweisungen in der Dokumentation, die dem Drucker beiliegt.
2. Beachten Sie alle Warnhinweise und Anweisungen, die am Drucker angebracht sind.
3. Ziehen Sie vor dem Reinigen des Druckers den Netzstecker aus der Steckdose.
4. Installieren oder verwenden Sie diesen Drucker nicht in der Nähe von Wasser bzw. wenn Ihre Hände nass sind.
5. Sorgen Sie für einen sicheren Stand des Druckers auf einer stabilen Auageäche.
6. Wählen Sie für den Drucker einen geschützten Standort, an dem keine Personen auf das Netzkabel treten oder darüber
stolpern können. Das Netzkabel darf nicht beschädigt werden.
7. Wenn der Drucker nicht einwandfrei funktioniert, nden Sie weitere Informationen in der Hilfedatei (die nach der
Installation der Software auf dem Computer verfügbar ist).
8. Im Inneren des Produkts benden sich keine Teile, die vom Endnutzer instand gesetzt werden können. Überlassen Sie
Wartungsarbeiten qualiziertem Wartungspersonal.
9. Verwenden Sie das Produkt ausschließlich mit dem Netzkabel und dem Netzteil (sofern im Lieferumfang enthalten), die
von HP geliefert wurden.
1
Wireless (LED): Zeigt den Status der Wireless-Verbindung des Druckers an.
• Eine blau leuchtende LED zeigt an, dass die Wireless-Verbindung hergestellt wurde und Sie drucken
können.
• Eine langsam blinkende LED zeigt an, dass der Wireless-Betrieb aktiviert ist, aber der Drucker nicht mit
einem Netzwerk verbunden ist. Stellen Sie sicher, dass sich der Drucker in Reichweite des Funksignals
bendet.
• Eine schnell blinkende LED zeigt einen Wireless-Fehler an. Lesen Sie die Meldung auf dem
Druckerdisplay.
• Wenn der Wireless-Betrieb deaktiviert ist, leuchtet die Wireless-LED nicht, und auf dem Display wird
Wireless Aus angezeigt.
2
Netztaste: Dient zum Ein-/Ausschalten des Druckers.
3
Zurück (Taste): Dient zum Zurückkehren zur vorherigen Anzeige.
4
Hilfe (Taste): Zeigt, falls verfügbar, den Hilfetext für die aktuelle Operation an.
5
Startanzeige (Taste): Ruft wieder die Startanzeige auf, d. h. die Anzeige, die beim ersten Einschalten des
Druckers angezeigt wird.
6
Bedienfelddisplay: Tippen Sie auf die Anzeige, um Menüoptionen auszuwählen oder in den Menüoptionen zu
blättern.
7
Near Field Communication (NFC, Taste): Gibt den Bereich an, in dem Sie den Drucker mit einem mobilen
Gerät (wie einem Smartphone oder Tablet) berühren müssen, um Dokumente oder Bilder vom Gerät aus zu
drucken.
Bedienfeld
Deutsch

14
MacWindows
Allgemeine Fehlerbehebung
Wenn kein Drucken möglich ist:
1. Vergewissern Sie sich, dass alle Kabel korrekt angeschlossen sind.
2. Vergewissern Sie sich, dass der Drucker eingeschaltet ist und mit Strom versorgt wird. Die Netztaste (Ein) leuchtet weiß.
3. Überprüfen Sie die Wireless-Status-LED, um sicherzustellen, dass der Drucker mit einem Netzwerk verbunden ist.
4. Besuchen Sie die Website für die HP Diagnosetools unter www.hp.com/go/tools, um kostenlose Diagnoseprogramme (Tools)
herunterzuladen. Diese dienen zum Beheben allgemeiner Druckerprobleme.
Vergewissern Sie sich, dass der Drucker als Standarddrucker
festgelegt ist:
• Windows 8.1 und Windows 8: Zeigen oder tippen Sie auf
die obere rechte Ecke der Anzeige, um die Charms-Leiste
zu önen. Klicken Sie dann auf das Symbol Einstellungen.
Klicken oder tippen Sie auf Systemsteuerung und dann
auf Geräte und Drucker anzeigen.
• Windows 7: Klicken Sie im Windows-Menü „Start“ auf
Geräte und Drucker.
• Windows Vista: Klicken Sie in der Windows-Taskleiste
auf Start. Klicken Sie dann auf Systemsteuerung und
Drucker.
• Windows XP: Klicken Sie in der Windows-Taskleiste auf
Start. Klicken Sie dann auf Systemsteuerung und Drucker
und Faxgeräte.
Vergewissern Sie sich, dass der Kreis neben dem Drucker
mit einem Häkchen markiert ist. Wenn Ihr Drucker nicht
als Standarddrucker ausgewählt ist, klicken Sie mit der
rechten Maustaste auf das Druckersymbol und wählen Sie im
daraufhin angezeigten Menü die Option Als Standarddrucker
festlegen aus.
Überprüfen Sie die Druckwarteschlange:
1. Klicken Sie in den Systemeinstellungen auf Drucker &
Scanner (Drucken & Faxen unter OS X 10.7 Lion und
OS X 10.8 Mountain Lion).
2. Klicken Sie auf Druckwarteschlange önen.
3. Klicken Sie auf einen Druckauftrag, um ihn auszuwählen.
4. Verwenden Sie zum Verwalten des Druckauftrags die
folgenden Schaltächen:
• Abbrechen (Symbol): Ausgewählten Druckauftrag
abbrechen.
• Fortsetzen: Angehaltenen Druckauftrag fortsetzen.
5. Wenn Änderungen vorgenommen wurden, starten Sie
einen erneuten Druckversuch.
Starten Sie den Drucker neu und setzen Sie ihn zurück:
1. Starten Sie den Computer neu.
2. Setzen Sie den Drucker zurück.
a. Schalten Sie den Drucker aus und ziehen Sie das
Netzkabel ab.
b. Warten Sie eine Minute, schließen Sie das Netzkabel
wieder an und schalten Sie den Drucker ein.
Marken: Windows XP, Windows Vista, Windows 7 und Windows 8 und Windows 8.1 sind in den USA eingetragene Marken der
Microsoft Corporation.
Mac, OS X und AirPrint sind in den USA und/oder anderen Ländern eingetragene Marken von Apple Inc.
Wenn Sie ein USB-Kabel benutzen und weiterhin kein Druck
möglich ist oder die Softwareinstallation scheitert:
1. Nehmen Sie die CD aus dem CD-/DVD-Laufwerk heraus
und lösen Sie das USB-Kabel vom Computer.
2. Starten Sie den Computer neu.
3. Legen Sie die CD mit der Druckersoftware in das CD/
DVD-Laufwerk ein und führen Sie die Installation
der Druckersoftware entsprechend den angezeigten
Anweisungen durch. Schließen Sie das USB-Kabel erst an,
wenn Sie dazu aufgefordert werden.
4. Starten Sie den Computer nach Abschluss der Installation
neu.
Wenn Sie die Wireless-Funktionen benutzen und weiterhin
kein Druck möglich ist:
Weitere Informationen erhalten Sie im Abschnitt „Netzwerke“
auf der nächsten Seite.
Deinstallieren Sie die Software:
1. Ist der Drucker über ein USB-Kabel mit dem Computer
verbunden, trennen Sie den Drucker von Ihrem Computer.
2. Önen Sie den Ordner Programme/Hewlett-Packard.
3. Doppelklicken Sie auf das Symbol für das
HP Deinstallationsprogramm und befolgen
Sie die angezeigten Anweisungen.
Setzen Sie das Drucksystem zurück:
1. Klicken Sie in den Systemeinstellungen auf Drucker &
Scanner (Drucken & Faxen unter OS X 10.7 Lion und
OS X 10.8 Mountain Lion).
2. Halten Sie die Taste Strg gedrückt, während Sie auf
die Liste auf der linken Seite klicken. Wählen Sie dann
Drucksystem zurücksetzen aus.
3. Fügen Sie den Drucker hinzu, den Sie verwenden möchten.
Speicher für anonyme Nutzungsdaten: Von den HP Patronen wird eine begrenzte Menge an anonymen Daten zur
Druckernutzung gespeichert. Weitere Informationen und Anweisungen zum Deaktivieren dieses Speichers nden Sie in der
elektronischen Hilfe.
Deutsch

15
Wireless-Netzwerke
Wenn keine Verbindung zum Netzwerk hergestellt werden konnte
• Vergewissern Sie sich, dass der Wireless-Betrieb auf dem Drucker aktiviert ist.
1. Tippen Sie auf dem Bedienfeld des Druckers auf (Wireless).
2. Wird Wireless Aus angezeigt, tippen Sie auf (Einstellungen) und dann auf Wireless-Einst.
3. Wählen Sie dann in der Anzeige Wireless-Einst. für die Option Wireless den Wert Ein aus.
• Vergewissern Sie sich, dass der Drucker mit dem Netzwerk verbunden ist.
1. Tippen Sie auf dem Bedienfeld des Druckers auf (Wireless).
2. Tippen Sie auf (Einstellungen).
3. Tippen Sie auf Berichte drucken und dann auf Wireless-Testbericht. Der Wireless-Testbericht wird automatisch gedruckt.
4. Prüfen Sie am Anfang des Berichts, ob beim Test ein Fehler aufgetreten ist.
– Prüfen Sie anhand des Abschnitts Diagnoseergebnisse, ob alle Tests ausgeführt und vom Drucker bestanden wurden.
– Unter Aktuelle Konguration nden Sie den Namen (die SSID) des Netzwerks, mit dem der Drucker zurzeit verbunden
ist. Vergewissern Sie sich, dass der Drucker mit demselben Netzwerk verbunden ist wie der Computer.
Hinweis: Wenn Ihr Computer mit einem Virtual Private Network (VPN) verbunden ist, trennen Sie vorübergehend die
Verbindung zum VPN, bevor Sie mit der Installation fortfahren. Sie müssen nach der Installation die Verbindung zum VPN
trennen, um über das eigene Heimnetzwerk auf den Drucker zugreifen zu können.
• Vergewissern Sie sich, dass die Kommunikation über das Netzwerk nicht durch Sicherheitssoftware blockiert wird.
Sicherheitssoftware wie Firewalls kann die Kommunikation zwischen dem Computer und dem Drucker blockieren, wenn die
Software über ein Netzwerk installiert wird. Sollte der Drucker nicht gefunden werden, deaktivieren Sie vorübergehend die
Firewall und überprüfen Sie, ob das Problem dadurch behoben wurde. Weitere Hilfe und Tipps zu Sicherheitssoftware erhalten
Sie unter: www.hp.com/go/wpc-rewall_de-de.
• Starten Sie die Komponenten des Wireless-Netzwerks neu.
Schalten Sie den Router und den Drucker aus und schalten Sie diese in der genannten Reihenfolge wieder ein: zuerst den
Router und dann den Drucker. Manchmal lassen sich Probleme mit der Netzwerkkommunikation durch Ausschalten und
erneutes Einschalten beheben. Falls Sie immer noch keine Verbindung herstellen können, schalten Sie Router, Drucker und
Computer aus und danach in dieser Reihenfolge wieder ein: zuerst den Router, dann den Drucker und anschließend den
Computer.
Hinweis: Lässt sich keine Wireless-Verbindung herstellen, kann der Drucker auch über ein Ethernet-Kabel mit dem Netzwerk
verbunden werden.
Sollten weiterhin Probleme auftreten, besuchen Sie das HP Wireless-Druckcenter (www.hp.com/go/wirelessprinting). Diese
Website enthält die umfassendsten und neuesten Informationen zum Wireless-Druck sowie Informationen zum Vorbereiten
Ihres Wireless-Netzwerks, Lösen von Problemen beim Verbinden des Druckers mit dem Wireless-Netzwerk und Lösen von
Problemen in Bezug auf die Sicherheitssoftware.
Hinweis: Auf einem Windows-Computer können Sie das Tool HP Print and Scan Doctor verwenden. Sollten Probleme mit
dem Drucker auftreten, unterstützt Sie dieses Tool bei der Lösung vielfältiger Probleme. Sie können dieses Tool unter
www.hp.com/go/tools herunterladen.
Wenn Sie den Drucker mit mehreren Computern im Netzwerk gemeinsam verwenden möchten
Installieren Sie zuerst den Drucker in Ihrem Heimnetzwerk. Sobald der Drucker mit Ihrem Heimnetzwerk verbunden ist, können Sie
den Drucker gemeinsam mit anderen Computern im selben Netzwerk benutzen. Sie müssen bei jedem weiteren Computer nur die
HP Druckersoftware installieren.
Benötigen Sie Hilfe zum Netzwerkbetrieb?
www.hp.com/go/wirelessprinting
Im HP Wireless-Druckcenter unter www.hp.com/go/wirelessprinting erhalten Sie Hilfe zum Vorbereiten Ihres Wireless-
Netzwerks, zum Einrichten und erneuten Kongurieren des Druckers und zum Beheben von Netzwerkproblemen.
Deutsch

16
Wenn der Drucker ohne Router über eine Wireless-Verbindung verwendet werden soll
Verwenden Sie Wi-Fi Direct, um drahtlos (wireless) und ohne Router von Ihrem Computer, Ihrem Smartphone oder einem anderen
wireless-fähigen Gerät aus zu drucken. Die Druckersoftware muss auf einem Computer installiert sein, um Wi-Fi Direct vom
Computer aus verwenden zu können.
1. Vergewissern Sie sich, dass Wi-Fi Direct auf Ihrem Drucker aktiviert ist:
a. Tippen Sie auf dem Druckerdisplay in der Startanzeige auf (Wi-Fi Direct).
b. Ist für Status der Wert Aus angegeben, tippen Sie auf (Wi-Fi Direct – Einstellungen) und schalten Sie Wi-Fi Direct ein.
2. Verbinden Sie Ihr wireless-fähiges Gerät mit dem Drucker:
a. Aktivieren Sie die Wi-Fi-Verbindung auf Ihrem mobilen Gerät. Weitere Informationen hierzu nden Sie in der
Dokumentation zum mobilen Gerät.
b. Stellen Sie vom mobilen Gerät aus eine Verbindung zu einem neuen Netzwerk her. Führen Sie dabei Ihre üblichen
Arbeitsschritte aus, um eine Verbindung zu einem neuen Wireless-Netzwerk oder einem Hotspot herzustellen. Wählen Sie
den Namen für Wi-Fi Direct in der angezeigten Liste mit den Wireless-Netzwerken aus wie DIRECT-**-HP Oicejet-5740.
(Dabei stehen die Sternchen ** für die eindeutigen Zeichen zur Kennzeichnung des Druckers.)
c. Geben Sie bei der entsprechenden Auorderung das Kennwort für Wi-Fi Direct ein.
3. Drucken Sie in derselben Weise wie mit dem Computer oder einem mobilen Gerät.
Hinweis: Über eine Verbindung für Wi-Fi Direct wird kein Zugri auf das Internet bereitgestellt.
Im HP Wireless-Druckcenter unter www.hp.com/go/wirelessprinting nden Sie weitere Informationen zu Wi-Fi Direct.
So wechseln Sie von einer USB-Verbindung zu einer Wireless-Verbindung
Die Druckersoftware muss bereits korrekt installiert sein.
Windows
1. Befolgen Sie die Anweisungen für Ihr Betriebssystem:
• Windows 8.1: Klicken Sie auf der Startanzeige links unten auf den Pfeil nach unten, wählen Sie den Druckernamen aus
und klicken Sie dann auf Dienstprogramme.
• Windows 8: Klicken Sie auf der Startanzeige mit der rechten Maustaste auf einen leeren Bereich und dann auf der App-
Leiste auf Alle Apps.
• Windows 7, Windows Vista und Windows XP: Wählen Sie auf dem Computer im Menü Start die Option Alle Programme
oder Programme und dann HP aus.
2. Wählen Sie HP Oicejet 5740 series aus.
3. Wählen Sie Druckereinrichtung und -software aus.
4. Wählen Sie Bei Druckerverbindung von USB zu Wireless wechseln aus. Befolgen Sie die angezeigten Anweisungen.
Mac
Verwenden Sie das HP Dienstprogramm unter Programme/Hewlett-Packard, um bei der Softwareverbindung für diesen Drucker
zu Wireless zu wechseln.
Wireless-Netzwerke (Forts.)
Wenn Sie mit AirPrint drucken möchten
Dieser Drucker ist für Apple AirPrint® aktiviert. Sie können drahtlos von Ihrem iOS-Gerät oder Mac drucken.
• Der Drucker und das iOS-Gerät bzw. der Mac müssen sich im selben lokalen Netzwerk benden.
• Mit Apple AirPrint® können Sie keine Dokumente von Ihrem Drucker zum iOS-Gerät scannen.
Dieses Produkt ist für die Verwendung in oenen Umgebungen (z. B. zu Hause ohne Verbindung mit dem öentlichen Internet)
gedacht, in denen jeder auf den Drucker zugreifen und diesen verwenden kann. Infolgedessen wird für Wi-Fi Direct standardmäßig
der automatische Modus ohne Administratorkennwort eingestellt. Dies ermöglicht es allen Benutzern in Wireless-Reichweite, eine
Verbindung herzustellen und auf alle Funktionen und Einstellungen des Druckers zuzugreifen. Wenn höhere Sicherheitsstufen
gewünscht sind, empehlt HP, die Verbindungsmethode für Wi-Fi Direct von „Automatisch“ in „Manuell“ zu ändern und ein
Administratorkennwort einzurichten.
Deutsch

17
Faxeinrichtung
1. Schließen Sie das Telefonkabel an.
Hinweis: HP Drucker wurden speziell für die Verwendung herkömmlicher analoger Telefondienste entwickelt. Wenn Sie in einer
digitalen Telefonumgebung (wie DSL/ADSL, PBX, ISDN oder FoIP) arbeiten, müssen Sie ggf. Digital-zu-Analog-Filter oder -Konverter
verwenden, wenn Sie die Faxfunktion auf dem Drucker einrichten. Informieren Sie sich bei Ihrer Telefongesellschaft über die
Einrichtungsoptionen, die sich bei Ihnen am besten eignen.
Wenn die Telefonleitung nur für Faxe verwendet wird
a. Schließen Sie ein Ende des Telefonkabels an der Telefonsteckdose an.
b. Schließen Sie das andere Ende des Kabels an den Anschluss 1-LINE auf der Rückseite des Druckers an.
Wenn Sie mit DSL/ADSL arbeiten, schließen Sie einen DSL-/ADSL-Filter zwischen dem Anschluss 1-LINE und der
Telefonsteckdose an.
2. Testen Sie die Faxeinrichtung.
Beim Faxtest werden die Hardware, der Telefonkabeltyp und der Verbindungsstatus geprüft. Außerdem werden das Rufsignal
und die Telefonleitung geprüft. So führen Sie den Faxtest aus
a. Drücken Sie auf dem Druckerdisplay in der Startanzeige die Schaltächen Nach oben und Nach unten, um Fax
auszuwählen. Drücken Sie dann OK.
b. Wählen Sie Einstellungen, Erweiterte Einstellungen und Faxeinrichtungsassistent aus. Befolgen Sie dann die
angezeigten Anweisungen.
1
Telefonsteckdose
2
Faxanschluss (1-LINE)
Hinweis: Schließen Sie das Kabel nicht am Anschluss
2-EXT an.
3
DSL-/ADSL-Filter (von der Telefongesellschaft oder
vom Dienstanbieter bereitgestellt)
Wenn weitere Geräte an der Telefonleitung angeschlossen werden
Wenn Sie weitere Geräte anschließen müssen, schließen Sie diese wie im Diagramm weiter unten dargestellt an:
1
Telefonsteckdose
2
Splitter für parallele Leitungen
3
DSL-/ADSL-Modem
4
Telefonanrufbeantworter
5
Telefon
6
ISDN-Steckdose
7
Terminaladapter oder ISDN-Router
8
Breitbandmodem
9
DSL-/ADSL-Filter
10
Adapter für Analogtelefone
* TAM: Telefonanrufbeantworter
** FoIP: Fax über Internetprotokoll
Deutsch

18
Senden einer Standardfaxnachricht
1. Legen Sie das Original mit der bedruckten Seite nach unten an der rechten vorderen Ecke des Scannerglases an oder mit
der bedruckten Seite nach oben in den Vorlageneinzug ein.
2. Tippen Sie auf dem Bedienfelddisplay des Druckers auf Faxen.
3. Tippen Sie auf Jetzt senden.
4. Geben Sie die Faxnummer über das Tastenfeld ein.
Um eine Pause in die Faxnummer einzufügen, drücken Sie wiederholt die Taste *, bis auf der Anzeige ein
Gedankenstrich (–) erscheint.
5. Tippen Sie auf Schwarz oder Farbe.
Wird vom Drucker ein Original im Vorlageneinzug festgestellt, wird das Dokument an die eingegebene Nummer
gesendet.
Wenn der Empfänger die Qualität der von Ihnen gesendeten Faxnachricht bemängelt, ändern Sie probeweise die Auösung
oder den Kontrast der Faxnachricht.
Verwenden der Faxfunktion
Senden einer Faxnachricht von einem Nebenstellentelefon aus
1. Wählen Sie die Nummer über das Tastenfeld des Nebenstellentelefons.
Verwenden Sie bei dieser Methode nicht die Tasten des Druckerbedienfelds.
2. Wenn der Empfänger den Telefonanruf entgegennimmt, können Sie sich mit ihm unterhalten, bevor Sie die Faxnachricht
senden.
Wenn ein Faxgerät den Anruf entgegennimmt, hören Sie Faxtöne vom empfangenden Faxgerät.
3. Legen Sie das Original mit der bedruckten Seite nach unten an der rechten vorderen Ecke des Scannerglases an oder mit
der bedruckten Seite nach oben in den Vorlageneinzug ein.
4. Tippen Sie auf dem Bedienfelddisplay des Druckers auf Faxen.
5. Tippen Sie auf Fax senden.
6. Tippen Sie auf Schwarz oder Farbe.
Wenn Sie mit dem Empfänger telefonieren, bitten Sie ihn, den Faxempfang zu starten, wenn er Faxtöne am Faxgerät
hört. Nachdem der Faxversand vom Drucker gestartet wurde, können Sie den Hörer auegen oder in der Leitung bleiben.
Während der Faxübertragung hören Sie ggf. keine Faxtöne.
Weitere Informationen zu weiteren Methoden zum Senden von Faxen, z. B. das Versenden zu einem späteren Zeitpunkt oder
von einem Computer aus, nden Sie in der elektronischen Hilfe.
Automatischer Faxempfang
Standardmäßig beantwortet der Drucker automatisch eingehende Anrufe und empfängt Faxe.
Schalten Sie zum manuellen Empfang von Faxen Autom. Antwort über das Druckerbedienfeld aus.
Eingehende Anrufe werden vom Drucker dann angenommen, wenn die Anzahl der in der Einstellung Signale bis Antwort
festgelegten Rufsignale erreicht wurde.
Falls ein Anrufbeantworter am Drucker angeschlossen ist, muss die Einstellung für Signale bis Antwort bis zur Entgegennahme
eines Anrufs für den Drucker auf einen höheren Wert eingestellt werden als für den Anrufbeantworter.
1. Stellen Sie sicher, dass der Drucker eingeschaltet und Papier eingelegt ist.
2. Tippen Sie auf dem Druckerdisplay auf Faxen.
3. Tippen Sie auf Einrichtung und dann auf Voreinstellungen.
4. Wählen Sie für die Option Autom. Antwort den Wert Ein aus.
Hinweis: Wenn Sie an der Telefonleitung, die Sie zum Faxen verwenden, einen Voicemail-Dienst nutzen, können Faxnachrichten
nicht automatisch empfangen werden. Sie müssen in diesem Fall eingehende Faxanrufe persönlich entgegennehmen. (Wenn
Sie Faxnachrichten automatisch empfangen möchten, wenden Sie sich an Ihre Telefongesellschaft, um einen Dienst zur
Rufsignalunterscheidung oder eine separate Telefonleitung für den Faxbetrieb zu beantragen.)
Der Drucker kann empfangene Faxe im internen Speicher speichern. Informationen zum Drucken dieser Faxe nden Sie auf der
nächsten Seite im Abschnitt „Erneutes Drucken empfangener Faxe aus dem Speicher”.
Deutsch

19
Verwenden der Faxfunktion (Fortsetzung)
Manuelles Empfangen einer Faxnachricht
Wenn Sie ein Telefongespräch mit einer anderen Person führen, können Sie Faxnachrichten manuell empfangen, ohne den Hörer
aufzulegen.
1. Stellen Sie sicher, dass der Drucker eingeschaltet und Papier eingelegt ist.
2. Entfernen Sie alle Originale aus dem Vorlageneinzug.
Legen Sie für die Einstellung Signale bis Antwort einen höheren Wert fest, damit Sie den Anruf vor dem Drucker
entgegennehmen können. Oder deaktivieren Sie die Einstellung Autom. Antwort, damit eingehende Anrufe nicht automatisch
vom Drucker angenommen werden.
3. Bitten Sie den Absender, den Faxversand zu starten.
4. Wenn Sie Faxtöne hören, tippen Sie auf dem Druckerbedienfeld in der Startanzeige auf Faxen, Senden und empfangen und
dann auf Jetzt empfangen.
Nachdem der Faxempfang vom Drucker gestartet wurde, können Sie den Hörer auegen oder in der Leitung bleiben. Während
der Faxübertragung hören Sie ggf. keine Faxtöne.
Erneutes Drucken empfangener Faxe aus dem Speicher
Wenn Faxempfang sichern aktiviert ist, werden eingehende Faxnachrichten selbst dann im Speicher abgelegt, wenn auf dem
Drucker eine Fehlerbedingung auftritt.
Hinweis: Alle gespeicherten Faxnachrichten werden gelöscht, wenn die Stromversorgung des Druckers unterbrochen wird.
1. Vergewissern Sie sich, dass Papier im Drucker eingelegt ist.
2. Tippen Sie auf dem Druckerdisplay in der Startanzeige auf das Symbol Faxen.
3. Tippen Sie auf Abzüge.
Die Faxe werden in der umgekehrten Reihenfolge angezeigt, in der sie empfangen wurden, d.h. das zuletzt empfangene Fax
wird zuerst ausgegeben.
4. Drücken Sie zum Stoppen des Druckvorgangs auf Abbrechen.
Drucken eines Berichts oder Protokolls
Faxberichte enthalten nützliche Systeminformationen zum Drucker.
1. Tippen Sie auf dem Druckerdisplay in der Startanzeige auf Einrichtung und dann auf Faxeinrichtung.
2. Tippen Sie auf Berichte und anschließend auf Faxbestätigung.
3. Tippen Sie, um eine der Optionen auszuwählen.
Deutsch

20
Überprüfen der Faxeinstellungen des Druckers
• Die Funktion Autom. Antwort ist für den Drucker aktiviert,
um Faxnachrichten automatisch zu empfangen.
• Wenn Sie einen Voicemail-Dienst Ihres
Telekommunikationsanbieters nutzen, vergewissern
Sie sich, dass für Rufsignale bis Antwort auf dem
Drucker ein höherer Wert eingestellt wurde als für
den Anrufbeantworter. Der Drucker überwacht die
Telefonleitung und entscheidet, ob es sich beim
eingehenden Anruf um einen normalen Telefonanruf
oder einen Faxanruf handelt. Handelt es sich um
einen Faxanruf, wird vom Drucker automatisch eine
Faxverbindung gestartet. Ansonsten müssen Sie das Fax
möglicherweise manuell empfangen, indem Sie auf dem
Druckerdisplay Faxen auswählen.
• Wenn derselben physischen Telefonleitung mehrere
Telefonnummern zugewiesen sind und die Leitung von
mehreren Geräten gemeinsam genutzt wird, müssen Sie
sicherstellen, dass die Sonderrufsignaleinstellung für das
empfangende Faxgerät korrekt ist.
Überprüfen der physischen Faxverbindungen
• Verbinden Sie das Telefonkabel des Anschlusses 1-LINE
an der Rückseite des Druckers mit der Telefonsteckdose.
Verbinden Sie ein Telefonkabel am Anschluss 2-EXT an der
Rückseite des Druckers mit einem Nebenstellentelefon.
Rufen Sie vom Nebenstellentelefon die Telefonnummer
an, über die keine Faxnachrichten empfangen werden
konnten.
• Wenn Sie versuchen, an eine externe Nummer zu
faxen, müssen Sie ggf. erforderliche Zugriscodes
und -nummern vor der eigentlichen Nummer eingeben.
Außerdem müssen Sie möglicherweise eine Pause in die
Nummer einfügen, um zu verhindern, dass der Drucker
zu schnell wählt. Um eine Pause einzufügen, drücken
Sie wiederholt die Taste *, bis auf der Anzeige ein
Gedankenstrich (–) erscheint.
• Wenn keine ausgehenden Anrufe möglich sind, weil kein
Rufsignal in der Leitung zu hören ist bzw. Störgeräusche
zu hören sind, tauschen Sie das Telefonkabel am
Telefonanschluss 1-LINE aus. Stellen Sie den Drucker
(falls möglich) an einem Ort auf, an dem eine separate
Telefonleitung verfügbar ist. Prüfen Sie, ob ähnliche
Probleme auftreten.
• Wenn Sie in einer digitalen Telefonumgebung arbeiten
(wie FoIP, Fax over VoIP), verwenden Sie das Bedienfeld
des Druckers, um die Faxgeschwindigkeit zu reduzieren
oder ECM (Error Code Modulation) zu deaktivieren.
Wenden Sie sich bei Bedarf an Ihre Telefongesellschaft,
um festzustellen, ob Probleme mit der Telefonleitung
vorliegen, oder um sich über die Möglichkeiten des
Telefonnetzes zu informieren.
Lösen von Faxproblemen
Sollten nach erfolgreicher Durchführung des Faxtests
Probleme mit dem Faxen auftreten, gehen Sie wie folgt vor:
Faxe können empfangen, aber nicht gesendet werden
1. Kopier- oder Scanauftrag ausführen, um sicherzustellen,
dass der Drucker einwandfrei funktioniert.
2. Physische Anschlussverbindungen zum Faxgerät
überprüfen.
3. Überprüfen, ob andere Faxgeräte Faxnachrichten an dieselbe
Telefonnummer senden können. Auf dem empfangenden
Faxgerät könnte Ihre Telefonnummer gesperrt sein, oder es
könnten dort technische Probleme vorliegen.
4. Tritt das Problem weiterhin auf, drucken Sie den
Testbericht oder das Faxprotokoll (und, falls verfügbar,
den Anrufer-ID- und Junk-Fax-Bericht). Wenden Sie sich
für weitere Unterstützung an HP.
Faxe können gesendet, aber nicht empfangen werden
1. Faxeinstellungen auf dem Drucker überprüfen.
2. Physische Anschlussverbindungen zum Faxgerät
überprüfen.
3. Überprüfen, ob andere Faxgeräte, die an derselben
Telefonleitung angeschlossen sind, Faxnachrichten
empfangen können. Die Telefonleitung ist ggf. defekt, oder
auf dem Faxgerät des Absenders treten Probleme beim
Senden von Faxnachrichten auf. Außerdem empehlt es
sich zu überprüfen, ob die Telefonnummer des Absenders
von Ihnen gesperrt wurde.
4. Problem mit dem Absender besprechen. Tritt das
Problem weiterhin auf, drucken Sie den Testbericht oder
das Faxprotokoll (und, falls verfügbar, den Anrufer-
ID- und Junk-Fax-Bericht). Wenden Sie sich für weitere
Unterstützung an HP.
Faxe können weder gesendet noch empfangen werden
1. Kopier- oder Scanauftrag ausführen, um sicherzustellen,
dass der Drucker einwandfrei funktioniert.
2. Physische Anschlussverbindungen zum Faxgerät überprüfen.
3. Faxeinstellungen auf dem Drucker überprüfen.
4. Überprüfen, ob andere Faxgeräte, die an derselben
Telefonleitung angeschlossen sind, Faxnachrichten senden
oder empfangen können. Möglicherweise liegt ein Problem
mit der Telefonleitung vor.
5. Drucker zurücksetzen, indem Sie den Drucker ausschalten,
und, falls möglich, die Stromversorgung über den
Hauptschalter unterbrechen. Warten Sie einige Sekunden,
bis Sie den Drucker wieder einschalten. Versuchen Sie,
eine Faxnachricht zu senden oder zu empfangen.
6. Tritt das Problem weiterhin auf, drucken Sie den
Testbericht oder das Faxprotokoll (und, falls verfügbar,
den Anrufer-ID- und Junk-Fax-Bericht). Wenden Sie sich
für weitere Unterstützung an HP.
7. Hinweis: Wenn Sie an der Telefonleitung, die Sie zum
Faxen verwenden, einen Voicemail-Dienst nutzen, müssen
Faxnachrichten manuell empfangen werden.
Deutsch
A página está carregando...
A página está carregando...
A página está carregando...
A página está carregando...
A página está carregando...
A página está carregando...
A página está carregando...
A página está carregando...
A página está carregando...
A página está carregando...
A página está carregando...
A página está carregando...
A página está carregando...
A página está carregando...
A página está carregando...
A página está carregando...
A página está carregando...
A página está carregando...
A página está carregando...
A página está carregando...
A página está carregando...
A página está carregando...
A página está carregando...
A página está carregando...
A página está carregando...
A página está carregando...
A página está carregando...
A página está carregando...
A página está carregando...
A página está carregando...
A página está carregando...
A página está carregando...
A página está carregando...
A página está carregando...
A página está carregando...
A página está carregando...
A página está carregando...
A página está carregando...
A página está carregando...
A página está carregando...
A página está carregando...
A página está carregando...
A página está carregando...
A página está carregando...
A página está carregando...
A página está carregando...
A página está carregando...
A página está carregando...
A página está carregando...
A página está carregando...
A página está carregando...
A página está carregando...
A página está carregando...
A página está carregando...
-
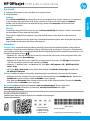 1
1
-
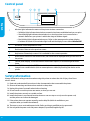 2
2
-
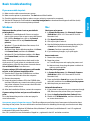 3
3
-
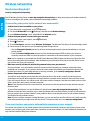 4
4
-
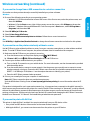 5
5
-
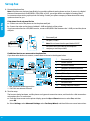 6
6
-
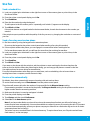 7
7
-
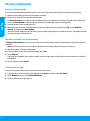 8
8
-
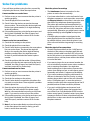 9
9
-
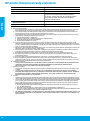 10
10
-
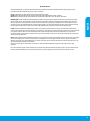 11
11
-
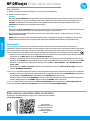 12
12
-
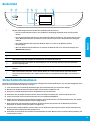 13
13
-
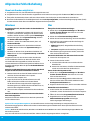 14
14
-
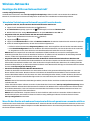 15
15
-
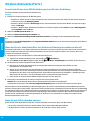 16
16
-
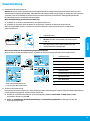 17
17
-
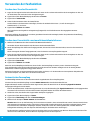 18
18
-
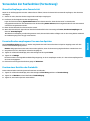 19
19
-
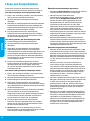 20
20
-
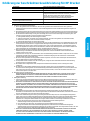 21
21
-
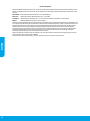 22
22
-
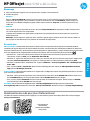 23
23
-
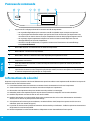 24
24
-
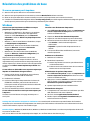 25
25
-
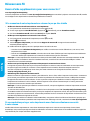 26
26
-
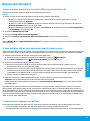 27
27
-
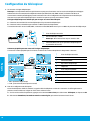 28
28
-
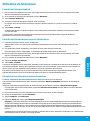 29
29
-
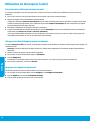 30
30
-
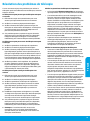 31
31
-
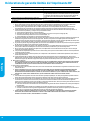 32
32
-
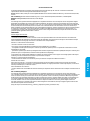 33
33
-
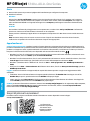 34
34
-
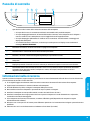 35
35
-
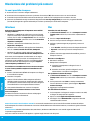 36
36
-
 37
37
-
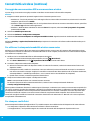 38
38
-
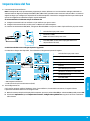 39
39
-
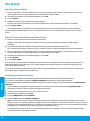 40
40
-
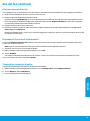 41
41
-
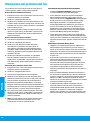 42
42
-
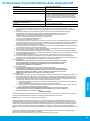 43
43
-
 44
44
-
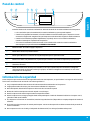 45
45
-
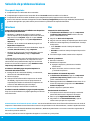 46
46
-
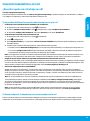 47
47
-
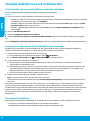 48
48
-
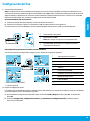 49
49
-
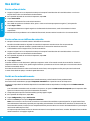 50
50
-
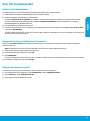 51
51
-
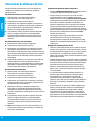 52
52
-
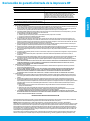 53
53
-
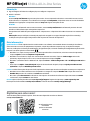 54
54
-
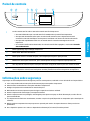 55
55
-
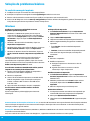 56
56
-
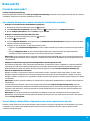 57
57
-
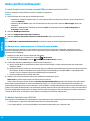 58
58
-
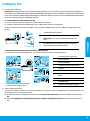 59
59
-
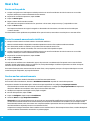 60
60
-
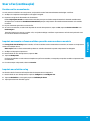 61
61
-
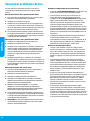 62
62
-
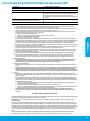 63
63
-
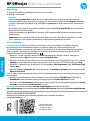 64
64
-
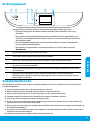 65
65
-
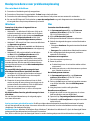 66
66
-
 67
67
-
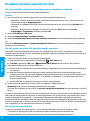 68
68
-
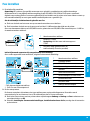 69
69
-
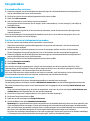 70
70
-
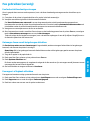 71
71
-
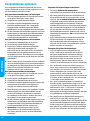 72
72
-
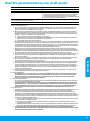 73
73
-
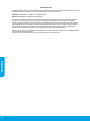 74
74
HP OfficeJet 5740 e-All-in-One Printer series Guia de referência
- Categoria
- Multifuncionais
- Tipo
- Guia de referência
em outras línguas
- español: HP OfficeJet 5740 e-All-in-One Printer series Guia de referencia
- français: HP OfficeJet 5740 e-All-in-One Printer series Guide de référence
- italiano: HP OfficeJet 5740 e-All-in-One Printer series Guida di riferimento
- English: HP OfficeJet 5740 e-All-in-One Printer series Reference guide
- Nederlands: HP OfficeJet 5740 e-All-in-One Printer series Referentie gids
- Deutsch: HP OfficeJet 5740 e-All-in-One Printer series Referenzhandbuch
Artigos relacionados
-
HP OfficeJet 7510 Wide Format All-in-One Printer series Guia de referência
-
HP OFFICEJET 3830 Manual do proprietário
-
HP DeskJet Ink Advantage 4670 All-in-One Serie Manual do usuário
-
HP OFFICEJET 5230 Manual do usuário
-
HP A7F66A#B1H Manual do usuário
-
HP OfficeJet 7610 Wide Format e-All-in-One series Guia de instalação
-
HP Officejet 7610 Wide Format e-All-in-One Printer Guia rápido
-
HP Officejet Pro 6830 e-All-in-One Printer series Manual do usuário
-
HP Officejet 4630 e-All-in-One Printer series Manual do proprietário
-
HP OfficeJet 7610 Wide Format e-All-in-One series Guia de instalação