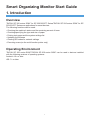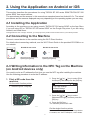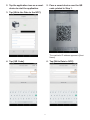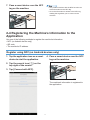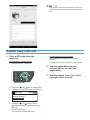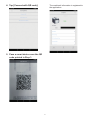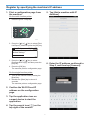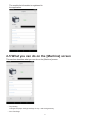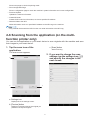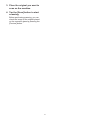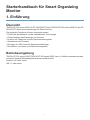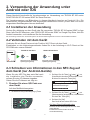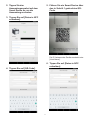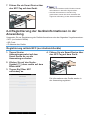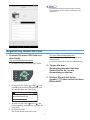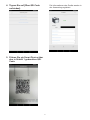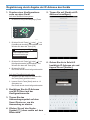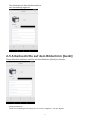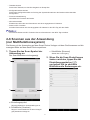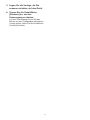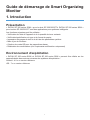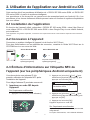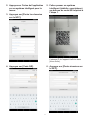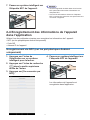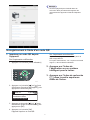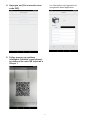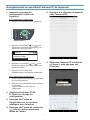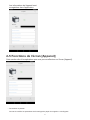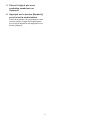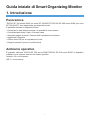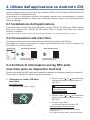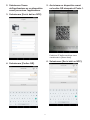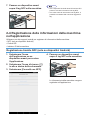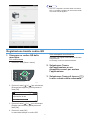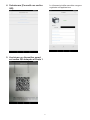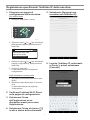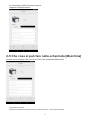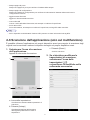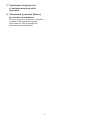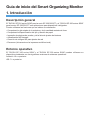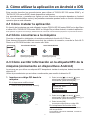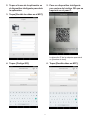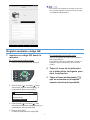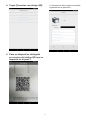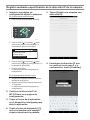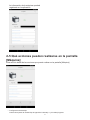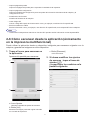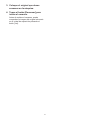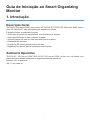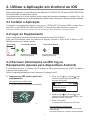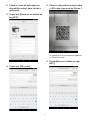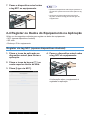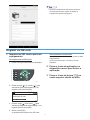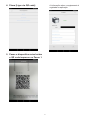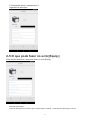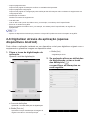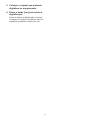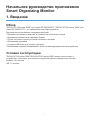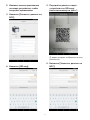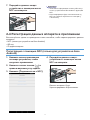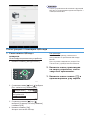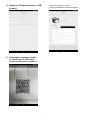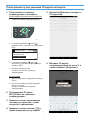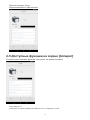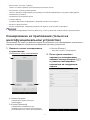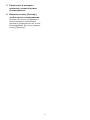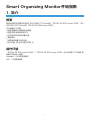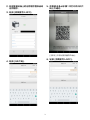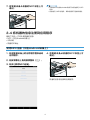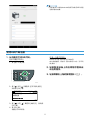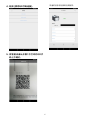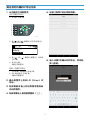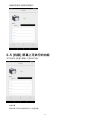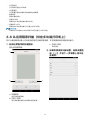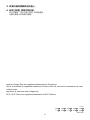A página está carregando ...
A página está carregando ...
A página está carregando ...
A página está carregando ...
A página está carregando ...
A página está carregando ...
A página está carregando ...
A página está carregando ...
A página está carregando ...
A página está carregando ...
A página está carregando ...
A página está carregando ...
A página está carregando ...
A página está carregando ...
A página está carregando ...
A página está carregando ...
A página está carregando ...
A página está carregando ...
A página está carregando ...
A página está carregando ...
A página está carregando ...
A página está carregando ...
A página está carregando ...
A página está carregando ...
A página está carregando ...
A página está carregando ...
A página está carregando ...
A página está carregando ...
A página está carregando ...
A página está carregando ...
A página está carregando ...
A página está carregando ...
A página está carregando ...
A página está carregando ...
A página está carregando ...
A página está carregando ...
A página está carregando ...
A página está carregando ...
A página está carregando ...
A página está carregando ...
A página está carregando ...
A página está carregando ...
A página está carregando ...
A página está carregando ...
A página está carregando ...
A página está carregando ...
A página está carregando ...
A página está carregando ...
A página está carregando ...
A página está carregando ...

1
Guia de Iniciação ao Smart Organizing
Monitor
1. Introdução
Descrição Geral
"RICOH SP 300 series SOM" para a série SP 320/325/377/"RICOH SP 200 series SOM" para a
série SP 220/221/277 são aplicações para dispositivos móveis.
É possível utilizar as seguintes funções:
• Verificação do estado do equipamento e do nível de toner restane
• Verificação/definição do tipo e formato do papel
• Imprimir páginas de teste e a lista das definições do sistema
• Atualização do firmware
• Criação de QR codes para definições de rede
• Digitalizações (apenas para a impressora multifunções)
Ambiente Operativo
"RICOH SP 300 series SOM"/"RICOH SP 200 series SOM" podem ser utilizados com
dispositivos que tenham instalados os seguintes sistemas operativos:
Android: 4.0.x ou posterior
iOS: 7.x ou posterior
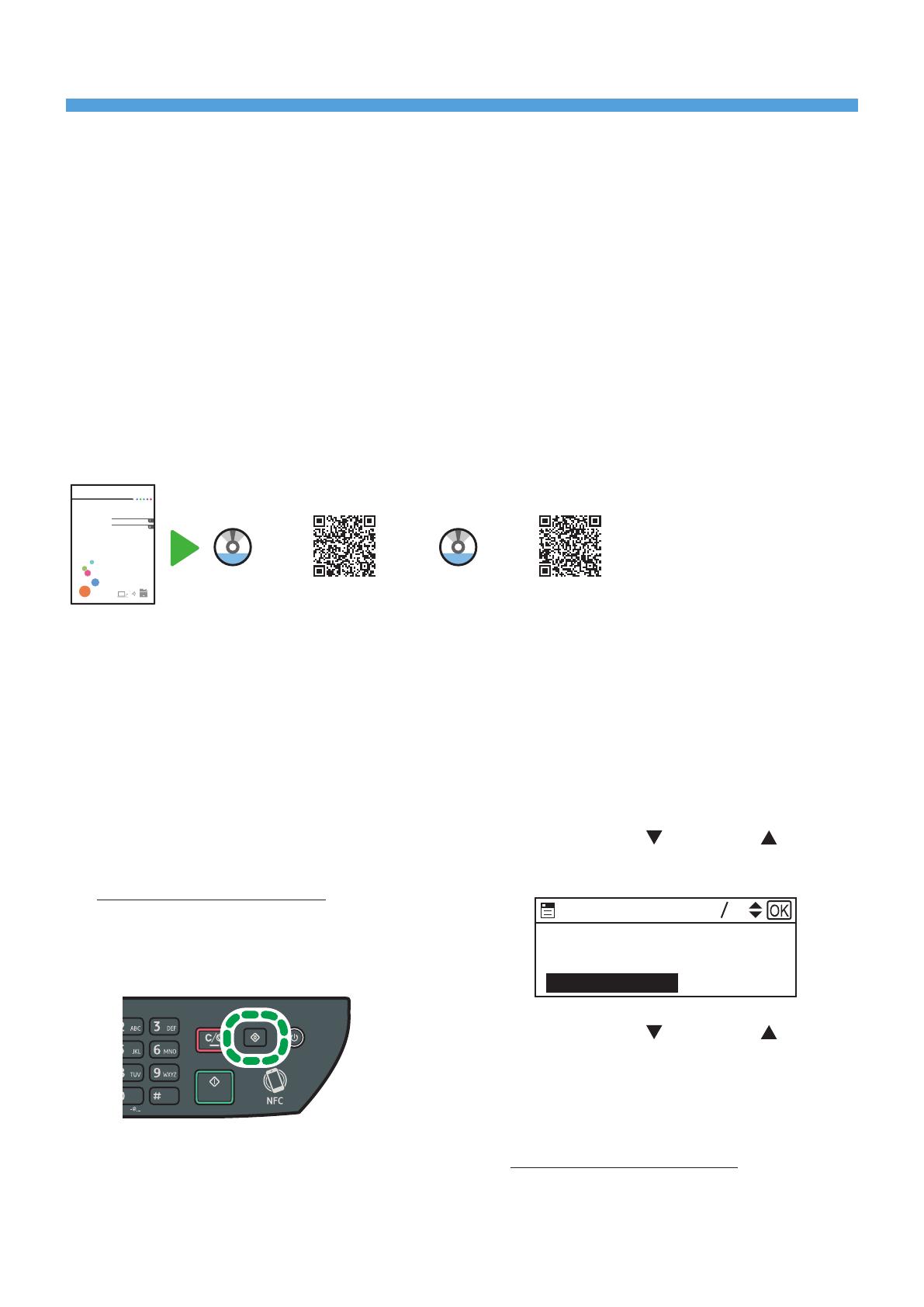
2
2. Utilizar a Aplicação em Android ou iOS
Esta secção descreve os procedimentos de utilização do "RICOH SP 300 series SOM"/"RICOH SP
200 series SOM" em dispositivos móveis.
Os procedimentos e os ecrãs contidos neste manual são exemplos baseados no Android 6.0.x. Os
verdadeiros procedimentos e ecrãs visualizados poderão variar consoante o sistema operativo utilizado.
2-1 Instalar a Aplicação
Consoante o equipamento utilizado, procure por "RICOH SP 300 series SOM" na App Store
para iOS, ou por "RICOH SP 200 series SOM" no Google Play para Android e instale-os.
A aplicação é gratuita. No entanto, incorrerão custos de comunicação cobrados pelo seu fornecedor de Internet.
2-2 Ligar ao Equipamento
Ligue o dispositivo móvel ao equipamento através da função Wi-Fi Direct.
Para mais informações sobre os métodos de ligação, consulte o Guia de Wi-Fi Direct no CD-
ROM fornecido ou no nosso website.
Troubleshooting
Easy Setup Using Wi-Fi Direct
Wi-Fi Direct Guide
PT DSG622
ou
http://www.ricoh.com/printers/
sp310/support/gateway/
Série RICOH SP 300
ou
http://www.ricoh.com/printers/
sp200/support/gateway/
Série RICOH SP 200
2-3 Escrever informações na NFC tag no
Equipamento (apenas para dispositivos Android)
É necessário escrever o endereço de IP quando se utiliza pela primeira vez a NFC tag após a
instalação do equipamento.
Utilize o seguinte procedimento para escrever o endereço de IP.
1. Imprima um QR code a partir do
equipamento.
Na impressora multifunções
1. Prima a tecla [Ferramentas do utilizador].
DSG126
2. Prima a tecla [
] ou a tecla [
] para
selecionar [Impr. lista/relatório] e, em
seguida, prima [OK].
Ferr. utiliz.
10 10
Definições de rede
Defin. do papel de bandeja
Impr. lista/relatório
DSG621
3. Prima a tecla [
] ou a tecla [
] para
selecionar [Página de manutenção] e, em
seguida, prima a tecla [OK].
4. Prima a tecla [OK].
O equipamento imprime um QR code.
Na impressora monofunção
Imprima a página de manutenção a partir do Web
Image Monitor.
Para mais informações, consulte o Guia do Utilizador.

3
2. Prima o ícone da aplicação no
dispositivo móvel para iniciar a
aplicação.
3. Toque em [Escrever os dados na
tag NFC].
4. Toque em [QR code].
5. Passe o dispositivo móvel sobre
o QR code impresso no Passo 1.
O endereço IP do equipamento aparece
no [Nome do host].
6. Prima [Escrever dados na tag
NFC].

4
7. Passe o dispositivo móvel sobre
a tag NFC no equipamento.
DSG348
• Apenas os dispositivos Android que possuem a
função NFC podem escrever informação na tag
NFC.
• Assim que a informação estiver escrita na
tag NFC, a leitura da tag permite-lhe ligar ao
equipamento.
2-4 Registar os Dados do Equipamento na Aplicação
Utilize um dos seguintes métodos para registar os dados do equipamento:
• NFC (apenas dispositivos Android)
• QR code
• Endereço IP do equipamento
Registar via tag NFC (apenas dispositivos Android)
1. Prima o ícone da aplicação no
dispositivo móvel para iniciar a
aplicação.
2. Prima o ícone de busca (
) no
canto superior direito do ecrã.
3. Prima [Ligar via NFC].
4. Passe o dispositivo móvel sobre
a tag NFC no equipamento.
DSG348
A informação sobre o equipamento é
registada na aplicação.

5
• Apenas os dispositivos Android que possuem
a função NFC podem registar os dados do
equipamento através da tag NFC.
Registar via QR code
1. Imprima um QR code a partir do
equipamento.
Na impressora multifunções
1. Prima a tecla [Ferramentas do utilizador].
DSG126
2. Prima a tecla [
] ou a tecla [
] para
selecionar [Impr. lista/relatório] e, em
seguida, prima a tecla [OK].
Ferr. utiliz.
10 10
Definições de rede
Defin. do papel de bandeja
Impr. lista/relatório
DSG621
3. Prima a tecla [
] ou a tecla [
] para
selecionar [Página de manutenção] e, em
seguida, prima a tecla [OK].
4. Prima a tecla [OK].
O equipamento imprime um QR code.
Na impressora monofunção
Imprima a página de manutenção a partir do Web
Image Monitor.
Para mais informações, consulte o Guia do
Utilizador.
2. Prima o ícone da aplicação no
dispositivo móvel para iniciar a
aplicação.
3. Prima o ícone de busca (
) no
canto superior direito do ecrã.

6
4. Prima [Ligar via QR code].
5. Passe o dispositivo móvel sobre
o QR code impresso no Passo 1.
A informação sobre o equipamento é
registada na aplicação.

7
Registar através do endereço IP do equipamento
1. Imprimir uma página de
configuração a partir do
equipamento
Na impressora multifunções
1. Prima a tecla [Ferramentas do utilizador].
DSG126
2. Prima a tecla [
] ou a tecla [
] para
selecionar [Impr. lista/relatório] e, em
seguida, prima a tecla [OK].
Ferr. utiliz.
10 10
Definições de rede
Defin. do papel de bandeja
Impr. lista/relatório
DSG621
3. Prima a tecla [
] ou a tecla [
] para
selecionar [Página de configuração] e, em
seguida, prima a tecla [OK].
4. Prima a tecla [OK].
O equipamento imprime uma página de
configuração.
Na impressora monofunção
1. Ligue o equipamento enquanto prime a
tecla [Iniciar].
2. Deixe de premir a tecla [Iniciar] ao fim de
uns 13 segundos.
O equipamento imprime uma página de
configuração.
2. Confirme o endereço de IP
do Wi-Fi Direct na página de
configuração.
3. Prima o ícone da aplicação no
dispositivo móvel para iniciar a
aplicação.
4. Prima o ícone de definições (
)
no canto superior direito do ecrã.
5. Prima [Adicionar um equipamento
com endereço IP].
6. Escreva o endereço de IP
confirmado no Passo 2 e, em
seguida, prima [Ligar].

8
A informação sobre o equipamento é
registada na aplicação.
2-5 O que pode fazer no ecrã [Equip.]
Esta secção descreve o que pode fazer no ecrã [Equip.].
• Definição de bandeja
Altera as definições do formato e tipo de papel para a bandeja 1 e bandeja de alimentação manual.

9
• Imprimir página de teste
Imprime uma página de teste para verificar os resultados da impressão.
• Imprimir página de configuração
Imprime uma página de configuração para verificação das informações sobre o sistema do equipamento e a
configuração atual.
• Atualização de firmware
Atualiza o firmware do equipamento.
• Criar QR code
Cria um QR code a partir dos dados como, por exemplo, um endereço de IP especificado.
• Escrever os dados na tag NFC
Escreve os dados fornecidos como, por exemplo, um endereço de IP especificado, na tag NFC do
equipamento.
• Apenas os dispositivos Android que possuem a função NFC podem escrever informação na tag NFC.
2-6 Digitalizar através da aplicação (apenas
dispositivos Android)
Pode utilizar a aplicação instalada no seu dispositivo móvel para digitalizar originais com o
equipamento e guardar as imagens no dispositivo móvel.
1. Prima o ícone de digitalização da
aplicação.
Aparece o ecrã de digitalização.
a
b c
a. Ícone de definições
Apresenta o ecrã das definições de digitalização.
b. Botão [Pré-vis.]
Apresenta uma pré-visualização da imagem do
original colocado no vidro de exposição.
c. Botão [Ler]
A digitalização inicia.
2. Se pretender alterar as definições
da digitalização, prima o ícone
das definições (
)
e especifique as alterações no
ecrã seguinte.

10
3. Coloque o original que pretende
digitalizar no equipamento.
4. Prima o botão [Ler] para iniciar a
digitalização.
Antes de efetuar a digitalização, verifique
a imagem do original colocado no vidro de
exposição, premindo o botão [Pré-vis.].
A página está carregando ...
A página está carregando ...
A página está carregando ...
A página está carregando ...
A página está carregando ...
A página está carregando ...
A página está carregando ...
A página está carregando ...
A página está carregando ...
A página está carregando ...
A página está carregando ...
A página está carregando ...
A página está carregando ...
A página está carregando ...
A página está carregando ...
A página está carregando ...
A página está carregando ...
A página está carregando ...
A página está carregando ...
A página está carregando ...
-
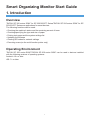 1
1
-
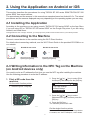 2
2
-
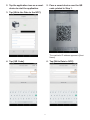 3
3
-
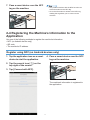 4
4
-
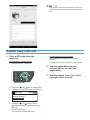 5
5
-
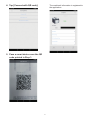 6
6
-
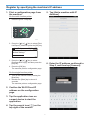 7
7
-
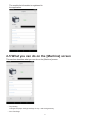 8
8
-
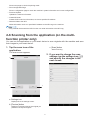 9
9
-
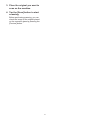 10
10
-
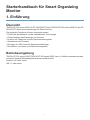 11
11
-
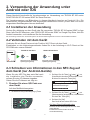 12
12
-
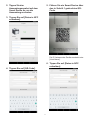 13
13
-
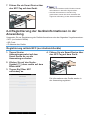 14
14
-
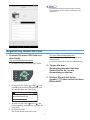 15
15
-
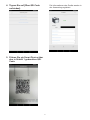 16
16
-
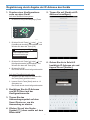 17
17
-
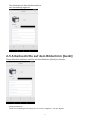 18
18
-
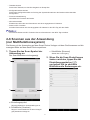 19
19
-
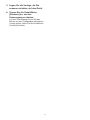 20
20
-
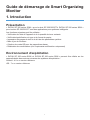 21
21
-
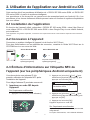 22
22
-
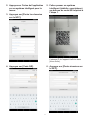 23
23
-
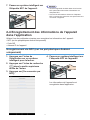 24
24
-
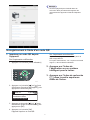 25
25
-
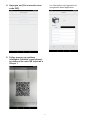 26
26
-
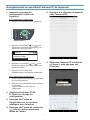 27
27
-
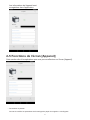 28
28
-
 29
29
-
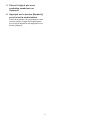 30
30
-
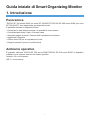 31
31
-
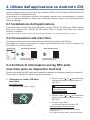 32
32
-
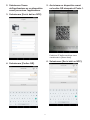 33
33
-
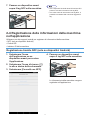 34
34
-
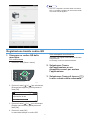 35
35
-
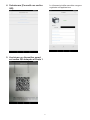 36
36
-
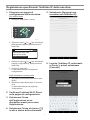 37
37
-
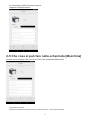 38
38
-
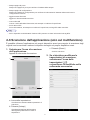 39
39
-
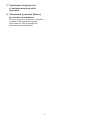 40
40
-
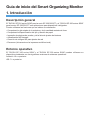 41
41
-
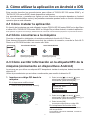 42
42
-
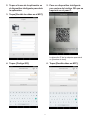 43
43
-
 44
44
-
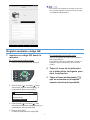 45
45
-
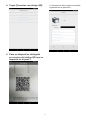 46
46
-
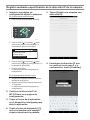 47
47
-
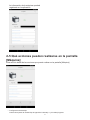 48
48
-
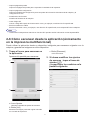 49
49
-
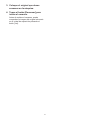 50
50
-
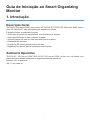 51
51
-
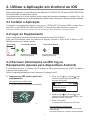 52
52
-
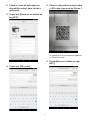 53
53
-
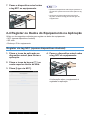 54
54
-
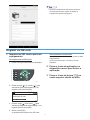 55
55
-
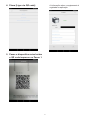 56
56
-
 57
57
-
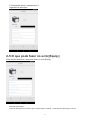 58
58
-
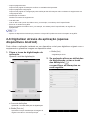 59
59
-
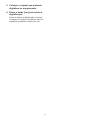 60
60
-
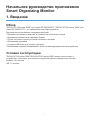 61
61
-
 62
62
-
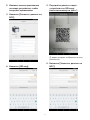 63
63
-
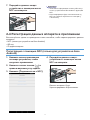 64
64
-
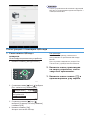 65
65
-
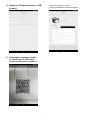 66
66
-
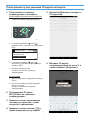 67
67
-
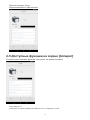 68
68
-
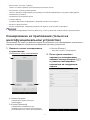 69
69
-
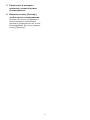 70
70
-
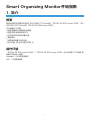 71
71
-
 72
72
-
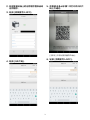 73
73
-
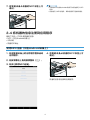 74
74
-
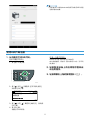 75
75
-
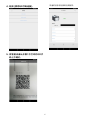 76
76
-
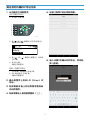 77
77
-
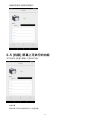 78
78
-
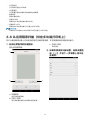 79
79
-
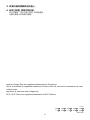 80
80
em outros idiomas
- español: Ricoh SP 220Nw
- français: Ricoh SP 220Nw
- italiano: Ricoh SP 220Nw
- English: Ricoh SP 220Nw
- русский: Ricoh SP 220Nw
- Deutsch: Ricoh SP 220Nw
Artigos relacionados
Outros documentos
-
Jabra SP200 Guia rápido
-
HP ENVY 7640 e series Manual do proprietário
-
HP OfficeJet 5740 e-All-in-One Printer series Guia de referência
-
Samsung EI-MN930 Manual do proprietário
-
LG F14U2QCN2H Manual do usuário
-
Xerox AltaLink B8145 / B8155 / B8170 Guia de usuario
-
Canon PIXMA TS6240 Manual do usuário
-
Xerox AltaLink C8030 / C8035 / C8045 / C8055 / C8070 Guia de usuario
-
Timex Ironman Classic 50 Move Guia de usuario
-
LG F14U2TDN0H Manual do usuário