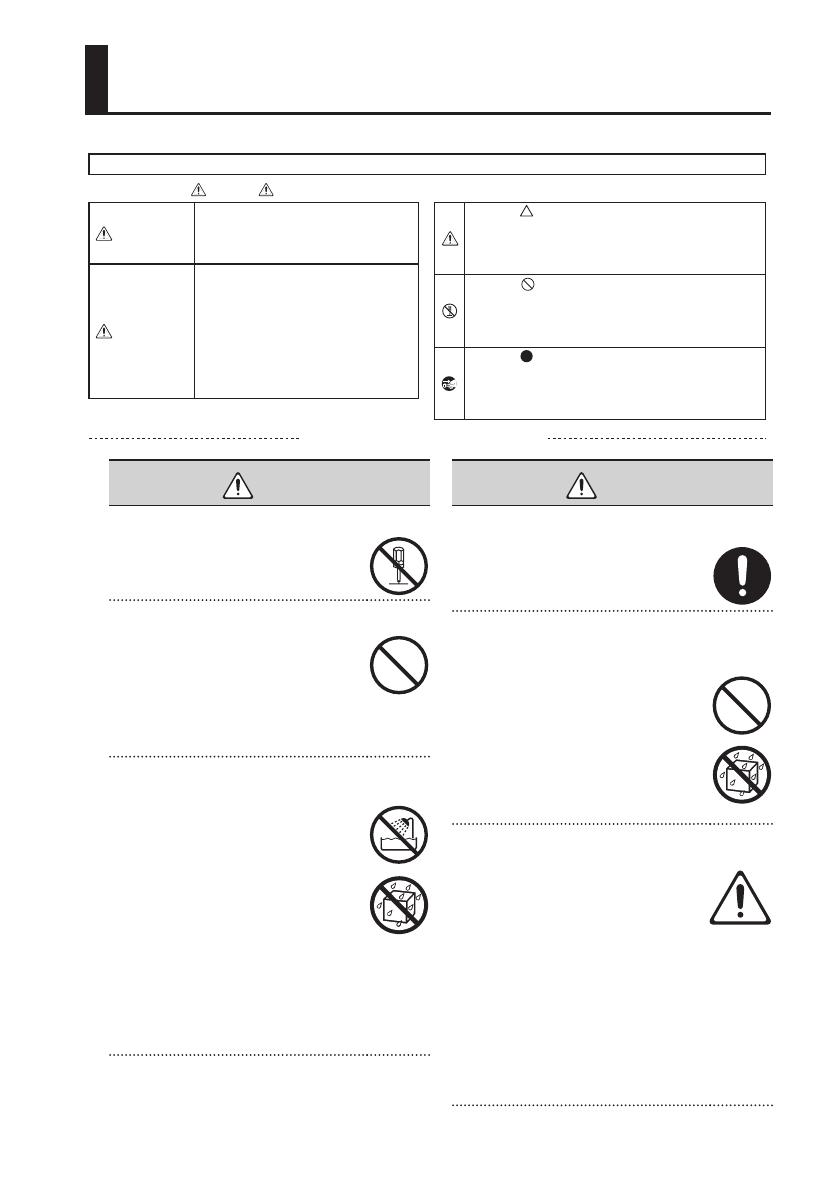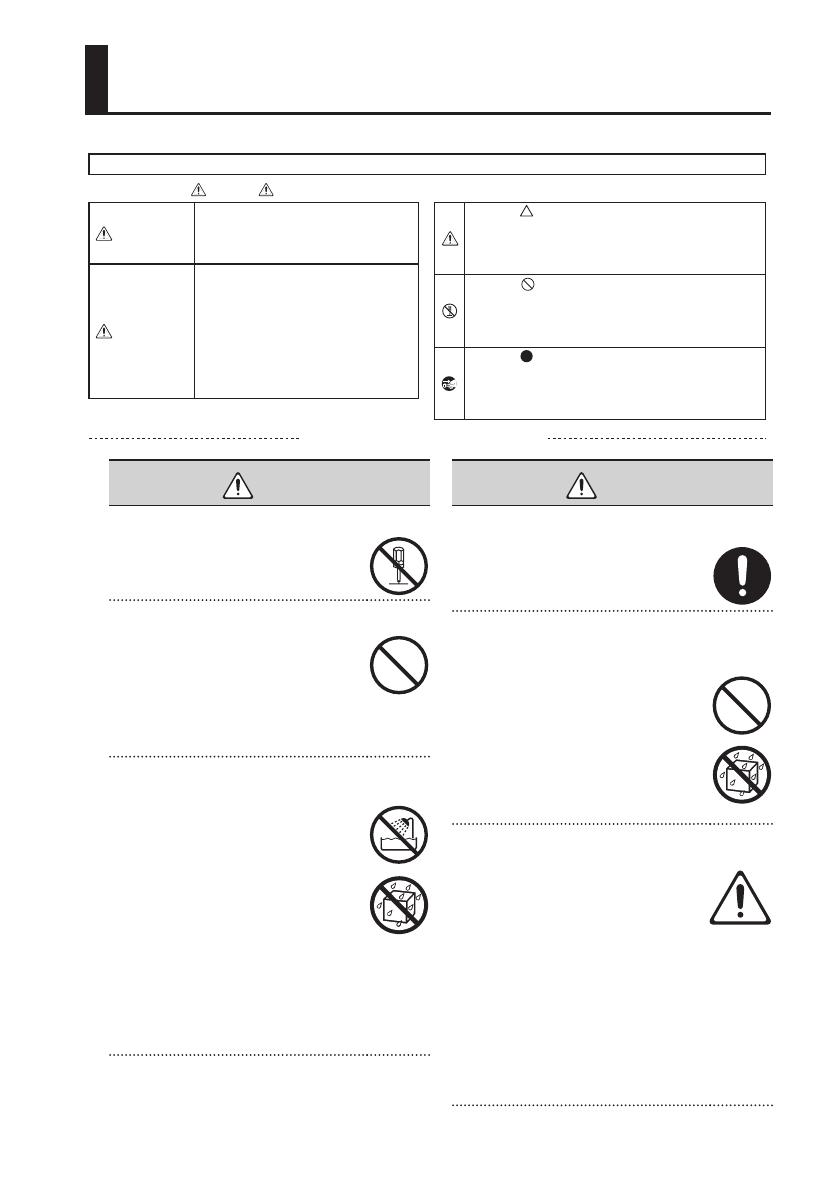
3
USO SEGURO DO EQUIPAMENTO
Ele é usado para instruções com o
objetivo de alertar o usuário para
o risco de ferimento ou dano material
se o equipamento for usado
inadequadamente.
* Dano material se refere a danos ou efeitos
adversos causados à residência e a todos
os móveis, assim como a animais
domésticos ou bichos de estimação.
Ele é usado para instruções com o objetivo
de alertar o usuário para o risco de morte
ou ferimento grave se o equipamento for
usado inadequadamente.
O símbolo alerta o usuário sobre as coisas que devem
ser feitas. A coisa específica que deve ser feita é indicada
pela figura dentro do círculo. No caso do símbolo à
esquerda, ele significa que o plugue do cabo de força
tem que ser desligado da tomada.
O símbolo alerta o usuário sobre instruções e avisos
importantes. O significado específico do símbolo
é determinado pela figura dentro do triângulo.
No caso do símbolo à esquerda, ele é usado para cuidados
gerais, avisos ou alertas de perigo.
O símbolo alerta o usuário sobre as coisas que nunca
devem ser feitas (proibidas). A coisa específica que não
deve ser feita é indicada pela figura dentro do círculo.
No caso do símbolo à esquerda, ele significa que
o equipamento nunca deve ser desmontado.
Sobre alertas de AVISO e CUIDADO
Sobre os símbolos
SEMPRE OBSERVE O SEGUINTE
USO SEGURO DO EQUIPAMENTO
INSTRUÇÕES PARA A PREVENÇÃO DE INCÊNDIOS, CHOQUES ELÉTRICOS OU FERIMENTOS EM PESSOAS
AVISO
CUIDADO
AVISO
Não desmonte nem modique por conta própria
Não abra nem realize qualquer
modicação interna no equipamento.
Não conserte nem substitua peças por conta própria
Não tente fazer reparos ou substituir peças
dentro do equipamento (exceto quando
indicado especicamente pelas instruções
do manual). Procure o revendedor, o
Centro de Serviços Técnicos da Roland
ou um distribuidor autorizado da Roland,
conforme listado na página “Informações.”
Não utilize nem armazene nos tipos de locais a
seguir
Sujeitos a temperaturas extremas
(por exemplo, luz solar direta em
veículos fechados, próximo a um duto
de aquecimento, em cima de um
equipamento que gera calor) ou
• Molhados (por exemplo, banheiros,
lavatórios ou pisos molhados) ou
• Expostos ao vapor ou à fumaça ou
• Sujeitos à exposição ao sal ou
• Úmidos ou
• Expostos à chuva ou
• Empoeirados ou com areia ou
• Sujeitos a altos níveis de vibração e
instabilidade.
AVISO
Não coloque em local instável
Certique-se de colocar o equipamento
sempre em superfícies planas e estáveis.
Nunca o deixe em suportes que não sejam
rmes ou em superfícies inclinadas.
Não deixe que objetos ou líquidos estranhos entrem
no equipamento; nunca coloque recipientes com
líquidos sobre o equipamento.
Não coloque recipientes contendo
líquido sobre este produto. Nunca deixe
que objetos estranhos (p. ex., objetos
inamáveis, moedas, os) ou líquidos
(p. ex., água ou suco) penetrem neste
produto. Isso poderia causar curtos-
circuitos, operação defeituosa ou outros
problemas.
Desligue o equipamento se ocorrer alguma
anormalidade ou um mau funcionamento
Desconecte imediatamente o cabo USB e
solicite manutenção ao seu revendedor,
ao Roland Service Center ou a um
distribuidor autorizado, listados na página
“Informações,” quando:
• Algum objeto ou líquido cair em cima
do equipamento; ou
• Ocorrer fumaça ou odores incomuns, ou
• O equipamento tiver sido exposto à
chuva (ou for molhado); ou
• O equipamento não funcionar
normalmente ou funcionar de forma
obviamente diferente.