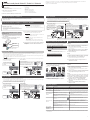1. Como mostrado na ilustração, conecte seus fones de
ouvido ou alto-falantes amplicados.
Painel frontal
Fones de ouvido
Computador
Alto-falantes amplicados
Painel traseiro
2. Se estiver usando o Rubix24, gire o botão [DIRECT
MONITOR] totalmente à esquerda.
Windows
3. Abra o “Painel de Controle”, clique no ícone [Hardware e
Sons] e depois clique no ícone [Som].
Se estiver usando a exibição de ícones ou exibição clássica, clique duas
vezes no ícone [Som].
4. Clique com o botão direito em Rubix22 / Rubix24 / Rubix44
e depois clique em [Testar] para vericar o som.
Mac OS
3. Abra as “Preferências de Sistema” e clique no ícone [Som].
4. Guia [Saída] 0 Em “Selecione um dispositivo para saída
de áudio” e clique em Rubix22 / Rubix24 / Rubix44.
5. Guia [Efeitos sonoros] 0 Congure “Reproduzir
efeitos sonoros via” como “Dispositivo de saída de som
selecionado”.
6. Clique no controle deslizante [Volume de alerta] e
verique o volume.
Resolução de problemas
Problema Itens a vericar Ação
Não consigo baixar o
driver, pois não posso
conectar à Internet.
Se você tem outro computador que pode se conectar à Internet, é possível salvar o driver baixado em um pen-drive USB e usá-lo
para a instalação.
Não é possível usar o
Rubix com Windows 10.
Para obter informações sobre como instalar o driver de USB no Windows 10 e as informações mais recentes, acesse a seguinte URL.
&http://roland.cm/rubix/
Não é possível sair do
instalador
O usuário que entrou no Windows tem privilégios de
“administrador”?
Um usuário com privilégios de “administrador” precisa iniciar a sessão
e instalar o driver. Para obter detalhes, consulte o administrador do
seu computador.
Outros softwares poderiam estar em execução, ou
softwares (como antivírus) estariam em execução em
segundo plano?
Feche outros softwares antes de instalar o driver.
Não quer iniciar, não é
detectado.
O indicador de energia Rubix está desligado ou
está piscando?
Verique se o Rubix está conectado corretamente ao computador.Se
isso não resolver o problema, reinstale o driver USB.
A chave [POWER SOURCE] está na posição correta?
Se o equipamento estiver conectado a um computador, coloque
a chave [POWER SOURCE] em “USB”. Se o equipamento estiver
conectado a um iPad, coloque a chave na posição “5V DC”.
Você conectou esse equipamento em um hub USB
alimentado por bus (um hub USB que não usa um
adaptador AC)?
Conecte esse equipamento em um hub USB com alimentação própria
(um USB que use um adaptador AC).
Em “Gerenciador de Dispositivos”, você vê “Outro
dispositivo”, “Dispositivo desconhecido” ou um dispositivo
para o qual aparece “?”, “!” ou “x”?
Reinstale o driver USB.
Não ouço nenhum
som, mesmo ao
aumentar o volume do
equipamento.
O volume do alto-falante está baixo? Se seus alto-falantes tiverem controle de volume, aumente o volume.
Este documento explica as especicações do produto no momento em que documento foi emitido. Para obter as informações mais recentes, consulte o
website da Roland.
Guia de instalação do Rubix22 / Rubix24 / Rubix44
Conexão em um computador com Windows 10
Se estiver usando o Windows 10, acesse a seguinte URL para vericar as informações mais recentes.
&http://roland.cm/rubix/
Conexão em um computador com Windows 8.1 / Windows 8 / Windows 7
Se você estiver usando este produto com o Windows 8.1, Windows
8 ou Windows 7, instale o driver
Para usar este produto, é necessário baixar e instalar o driver.
Para obter informações sobre a instalação, consulte “Instalação do
driver USB (antes de usar o produto pela primeira vez)” e “Conexão em
um computador”.
OBSERVAÇÃO
Instale o driver antes de conectar esse produto ao seu
computador. Se você já conectou esse produto ao seu
computador, desconecte-o temporariamente antes de prosseguir.
Instalação do driver USB (antes de usar o produto
pela primeira vez)
1. Com o Rubix22 / Rubix24 / Rubix44 desconectado, inicie
seu computador.
2. Baixe o driver de USB no site da Roland e comece a
instalação conforme as instruções abaixo.
Website da
Roland
arquivo [rubix_wind_v***.exe]
*** indica o número de versão.
1. Baixe o driver
USB mais recente
http://roland.cm/rubix/
2. Clique duas vezes
3. Siga as instruções na tela para instalar o driver USB.
Após um tempo, a tela indicará “Pronto para instalar o driver”.
OBSERVAÇÃO
Não conecte o Rubix22 / Rubix24 / Rubix44 ao seu computador até
o término da instalação do driver de USB.
LEMBRETE
5 Se uma caixa de diálogo de segurança do Windows for exibida,
clique no botão [Instalar].
5 Se a caixa de diálogo “Instalar o software” for exibida, clique no
botão [Continuar].
5 Se outra mensagem for exibida, siga as instruções da mensagem.
4. Conforme a descrição em “Conexão em um computador”
abaixo, conecte o Rubix22 / Rubix24 / Rubix44 ao seu
computador.
Conexão em um computador
Após terminar de instalar o driver USB em seu computador, conecte o produto ao seu computador da seguinte maneira.
* Quando tudo estiver conectado corretamente, siga o procedimento abaixo para ligar o equipamento. Se o equipamento for ligado na ordem errada,
haverá o risco de provocar mau funcionamento ou falha do equipamento.
* Antes de ligar/desligar o equipamento, lembre-se sempre de abaixar o volume. Mesmo com o volume reduzido, você poderá ouvir algum som ao ligar/
desligar o equipamento. Entretanto, isso é normal e não indica mau funcionamento.
LEMBRETE
Após a instalação do driver de USB e a conexão do Rubix22 / Rubix24 / Rubix44 ao seu computador pela primeira vez, poderá levar alguns minutos
para que o Rubix esteja pronto para o uso.
3. Conecte
o cabo USB
2. Coloque
a chave
[POWER]
na posição
“ON”
Usuários do Rubix44
1. Conecte o adaptador AC
Coloque o adaptador AC de modo que o lado com
o indicador (consulte a ilustração) que voltado
para cima e o lado com informações escritas que
voltado para baixo. O indicador acenderá quando
você conectar o adaptador AC à tomada.
Para a tomada
Cabo de força
Indicador
2. Conecte
o cabo USB
Usuários do Rubix22 / Rubix24
1. Coloque a chave do [POWER
SOURCE] na posição do lado da
porta USB.
* A ilustração mostra o Rubix22
Conexão em um Mac
* Quando tudo estiver conectado corretamente, siga o procedimento abaixo para ligar o equipamento. Se o equipamento for ligado na ordem errada,
haverá o risco de provocar mau funcionamento ou falha do equipamento.
* Antes de ligar/desligar o equipamento, lembre-se sempre de abaixar o volume. Mesmo com o volume reduzido, você poderá ouvir algum som ao ligar/
desligar o equipamento. Entretanto, isso é normal e não indica mau funcionamento.
Se estiver usando um Mac, não é necessário instalar um driver USB.
3. Conecte
o cabo USB
2. Conecte
o cabo USB
2. Coloque a
chave [POWER]
na posição
“ON”
Usuários do Rubix44
1. Conecte o adaptador AC
Coloque o adaptador AC de modo que o lado com o
indicador (consulte a ilustração) que voltado para
cima e o lado com informações escritas que voltado
para baixo. O indicador acenderá quando você
conectar o adaptador AC à tomada.
932 (QA-EMC)
Usuários do Rubix22 / Rubix24
1. Coloque a chave do [POWER
SOURCE] na posição do lado da
porta USB.
* A ilustração mostra o Rubix22
Para a tomada
Cabo de força
Indicador
Congurações do dispositivo de entrada / saída
No aplicativo de DAW que estiver utilizando, congure a reprodução e
gravação de áudio e MIDI. Para obter detalhes sobre essas congurações,
consulte o manual do proprietário do seu aplicativo de DAW.
Driver de áudio Dispositivo de entrada / saída de áudio
MME, WDM/KS IN (Roland Rubix22) / OUT (Roland Rubix22) (*1)
ASIO Roland Rubix
(*1) Selecione o modelo do Rubix que você estiver usando.
LEMBRETE
O Rubix22 / Rubix24 / Rubix44 é compatível com frequências de
amostragem de 44,1 kHz, 48 kHz, 96 kHz e 192 kHz.
Dispositivo de entrada MIDI / Dispositivo de MIDI
Roland Rubix22 (*2)
(*2) Selecione o modelo do Rubix que você estiver usando.
Congurações do sistema operacional
Windows
1. Abra o “Painel de Controle”, clique no ícone [Hardware e
Sons] e depois clique no ícone [Som].
Se estiver usando a exibição de ícones ou exibição clássica, clique duas
vezes no ícone [Som].
2. Clique na guia [Reprodução], selecione o [OUT] do Rubix22 /
Rubix24 / Rubix44 e clique no botão [Denir Padrão].
3. Clique no botão [OK].
Mac OS
1. Abra as “Preferências de Sistema” e clique no ícone [Som].
2. Clique na guia [Saída] e selecione [Rubix22] (*3).
(*3) Selecione o modelo do Rubix que você estiver usando.
3. Quando terminar de fazer as congurações, feche as
“Preferências de Sistema”.
Verique se é possível ouvir o som
Manual em PDF (baixe da Internet)
5 Manual de referência
Ele explica os nomes e as funções dos controles e conectores, além
das especicações do produto.
1. Insira a URL a seguir em seu computador.
http://www.roland.com/manuals/
I
2. Selecione o modelo do Rubix que você estiver usando.
Conrmação do conteúdo da embalagem
5 Unidade Rubix
5 Este documento
5 Cabo USB
5 Adaptador AC (apenas Rubix44)
5 Cabo de força (apenas Rubix44)
5 Ableton Live Lite serial number card
5 Folheto “USO SEGURO DO EQUIPAMENTO”
Antes de usar esse equipamento, leia com atenção o “USO SEGURO DO EQUIPAMENTO” e as “OBSERVAÇÕES IMPORTANTES” (folheto “USO SEGURO DO
EQUIPAMENTO”). Após a leitura, guarde os documentos, em um lugar onde quem disponíveis para consulta imediata.
Copyright © 2017 ROLAND CORPORATION
Português
02
Conexão em um iPad
* Quando tudo estiver conectado corretamente, siga o procedimento abaixo para ligar o equipamento. Se o equipamento for ligado na ordem errada,
haverá o risco de provocar mau funcionamento ou falha do equipamento.
* Antes de ligar/desligar o equipamento, lembre-se sempre de abaixar o volume. Mesmo com o volume reduzido, você poderá ouvir algum som ao ligar/
desligar o equipamento. Entretanto, isso é normal e não indica mau funcionamento.
Se estiver usando um iPad, não é necessário instalar um driver USB.
3. Conecte
o cabo USB
3. Conecte
o cabo USB
2. Coloque a
chave [POWER]
na posição
“ON”
Usuários do Rubix44
Para a tomada
Cabo de força
Indicador
Adaptador de câmera Lightning da Apple Inc. para USB (vendido separadamente)
* A ilustração mostra o Rubix22
1. Coloque
a chave do
[POWER
SOURCE] na
posição 5V DC.
1. Conecte o adaptador AC
USB (ou bateria de dispositivo
móvel) usando um cabo USB tipo
micro-B , tipo A (todos os itens
disponíveis comercialmente).
Usuários do Rubix22 / Rubix24
1. Conecte o adaptador AC
Coloque o adaptador AC de modo que o lado com
o indicador (consulte a ilustração) que voltado
para cima e o lado com informações escritas que
voltado para baixo. O indicador acenderá quando
você conectar o adaptador AC à tomada.
-
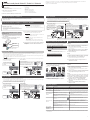 1
1
Roland Rubix22 Manual do proprietário
- Tipo
- Manual do proprietário
Artigos relacionados
-
Roland DUO-CAPTURE EX Manual do proprietário
-
Roland Quad-Capture Manual do proprietário
-
Roland A-800PRO Manual do proprietário
-
Roland DUO-CAPTURE EX Manual do usuário
-
Roland TRI-Capture Manual do proprietário
-
Roland Quad-Capture Manual do usuário
-
Roland A-800PRO Manual do usuário
-
Roland A-49 Manual do proprietário
-
Roland UM-ONE Manual do proprietário
-
Roland TRI-Capture Manual do usuário