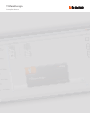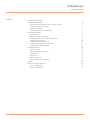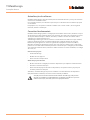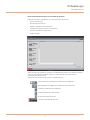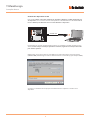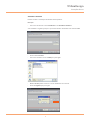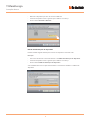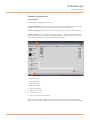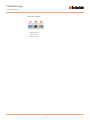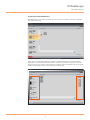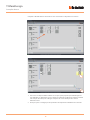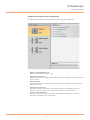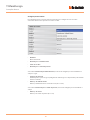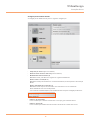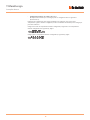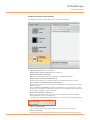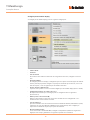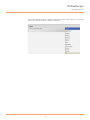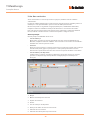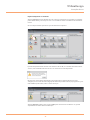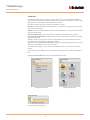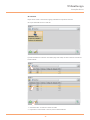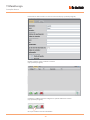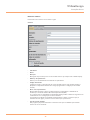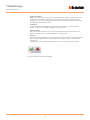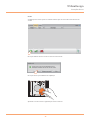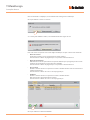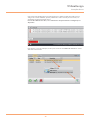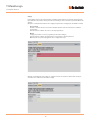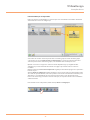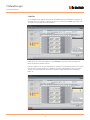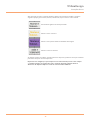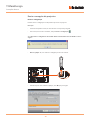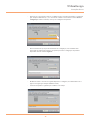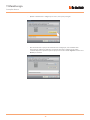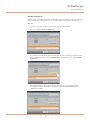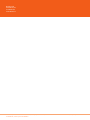Instruções de uso
TiSferaDesign
www.homesystems-legrandgroup.com

TiSferaDesign
Instruções de uso

3
TiSferaDesign
Instruções de uso
Índice
Actualização do software 4
Conceitos fundamentais 4
Écran inicial e botões/menu para a escolha das funções 5
Conexão dos dispositivos ao PC 6
Actualizar o firmware 7
Pedido de informações do dispositivo 8
Execução do projecto 9
Écran principal 9
Composição da Unidade Externa 11
Configuração do módulo áudio ou áudio/vídeo 13
Configuração dos botões 14
Configuração do módulo teclado 15
Configuração do leitor de proximidade 17
Configuração do módulo display 18
Lista dos contactos 20
O écran principal 20
Importar/exportar os contactos 21
As Moradias 22
Os contactos 23
Dados do contacto 25
Lista de endereços do dispositivo 31
Labeler 32
Envio e recepção de projectos 34
Enviar a configuração 34
Receber configuração 37

TiSferaDesign
Instruções de uso
4
Atenção: para o correcto funcionamento do software TiSferaDesign, os dispositivos
deverão ser instalados em conformidade com as indicações referidas nos respectivos
folhetos de instruções, fornecidos junto com o equipamento base.
Actualização do software
O software TiSferaDesign, uma vez instalado, buscará automaticamente a presença de eventuais
versões mais actualizadas online.
Caso estejam presentes, será solicitado o percurso para o salvamento do novo ficheiro que pode
ser executado.
Em qualquer caso, será possível continuar a trabalhar com a versão actual e, em um segundo
momento, instalar a actualização.
Além disso, com TiSferaDesign será possível actualizar a versão do firmware dos dispositivos
(função Actualizar o Firmware) com novas revisões emitidas por BTicino.
Conceitos fundamentais
O software TiSferaDesign permite a configuração das unidades externas Sfera, mediante a criação
de um projecto no qual a unidade externa será composta, de acordo com as exigências, por meio
de um procedimento simples e intuitivo; além disso, o software executa um controlo sobre a
configuração e sinaliza eventuais erros.
TiSferaDesign também gere a lista de contactos criando uma base de dados local que, no futuro,
poderá ser utilizada por todos os aplicativos Bticino que requerem uma lista de contactos.
O instalador pode organizar os contactos segundo níveis (Conjuntos residenciais, Edifícios,
Moradias), em função da tipologia do sistema. Para cada contacto, além do nome e sobrenome,
poderão ser associadas todas as informações úteis ao instalador para a configuração dos módulos
que compõem a unidade externa, inclusive os dados inerentes aos crachás atribuídos, aos códigos
de acesso, etc.
Criar um novo projecto
• Iniciar TiSferaDesign.
• Realizar um novo projecto.
• Enviar os dados aos dispositivos
Alterar um projecto existente
• Receber os dados da configuração actual dos dispositivos que compõem a unidade externa
• Proceder às eventuais alterações.
• Enviar os dados do projecto alterado aos dispositivos; será possível salvar o projecto para
eventuais posteriores alterações

TiSferaDesign
Instruções de uso
5
Écran inicial e botões/menu para a escolha das funções
Entrando no programa é visualizado o écran inicial no qual será possível:
• Criar um novo projecto
• Abrir um projecto existente
• Adquirir a configuração dos dispositivos
• Visualizar informações inerentes aos dispositivos
• Actualizar o firmware dos dispositivos
• Escolher a língua
Todas as funções que podem ser executadas com TiSferaDesign podem ser escolhidas intervindo
em ícones presentes na barra das ferramentas, ou então abrindo os menus de cortina e
seleccionando as distintas vozes.
Na barra das ferramentas estão presentes as seguintes funções:
Criação, Abertura e Salvamento de um ficheiro de configuração
Recepção/Envio da configuração ao dispositivo conectado ao PC
Actualização do firmware do dispositivo
Pedido de informações do dispositivo
Escolha da língua do aplicativo
Conexão ao sítio www.bticino.com

TiSferaDesign
Instruções de uso
6
Conexão dos dispositivos ao PC
Para executar Enviar ou Receber configuração, Actualizar o firmware e Pedido de informações
do dispositivo, será necessário conectar os dispositivos ao PC Utilizando um cabo USB-miniUSB.
Para a actualização do firmware será necessário alimentar o dispositivo.
No momento da conexão de um dispositivo poderia ser visualizado o pedido de instalação dos
driver; executar sempre a instalação quando for solicitada, seguindo as instruções fornecidas
pelo sistema operativo.
O dispositivo conectado por meio de cabo USB será reconhecido pelo PC como porta virtual
(VIRTUAL COM), TiSferaDesign reconhece automaticamente o seu endereço (por exemplo: COM7).
A criação e o salvamento de um projecto em um ficheiro não requerem a conexão com o
dispositivo.
miniUSB - USB

TiSferaDesign
Instruções de uso
7
Actualizar o firmware
Permite executar a actualização do firmware dos dispositivos.
• Seleccionar do menu de cortina Ferramentas a voz Actualizar o firmware.
• Clicar no botão Procurar.
• Seleccionar o ficheiro e clicar em Abrir para prosseguir.
• O botão SP Info permite conhecer a versão do firmware seleccionado.
• Clicar em Seguinte para prosseguir.
Será visualizada a seguinte janela para a procura do ficheiro de Firmware com extensão .fwz.
Execução:

TiSferaDesign
Instruções de uso
8
Pedido de informações do dispositivo
Permite visualizar algumas informações inerentes ao dispositivo conectado ao PC.
Será visualizado um écran no qual estarão listadas as características hardware e software do
dispositivo.
Execução:
• Seleccionar do menu de cortina Ferramentas a voz Pedido de informação do dispositivo.
• Conectar o dispositivo ao PC e aguardar que o software o reconheça.
• Clicar no botão Pedido de informação do dispositivo.
• Alimentar o dispositivo por meio da conexão ao BUS SCS.
• Conectar o dispositivo ao PC e aguardar que o software o reconheça.
• Clicar no botão Actualizar o firmware.

TiSferaDesign
Instruções de uso
9
Écran principal
O écran principal é subdividido em três áreas:
Escolher um módulo: nesta área está presente a lista dos itens disponíveis, esta lista se actualiza
em função dos dispositivos já seleccionados e presentes na área central do écran.
Compor a configuração: arrastar nesta área os dispositivos que irão compor a Unidade Externa.
Caixa de embutir: durante a composição da unidade externa, o software propõe a configuração
modular em consideração do número de módulos utilizados; a configuração proposta pode ser
personalizada escolhendo nesta coluna a modularidade desejada.
Na parte superior do écran estão presentes os menus e os botões que permitem a gestão do
projecto; na parte central, dividida em 3 sectores, será realizada a composição da Unidade Externa.
Execução do projecto
1. Menu de cortina
2. Menu de botões
3. Itens disponíveis
4. Itens seleccionados
5. Soluções modulares
6. Botões de navegação
7. Sinalização de erros
8. Indicação de salvamento do ficheiro

TiSferaDesign
Instruções de uso
10
1. Página anterior
2. Página inicial
3. Página seguinte
Botões de navegação

TiSferaDesign
Instruções de uso
11
Composição da Unidade Externa
A Unidade Externa será composta arrastando na área central os módulos necessários, escolhidos
entre aqueles presentes.
Depois de ter arrastado um módulo (por exemplo: o módulo áudio/vídeo), a lista dos módulos
disponíveis será actualizada mostrando somente aqueles que podem ser associados ao mesmo,
enquanto que na área à direita serão visualizadas as diversas soluções modulares que será possível
escolher em alternativa à solução apresentada por TiSferaDesign.

TiSferaDesign
Instruções de uso
12
Completar a Unidade Externa arrastando na área central todos os dispositivos necessários.
1. Seleccionar a solução modular a utilizar no caso que aquela proposta por TiSferaDesign não
seja satisfatória; os dispositivos na área central são ordenados em função da solução escolhida
com a adição da indicação da cablagem a adoptar em caso de utilização de 2 ou mais
bastidores/caixas.
2. Clicar para passar à configuração dos parâmetros dos dispositivos individuais seleccionados.
1
2

TiSferaDesign
Instruções de uso
13
Configuração do módulo áudio ou áudio/vídeo
A configuração do módulo áudio ou áudio/vídeo prevê as seguintes configurações:
• Endereço da Unidade Externa (P)
Endereço da Unidade Externa (de 0 a 99).
• Tom de abertura do trinco
Habilitando esta função o módulo áudio emitirá um beep no momento da activação do relê do
trinco associado.
• Tom de chamada
Habilitando esta função o módulo áudio emitirá um beep no momento de carregamento dos
botões de chamada.
• Temporização do trinco (T)
Duração da activação do relê do trinco associado (que pode ser configurado entre 1 e 10
segundos ou quanto a duração do carregamento no botão de abertura do trinco).
• Tipo de sinal de chamada (S)
Determina o tipo de campainha na unidade interna permitindo diferenciar as chamadas
procedentes de unidades externas diferentes.

TiSferaDesign
Instruções de uso
14
Configuração dos botões
Na configuração básica os botões estão desactivados, para configurá-los será necessário
seleccionar uma das vozes presentes no menu a ocultar.
Seleccionando Chamada para Unidade Interna, no menu de configuração serão visualizados os
campos a seguir:
Seleccionando Chamada para a central de portaria, no menu de configuração será visualizado o
campo:
• Nenhuma
Botão desactivado
• Chamada para a unidade interna
• Luzes das escadas
• Chamada para a central de portaria
• Tipologia de chamada
Chamada ponto a ponto ou geral (configurando chamada geral o campo Endereço da Unidade
Interna é ocultado)
• Endereço da unidade interna
Endereço da Unidade Interna associada à tecla (de 0 a 3999)
• Endereço da central
Endereço da central de portaria (de 0 a 15)

TiSferaDesign
Instruções de uso
15
Configuração do módulo teclado
A configuração do módulo teclado prevê as seguintes configurações:
• Temporização do trinco (para usos futuros)
• Gestão do botão de trinco adicional (para usos futuros)
• Modalidade de funcionamento (M)
O módulo teclado pode funcionar segundo as seguintes modalidades::
Gestão local dos crachás (M = 0)
O módulo teclado pode memorizar os crachás dos Residentes, do Passepartout e da instalação
Master.
Gestão centralizada dos crachás (M = 2)
O módulo teclado faz parte de um sistema com controlo dos acessos centralizado.
Nesta modalidade a lista não está disponível.
Seleccionando a modalidade (M=2) serão visualizados dois campos de configuração adicionais:
• Endereço da central (A/B)
Inserir o endereço da central de controlo dos acessos que gere a unidade externa.
• Endereço do leitor (C)
Inserir o endereço do módulo teclado no interior do sistema de controlo dos acessos.

TiSferaDesign
Instruções de uso
16
Em função do comprimento dos códigos atribuídos aos residentes, mais curtos ou de
comprimento igual ao máximo configurado, muda a modalidade de introdução dos códigos por
parte dos residentes:
Código mais curto do comprimento máximo configurado (5 algarismos com comprimento
máximo configurado de 7 algarismos), digitar:
Código igual ao comprimento máximo configurado (7 algarismos), digitar:
• Comprimento máximo dos códigos de acesso
O comprimento máximo para os códigos pode ser configurado de 4 a 9 algarismos
(basicamente 9).

TiSferaDesign
Instruções de uso
17
Configuração do leitor de proximidade
A configuração do leitor de proximidade prevê as seguintes configurações:
• Temporização do trinco (para usos futuros)
• Gestão do botão de trinco adicional (para usos futuros)
• Modalidade de funcionamento (M)
O leitor de proximidade pode funcionar segundo as seguintes modalidades:
Gestão local dos crachás dos residentes (M = 0)
O leitor pode memorizar os crachás dos Residentes, Passe-partout e Gestor do sistema
Gestão local dos crachás Master de apartamento (M = 1)
O leitor pode memorizar os crachás dos Residentes, Master de apartamento, Passe-partout e
Master de sistema.
Os crachás Gestor de apartamento poderão ser utilizados para a programação dos crachás
residentes dos apartamentos individuais (no máximo 5 por apartamento). O crachá Gestor de
apartamento não permite a abertura do trinco.
Gestão centralizada dos crachás (M = 2)
O leitor de proximidade faz parte de um sistema com controlo dos acessos centralizado.
Nesta modalidade a lista não está disponível.
Seleccionando a modalidade (M=2) serão visualizados dois campos de configuração adicionais:
• Endereço da central (A/B)
Inserir o endereço da central de controlo dos acessos que gere a unidade externa.
• Endereço do leitor (C)
Inserir o endereço do leitor de proximidade no interior do sistema de controlo dos acessos.

TiSferaDesign
Instruções de uso
18
Configuração do módulo display
A configuração do módulo display prevê as seguintes configurações:
• Luminosidade
• Contraste
• Tom dos botões
Para excluir o tom audível no momento do carregamento das teclas, configurar o valor em
zero.
• Chamada múltipla
Na configuração básica o Display é configurado para não repetir a chamada (toque da unidade
interna), esta função permite configurar a repetição da chamada que acontecerá, em caso de
falta de resposta, a cada 10 segundos por um máximo de 4 vezes.
• Palavra-chave do administrador
A palavra-chave permite o acesso ao menu Configurações do módulo display (de base 12345).
• Comprimento máximo dos códigos de acesso
O comprimento máximo para os códigos pode ser configurado de 4 a 9 algarismos
(basicamente 9).
• Endereço básico do montante (M)
Endereço do montante no qual está conectada a unidade externa. Configurar M= 0 se a
unidade externa estiver instalada na dorsal.
• Lista de endereços
É possível visualizar a lista dos residentes em duas modalidades distintas, Alfanumérica (nome,
sobrenome, etc.) ou então Numérica BPA (Bloco, Piso, Apartamento) desta configuração
dependerá a modalidade de procura por parte dos visitantes.
• Bloco/Piso/Apartamento
Se for seleccionada a modalidade BPA, configurar o comprimento (número de algarismos a
digitar) de cada campo; globalmente os algarismos podem ser no máximo 8.

TiSferaDesign
Instruções de uso
19
A presença do módulo display na configuração da unidade externa activa também o écran no qual
será possível seleccionar a língua a utilizar no dispositivo.

TiSferaDesign
Instruções de uso
20
A lista contém todos os contactos presentes nos projectos, também se foram realizados
anteriormente.
Por meio do software TiSferaDesign é criada uma base de dados geral que, no futuro, poderá ser
utilizada para cada aplicativo Bticino que necessitará da utilização de uma lista.
Os contactos podem ser organizados em grupos (Habitações) e subdivididos em Moradias,
Conjuntos residenciais ou Edifícios em função das dimensões e características do sistema.
Para cada contacto será possível associar, além do nome, sobrenome e endereço de Unidade
Interna, também os dados inerentes a eventuais transponder e códigos de acesso.
Lista dos contactos
O écran principal
O écran principal é subdividido em três áreas:
• Lista de endereços:
Mostra todos os grupos nos quais foi organizada a lista dos contactos subdivididos em:
Moradias, Conjuntos residenciais e Edifícios. Seleccionando o ícone “Todos” será visualizada a
totalidade dos contactos presentes na lista.
• Contactos:
Nesta área estão presentes os contactos pertencentes ao grupo seleccionado com a indicação
de Sobrenome, Nome, grupo ao qual pertence e endereço do apartamento associado.
Posicionando o apontador do rato sobre um contacto será possível visualizar os seus dados.
• Lista de endereços do dispositivo:
Contém todos os contactos a transferir ao dispositivo a programar ou então os contactos
presentes no dispositivo (veja a função Receber configuração) para actualizações ou
alterações.
1. Grupos
2. Ordem e visualização dos contactos
3. Arquivo dos contactos
4. Procura
5. Lista de endereços do dispositivo
6. Alteração dos dados do contacto seleccionado
7. Adicionar um novo contacto
8. Adicionar uma habitação do tipo seleccionado
A página está carregando...
A página está carregando...
A página está carregando...
A página está carregando...
A página está carregando...
A página está carregando...
A página está carregando...
A página está carregando...
A página está carregando...
A página está carregando...
A página está carregando...
A página está carregando...
A página está carregando...
A página está carregando...
A página está carregando...
A página está carregando...
A página está carregando...
A página está carregando...
-
 1
1
-
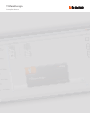 2
2
-
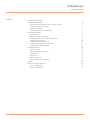 3
3
-
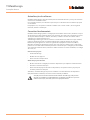 4
4
-
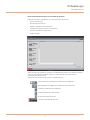 5
5
-
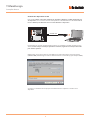 6
6
-
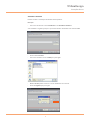 7
7
-
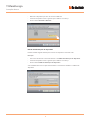 8
8
-
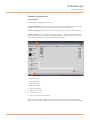 9
9
-
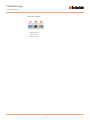 10
10
-
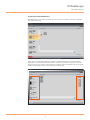 11
11
-
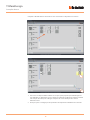 12
12
-
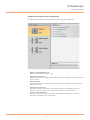 13
13
-
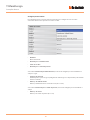 14
14
-
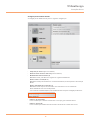 15
15
-
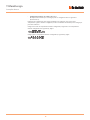 16
16
-
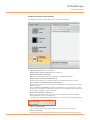 17
17
-
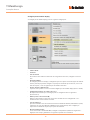 18
18
-
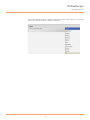 19
19
-
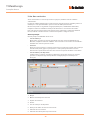 20
20
-
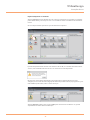 21
21
-
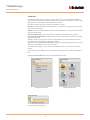 22
22
-
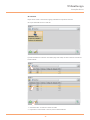 23
23
-
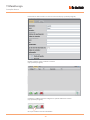 24
24
-
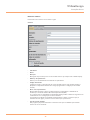 25
25
-
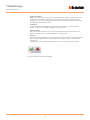 26
26
-
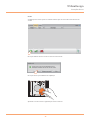 27
27
-
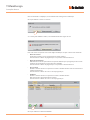 28
28
-
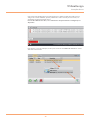 29
29
-
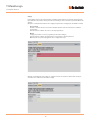 30
30
-
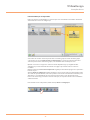 31
31
-
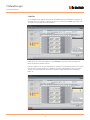 32
32
-
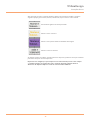 33
33
-
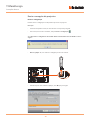 34
34
-
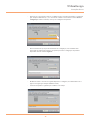 35
35
-
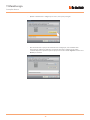 36
36
-
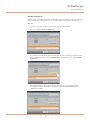 37
37
-
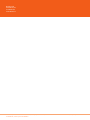 38
38
Artigos relacionados
-
Bticino 351200 Manual do usuário
-
Bticino 346310 Manual do usuário
-
Bticino 346310 Manual do usuário
-
Bticino 364235 Instruções de operação
-
Bticino 351200 Manual do usuário
-
Bticino MH201 Manual do usuário
-
Bticino 364234 Instruções de operação
-
Bticino 369711 Manual do usuário
-
Bticino 352400 Instruções de operação
-
Bticino 349140 Manual do usuário