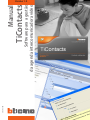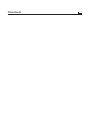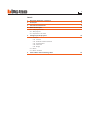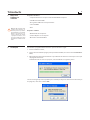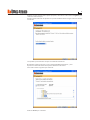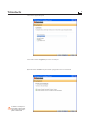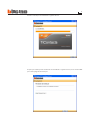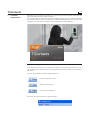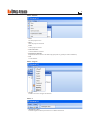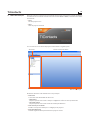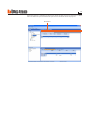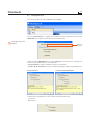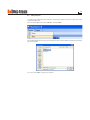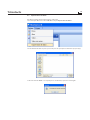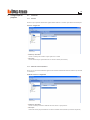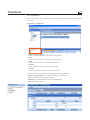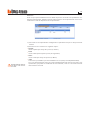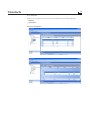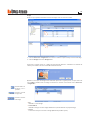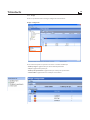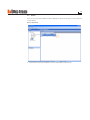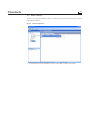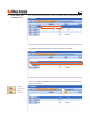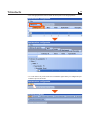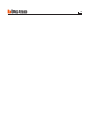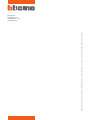07/08-01 PC
Versão 1.0
Manual
TiContacts
Software para a gestão
da agenda intercomunicadora vídeo

2
TiContacts

3
ÍNDICE
1. Requisitos Hardware e Software 4
2. Instalação 4
3. Conceitos fundamentais 8
4. Menu de iniciação 10
4.1. Criar projecto novo
4.2. Abrir projecto
4.3. Exportar base de dados
5. Conguração do projecto 15
5.1. Contactos
5.1.1 Centrais
5.1.2 Unidades externas\Câmaras
5.1.3 Apartamentos
5.1.4 Contactos
5.1.5 Badge
5.2. Blocos
5.3. Blocos - Andares
6. Como utilizar uma interface gráca 23
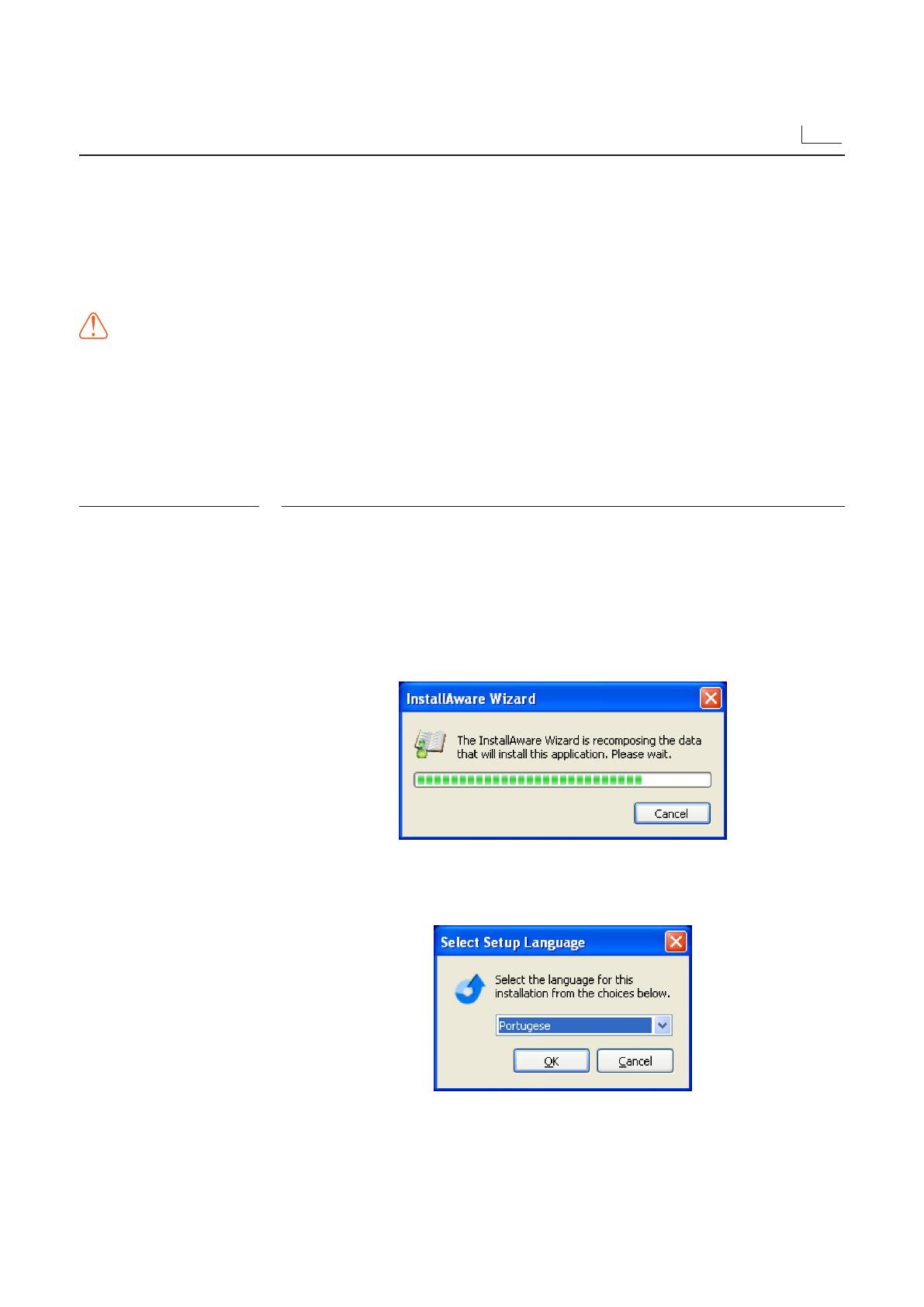
4
TiContacts
Requisitos Hardware
• Computador Pessoal com processador Pentium1GHz ou superior
• 512 MB de memória RAM
• Placa gráca SVGA com resolução 800x600
• Leitor CD-ROM
• Rato
Requisitos Software
• Windows XP SP2 ou superior
• Internet Explorer 6.0 ou superior
• Microsoft
TM
Framework.NET2
1. Requisitos
Hardware e
Software
2. Instalação
Para instalar o programa TiContacts fazer o que está descrito a seguir:
1. Inserir o Cd-Rom no leitor;
2. Depois de ter visualizado a página principal no formato Web, seleccionar o item “Instale TiCon-
tacts”;
3. O programa de instalação providenciará a copiar cheiros de sistema necessários para a execução
do programa TiContacts.
Conrmado todas as vezes as operações, serão visualizadas as seguintes janelas:
Seleccionar a língua que se deseja utilizar para a visualização das janelas durante a fase de instalação
do programa, clicar sobre o botão "OK".
Atenção: O conteúdo deste
software denominado “Ti-
Contacts pertence por direito
exclusivamente à sociedade
BTicino SpA. A BTicino se
reserva o direito de realizar
a qualquer momento, sem
pré-aviso modicações a m
de melhorar a sua funcionali-
dade.

5
Escolher a língua desejada entre aquelas propostas, então Clicar sobre o botão "Seguinte" para
continuar com a instalação.
Durante o funcionamento do aplicativo será possível também mudar a língua sem ter de instalar
novamente.
Premere "Avanti" per continuare.
Será pedida a pasta de destino em que será instalado o TiContacts.
O método de instalação propõe a pasta “c:\Programmi\BTcino\TiContacts _0200”
É possível escolher uma outra entre aquelas existentes no disco xo.
Clicar sobre o botão “Seguinte” para continuar.

6
TiContacts
Seleccionar a opção desejada
Clicar sobre o botão "Seguinte" para iniciar a instalação
Quando o botão "Instalar" for pressionado o programa iniciará a ser instalado
Se durante a instalação fo-
rem pedidos os drivers USB,
seleccioná-los na pasta apro-
priada contida no CD.

7
Durante a instalação será visualizada a seguinte máscara
Depois que a instalação tiver terminado será visualizada a seguinte máscara, clicar o botão “Fim”
para sair do programa da instalação.
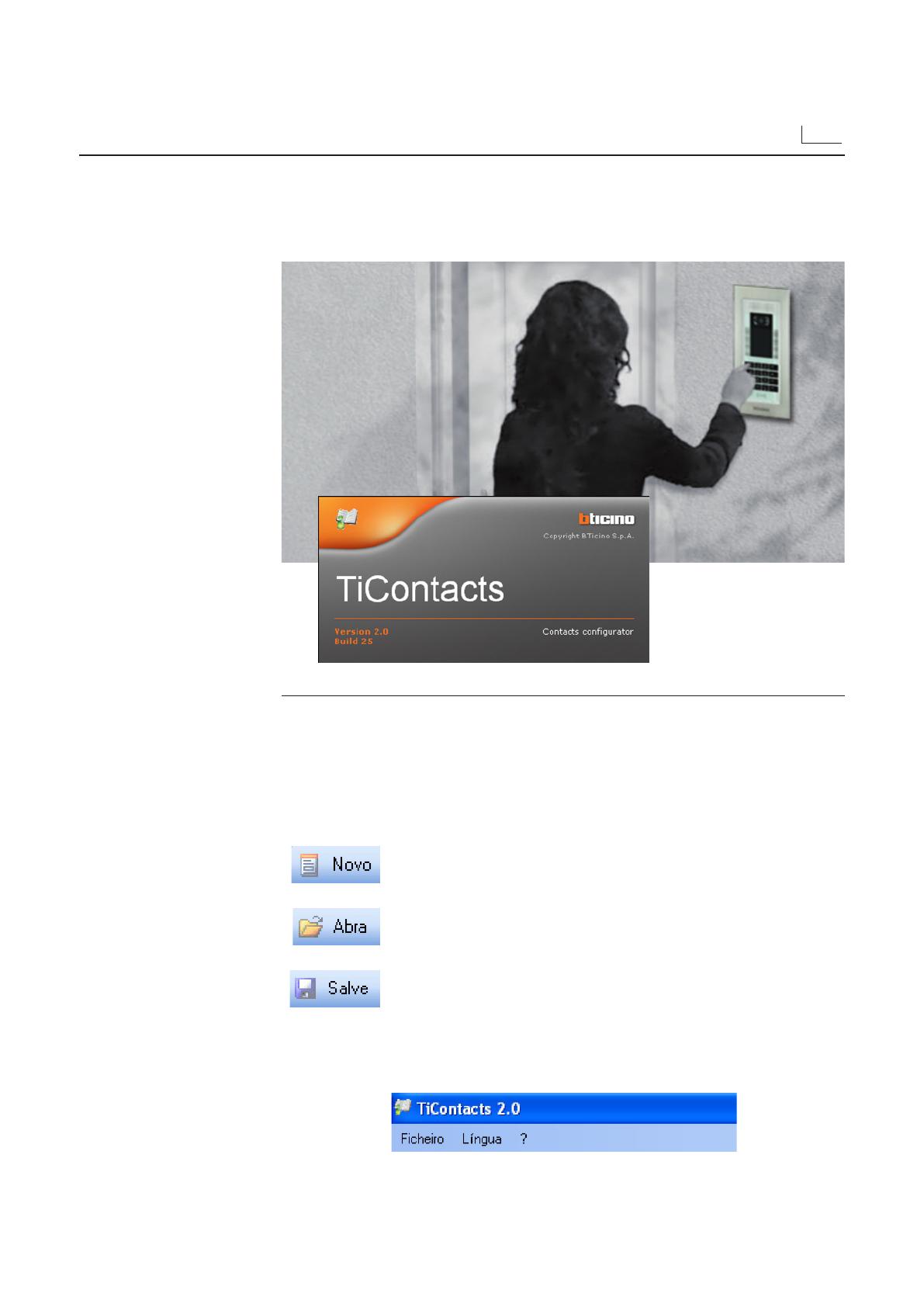
8
TiContacts
3. Conceitos
fundamentais
O TiContacts é a ferramenta que permite criar e gerir uma agenda intercomunicadora vídeo me-
diante uma interface gráca simples e intuitiva.
Esta agenda pode ser exportada como arquivo comprimido para ser sucessivamente importada
por um outro software, como por exemplo pelo software TiAxoluteOutdoor com o qual é possível
congurar a lista dos contactos utilizáveis pela Unidade Externa Axolute Outdoor.
3.1 Menu e botões para a selecção das funções
Todas as funções executáveis com o TiContacts podem ser seleccionadas agindo sobre os ícones
que existem na barra das ferramentas, ou então abrindo os menus em cortina e seleccionando os
vários itens.
Na barra das ferramentas existem as seguintes funções:
Nos menus em cortina existem as seguintes funções:
Criação de um projecto novo
Abertura de um projecto
Salvamento de um projecto

9
•
Novo
Cria um projecto novo
•
Abre
Abre um projecto existente
•
Salve
Salva o projecto actual
•
Salve com nome
Salva um cheiro .Contacts
•
Exporte base de dados
Exporta um cheiro de base de dados .zip (que pode ser gerido por outros softwares)
•
Saia
Sai do software
Menu "Ficheiro"
Menu "Línguas"
• Língua
Permite seleccionar a língua do software
Menu "?"
•
Informações sobre
Visualiza algumas informações relativas ao software TiContacts

10
TiContacts
Área de inserção de dados
4. Menu de iniciação
Área vistas
Barra de informação
Quando se dá início ao TiContacts, ca visualizada uma janela de apresentação seguida da interface
do software. Ao iniciar cam activados somente os botões”Novo” e “Abra”, o resto ca vazio ou ca
desactivado
•
Novo
Cria um projecto novo
•
Abre
Abre um projecto existente
O software TiContacts está dividido em 3 áreas principais:
•
Área Vistas
A área Vistas está subdividida em duas áreas:
– Dispositivos
Na qual é possível seleccionar as funções conguráveis na Área de inserção dos dados
– Vistas disponíveis
Na qual é possível seleccionar modos de visualização diferentes.
•
Área de Inserção dos dados
Permite a inserção dos dados para a conguração do projecto
•
Barra de informações
Visualiza algumas informações referentes ao projecto actual.
Ao ser criado ou ao ser aberto um projecto será mostrada a seguinte janela

11
Além disso durante a conguração do projecto, dentro da Área de Inserção de Dados se a “Barra
ltros” for utilizada é possível realizar uma procura mais detalhada dentro do projecto.
Barra ltros

12
TiContacts
4.1. Criar projecto novo
Seleccionar pelo Menu em cortina “Ficheiro” a função “Novo”.
Seleccionar “Monofamiliar” se o conjunto da moradia tiver um único apartamento ou seleccionar
“Multifamiliar” se o conjunto da moradia tiver vários apartamentos.
Se for seleccionado “Multifamiliar” e se o botão “Seguinte” for clicado aparecerá a seguinte janela
onde será possível denir o tipo de endereçamento.
– por Apartamento (o endereço é denido somente com a extensão);
–
por Bloco-Andar- Apartamento (o endereço é denido pelos parâmetros Bloco-Andar-Apartamento)
Por Apartamento por Bloco-Andar-Apartamento
Se "Bloco-Andar- Apartamento " for seleccionado será possível denir o tipo;
- Só numérico;
- Alfanumérico
Nome do
projecto
O campo “Nome projecto” é
obrigatório.

13
4.2. Abrir projecto
Se o cheiro de conguração tiver sido salvo, esta função permite seleccioná-lo e abri-lo para uma
eventual modicação.
Seleccionar pelo Menu em cortina “Ficheiro” a função “Abre”
Se se seleccionar “Abre” o projecto será aberto.
Será visualizada uma máscara para a procura da pasta que contém o cheiro de projecto (.Contacts)
que se deseja Abrir.

14
TiContacts
4.3. Exportar base de dados
Esta função permite exportar um projecto criado (.zip).
Seleccionar pelo Menu em cortina “Ficheiro” a função “Exporte base de dados”
Se for seleccionado “Salve” e se a exportação se concluir bem, aparecerá a mensagem:
Será visualizada uma máscara para a procura da pasta em que exportar o cheiro de projecto (.zip).

15
•
Endereço de sistema
Inserir o endereço de sistema ao qual pertence a central
•
Descrição
Inserir uma descrição personalizada a ser dada à central (ex. Portaria).
5. Conguração do
projecto
•
Endereço de sistema
Inserir o endereço relativo à unidade externa\câmara a que pertence
•
Descrição
Inserir uma descrição personalizada a ser dada à unidade externa/câmara (ex. Câmara do portão)
5.1. Contactos
5.1.1 Centrais
Nesta secção é possível memorizar alguns dados relativos às centrais que existem na instalação.
Centrais conguradas
5.1.2 Unidades externas\Câmaras
Nesta secção é possível memorizar alguns dados relativos às Unidades Externas\câmaras que existem
na instalação.
Unidades externas conguradas

16
TiContacts
5.1.3 Apartamentos
Nesta secção é possível inserir os dados necessários para a identicação dos apartamentos que existem
no sistema.
•
Endereço de apartamento
Inserir o endereço relativo ao apartamento. a que pertence
•
Bloco
Inserir o bloco (se houver) do apartamento a que pertence
•
Andar
Inserir o andar em que está o apartamento (se houver)
•
Extensão
Inserir o número relativo à extensão do apartamento
•
Descrição
Inserir uma descrição personalizada a ser dada à central
Apartamentos congurados
É possível visualizar os apartamentos congurados em 4 modos diferentes;
– Endereço de apartamento: em ordem por endereço de apartamento
– Bloco: agrupamento dos contactos por bloco
– Alfabético: em ordem alfabética por apelido dos moradores
– Card: visualização de chas

17
1) Seleccionar na área “Apartamentos congurados” o apartamento em que se deseja inserir um
contacto
2) Preencher na área “Contactos” os seguintes campos:
•
Apelido
Inserir o apelido que deseja dar à pessoa (ex. Pereira)
•
Título
Inserir o título que deseja dar à pessoa (ex. Engenheiro)
•
Nome
Inserir o nome que deseja dar à pessoa (ex. Mario)
•
Index
Seleccionar as prioridades que serão visualizadas no ecrã (como por exemplo UE Axolute).
Ao se criar um apartamento novo será criado automaticamente um contacto associado a este
apartamento, que poderá ser modicado mas não eliminado, a não ser se for criado antes um
outro contacto associado.
Nesta secção é possível também inserir os dados das pessoas associadas aos apartamentos con-
gurados anteriormente. Também é possível excluir contactos de um apartamento ou vice-versa
incluir outros contactos disponíveis em um apartamento.
Contactos
Cada apartamento deve ter
pelo menos um contacto
associado.

18
TiContacts
5.1.4 Contactos
Nesta secção é possível criar contactos novos e visualizá-los em dois modos diferentes:
– alfabético;
– apartamento.
Contactos congurados

19
•
Cor
Identica a cor do badge
•
Serial number
Identica o badge com um código alfanumérico (citado também no próprio badge)
•
Função
Seleccionar a função associada ao badge (Administração/Abre porta).
1
2
1 –
Na área “Contactos congurados” seleccionar o contacto ao qual se deseja associar um badge .
2 –
Na área “Badge”seleccionar “Badge novo”
Aparecerá a seguinte janela, se o badge for posicionado distante 2 centímetros ao máximo da
antena para a leitura ele será reconhecido automaticamente.
Quando a associação dos badges tiver terminado aparecerá a seguinte janela, em que dentro da
área “Badge” existirão todos os badges associados ao contacto seleccionado na área “Contactos
congurados”
Permite eliminar
um badge
Permite criar um
badge novo
Permite ltrar os
badges para a
procura
Nesta secção é possível além disso associar os badges com os contactos criados.
Badge

20
TiContacts
5.1.5 Badge
Nesta secção existem todos os badges congurados anteriormente.
Badges congurados
Na área Vistas disponíveis é possível seleccionar o modo de visualização:
– Endereço lógico: agrupamento por Bloco-Andar-Apartamento
– Função: agrupamento por função
– Endereço de apartamento: agrupamento por endereço de apartamento
– Serial number: agrupamento em ordem por serial number
A página está carregando...
A página está carregando...
A página está carregando...
A página está carregando...
A página está carregando...
A página está carregando...
-
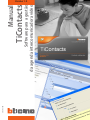 1
1
-
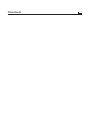 2
2
-
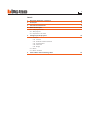 3
3
-
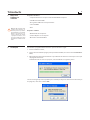 4
4
-
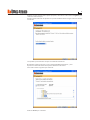 5
5
-
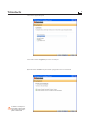 6
6
-
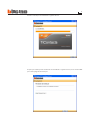 7
7
-
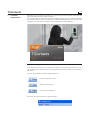 8
8
-
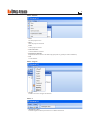 9
9
-
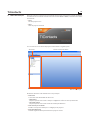 10
10
-
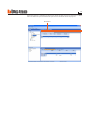 11
11
-
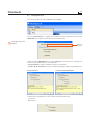 12
12
-
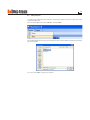 13
13
-
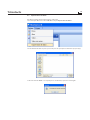 14
14
-
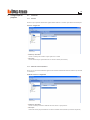 15
15
-
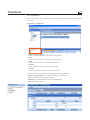 16
16
-
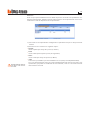 17
17
-
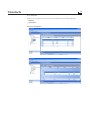 18
18
-
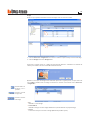 19
19
-
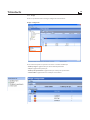 20
20
-
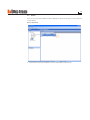 21
21
-
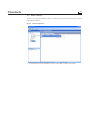 22
22
-
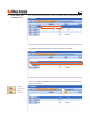 23
23
-
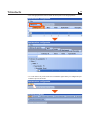 24
24
-
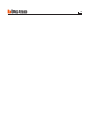 25
25
-
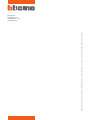 26
26
Artigos relacionados
-
Bticino 349140 Manual do usuário
-
Bticino 349140 Manual do usuário
-
Bticino 346300 Manual do usuário
-
Bticino 346300 Instruções de operação
-
Bticino 346300 Instruções de operação
-
Bticino 346300 Manual do usuário
-
Bticino 349311 Manual do usuário
-
Bticino 349311 Manual do usuário
-
Bticino 351200 Manual do usuário
-
Bticino 346310 Manual do usuário