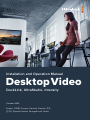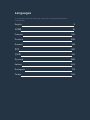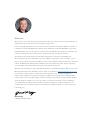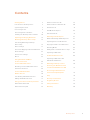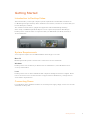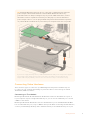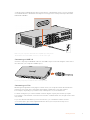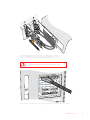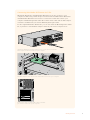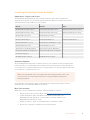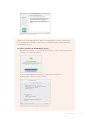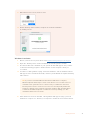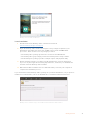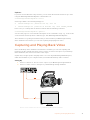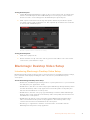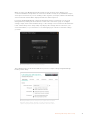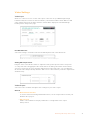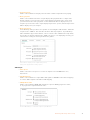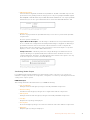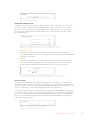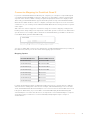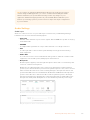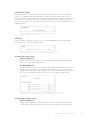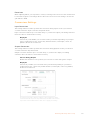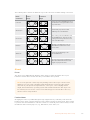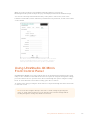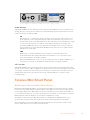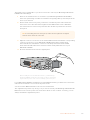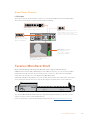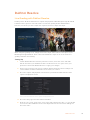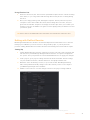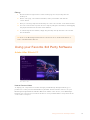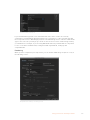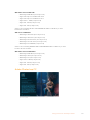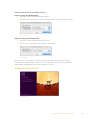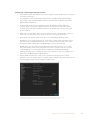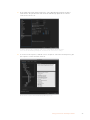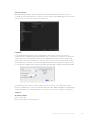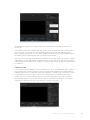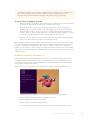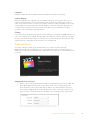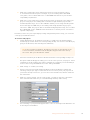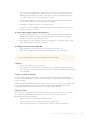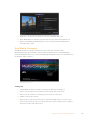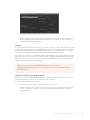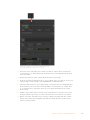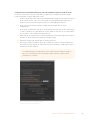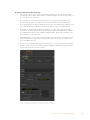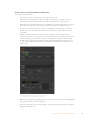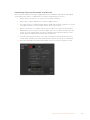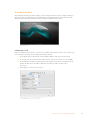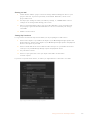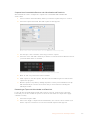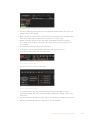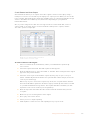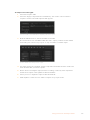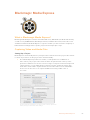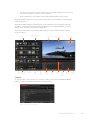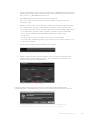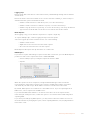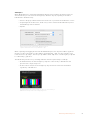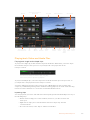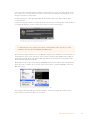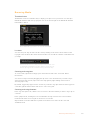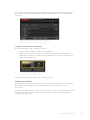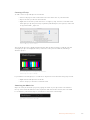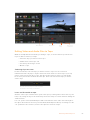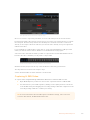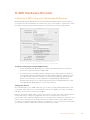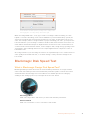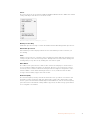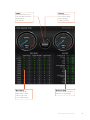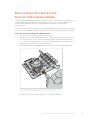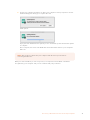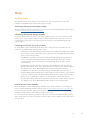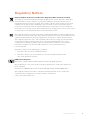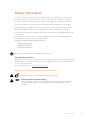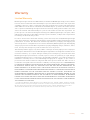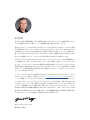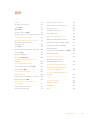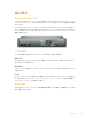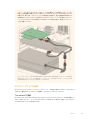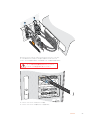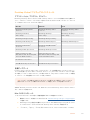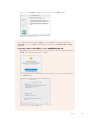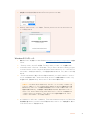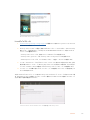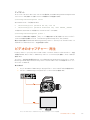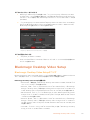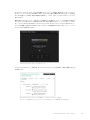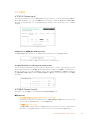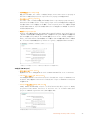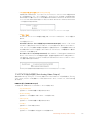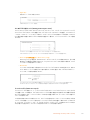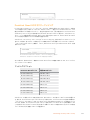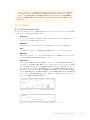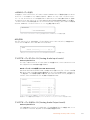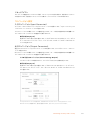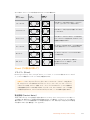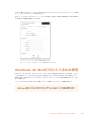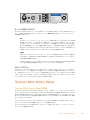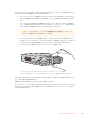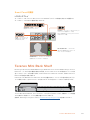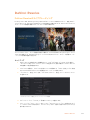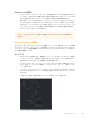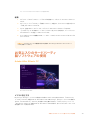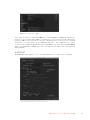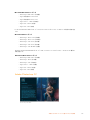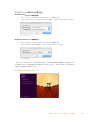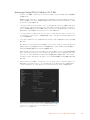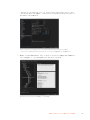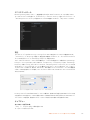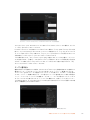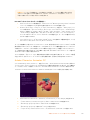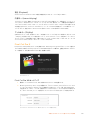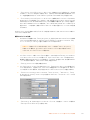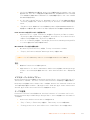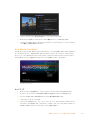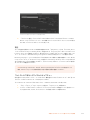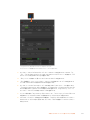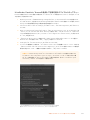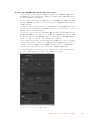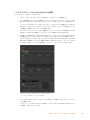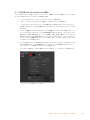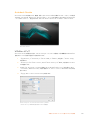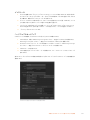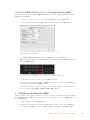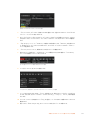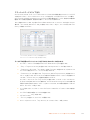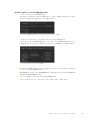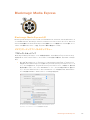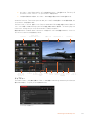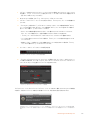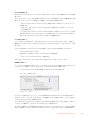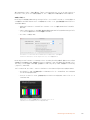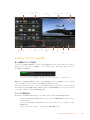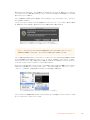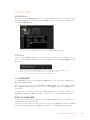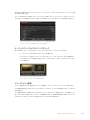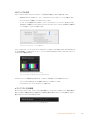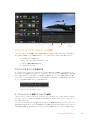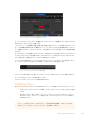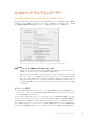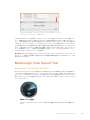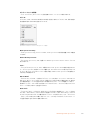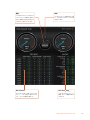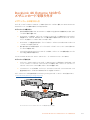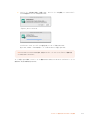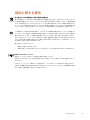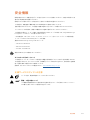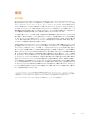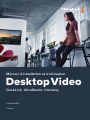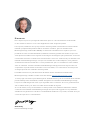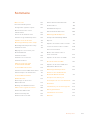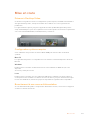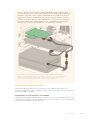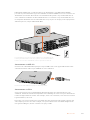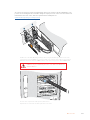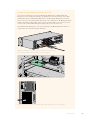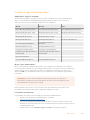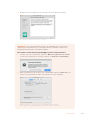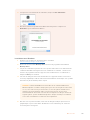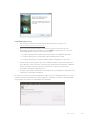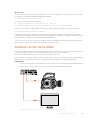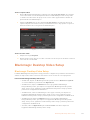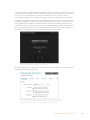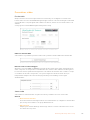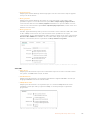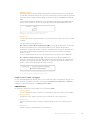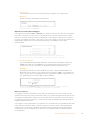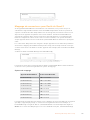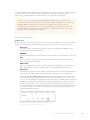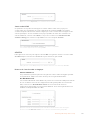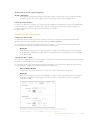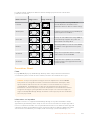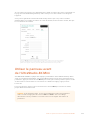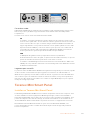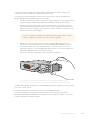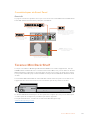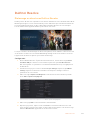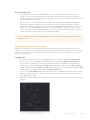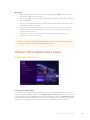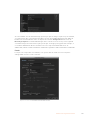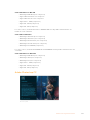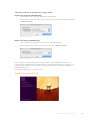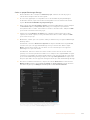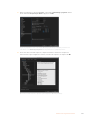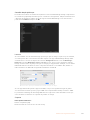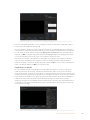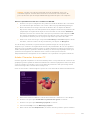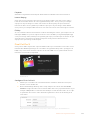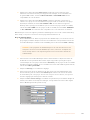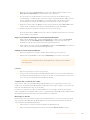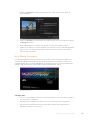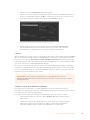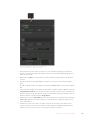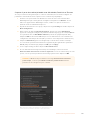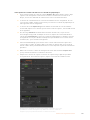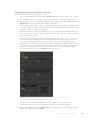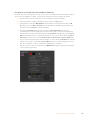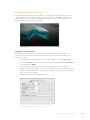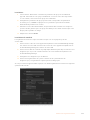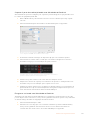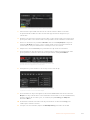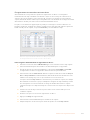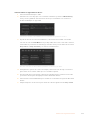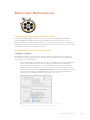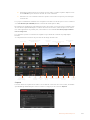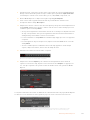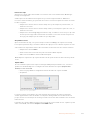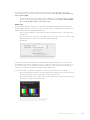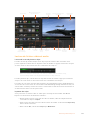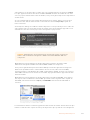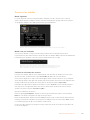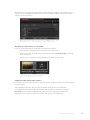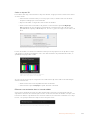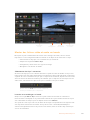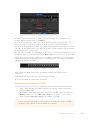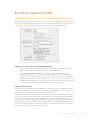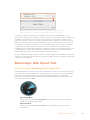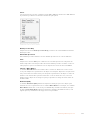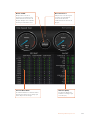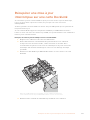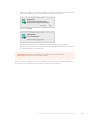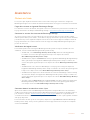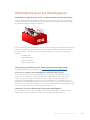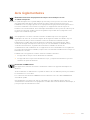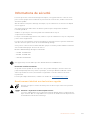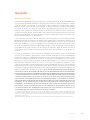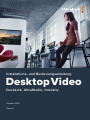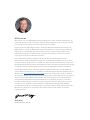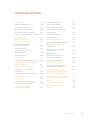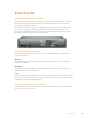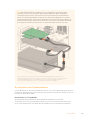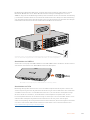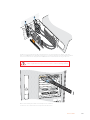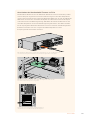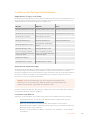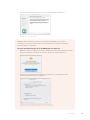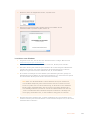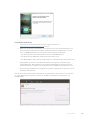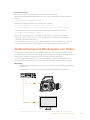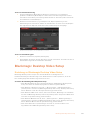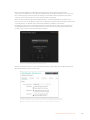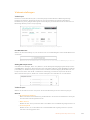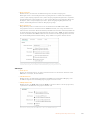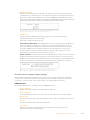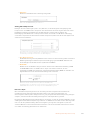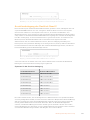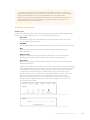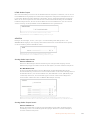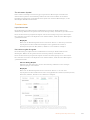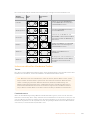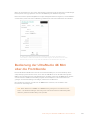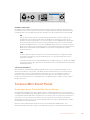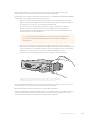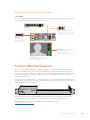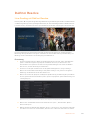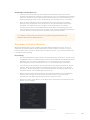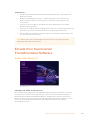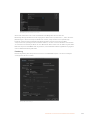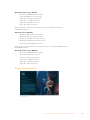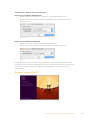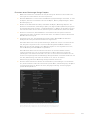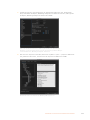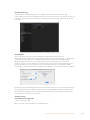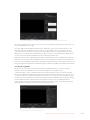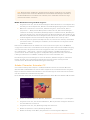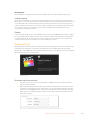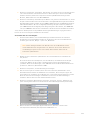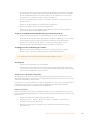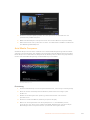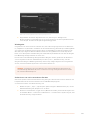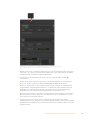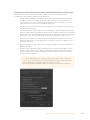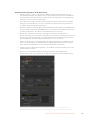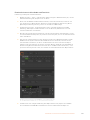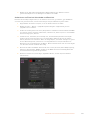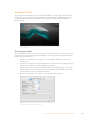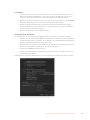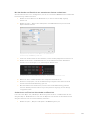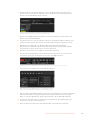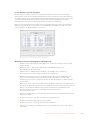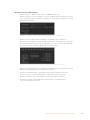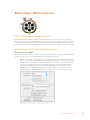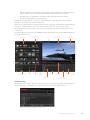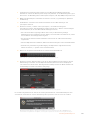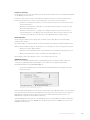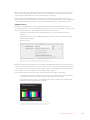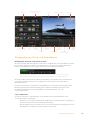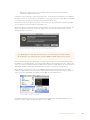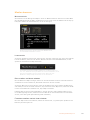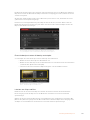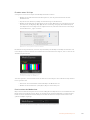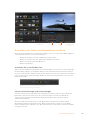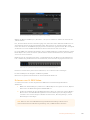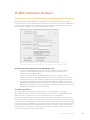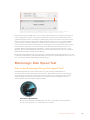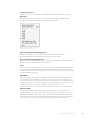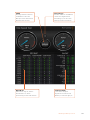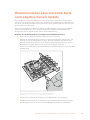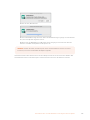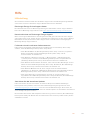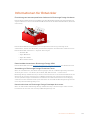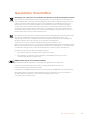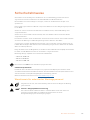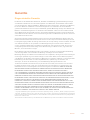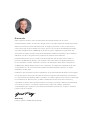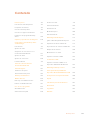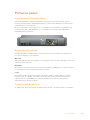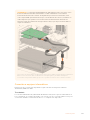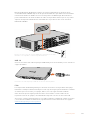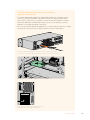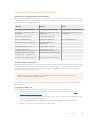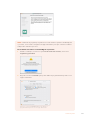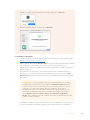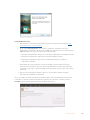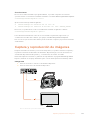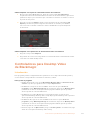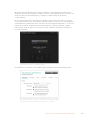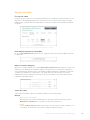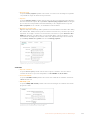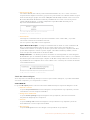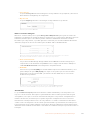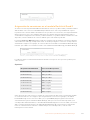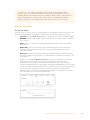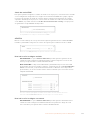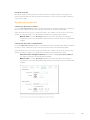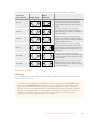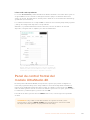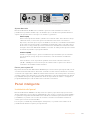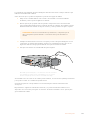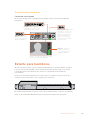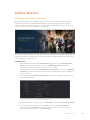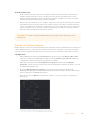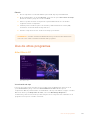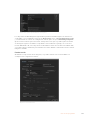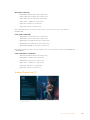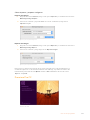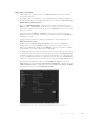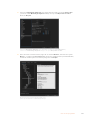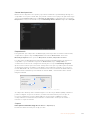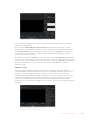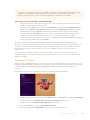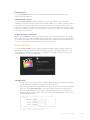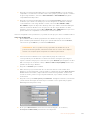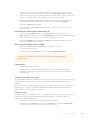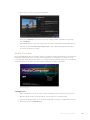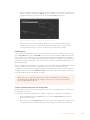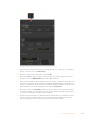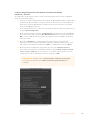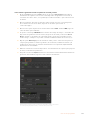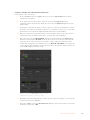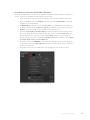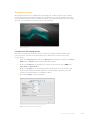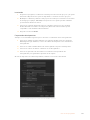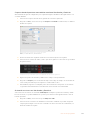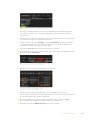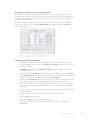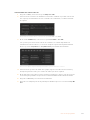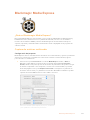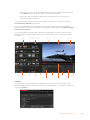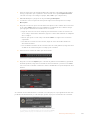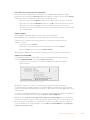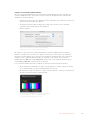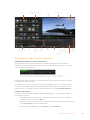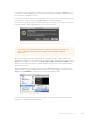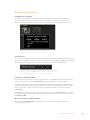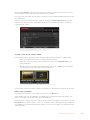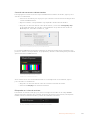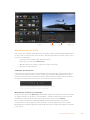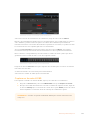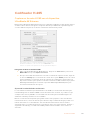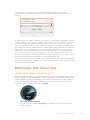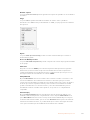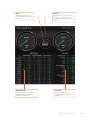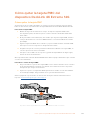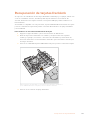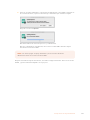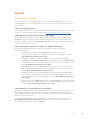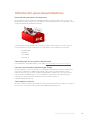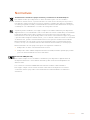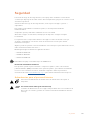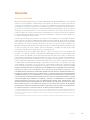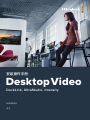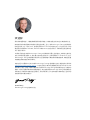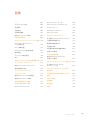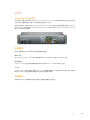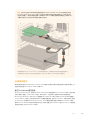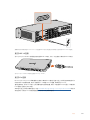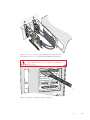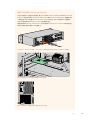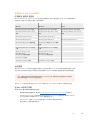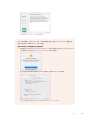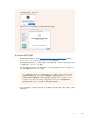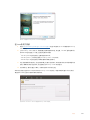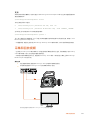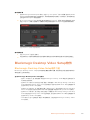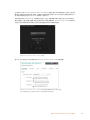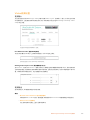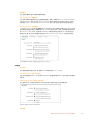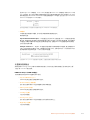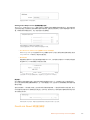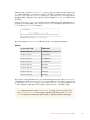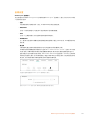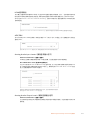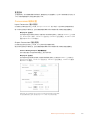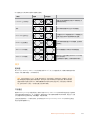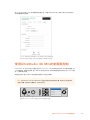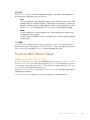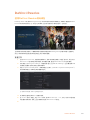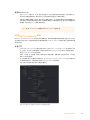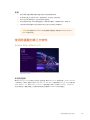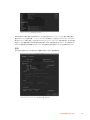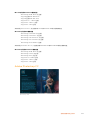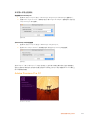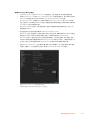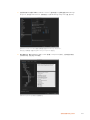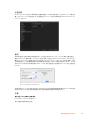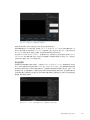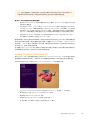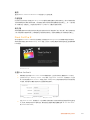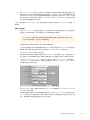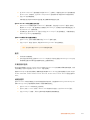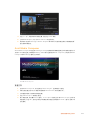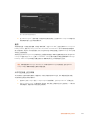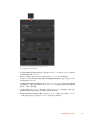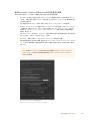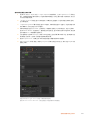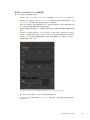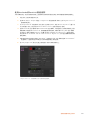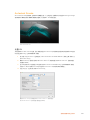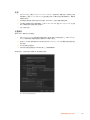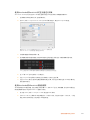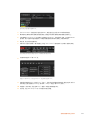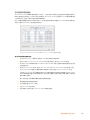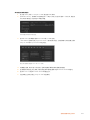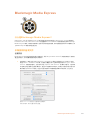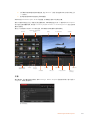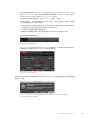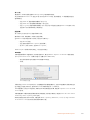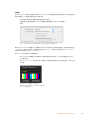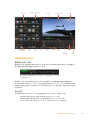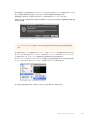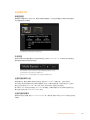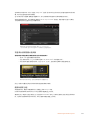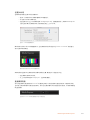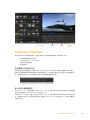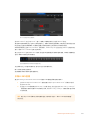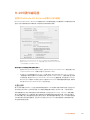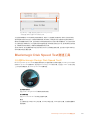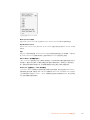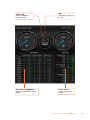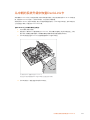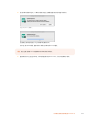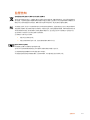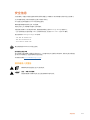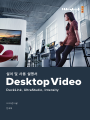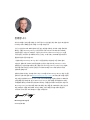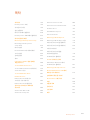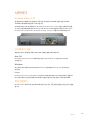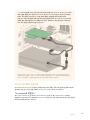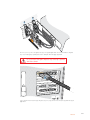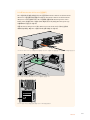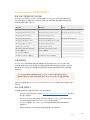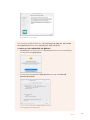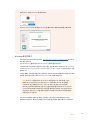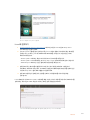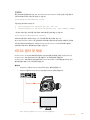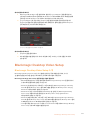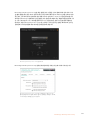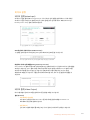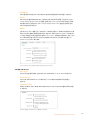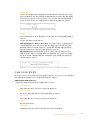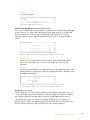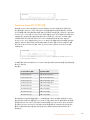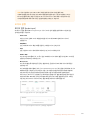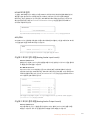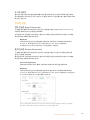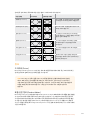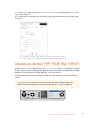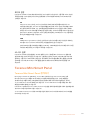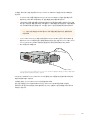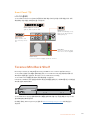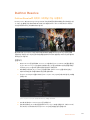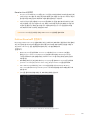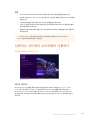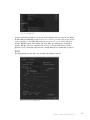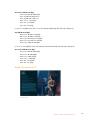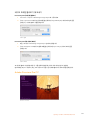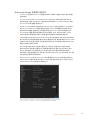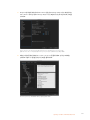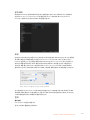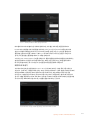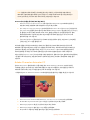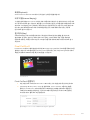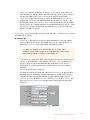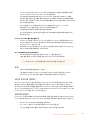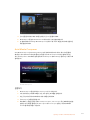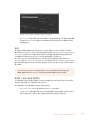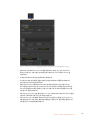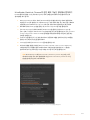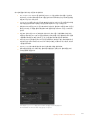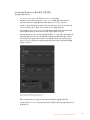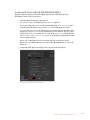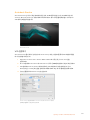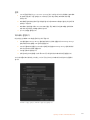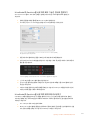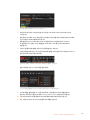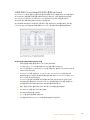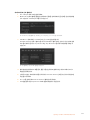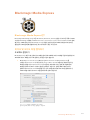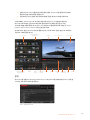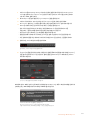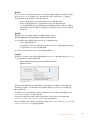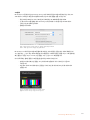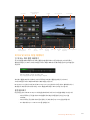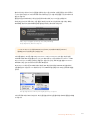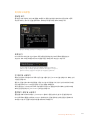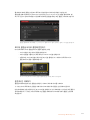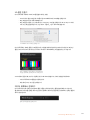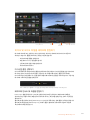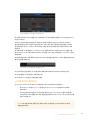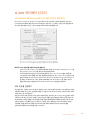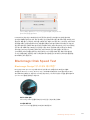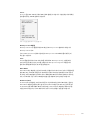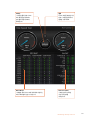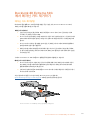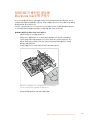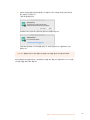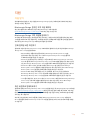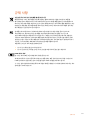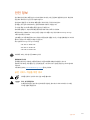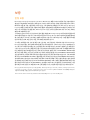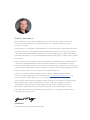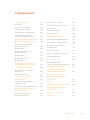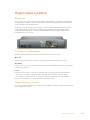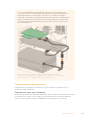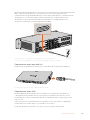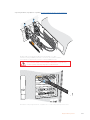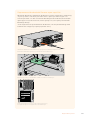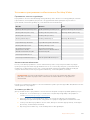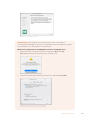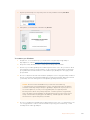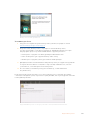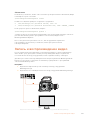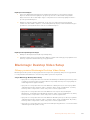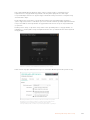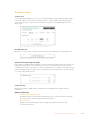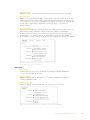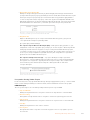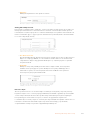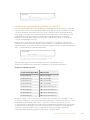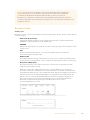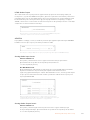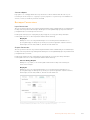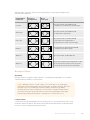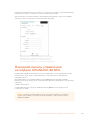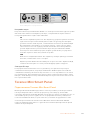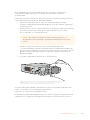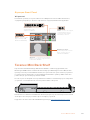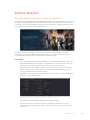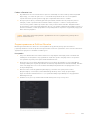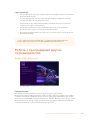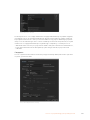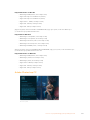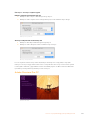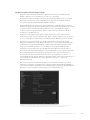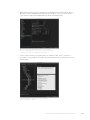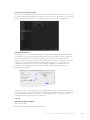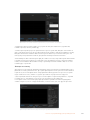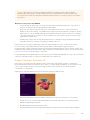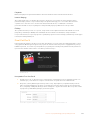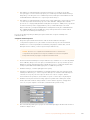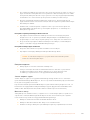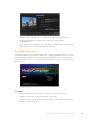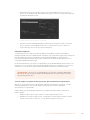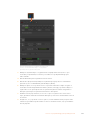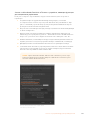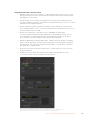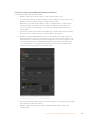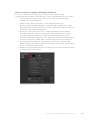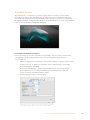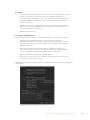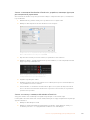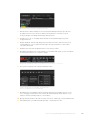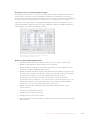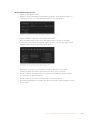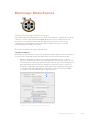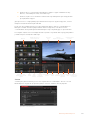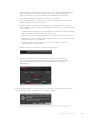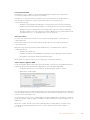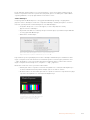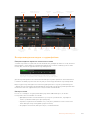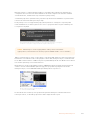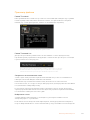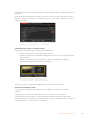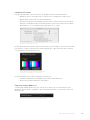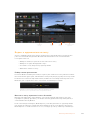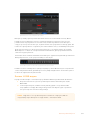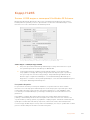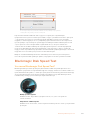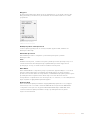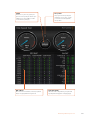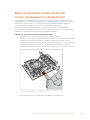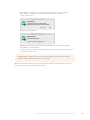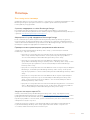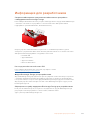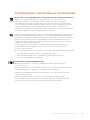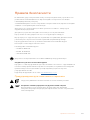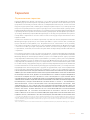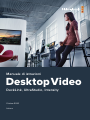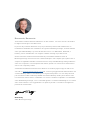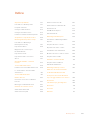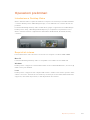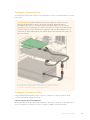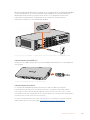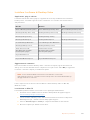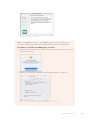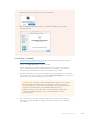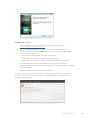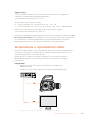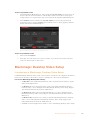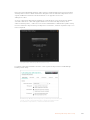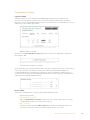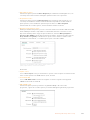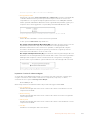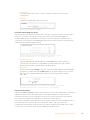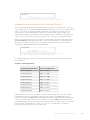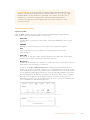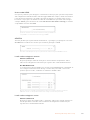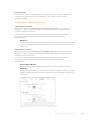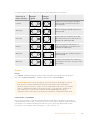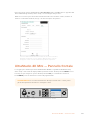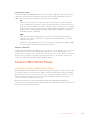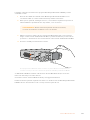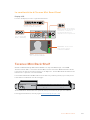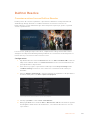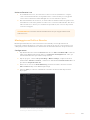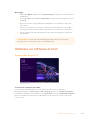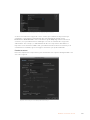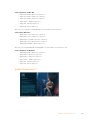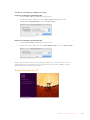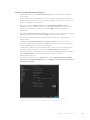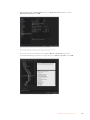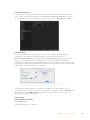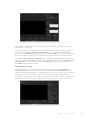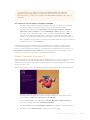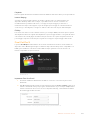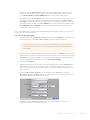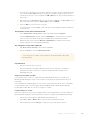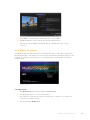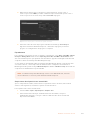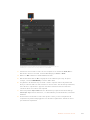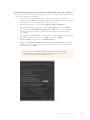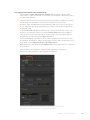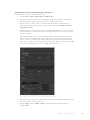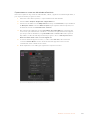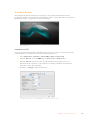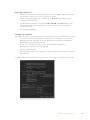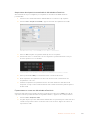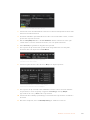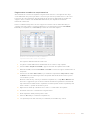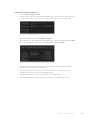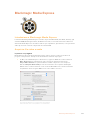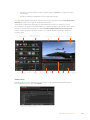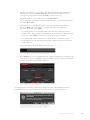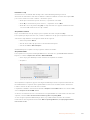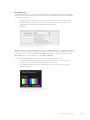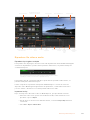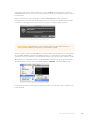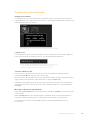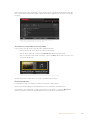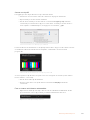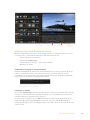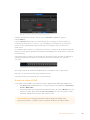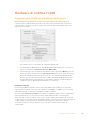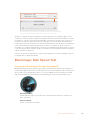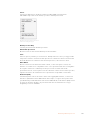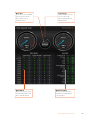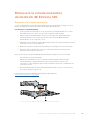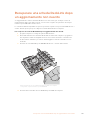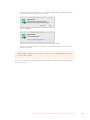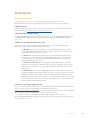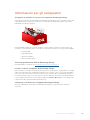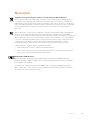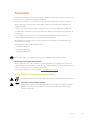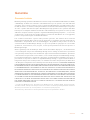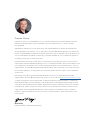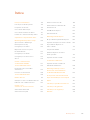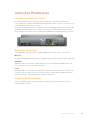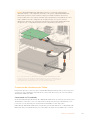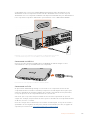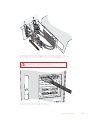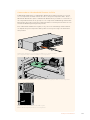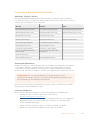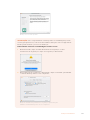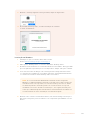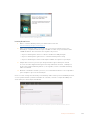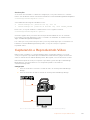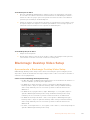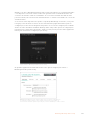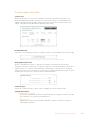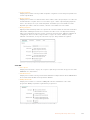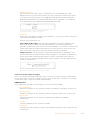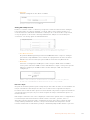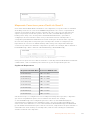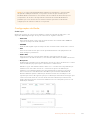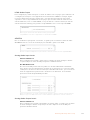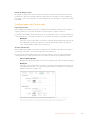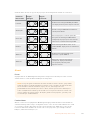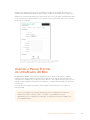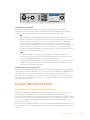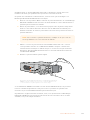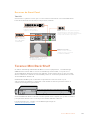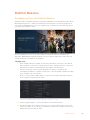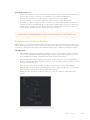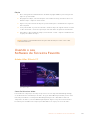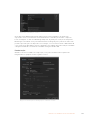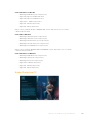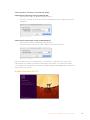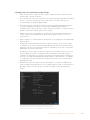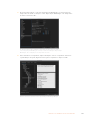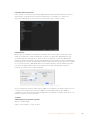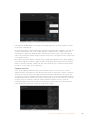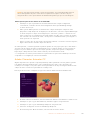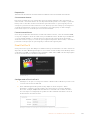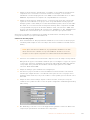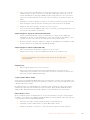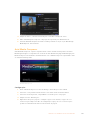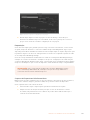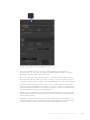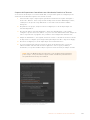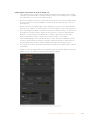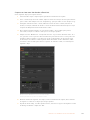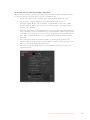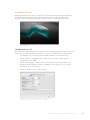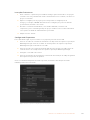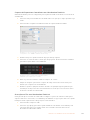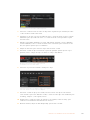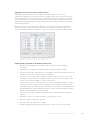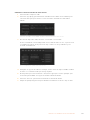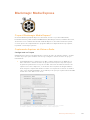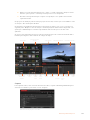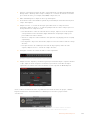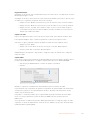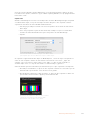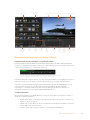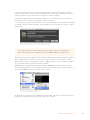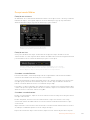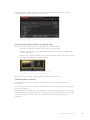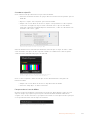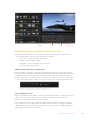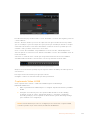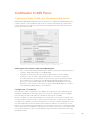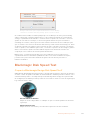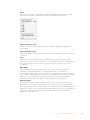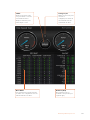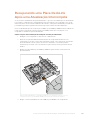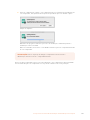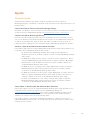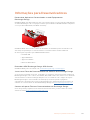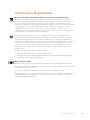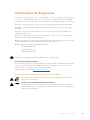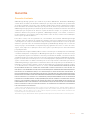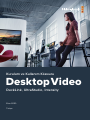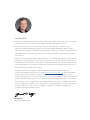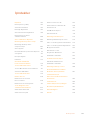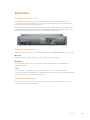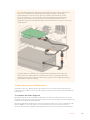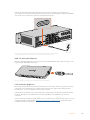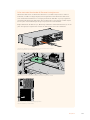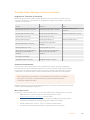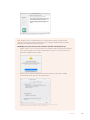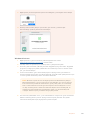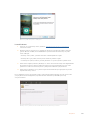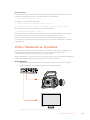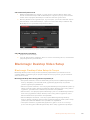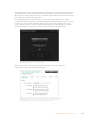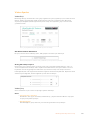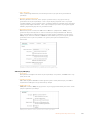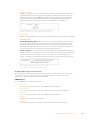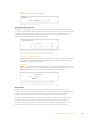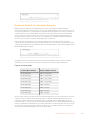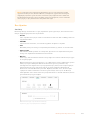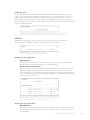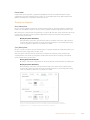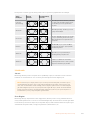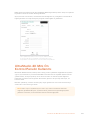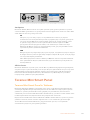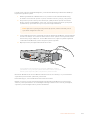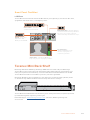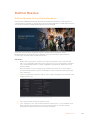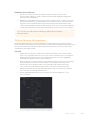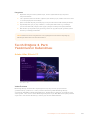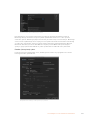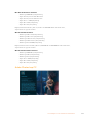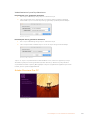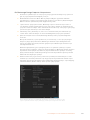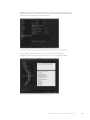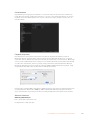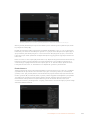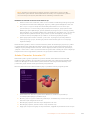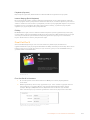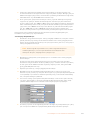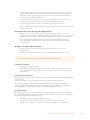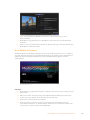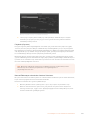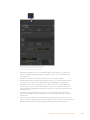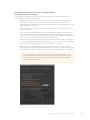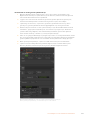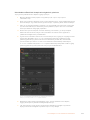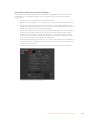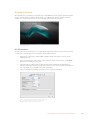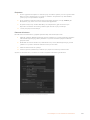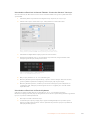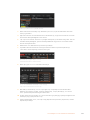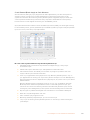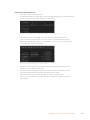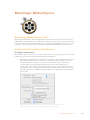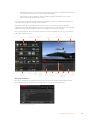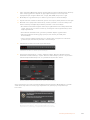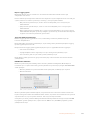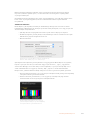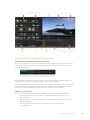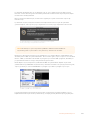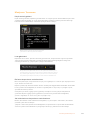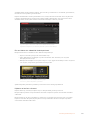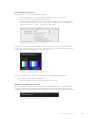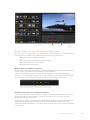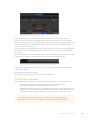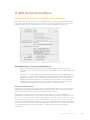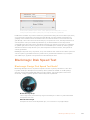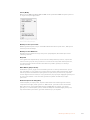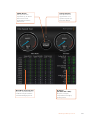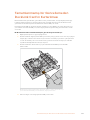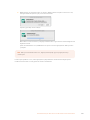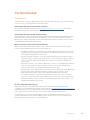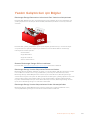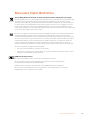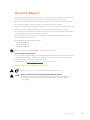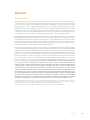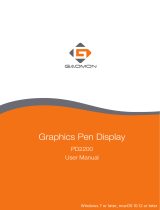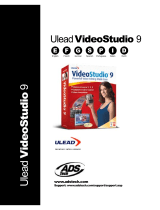Blackmagic Desktop Video Manual do usuário
- Tipo
- Manual do usuário
A página está carregando ...
A página está carregando ...
A página está carregando ...
A página está carregando ...
A página está carregando ...
A página está carregando ...
A página está carregando ...
A página está carregando ...
A página está carregando ...
A página está carregando ...
A página está carregando ...
A página está carregando ...
A página está carregando ...
A página está carregando ...
A página está carregando ...
A página está carregando ...
A página está carregando ...
A página está carregando ...
A página está carregando ...
A página está carregando ...
A página está carregando ...
A página está carregando ...
A página está carregando ...
A página está carregando ...
A página está carregando ...
A página está carregando ...
A página está carregando ...
A página está carregando ...
A página está carregando ...
A página está carregando ...
A página está carregando ...
A página está carregando ...
A página está carregando ...
A página está carregando ...
A página está carregando ...
A página está carregando ...
A página está carregando ...
A página está carregando ...
A página está carregando ...
A página está carregando ...
A página está carregando ...
A página está carregando ...
A página está carregando ...
A página está carregando ...
A página está carregando ...
A página está carregando ...
A página está carregando ...
A página está carregando ...
A página está carregando ...
A página está carregando ...
A página está carregando ...
A página está carregando ...
A página está carregando ...
A página está carregando ...
A página está carregando ...
A página está carregando ...
A página está carregando ...
A página está carregando ...
A página está carregando ...
A página está carregando ...
A página está carregando ...
A página está carregando ...
A página está carregando ...
A página está carregando ...
A página está carregando ...
A página está carregando ...
A página está carregando ...
A página está carregando ...
A página está carregando ...
A página está carregando ...
A página está carregando ...
A página está carregando ...
A página está carregando ...
A página está carregando ...
A página está carregando ...
A página está carregando ...
A página está carregando ...
A página está carregando ...
A página está carregando ...
A página está carregando ...
A página está carregando ...
A página está carregando ...
A página está carregando ...
A página está carregando ...
A página está carregando ...
A página está carregando ...
A página está carregando ...
A página está carregando ...
A página está carregando ...
A página está carregando ...
A página está carregando ...
A página está carregando ...
A página está carregando ...
A página está carregando ...
A página está carregando ...
A página está carregando ...
A página está carregando ...
A página está carregando ...
A página está carregando ...
A página está carregando ...
A página está carregando ...
A página está carregando ...
A página está carregando ...
A página está carregando ...
A página está carregando ...
A página está carregando ...
A página está carregando ...
A página está carregando ...
A página está carregando ...
A página está carregando ...
A página está carregando ...
A página está carregando ...
A página está carregando ...
A página está carregando ...
A página está carregando ...
A página está carregando ...
A página está carregando ...
A página está carregando ...
A página está carregando ...
A página está carregando ...
A página está carregando ...
A página está carregando ...
A página está carregando ...
A página está carregando ...
A página está carregando ...
A página está carregando ...
A página está carregando ...
A página está carregando ...
A página está carregando ...
A página está carregando ...
A página está carregando ...
A página está carregando ...
A página está carregando ...
A página está carregando ...
A página está carregando ...
A página está carregando ...
A página está carregando ...
A página está carregando ...
A página está carregando ...
A página está carregando ...
A página está carregando ...
A página está carregando ...
A página está carregando ...
A página está carregando ...
A página está carregando ...
A página está carregando ...
A página está carregando ...
A página está carregando ...
A página está carregando ...
A página está carregando ...
A página está carregando ...
A página está carregando ...
A página está carregando ...
A página está carregando ...
A página está carregando ...
A página está carregando ...
A página está carregando ...
A página está carregando ...
A página está carregando ...
A página está carregando ...
A página está carregando ...
A página está carregando ...
A página está carregando ...
A página está carregando ...
A página está carregando ...
A página está carregando ...
A página está carregando ...
A página está carregando ...
A página está carregando ...
A página está carregando ...
A página está carregando ...
A página está carregando ...
A página está carregando ...
A página está carregando ...
A página está carregando ...
A página está carregando ...
A página está carregando ...
A página está carregando ...
A página está carregando ...
A página está carregando ...
A página está carregando ...
A página está carregando ...
A página está carregando ...
A página está carregando ...
A página está carregando ...
A página está carregando ...
A página está carregando ...
A página está carregando ...
A página está carregando ...
A página está carregando ...
A página está carregando ...
A página está carregando ...
A página está carregando ...
A página está carregando ...
A página está carregando ...
A página está carregando ...
A página está carregando ...
A página está carregando ...
A página está carregando ...
A página está carregando ...
A página está carregando ...
A página está carregando ...
A página está carregando ...
A página está carregando ...
A página está carregando ...
A página está carregando ...
A página está carregando ...
A página está carregando ...
A página está carregando ...
A página está carregando ...
A página está carregando ...
A página está carregando ...
A página está carregando ...
A página está carregando ...
A página está carregando ...
A página está carregando ...
A página está carregando ...
A página está carregando ...
A página está carregando ...
A página está carregando ...
A página está carregando ...
A página está carregando ...
A página está carregando ...
A página está carregando ...
A página está carregando ...
A página está carregando ...
A página está carregando ...
A página está carregando ...
A página está carregando ...
A página está carregando ...
A página está carregando ...
A página está carregando ...
A página está carregando ...
A página está carregando ...
A página está carregando ...
A página está carregando ...
A página está carregando ...
A página está carregando ...
A página está carregando ...
A página está carregando ...
A página está carregando ...
A página está carregando ...
A página está carregando ...
A página está carregando ...
A página está carregando ...
A página está carregando ...
A página está carregando ...
A página está carregando ...
A página está carregando ...
A página está carregando ...
A página está carregando ...
A página está carregando ...
A página está carregando ...
A página está carregando ...
A página está carregando ...
A página está carregando ...
A página está carregando ...
A página está carregando ...
A página está carregando ...
A página está carregando ...
A página está carregando ...
A página está carregando ...
A página está carregando ...
A página está carregando ...
A página está carregando ...
A página está carregando ...
A página está carregando ...
A página está carregando ...
A página está carregando ...
A página está carregando ...
A página está carregando ...
A página está carregando ...
A página está carregando ...
A página está carregando ...
A página está carregando ...
A página está carregando ...
A página está carregando ...
A página está carregando ...
A página está carregando ...
A página está carregando ...
A página está carregando ...
A página está carregando ...
A página está carregando ...
A página está carregando ...
A página está carregando ...
A página está carregando ...
A página está carregando ...
A página está carregando ...
A página está carregando ...
A página está carregando ...
A página está carregando ...
A página está carregando ...
A página está carregando ...
A página está carregando ...
A página está carregando ...
A página está carregando ...
A página está carregando ...
A página está carregando ...
A página está carregando ...
A página está carregando ...
A página está carregando ...
A página está carregando ...
A página está carregando ...
A página está carregando ...
A página está carregando ...
A página está carregando ...
A página está carregando ...
A página está carregando ...
A página está carregando ...
A página está carregando ...
A página está carregando ...
A página está carregando ...
A página está carregando ...
A página está carregando ...
A página está carregando ...
A página está carregando ...
A página está carregando ...
A página está carregando ...
A página está carregando ...
A página está carregando ...
A página está carregando ...
A página está carregando ...
A página está carregando ...
A página está carregando ...
A página está carregando ...
A página está carregando ...
A página está carregando ...
A página está carregando ...
A página está carregando ...
A página está carregando ...
A página está carregando ...
A página está carregando ...
A página está carregando ...
A página está carregando ...
A página está carregando ...
A página está carregando ...
A página está carregando ...
A página está carregando ...
A página está carregando ...
A página está carregando ...
A página está carregando ...
A página está carregando ...
A página está carregando ...
A página está carregando ...
A página está carregando ...
A página está carregando ...
A página está carregando ...
A página está carregando ...
A página está carregando ...
A página está carregando ...
A página está carregando ...
A página está carregando ...
A página está carregando ...
A página está carregando ...
A página está carregando ...
A página está carregando ...
A página está carregando ...
A página está carregando ...
A página está carregando ...
A página está carregando ...
A página está carregando ...
A página está carregando ...
A página está carregando ...
A página está carregando ...
A página está carregando ...
A página está carregando ...
A página está carregando ...
A página está carregando ...
A página está carregando ...
A página está carregando ...
A página está carregando ...
A página está carregando ...
A página está carregando ...
A página está carregando ...
A página está carregando ...
A página está carregando ...
A página está carregando ...
A página está carregando ...
A página está carregando ...
A página está carregando ...
A página está carregando ...
A página está carregando ...
A página está carregando ...
A página está carregando ...
A página está carregando ...
A página está carregando ...
A página está carregando ...
A página está carregando ...
A página está carregando ...
A página está carregando ...
A página está carregando ...
A página está carregando ...
A página está carregando ...
A página está carregando ...
A página está carregando ...
A página está carregando ...
A página está carregando ...
A página está carregando ...
A página está carregando ...
A página está carregando ...
A página está carregando ...
A página está carregando ...
A página está carregando ...
A página está carregando ...
A página está carregando ...
A página está carregando ...
A página está carregando ...
A página está carregando ...
A página está carregando ...
A página está carregando ...
A página está carregando ...
A página está carregando ...
A página está carregando ...
A página está carregando ...
A página está carregando ...
A página está carregando ...
A página está carregando ...
A página está carregando ...
A página está carregando ...
A página está carregando ...
A página está carregando ...
A página está carregando ...
A página está carregando ...
A página está carregando ...
A página está carregando ...
A página está carregando ...
A página está carregando ...
A página está carregando ...
A página está carregando ...
A página está carregando ...
A página está carregando ...
A página está carregando ...
A página está carregando ...
A página está carregando ...
A página está carregando ...
A página está carregando ...
A página está carregando ...
A página está carregando ...
A página está carregando ...
A página está carregando ...
A página está carregando ...
A página está carregando ...
A página está carregando ...
A página está carregando ...
A página está carregando ...
A página está carregando ...
A página está carregando ...
A página está carregando ...
A página está carregando ...
A página está carregando ...
A página está carregando ...
A página está carregando ...
A página está carregando ...
A página está carregando ...
A página está carregando ...
A página está carregando ...
A página está carregando ...
A página está carregando ...
A página está carregando ...
A página está carregando ...
A página está carregando ...
A página está carregando ...
A página está carregando ...
A página está carregando ...
A página está carregando ...
A página está carregando ...
A página está carregando ...
A página está carregando ...
A página está carregando ...
A página está carregando ...
A página está carregando ...
A página está carregando ...
A página está carregando ...
A página está carregando ...
A página está carregando ...
A página está carregando ...
A página está carregando ...
A página está carregando ...
A página está carregando ...
A página está carregando ...
A página está carregando ...
A página está carregando ...
A página está carregando ...
A página está carregando ...
A página está carregando ...
A página está carregando ...
A página está carregando ...
A página está carregando ...
A página está carregando ...
A página está carregando ...
A página está carregando ...
A página está carregando ...
A página está carregando ...
A página está carregando ...
A página está carregando ...
A página está carregando ...
A página está carregando ...
A página está carregando ...
A página está carregando ...
A página está carregando ...
A página está carregando ...
A página está carregando ...
A página está carregando ...
A página está carregando ...
A página está carregando ...
A página está carregando ...
A página está carregando ...
A página está carregando ...
A página está carregando ...
A página está carregando ...
A página está carregando ...
A página está carregando ...
A página está carregando ...
A página está carregando ...
A página está carregando ...
A página está carregando ...
A página está carregando ...
A página está carregando ...
A página está carregando ...
A página está carregando ...
A página está carregando ...
A página está carregando ...
A página está carregando ...
A página está carregando ...
A página está carregando ...
A página está carregando ...
A página está carregando ...
A página está carregando ...
A página está carregando ...
A página está carregando ...
A página está carregando ...
A página está carregando ...
A página está carregando ...
A página está carregando ...
A página está carregando ...
A página está carregando ...
A página está carregando ...
A página está carregando ...
A página está carregando ...
A página está carregando ...
A página está carregando ...
A página está carregando ...
A página está carregando ...
A página está carregando ...
A página está carregando ...
A página está carregando ...
A página está carregando ...
A página está carregando ...
A página está carregando ...
A página está carregando ...
A página está carregando ...
A página está carregando ...
A página está carregando ...
A página está carregando ...
A página está carregando ...
A página está carregando ...
A página está carregando ...
A página está carregando ...
A página está carregando ...
A página está carregando ...
A página está carregando ...
A página está carregando ...
A página está carregando ...
A página está carregando ...
A página está carregando ...
A página está carregando ...
A página está carregando ...
A página está carregando ...
A página está carregando ...
A página está carregando ...
A página está carregando ...
A página está carregando ...
A página está carregando ...
A página está carregando ...
A página está carregando ...
A página está carregando ...
A página está carregando ...
A página está carregando ...
A página está carregando ...
A página está carregando ...
A página está carregando ...
A página está carregando ...
A página está carregando ...
A página está carregando ...
A página está carregando ...
A página está carregando ...
A página está carregando ...
A página está carregando ...
A página está carregando ...
A página está carregando ...
A página está carregando ...
A página está carregando ...
A página está carregando ...
A página está carregando ...
A página está carregando ...
A página está carregando ...
A página está carregando ...
A página está carregando ...
A página está carregando ...
A página está carregando ...
A página está carregando ...
A página está carregando ...
A página está carregando ...
A página está carregando ...
A página está carregando ...
A página está carregando ...
A página está carregando ...
A página está carregando ...
A página está carregando ...
A página está carregando ...
A página está carregando ...
A página está carregando ...
A página está carregando ...
A página está carregando ...
A página está carregando ...
A página está carregando ...
A página está carregando ...
A página está carregando ...
A página está carregando ...
A página está carregando ...
A página está carregando ...
A página está carregando ...
A página está carregando ...
A página está carregando ...
A página está carregando ...
A página está carregando ...
A página está carregando ...
A página está carregando ...
A página está carregando ...
A página está carregando ...
A página está carregando ...
A página está carregando ...
A página está carregando ...
A página está carregando ...
A página está carregando ...
A página está carregando ...
A página está carregando ...
A página está carregando ...
A página está carregando ...
A página está carregando ...
A página está carregando ...
A página está carregando ...
A página está carregando ...
A página está carregando ...
A página está carregando ...
A página está carregando ...
A página está carregando ...
A página está carregando ...
A página está carregando ...
A página está carregando ...
A página está carregando ...
A página está carregando ...
A página está carregando ...
A página está carregando ...
A página está carregando ...
A página está carregando ...
A página está carregando ...
A página está carregando ...
A página está carregando ...
A página está carregando ...
A página está carregando ...
A página está carregando ...
A página está carregando ...
A página está carregando ...
A página está carregando ...
A página está carregando ...
A página está carregando ...
A página está carregando ...
A página está carregando ...
A página está carregando ...
A página está carregando ...
A página está carregando ...
A página está carregando ...
A página está carregando ...
A página está carregando ...
A página está carregando ...
A página está carregando ...
A página está carregando ...
A página está carregando ...
A página está carregando ...
A página está carregando ...
A página está carregando ...
A página está carregando ...
A página está carregando ...
A página está carregando ...
A página está carregando ...
A página está carregando ...
A página está carregando ...
A página está carregando ...
A página está carregando ...
A página está carregando ...
A página está carregando ...
A página está carregando ...
A página está carregando ...
A página está carregando ...
A página está carregando ...
A página está carregando ...
A página está carregando ...
A página está carregando ...
A página está carregando ...
A página está carregando ...
A página está carregando ...
A página está carregando ...
A página está carregando ...
A página está carregando ...
A página está carregando ...
A página está carregando ...
A página está carregando ...
A página está carregando ...
A página está carregando ...
A página está carregando ...
A página está carregando ...

Prezado Cliente,
Esperamos que você compartilhe do nosso sonho de transformar a indústria televisiva em uma
indústria verdadeiramente criativa, permitindo que todos tenham acesso a vídeos da mais
alta qualidade.
Antigamente, televisão e pós-produção de ponta exigiam milhões de dólares de investimento
em equipamentos. No entanto, com os dispositivos de vídeo Blackmagic Design, hoje em dia até
mesmo o Ultra HD 60p é facilmente acessível. Esperamos que você obtenha anos de utilização do
seu novo UltraStudio, DeckLink ou Intensity e se divirta trabalhando com os melhores aplicativos
de design e produção de TV do mercado.
Este manual de instruções contém todas as informações necessárias para que você instale seu
equipamento de vídeo Blackmagic Design. Caso você esteja instalando uma placa PCI Express em
um computador pela primeira vez, é recomendável pedir ajuda a um assistente técnico. Como os
equipamentos de vídeo Blackmagic Design utilizam vídeos não compactados e as taxas de dados
são bastante elevadas, você precisará de um armazenamento de disco rápido e um computador
de alto nível.
A instalação deve levar aproximadamente 10 minutos para ser concluída. Antes de instalar
equipamentos de vídeo Blackmagic Design, acesse o nosso site em www.blackmagicdesign.com/br
e clique na página de suporte para baixar as últimas atualizações deste manual e o software do
driver Desktop Video. Por fim, registre o seu equipamento de vídeo Blackmagic Design ao fazer
o download das atualizações de software. Adoraríamos mantê-lo informado sobre novos recursos
e atualizações. Talvez você possa até nos enviar o seu showreel mais recente concluído no seu
equipamento de vídeo Blackmagic Design e enviar sugestões de melhorias para o software.
Estamos sempre trabalhando com novos recursos e aprimoramentos, então adoraríamos ouvir
a sua opinião.
Grant Petty
Diretor Executivo da Blackmagic Design

Instruções Preliminares 716
Introdução ao Desktop Video 716
Requisitos de Sistema 716
Conectando Alimentação 716
Conectando Hardware de Vídeo 717
Instalando o Software Desktop Video 721
Capturando e Reproduzindo Vídeo 725
Blackmagic Desktop Video Setup 726
Apresentando o Blackmagic
Desktop Video Setup 726
Configurações de Vídeo 728
Mapeando Conectores para a
DeckLink Quad 2 732
Configurações de Áudio 733
Configurações de Conversões 735
About 736
Usando o Painel Frontal
doUltraStudio4K Mini 737
Teranex Mini Smart Panel 738
Encaixando um Teranex Mini
Smart Panel 738
Recursos do Smart Panel 740
Teranex Mini Rack Shelf 740
DaVinci Resolve 741
Gradação ao Vivo com DaVinci Resolve 741
Editando com o DaVinci Resolve 742
Usando o seu
Software de Terceiros Favorito 743
Adobe After Eects CC 743
Adobe Photoshop CC 745
Adobe Premiere Pro CC 746
Adobe Character Animator CC 751
Final Cut Pro X 752
Avid Media Composer 755
Autodesk Smoke 762
Blackmagic Media Express 768
O que é Blackmagic Media Express? 768
Capturando Arquivos de Vídeo e Áudio 768
Reproduzindo Arquivos de
Vídeo e Áudio 773
Pesquisando Mídias 775
Editando Arquivos de Vídeo e
Áudio para Fita 778
Capturando Vídeo H.265 779
Codificador H.265 Físico 780
Capturando Vídeo H.265 com
UltraStudio 4K Extreme 780
Blackmagic Disk Speed Test 781
Removendo a Placa Mezanino
da DeckLink 4K Extreme 12G 784
Recuperando uma Placa DeckLink
Após uma Atualização Interrompida 785
Ajuda 787
Informações para Desenvolvedores 788
Informações Regulatórias 789
Informações de Segurança 790
Garantia 791
Índice
715Desktop Video

Instruções Preliminares
Introdução ao Desktop Video
Este manual inclui requisitos de sistema para computadores e instruções de instalação
para o hardware e software do Blackmagic Design Desktop Video, e mostra como usá-los com
os seus aplicativos de terceiros favoritos.
O software inclui drivers, plug-ins e aplicativos como o Blackmagic Desktop Video Setup, além
do Blackmagic Media Express para captura e reprodução. O software Blackmagic Desktop
Video funciona em conjunto com os equipamentos UltraStudio, DeckLink, Intensity e Teranex.
Requisitos de Sistema
Seu computador requer pelo menos 4 GB de RAM para processar vídeos com eficiência.
Mac OS
O software Blackmagic Desktop Video é compatível com as versões mais recentes do Mac OS.
Windows
O Desktop Video é executado exclusivamente em versões de 64 bits do Windows 7, 8 e 10
com o pacote de serviço mais recente instalado.
Linux
O Desktop Video é executado em computadores x86 de 32 e 64 bits rodando o Linux 2.6.23
ou mais recente. Consulte as notas de versão para obter a última lista de distribuições Linux,
formatos de pacotes e dependências de software compatíveis.
Conectando Alimentação
Caso o seu Desktop Video possua uma fonte de alimentação externa, basta conectá-la à
unidade e ligar a energia.
716Instruções Preliminares

DICA A DeckLink 4K Extreme 12G também pode ser conectada à alimentação
adicional usando o cabo adaptador fornecido com a placa. A DeckLink 4K Extreme
12G é muito poderosa, então estamos sempre procurando maneiras de fornecer
recursos adicionais, como placas mezanino para expandir sua conectividade. Por esta
razão, incluímos um cabo adaptador de energia para que você possa conectar
alimentação adicional caso uma futura expansão da sua placa DeckLink utilize mais
energia do que o compartimento PCIe do seu computador pode fornecer.
Se você precisar fornecer alimentação externa à sua DeckLink 4K Extreme 12G,
você pode usar o cabo adaptador fornecido. Basta desconectar a alimentação da
sua placa de vídeo e conectá-la ao cabo adaptador. O plugue só se conectará a
uma extremidade, portanto não há risco de conectá-lo incorretamente.
Conectando Hardware de Vídeo
Existem três tipos de conectores que a unidade Blackmagic Desktop Video pode usar para se
conectar ao seu computador, dependendo do seu modelo. Esses tipos de conexão incluem
Thunderbolt, USB 3.0 e PCIe.
Conectando via Thunderbolt
Os modelos Blackmagic UltraStudio 4K e UltraStudio 4K Extreme possuem apenas duas portas
Thunderbolt™ 2. Portanto, caso seu computador tenha apenas uma porta Thunderbolt, você
pode usar a porta adicional para encaixar uma matriz RAID ou outro dispositivo.
O Blackmagic UltraStudio 4K Extreme 3 inclui duas portas Thunderbolt™ 3 e o UltraStudio HD
Mini inclui uma porta Thunderbolt 3, para velocidades de dados de até 40 Gb/s. Ao conectar
717Instruções Preliminares

via Thunderbolt 3, conecte sua unidade Blackmagic Desktop Video diretamente à porta
Thunderbolt 3 em seu computador usando um cabo Thunderbolt 3. A conexão via porta
Thunderbolt 2 no seu computador utilizando um adaptador Thunderbolt 3 para Thunderbolt 2
não é suportada em produtos alimentados por barramento como o UltraStudio HD Mini.
Certifique-se que seu computador seja compatível com Thunderbolt 3 procurando
o ícone Thunderbolt perto do conector USB-C, conforme ilustrado à direita.
Conectando via USB 3.0
Conecte um cabo SuperSpeed USB 3.0 à porta USB 3.0 da unidade. Plugue a outra
extremidade do cabo à porta USB 3.0 do seu computador.
HDMI IN
Y IN
Pb IN
Pr IN
S-VIDEO IN
VIDEO IN
L
AUDIO IN
AU DIO O UT
VI DEO O UT
S- VID EO OU T
Pr OU T
Pb OU T
Y OUT
HD MI OU T
R
Conectando um cabo SuperSpeed USB 3.0 no Intensity Shuttle.
Conectando via PCIe
As placas PCIe da Blackmagic Design se conectam ao seu computador através de um
compartimento PCIe. Consulte as informações impressas na embalagem da sua placa para
verificar a quantidade de vias PCIe exigidas. Por exemplo, dependendo da sua placa PCIe,
você pode precisar de um compartimento PCIe de 1, 4 ou 8 vias.
Vale notar que você pode inserir placas PCIe em slots de maior capacidade do que elas
exigem. Por exemplo, uma placa PCIe de 4 vias pode ser inserida em um compartimento PCIe
de 16 vias, mas não o contrário.
Caso não consiga obter as informações necessárias na embalagem, você pode encontrar a
quantidade de vias exigidas pela sua placa, além de outras informações úteis, na página de
especificações técnicas em www.blackmagicdesign.com/br/products
718Instruções Preliminares

Instale uma placa PCIe Blackmagic Design em um compartimento PCIe sobressalente.
Caso sua placa possua um espelho HDMI, ele pode ser instalado em qualquer encaixe PCIe
sobressalente, e se conecta à parte traseira da placa com os cabos HDMI fornecidos.
Caso sua placa inclua um cabo de expansão, basta
plugar no conector do cabo de expansão da sua placa.
Tenha cuidado ao instalar sua placa PCIe DeckLink para não
danificar seus componentes delicados.
719Instruções Preliminares

Conectando um UltraStudio 4K Extreme via PCIe
O UltraStudio 4K Extreme e o UltraStudio 4K Extreme 3 também podem se conectar
ao seu computador via PCIe usando um cabo e uma placa adaptadora PCIe. Tanto o
UltraStudio 4K Extreme quanto o UltraStudio 4K Extreme 3 precisam ser conectados a
um compartimento PCIe de 2ª geração no seu computador. O Blackmagic PCIe Cable
Kit inclui um cabo PCIe e uma placa adaptadora PCIe e está disponível através do seu
revendedor Blackmagic Design mais próximo.
Para o UltraStudio 4K Extreme original, você pode usar o Blackmagic PCIe Cable Kit
ou adquirir uma placa adaptadora PCIe padrão na sua loja de artigos de informática
mais próxima.
O UltraStudio 4K Extreme possui uma porta PCIe para conexão com uma
placa adaptadora PCIe externa instalada no seu computador.
Placa adaptadora PCIe inserida no compartimento PCIe de 2ª geração dentro do seu computador.
Conecte a outra extremidade do cabo PCIe à porta
PCIe localizada na parte traseira do seu computador.
720Instruções Preliminares

Instalando o Software Desktop Video
Aplicativos, Plug-ins e Drivers
O software Blackmagic Design Desktop Video inclui todos os drivers, plug-ins e aplicativos
necessários para usar o seu dispositivo Desktop Video. A lista abaixo mostra todos os itens de
software que são instalados no seu computador.
Mac OS Windows Linux
Drivers Blackmagic Desktop Video Drivers Blackmagic Desktop Video Drivers Blackmagic Desktop Video
Blackmagic Desktop Video Setup Blackmagic Desktop Video Setup Blackmagic Desktop Video Setup
Blackmagic Design LiveKey Blackmagic Design LiveKey –
Blackmagic Media Express Blackmagic Media Express Blackmagic Media Express
Codecs Blackmagic QuickTime™ Codecs Blackmagic AVI e QuickTime™ –
Blackmagic Disk Speed Test Blackmagic Disk Speed Test –
Predefinições e Plug-ins Adobe
Premiere Pro CC, After Effects CC e
Photoshop CC
Predefinições e Plug-ins Adobe
Premiere Pro CC, After Effects CC e
Photoshop CC
–
Plug-in Final Cut Pro X – –
Plug-in Avid Media Composer Plug-in Avid Media Composer –
Atualizações Automáticas
Quando a instalação do software Desktop Video for concluída, seu computador será reiniciado
e, em seguida, verificará o software interno do seu dispositivo Desktop Video. Se ele não
corresponder à versão instalada no seu computador, o software solicitará uma atualização.
Clique em “Ok” para iniciar a atualização e reinicie seu computador para completar o processo.
OBSERVAÇÃO Caso sua placa DeckLink não esteja funcionando após uma
atualização interrompida, consulte a seção deste manual intitulada ‘Recuperando uma
Placa DeckLink após uma Atualização Interrompida’.
O restante da seção ‘Instruções Preliminares’ mostrará o processo de instalação do software
Desktop Video no Mac OS, Windows e Linux.
Instalação no Mac OS
Antes de instalar qualquer programa, você precisará ter privilégios de administrador.
1 Certifique-se que você tenha o driver mais recente. Acesse
www.blackmagicdesign.com/br/support
2 Execute o instalador Desktop Video a partir da mídia incluída com o seu equipamento
Blackmagic Design ou a partir do arquivo que você baixou na central de suporte
técnico da Blackmagic Design.
3 Clique nos botões “Continue”, “Agree” e “Install” para instalar o programa.
4 Reinicie seu computador para habilitar os novos drivers do software.
721Instruções Preliminares

Desktop Video Installer para Mac.
OBSERVAÇÃO Caso esteja instalando o Desktop Video no macOS Big Sur (ou mais
recente) pela primeira vez, será necessário habilitar o Mac para usar seu equipamento
Desktop Video durante o processo de instalação.
Como habilitar extensões no macOS Big Sur ou mais recente:
1 Quando instruído, clique em “Abrir Preferências de Segurança” ou abra
“Preferências de Segurança" e clique em “Segurança e Privacidade”.
2 Nas preferências de “Segurança e Privacidade”, clique em “Permitir” para habilitar
o software Desktop Video no seu computador.
Clique em “Permitir” nas preferências de segurança e privacidade para
habilitar o software Desktop Video no seu computador.
722Instruções Preliminares

3 Quando o sistema perguntar se deseja reiniciar, clique em “Agora Não”.
4 No instalador Desktop Video, conclua a instalação do software
ao clicar em “Reiniciar”.
Instalação no Windows
1 Certifique-se que você tenha o driver mais recente.
Acesse www.blackmagicdesign.com/br/support
2 Abra a pasta “Desktop Video” e execute o instalador “Desktop Video”.
3 Os drivers serão instalados no seu sistema. Um alerta será exibido: “Deseja permitir
que este aplicativo faça alterações no seu dispositivo?” Clique “Sim” para continuar.
4 Você verá uma caixa de diálogo com a mensagem “Novo Dispositivo Detectado”
e o assistente de configuração será exibido. Selecione “Instalar Automaticamente”
e o sistema encontrará os drivers Desktop Video necessários.
DICA Se você tiver uma DeckLink Quad 2 instalada em um computador
Windows 7, o Windows Update verificará se existem versões mais recentes de
cada drive. Neste caso específico, isto é desnecessário pois todos os drivers
no último lançamento do Desktop Video são os mais recentes. Você pode
desabilitar este recurso clicando na notificação e, em seguida, clicando para
evitar que o Windows Update obtenha drivers automaticamente. Confirme sua
escolha clicando em “Sim”. A instalação será bem mais rápida.
5 Quando todos os drivers estiverem instalados, uma caixa de diálogo avisará que o
dispositivo está pronto para uso. Reinicie o seu computador para habilitar os novos
drivers.
723Instruções Preliminares

Instalador Desktop Video para Windows.
Instalação no Linux
1 Baixe o software Desktop Video para Linux mais recente em
www.blackmagicdesign.com/br/support.
2 Abra a pasta Desktop Video e navegue até os pacotes necessários para a sua
distribuição e arquitetura. Observe que “amd64” se refere aos processadores Intel
e AMD de 64 bits. São fornecidos três conjuntos de pacotes:
– O pacote desktopvideo fornece os drivers e bibliotecas API principais.
– O pacote desktopvideo-gui fornece o software Desktop Video Setup.
– O pacote mediaexpress fornece um simples utilitário de captura e reprodução.
3 Clique duas vezes nos pacotes que deseja instalar e siga as instruções na tela.
Se você encontrar alguma mensagem sobre dependências ausentes, certifique-se
de que elas sejam instaladas primeiro e, em seguida, execute o instalador Desktop
Video novamente.
4 Quando o instalador concluir o processo, é recomendável reiniciar o seu computador
para completar o processo de instalação.
Caso você não consiga encontrar um pacote Desktop Video nativo para sua distribuição Linux,
ou caso prefira instalar a partir de uma linha de comando, consulte o arquivo ReadMe para
obter instruções de instalação detalhadas.
O software Desktop Video está pronto para ser instalado a partir do Ubuntu Software Center.
724Instruções Preliminares

Atualizações
Se você não tiver instalado o software de configuração, você pode verificar se o software
interno está atualizado usando a ferramenta de linha de comando BlackmagicFirmwareUpdater:
# BlackmagicFirmwareUpdater status
Será exibida uma mensagem semelhante a esta:
0: /dev/blackmagic/io0 [DeckLink SDI 4K] 0x73 OK
1: /dev/blackmagic/io1 [DeckLink 4K Extreme 12G] 0x0A PLEASE_UPDATE
Neste caso, você pode atualizar o software interno com o seguinte comando:
# BlackmagicFirmwareUpdater update 1
Consulte a página “man” para obter uma descrição mais detalhada do uso do comando.
Por exemplo, para mais informações sobre o comando do atualizador do software interno,
digite “man BlackmagicFirmwareUpdater”.
Isso é tudo que você precisa fazer para dar o ponto de partida! Agora que você instalou seu
hardware e software Blackmagic Desktop Video, você pode começar a capturar e
reproduzir vídeos.
Capturando e Reproduzindo Vídeo
Uma vez que o hardware e o software Desktop Video estiverem instalados, você pode
começar a capturar e reproduzir clipes imediatamente. Primeiramente, plugue sua fonte de
vídeo na entrada da sua unidade Desktop Video. Em seguida, conecte um monitor à saída.
Uma maneira rápida de começar a capturar e reproduzir é gravar um clipe no Blackmagic
Media Express, que foi instalado no seu computador quando você instalou o
software Desktop Video.
Configuração
1 Conecte um monitor ou televisor à saída de vídeo do seu dispositivo Blackmagic
Design.
2 Conecte uma fonte de vídeo à entrada do seu dispositivo Blackmagic Design.
A B NTSC
PAL
Y
SDI OUT
HDMI OUT
REMOTE
SDI IN
ANALOG VIDEO IN
REF IN
CH 1 CH 2
ANALOG AUDIO IN
B-Y R-Y
SDI OUT
+ 12V
SDI IN
REF IN
TC IN
Ultra Studio HD Mini
URSA Mini Pro
HDTV
Conecte um monitor de vídeo e fonte ao seu dispositivo de vídeo Blackmagic Design.
725Capturando e Reproduzindo Vídeo

Testando Captura de Vídeo
1 Execute o Blackmagic Media Express. Clique na aba “Log and Capture”. O formato
do seu vídeo de entrada é detectado automaticamente e o Media Express define o
formato do vídeo do projeto para corresponder. Sua fonte de vídeo será exibida no
painel de pré-visualização do Media Express.
2 Clique em “Capture” na parte inferior da janela “Log and Capture” para realizar o teste
de captura. Clique em “Capture” novamente para finalizar o teste. O clipe captado é
adicionado à lista de mídias no lado esquerdo do Media Express.
Clique no botão “Capture” para iniciar a gravação.
Testando Reprodução de Vídeo
1 Clique na aba “Playback”.
2 Dê um clique duplo no clipe de teste. O vídeo, assim como qualquer áudio presente,
será enviado ao monitor conectado à saída do seu dispositivo.
Blackmagic Desktop Video Setup
Apresentando o Blackmagic Desktop Video Setup
O Blackmagic Desktop Video Setup fornece um local central para ajustar configurações de
dispositivos, além de um indicador em tempo real que exibe o vídeo conectado às entradas e
saídas dos seus equipamentos.
Como executar o Blackmagic Desktop Video Setup:
– No Mac OS, clique em Blackmagic Desktop Video nas “Preferências de Sistema” ou
execute o utilitário a partir da pasta “Aplicativos”.
– No Windows 7, clique em Iniciar > Todos os Programas > Blackmagic Design >
Desktop Video e clique no aplicativo Desktop Video Setup. O utilitário Desktop
Video Setup também pode ser executado a partir do “Painel de Controle” do
Windows 7.
– No Windows 8, na página “Iniciar”, digite “Blackmagic” e, em seguida, clique no
aplicativo Blackmagic Desktop Video Setup. O utilitário Desktop Video Setup
também pode ser executado a partir do “Painel de Controle” do Windows 8.
– No Windows 10, clique em Iniciar > Todos os Programas > Blackmagic Design >
Desktop Video e clique no aplicativo Desktop Video Setup. O software Desktop
Video Setup também pode ser executado a partir do “Painel de Controle” do
Windows 10.
– No Linux, vá até “Aplicativos” e, em seguida, “Som e Vídeo”, e dê um clique duplo no
aplicativo Blackmagic Desktop Video Setup.
726Blackmagic Desktop Video Setup

Quando você abre o Blackmagic Desktop Video Setup pela primeira vez, a página inicial exibe
o seu dispositivo conectado e fornece uma visão geral de todas as atividades de vídeo nas
conexões de entrada e saída do seu hardware. Se você estiver enviando um sinal de vídeo
para sua entrada, ele será detectado automaticamente e o formato será exibido sob o ícone de
entrada de vídeo.
Se você tiver vários dispositivos de captura e reprodução Blackmagic conectados, você pode
navegar por eles clicando nos botões de seta nas laterais da página inicial. Para ajustar as
configurações, basta clicar na imagem do dispositivo ou no ícone de configurações localizado
abaixo do nome da unidade. O utilitário Desktop Video Setup exibe apenas as configurações
relevantes para o dispositivo selecionado, assim você não precisa percorrer várias páginas de
menus para encontrar as configurações que deseja.
Página inicial do Blackmagic Desktop Video Setup.
As próximas páginas deste manual mostrarão como ajustar configurações usando o
Blackmagic Desktop Video Setup.
O Blackmagic Desktop Video Setup permite que você ajuste configurações
de entrada e saída de áudio e vídeo; realize conversões ascendentes ou
descendentes durante captura e reprodução; e fornece informações sobre o driver.
727Blackmagic Desktop Video Setup

Configurações de Vídeo
Video Input
Clique em um ícone de conector para definir a conexão de entrada de vídeo para o seu
dispositivo Blackmagic Design. Somente os conectores presentes no seu hardware serão
exibidos. Quando um sinal de vídeo válido é detectado, o formato de entrada e vídeo será
exibido na página inicial do Blackmagic Desktop Video Setup.
Clique em um ícone para definir sua conexão de entrada de vídeo.
Use XLR Timecode
Selecione esta configuração para ler o código de tempo da entrada XLR ao invés do fluxo SDI.
Habilite a caixa de seleção para captar código de tempo da entrada XLR dedicada.
Analog Video Input Levels
Arraste os deslizadores “Video” e “Chroma” para ajustar os níveis da entrada de vídeo
analógico para vídeo componente ou composto. Arrastar o controle deslizante de vídeo afeta o
ganho de luma e os controles croma diminuem ou aumentam a saturação de cor. Ao utilizar
vídeo componente, você pode ajustar os valores Cb e Cr independentemente. Clique no ícone
de link para conectá-los caso deseje ajustá-los simultaneamente.
Video Output
Selecione o padrão de vídeo e ajuste outras configurações da sua saída de vídeo.
Configurações Gerais
Default Video Standard
Para usar monitoramento broadcast com Final Cut Pro X, configure o formato de saída
para coincidir com o seu projeto Final Cut Pro X.
When Paused
Clique para escolher se deseja exibir um quadro completo ou um único campo na
saída quando pausado.
728Blackmagic Desktop Video Setup

.Video Playback
Clique para escolher se deseja exibir um quadro congelado ou uma tela preta quando não
estiver reproduzindo.
During Capture
Clique para escolher se a saída de vídeo deve exibir o vídeo de reprodução ou o vídeo de
entrada durante a captura. Caso você escolha a opção “‘Video output displays playback
video”, sua seleção na seção “Video Playback” irá definir o que será exibido na saída.
Optando por exibir o vídeo de entrada, o mesmo será exibido nas suas saídas.
During Playback
Alguns produtos Desktop Video são capazes de converter saídas de vídeo Rec. 601 e Rec.
709 em Rec. 2020 para televisores e monitores de vídeo. Caso seu dispositivo Desktop
Video seja compatível com este recurso, selecione “Convert to Rec. 2020” no utilitário de
configuração. Caso seu vídeo esteja usando o espaço de cor Rec. 2020, ou esteja
exibindo corretamente, você pode selecionar a opção “Keep default color gamut”.
Selecione o que deseja exibir na saída durante a pausa, reprodução e captura.
Saída SDI
Color Space
Clique para selecionar o espaço de cor para o qual deseja converter. As opções são vídeo
RGB 4:4:4 ou Y, Cb, Cr 4:2:2.
3G-SDI Formats
Clique para escolher se deseja enviar sinais 3G-SDI com mapeamento direto SMPTE Nível
A ou enviar sinais 3G-SDI com mapeamento Nível B.
1080p HD and 2K
Clique para escolher se os formatos 1080p HD e 2K são transmitidos como vídeo
progressivo 1080p ou quadros segmentados progressivos.
Use as configurações SDI para controlar a saída do seu vídeo SDI.
729Blackmagic Desktop Video Setup

SDI Configuration
Selecione entre enlace único, duplo ou quádruplo para a saída SDI 3G, 6G ou 12G.
Alguns monitores e projetores de gradação de cores profissionais aceitam apenas sinais
com larguras de banda elevadas como 2160p60 ou DCI 4K 4:4:4 via enlace quádruplo.
OUltraStudio 4K Extreme pode transmitir 3G-SDI de enlace quádruplo; e você também
pode adicionar uma placa Quad SDI à DeckLink 4K Extreme 12G.
Você pode transmitir os sinais de vídeo SDI 3G, 6G
e 12G via enlace único, duplo ou quádruplo.
8K Formats
O vídeo 8K é reproduzido via SDI de enlace quádruplo e você pode escolher o formato de
saída de enlace quádruplo desejado.
As duas opções disponíveis são:
Square Division Quad Split – A imagem 8K é distribuída como quatro quadrantes das
imagens 4K em uma configuração de multivisualização 2 x 2. Cada quadrante 4K é
fornecido via SDI usando uma conexão de enlace quádruplo e reconstruído no destino para
formar uma imagem 8K completa. Esta também é a opção ideal caso deseje enviar cada
saída a um monitor separado para criar uma parede de monitores Ultra HD.
Sample interleave – Pixels alternativos de uma única imagem 8K são distribuídos como
quatro imagens 4K separadas via SDI de enlace quádruplo e, em seguida, combinadas no
destino para formar uma imagem 8K completa. Portanto, um benefício adicional deste
formato é a opção de utilizar qualquer uma das quatro entradas como uma imagem 4K de
conversão descendente.
Ao usar o dispositivo Desktop Video para reprodução 8K, configure
seu formato de saída 8K de enlace quádruplo desejado.
Definir Saída de Vídeo Analógico
Caso o seu dispositivo Blackmagic Design possua conectores de vídeo analógico compartilhados,
você pode escolher se prefere a saída do seu vídeo como “Component”, “Composite” ou “S-Video”
selecionando entre as opções em “Analog Video Output”.
HDMI 3D Output
Esta configuração determina o formato 3D para o seu monitoramento HDMI.
Top and Bottom
Organiza as imagens do olho esquerdo e direito verticalmente com 50% de compactação.
Frame Packing
Combina as imagens do olho esquerdo e direito em um único quadro sem compactação.
Side by Side
Organiza as imagens do olho esquerdo e direito horizontalmente com 50% de
compactação.
Left Eye
Somente a imagem do olho esquerdo é exibida.
Line by Line
As imagens do olho esquerdo e direito são transmitidas em linhas de vídeo alternadas sem
compactação.
730Blackmagic Desktop Video Setup

Right Eye
Somente a imagem do olho direito é exibida.
Configure o formato da sua saída HDMI 3D.
Analog Video Output Levels
Deslize os controles “Video” e “Chroma” para ajustar os níveis da saída de vídeo analógico
para componente ou composto. Deslizar o controle “Video” afeta o ganho de luma e os
controles “Chroma” aumentam ou diminuem a saturação da cor. Ao usar vídeo componente,
você pode ajustar os valores Cb e Cr independentemente. Clique no ícone de link para
conectá-los caso deseje ajustá-los simultaneamente.
Ajuste o deslizador Y para controlar os níveis da saída de vídeo composto analógico e os
deslizadores Cb e Cr para controlar balanço de cores ao utilizar vídeo componente.
Use Betacam Levels
Os produtos Blackmagic Design usam níveis SMPTE de vídeo composto analógico
para manter compatibilidade com a maioria dos equipamentos de vídeo modernos.
Habilite esta caixa de verificação para trabalhar com decks Sony Betacam SP.
NTSC IRE
Selecione a configuração 7.5 IRE para o vídeo composto NTSC usado nos EUA e
outros países. Selecione 0 IRE se estiver trabalhando no Japão ou em países que não
utilizem a configuração 7.5 IRE. Formatos de alta definição e PAL não usam esta
configuração.
Habilite o caixa de verificação “Use Betacam levels” ao trabalhar com decks Sony Betacam
SP. Selecione o nível IRE NTSC ao utilizar um formato de vídeo composto NTSC.
Reference Input
O ajuste de referência permite ajustar a temporização das saídas de vídeo do seu hardware em
relação à entrada de sincronização de vídeo. Isso é muito usado em grandes instalações
broadcast onde a saída de vídeo precisa ser sincronizada com precisão. O ajuste de referência
está em amostras para que você possa obter um ajuste de tempo extremamente preciso ao
nível de amostra.
Um exemplo comum de como essa configuração seria usada é quando todos os equipamentos
na sua instalação têm uma referência comum estável conectada e, portanto, todos os
dispositivos teriam o ajuste de tempo configurado de modo que todas as saídas de vídeo
correspondam perfeitamente. Com isso, seria possível alternar entre dispositivos em um
roteador downstream ou switcher de produção e eliminaria qualquer falha durante o processo.
731Blackmagic Desktop Video Setup

Caso esteja se casando a uma referência, ajuste esta configuração para
sincronizar a saída de vídeo de acordo com a entrada de referência.
Mapeando Conectores para a DeckLink Quad 2
Caso tenha uma DeckLink Quad 2 instalada no seu computador, você pode receber ou transmitir
sinais SDI por meio de oito conectores miniBNC independentes. Isso oferece a capacidade de
capturar ou reproduzir oito fluxos de vídeo separados. É como contar com oito dispositivos de
captura e reprodução em um único produto. Por esta razão, a DeckLink Quad 2 aparece no
Desktop Video Setup como oito dispositivos DeckLink Quad individuais, o que facilita a
configuração das suas entradas e saídas. Você pode inclusive nomear cada dispositivo e
acompanhar qual unidade DeckLink Quad está sendo usada para um sinal de vídeo específico.
Os conectores SDI podem ser mapeados para cada dispositivo usando as configurações de
mapeamento de conectores no utilitário Desktop Video Setup, mas é importante lembrar que
conectores específicos são dedicados a dispositivos específicos. Por exemplo, SDI 1 é dedicado à
DeckLink Quad (1) e SDI 2 é dedicado à DeckLink Quad (1) e DeckLink Quad (5).
Se você tiver uma DeckLink Quad 2 instalada, as configurações “Connector Mapping”
permitem atribuir conectores SDI a cada dispositivo DeckLink Quad.
Você pode ver quais conectores SDI são dedicados a cada dispositivo DeckLink Quad consultando
a tabela abaixo, onde você também pode verificar as opções de mapeamento para eles.
Opções de Mapeamento
Dispositivos DeckLink Quad Conectores SDI Dedicados
DeckLink Quad (1) SDI 1 e 2 ou SDI 1
DeckLink Quad (2) SDI 3 e 4 ou SDI 3
DeckLink Quad (3) SDI 5 e 6 ou SDI 5
DeckLink Quad (4) SDI 7 e 8 ou SDI 7
DeckLink Quad (5) SDI 2 ou nenhum
DeckLink Quad (6) SDI 4 ou nenhum
DeckLink Quad (7) SDI 6 ou nenhum
DeckLink Quad (8) SDI 8 ou nenhum
Vale mencionar que, ao configurar um conector SDI para um dispositivo específico, o dispositivo
que estiver compartilhando aquele conector também será afetado. Por exemplo,
se a DeckLink Quad (1) estiver configurada para usar o SDI 1 e 2, a DeckLink Quad (5) será
automaticamente configurada como "Nenhum" porque o seu conector SDI compartilhado está
sendo usado. Como alternativa, se você selecionar SDI 2 na DeckLink Quad (5), a DeckLink Quad
(1) será definida automaticamente para o SDI 1. Por esta razão, é importante notar quais entradas ou
saídas SDI estão sendo usadas por cada dispositivo, a fim de evitar a interrupção acidental da
entrada ou saída de outro dispositivo.
732Blackmagic Desktop Video Setup
A página está carregando ...
A página está carregando ...
A página está carregando ...
A página está carregando ...
A página está carregando ...
A página está carregando ...
A página está carregando ...
A página está carregando ...
A página está carregando ...
A página está carregando ...
A página está carregando ...
A página está carregando ...
A página está carregando ...
A página está carregando ...
A página está carregando ...
A página está carregando ...
A página está carregando ...
A página está carregando ...
A página está carregando ...
A página está carregando ...
A página está carregando ...
A página está carregando ...
A página está carregando ...
A página está carregando ...
A página está carregando ...
A página está carregando ...
A página está carregando ...
A página está carregando ...
A página está carregando ...
A página está carregando ...
A página está carregando ...
A página está carregando ...
A página está carregando ...
A página está carregando ...
A página está carregando ...
A página está carregando ...
A página está carregando ...
A página está carregando ...
A página está carregando ...
A página está carregando ...
A página está carregando ...
A página está carregando ...
A página está carregando ...
A página está carregando ...
A página está carregando ...
A página está carregando ...
A página está carregando ...
A página está carregando ...
A página está carregando ...
A página está carregando ...
A página está carregando ...
A página está carregando ...
A página está carregando ...
A página está carregando ...
A página está carregando ...
A página está carregando ...
A página está carregando ...
A página está carregando ...
A página está carregando ...
A página está carregando ...
A página está carregando ...
A página está carregando ...
A página está carregando ...
A página está carregando ...
A página está carregando ...
A página está carregando ...
A página está carregando ...
A página está carregando ...
A página está carregando ...
A página está carregando ...
A página está carregando ...
A página está carregando ...
A página está carregando ...
A página está carregando ...
A página está carregando ...
A página está carregando ...
A página está carregando ...
A página está carregando ...
A página está carregando ...
A página está carregando ...
A página está carregando ...
A página está carregando ...
A página está carregando ...
A página está carregando ...
A página está carregando ...
A página está carregando ...
A página está carregando ...
A página está carregando ...
A página está carregando ...
A página está carregando ...
A página está carregando ...
A página está carregando ...
A página está carregando ...
A página está carregando ...
A página está carregando ...
A página está carregando ...
A página está carregando ...
A página está carregando ...
A página está carregando ...
A página está carregando ...
A página está carregando ...
A página está carregando ...
A página está carregando ...
A página está carregando ...
A página está carregando ...
A página está carregando ...
A página está carregando ...
A página está carregando ...
A página está carregando ...
A página está carregando ...
A página está carregando ...
A página está carregando ...
A página está carregando ...
A página está carregando ...
A página está carregando ...
A página está carregando ...
A página está carregando ...
A página está carregando ...
A página está carregando ...
A página está carregando ...
A página está carregando ...
A página está carregando ...
A página está carregando ...
A página está carregando ...
A página está carregando ...
A página está carregando ...
A página está carregando ...
A página está carregando ...
A página está carregando ...
A página está carregando ...
A página está carregando ...
A página está carregando ...
A página está carregando ...
A página está carregando ...
A página está carregando ...
A página está carregando ...
A página está carregando ...
A página está carregando ...
-
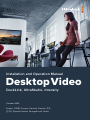 1
1
-
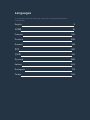 2
2
-
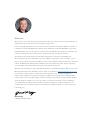 3
3
-
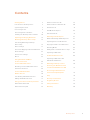 4
4
-
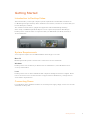 5
5
-
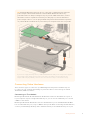 6
6
-
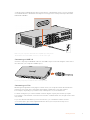 7
7
-
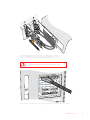 8
8
-
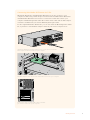 9
9
-
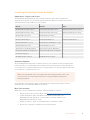 10
10
-
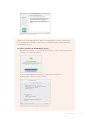 11
11
-
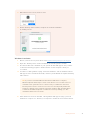 12
12
-
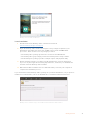 13
13
-
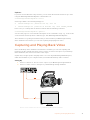 14
14
-
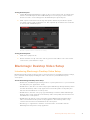 15
15
-
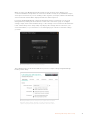 16
16
-
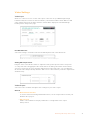 17
17
-
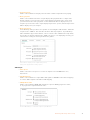 18
18
-
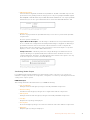 19
19
-
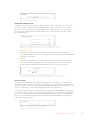 20
20
-
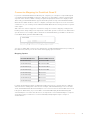 21
21
-
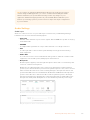 22
22
-
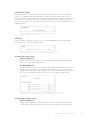 23
23
-
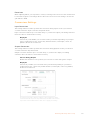 24
24
-
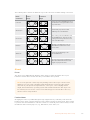 25
25
-
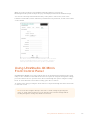 26
26
-
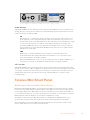 27
27
-
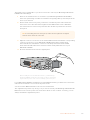 28
28
-
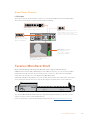 29
29
-
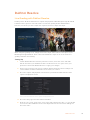 30
30
-
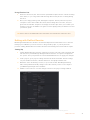 31
31
-
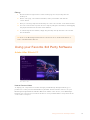 32
32
-
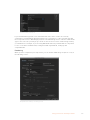 33
33
-
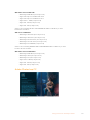 34
34
-
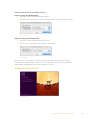 35
35
-
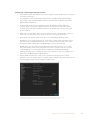 36
36
-
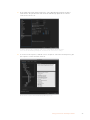 37
37
-
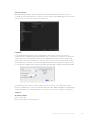 38
38
-
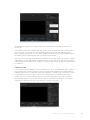 39
39
-
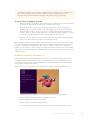 40
40
-
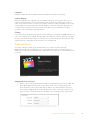 41
41
-
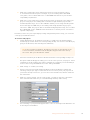 42
42
-
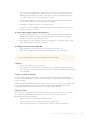 43
43
-
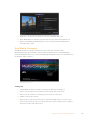 44
44
-
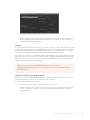 45
45
-
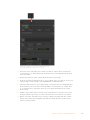 46
46
-
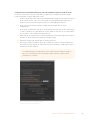 47
47
-
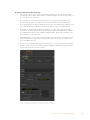 48
48
-
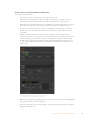 49
49
-
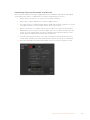 50
50
-
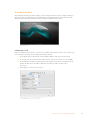 51
51
-
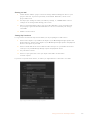 52
52
-
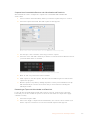 53
53
-
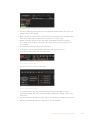 54
54
-
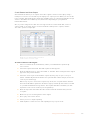 55
55
-
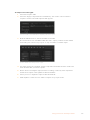 56
56
-
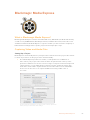 57
57
-
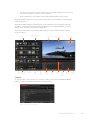 58
58
-
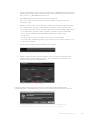 59
59
-
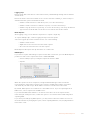 60
60
-
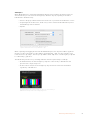 61
61
-
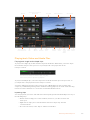 62
62
-
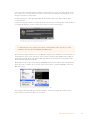 63
63
-
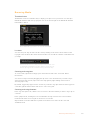 64
64
-
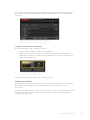 65
65
-
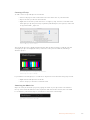 66
66
-
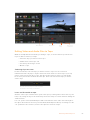 67
67
-
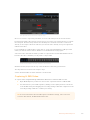 68
68
-
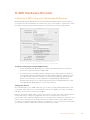 69
69
-
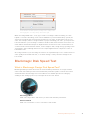 70
70
-
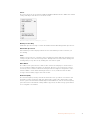 71
71
-
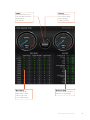 72
72
-
 73
73
-
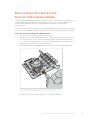 74
74
-
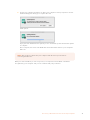 75
75
-
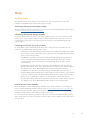 76
76
-
 77
77
-
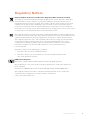 78
78
-
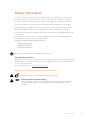 79
79
-
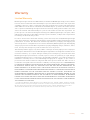 80
80
-
 81
81
-
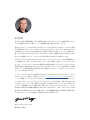 82
82
-
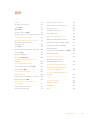 83
83
-
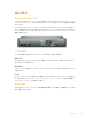 84
84
-
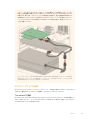 85
85
-
 86
86
-
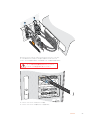 87
87
-
 88
88
-
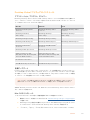 89
89
-
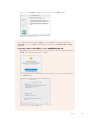 90
90
-
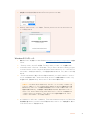 91
91
-
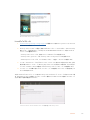 92
92
-
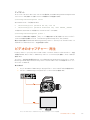 93
93
-
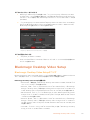 94
94
-
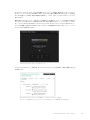 95
95
-
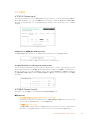 96
96
-
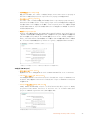 97
97
-
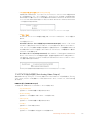 98
98
-
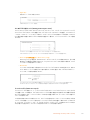 99
99
-
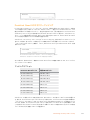 100
100
-
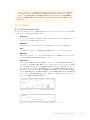 101
101
-
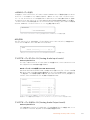 102
102
-
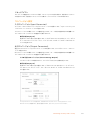 103
103
-
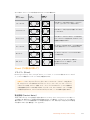 104
104
-
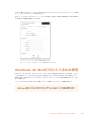 105
105
-
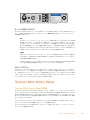 106
106
-
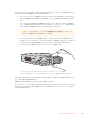 107
107
-
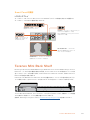 108
108
-
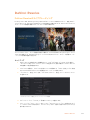 109
109
-
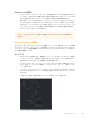 110
110
-
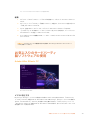 111
111
-
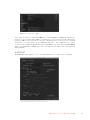 112
112
-
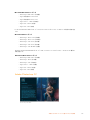 113
113
-
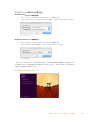 114
114
-
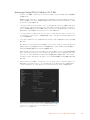 115
115
-
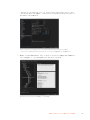 116
116
-
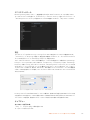 117
117
-
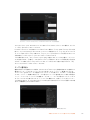 118
118
-
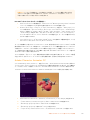 119
119
-
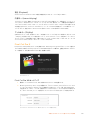 120
120
-
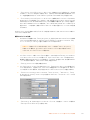 121
121
-
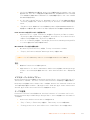 122
122
-
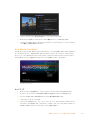 123
123
-
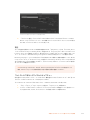 124
124
-
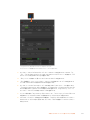 125
125
-
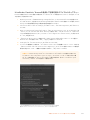 126
126
-
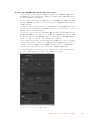 127
127
-
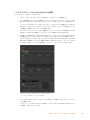 128
128
-
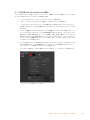 129
129
-
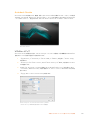 130
130
-
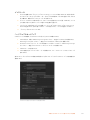 131
131
-
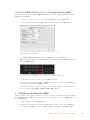 132
132
-
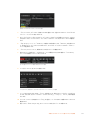 133
133
-
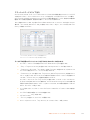 134
134
-
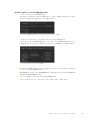 135
135
-
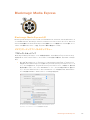 136
136
-
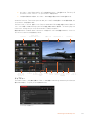 137
137
-
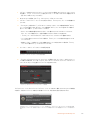 138
138
-
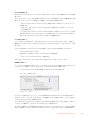 139
139
-
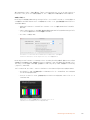 140
140
-
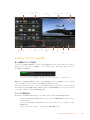 141
141
-
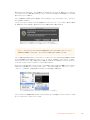 142
142
-
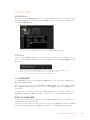 143
143
-
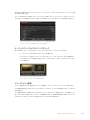 144
144
-
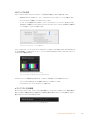 145
145
-
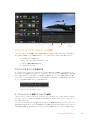 146
146
-
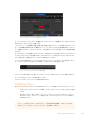 147
147
-
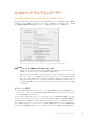 148
148
-
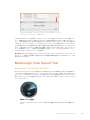 149
149
-
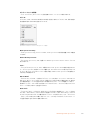 150
150
-
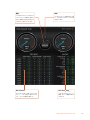 151
151
-
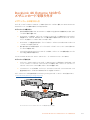 152
152
-
 153
153
-
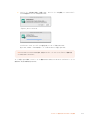 154
154
-
 155
155
-
 156
156
-
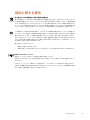 157
157
-
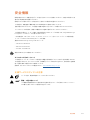 158
158
-
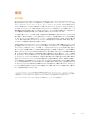 159
159
-
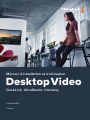 160
160
-
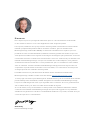 161
161
-
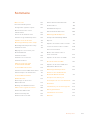 162
162
-
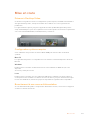 163
163
-
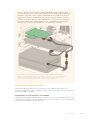 164
164
-
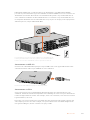 165
165
-
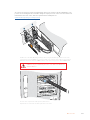 166
166
-
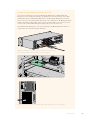 167
167
-
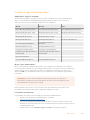 168
168
-
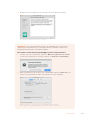 169
169
-
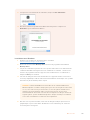 170
170
-
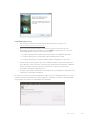 171
171
-
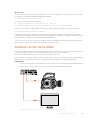 172
172
-
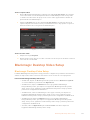 173
173
-
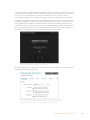 174
174
-
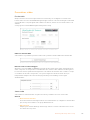 175
175
-
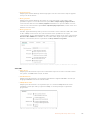 176
176
-
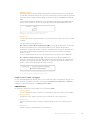 177
177
-
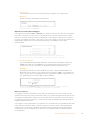 178
178
-
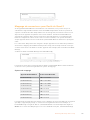 179
179
-
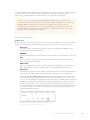 180
180
-
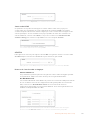 181
181
-
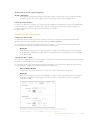 182
182
-
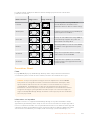 183
183
-
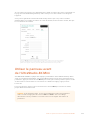 184
184
-
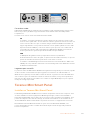 185
185
-
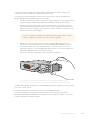 186
186
-
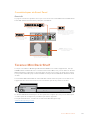 187
187
-
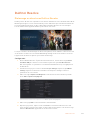 188
188
-
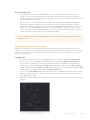 189
189
-
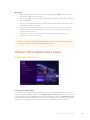 190
190
-
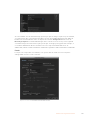 191
191
-
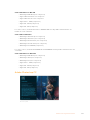 192
192
-
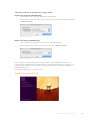 193
193
-
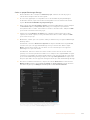 194
194
-
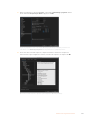 195
195
-
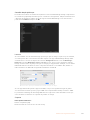 196
196
-
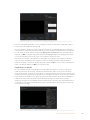 197
197
-
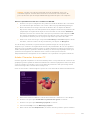 198
198
-
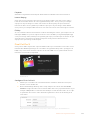 199
199
-
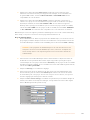 200
200
-
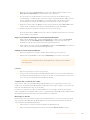 201
201
-
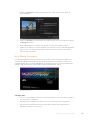 202
202
-
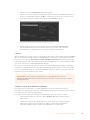 203
203
-
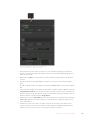 204
204
-
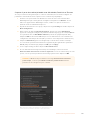 205
205
-
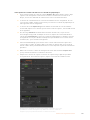 206
206
-
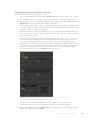 207
207
-
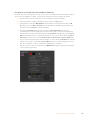 208
208
-
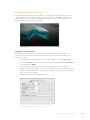 209
209
-
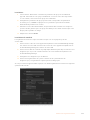 210
210
-
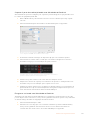 211
211
-
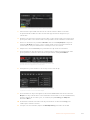 212
212
-
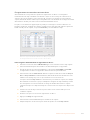 213
213
-
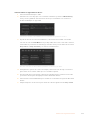 214
214
-
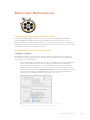 215
215
-
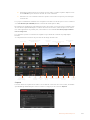 216
216
-
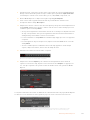 217
217
-
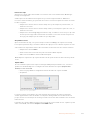 218
218
-
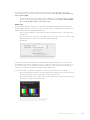 219
219
-
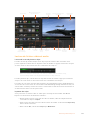 220
220
-
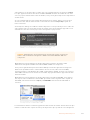 221
221
-
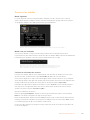 222
222
-
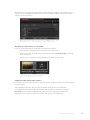 223
223
-
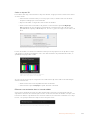 224
224
-
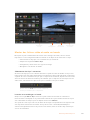 225
225
-
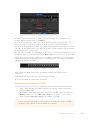 226
226
-
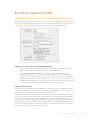 227
227
-
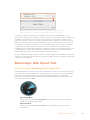 228
228
-
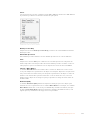 229
229
-
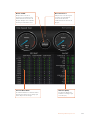 230
230
-
 231
231
-
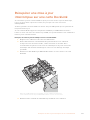 232
232
-
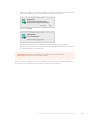 233
233
-
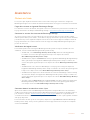 234
234
-
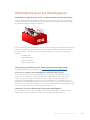 235
235
-
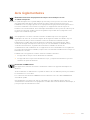 236
236
-
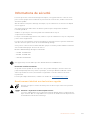 237
237
-
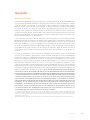 238
238
-
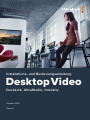 239
239
-
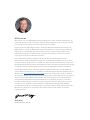 240
240
-
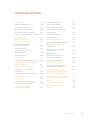 241
241
-
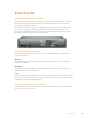 242
242
-
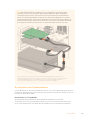 243
243
-
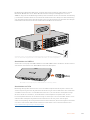 244
244
-
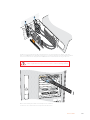 245
245
-
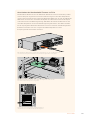 246
246
-
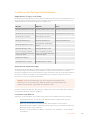 247
247
-
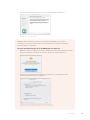 248
248
-
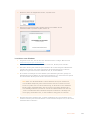 249
249
-
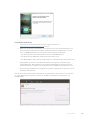 250
250
-
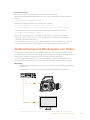 251
251
-
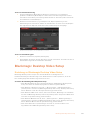 252
252
-
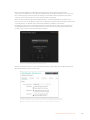 253
253
-
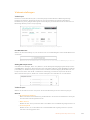 254
254
-
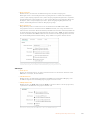 255
255
-
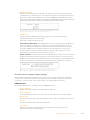 256
256
-
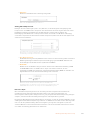 257
257
-
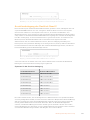 258
258
-
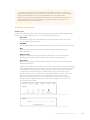 259
259
-
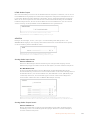 260
260
-
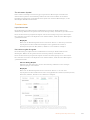 261
261
-
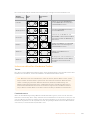 262
262
-
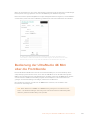 263
263
-
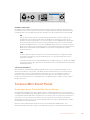 264
264
-
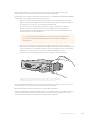 265
265
-
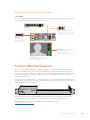 266
266
-
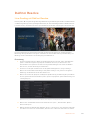 267
267
-
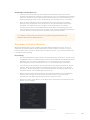 268
268
-
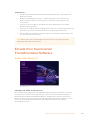 269
269
-
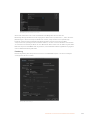 270
270
-
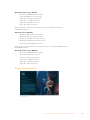 271
271
-
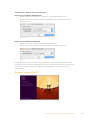 272
272
-
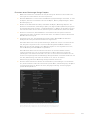 273
273
-
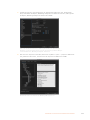 274
274
-
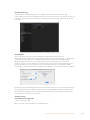 275
275
-
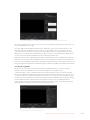 276
276
-
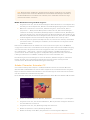 277
277
-
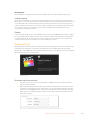 278
278
-
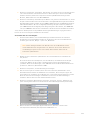 279
279
-
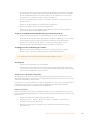 280
280
-
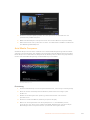 281
281
-
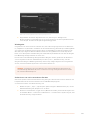 282
282
-
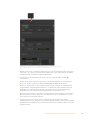 283
283
-
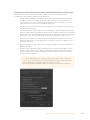 284
284
-
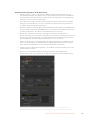 285
285
-
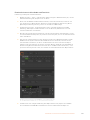 286
286
-
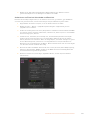 287
287
-
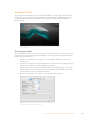 288
288
-
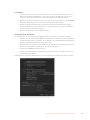 289
289
-
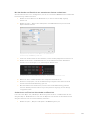 290
290
-
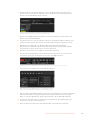 291
291
-
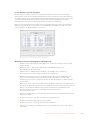 292
292
-
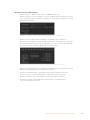 293
293
-
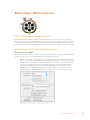 294
294
-
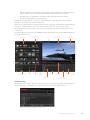 295
295
-
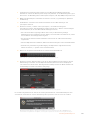 296
296
-
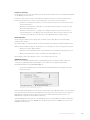 297
297
-
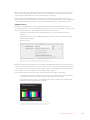 298
298
-
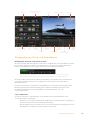 299
299
-
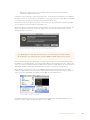 300
300
-
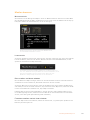 301
301
-
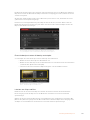 302
302
-
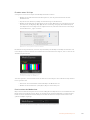 303
303
-
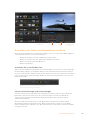 304
304
-
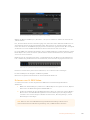 305
305
-
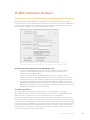 306
306
-
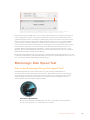 307
307
-
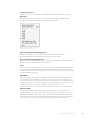 308
308
-
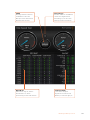 309
309
-
 310
310
-
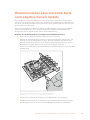 311
311
-
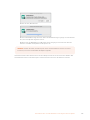 312
312
-
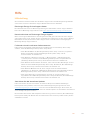 313
313
-
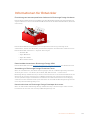 314
314
-
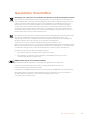 315
315
-
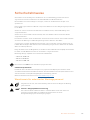 316
316
-
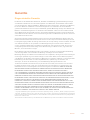 317
317
-
 318
318
-
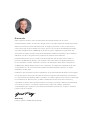 319
319
-
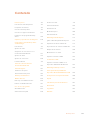 320
320
-
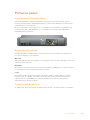 321
321
-
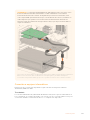 322
322
-
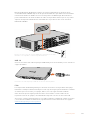 323
323
-
 324
324
-
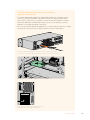 325
325
-
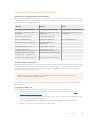 326
326
-
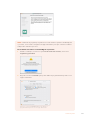 327
327
-
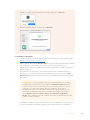 328
328
-
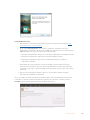 329
329
-
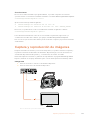 330
330
-
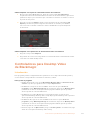 331
331
-
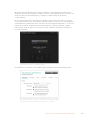 332
332
-
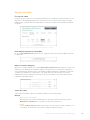 333
333
-
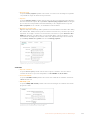 334
334
-
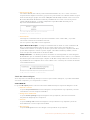 335
335
-
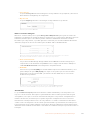 336
336
-
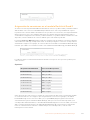 337
337
-
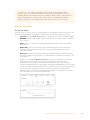 338
338
-
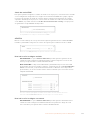 339
339
-
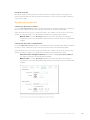 340
340
-
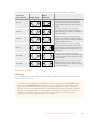 341
341
-
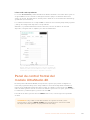 342
342
-
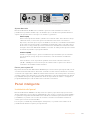 343
343
-
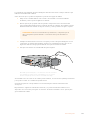 344
344
-
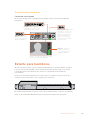 345
345
-
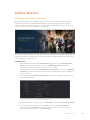 346
346
-
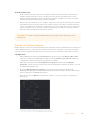 347
347
-
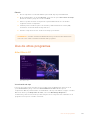 348
348
-
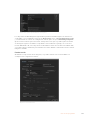 349
349
-
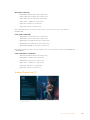 350
350
-
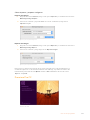 351
351
-
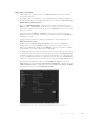 352
352
-
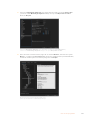 353
353
-
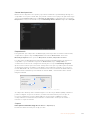 354
354
-
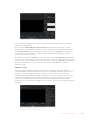 355
355
-
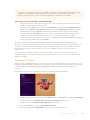 356
356
-
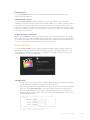 357
357
-
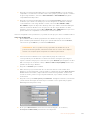 358
358
-
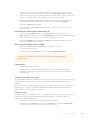 359
359
-
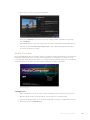 360
360
-
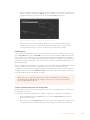 361
361
-
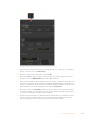 362
362
-
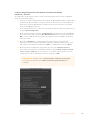 363
363
-
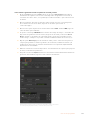 364
364
-
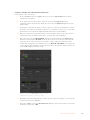 365
365
-
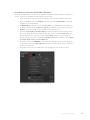 366
366
-
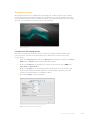 367
367
-
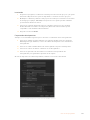 368
368
-
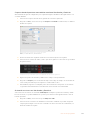 369
369
-
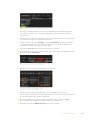 370
370
-
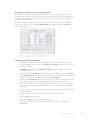 371
371
-
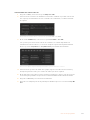 372
372
-
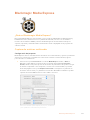 373
373
-
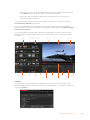 374
374
-
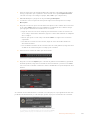 375
375
-
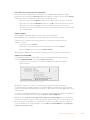 376
376
-
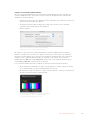 377
377
-
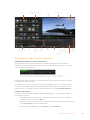 378
378
-
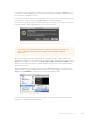 379
379
-
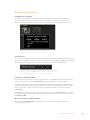 380
380
-
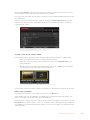 381
381
-
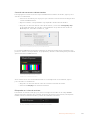 382
382
-
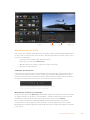 383
383
-
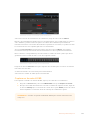 384
384
-
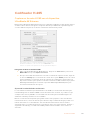 385
385
-
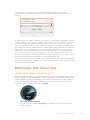 386
386
-
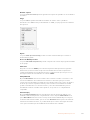 387
387
-
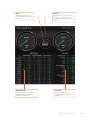 388
388
-
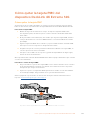 389
389
-
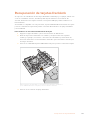 390
390
-
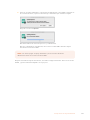 391
391
-
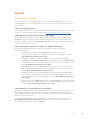 392
392
-
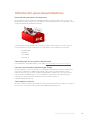 393
393
-
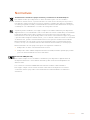 394
394
-
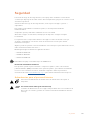 395
395
-
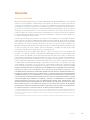 396
396
-
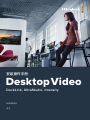 397
397
-
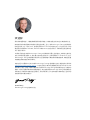 398
398
-
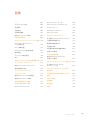 399
399
-
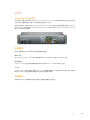 400
400
-
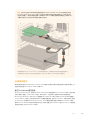 401
401
-
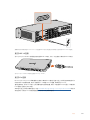 402
402
-
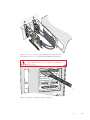 403
403
-
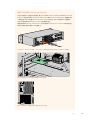 404
404
-
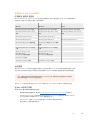 405
405
-
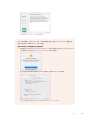 406
406
-
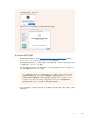 407
407
-
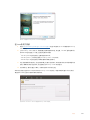 408
408
-
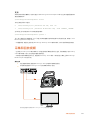 409
409
-
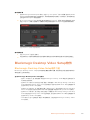 410
410
-
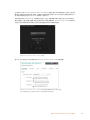 411
411
-
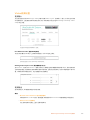 412
412
-
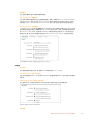 413
413
-
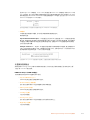 414
414
-
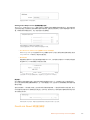 415
415
-
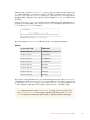 416
416
-
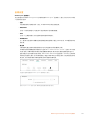 417
417
-
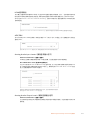 418
418
-
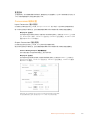 419
419
-
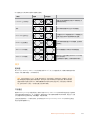 420
420
-
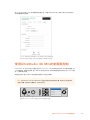 421
421
-
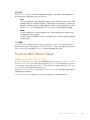 422
422
-
 423
423
-
 424
424
-
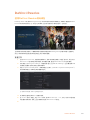 425
425
-
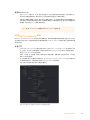 426
426
-
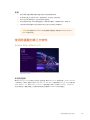 427
427
-
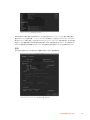 428
428
-
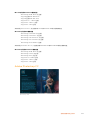 429
429
-
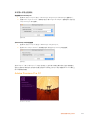 430
430
-
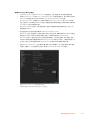 431
431
-
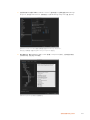 432
432
-
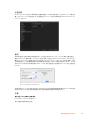 433
433
-
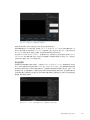 434
434
-
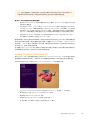 435
435
-
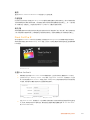 436
436
-
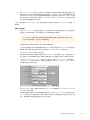 437
437
-
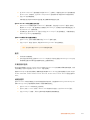 438
438
-
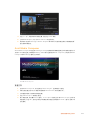 439
439
-
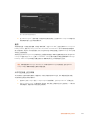 440
440
-
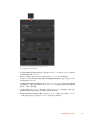 441
441
-
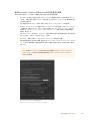 442
442
-
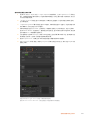 443
443
-
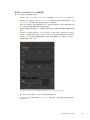 444
444
-
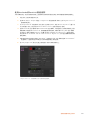 445
445
-
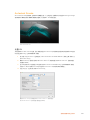 446
446
-
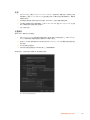 447
447
-
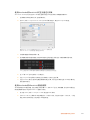 448
448
-
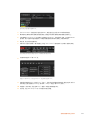 449
449
-
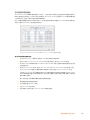 450
450
-
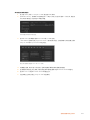 451
451
-
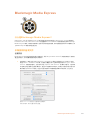 452
452
-
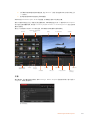 453
453
-
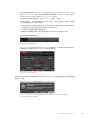 454
454
-
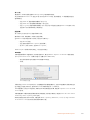 455
455
-
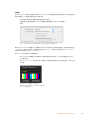 456
456
-
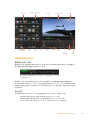 457
457
-
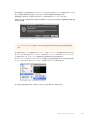 458
458
-
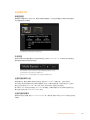 459
459
-
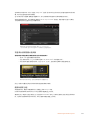 460
460
-
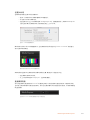 461
461
-
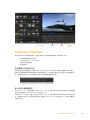 462
462
-
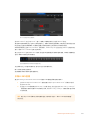 463
463
-
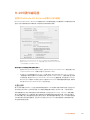 464
464
-
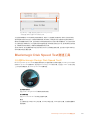 465
465
-
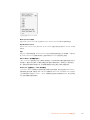 466
466
-
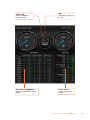 467
467
-
 468
468
-
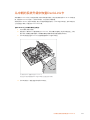 469
469
-
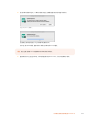 470
470
-
 471
471
-
 472
472
-
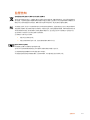 473
473
-
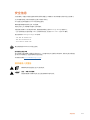 474
474
-
 475
475
-
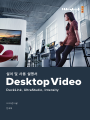 476
476
-
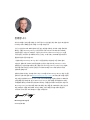 477
477
-
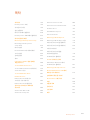 478
478
-
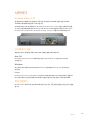 479
479
-
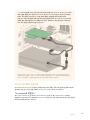 480
480
-
 481
481
-
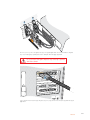 482
482
-
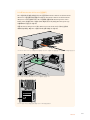 483
483
-
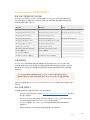 484
484
-
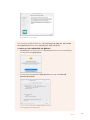 485
485
-
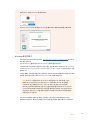 486
486
-
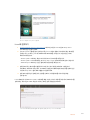 487
487
-
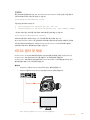 488
488
-
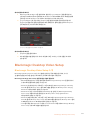 489
489
-
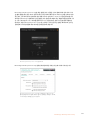 490
490
-
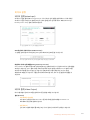 491
491
-
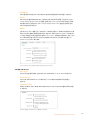 492
492
-
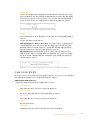 493
493
-
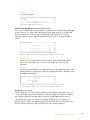 494
494
-
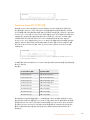 495
495
-
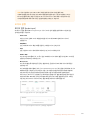 496
496
-
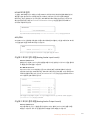 497
497
-
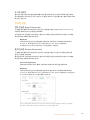 498
498
-
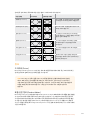 499
499
-
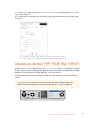 500
500
-
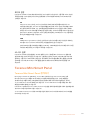 501
501
-
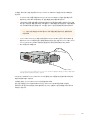 502
502
-
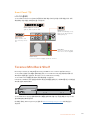 503
503
-
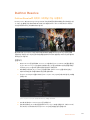 504
504
-
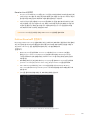 505
505
-
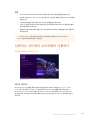 506
506
-
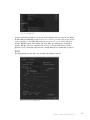 507
507
-
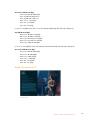 508
508
-
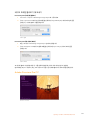 509
509
-
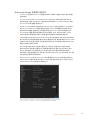 510
510
-
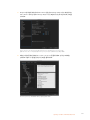 511
511
-
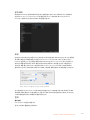 512
512
-
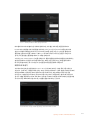 513
513
-
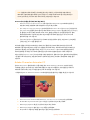 514
514
-
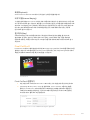 515
515
-
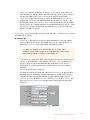 516
516
-
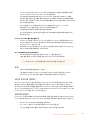 517
517
-
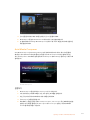 518
518
-
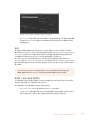 519
519
-
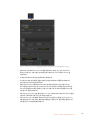 520
520
-
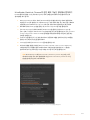 521
521
-
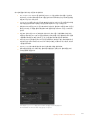 522
522
-
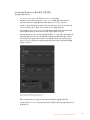 523
523
-
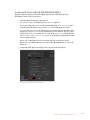 524
524
-
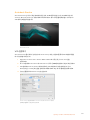 525
525
-
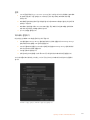 526
526
-
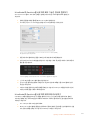 527
527
-
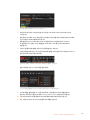 528
528
-
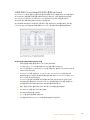 529
529
-
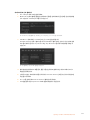 530
530
-
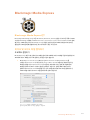 531
531
-
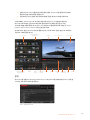 532
532
-
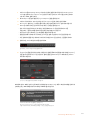 533
533
-
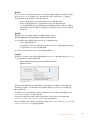 534
534
-
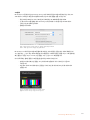 535
535
-
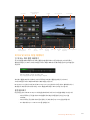 536
536
-
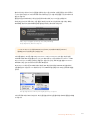 537
537
-
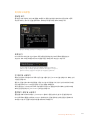 538
538
-
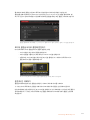 539
539
-
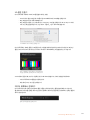 540
540
-
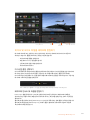 541
541
-
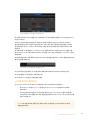 542
542
-
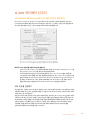 543
543
-
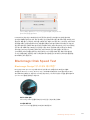 544
544
-
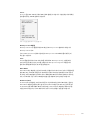 545
545
-
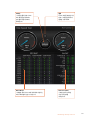 546
546
-
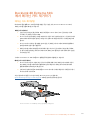 547
547
-
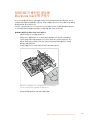 548
548
-
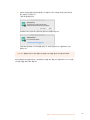 549
549
-
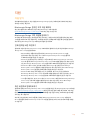 550
550
-
 551
551
-
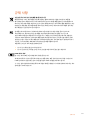 552
552
-
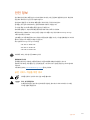 553
553
-
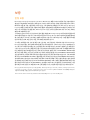 554
554
-
 555
555
-
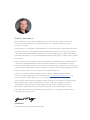 556
556
-
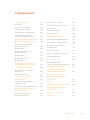 557
557
-
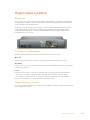 558
558
-
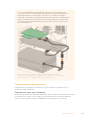 559
559
-
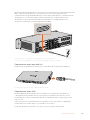 560
560
-
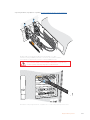 561
561
-
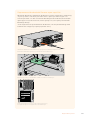 562
562
-
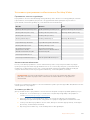 563
563
-
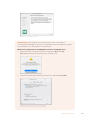 564
564
-
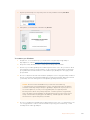 565
565
-
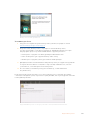 566
566
-
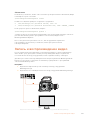 567
567
-
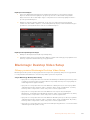 568
568
-
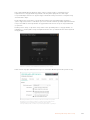 569
569
-
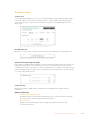 570
570
-
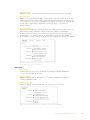 571
571
-
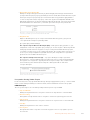 572
572
-
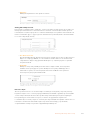 573
573
-
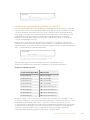 574
574
-
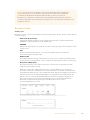 575
575
-
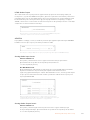 576
576
-
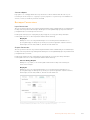 577
577
-
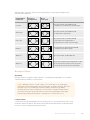 578
578
-
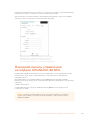 579
579
-
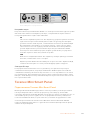 580
580
-
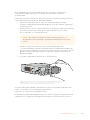 581
581
-
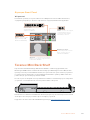 582
582
-
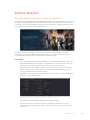 583
583
-
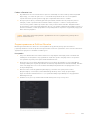 584
584
-
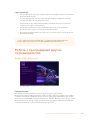 585
585
-
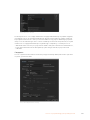 586
586
-
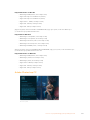 587
587
-
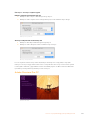 588
588
-
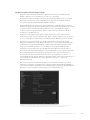 589
589
-
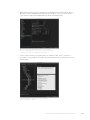 590
590
-
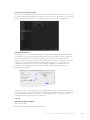 591
591
-
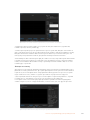 592
592
-
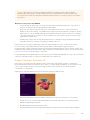 593
593
-
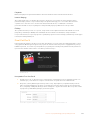 594
594
-
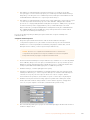 595
595
-
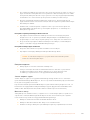 596
596
-
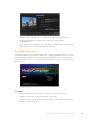 597
597
-
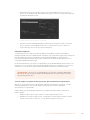 598
598
-
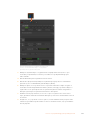 599
599
-
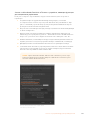 600
600
-
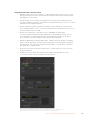 601
601
-
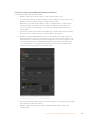 602
602
-
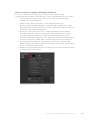 603
603
-
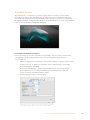 604
604
-
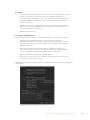 605
605
-
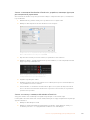 606
606
-
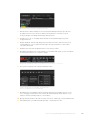 607
607
-
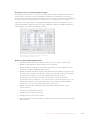 608
608
-
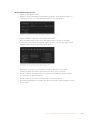 609
609
-
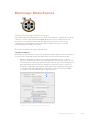 610
610
-
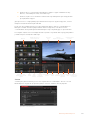 611
611
-
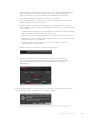 612
612
-
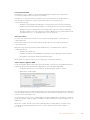 613
613
-
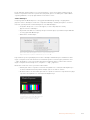 614
614
-
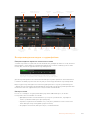 615
615
-
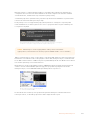 616
616
-
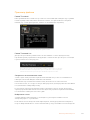 617
617
-
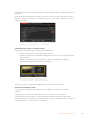 618
618
-
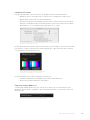 619
619
-
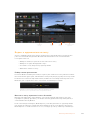 620
620
-
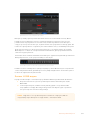 621
621
-
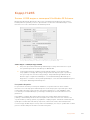 622
622
-
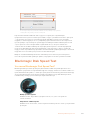 623
623
-
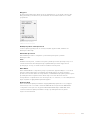 624
624
-
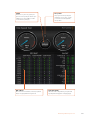 625
625
-
 626
626
-
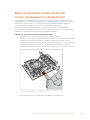 627
627
-
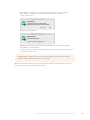 628
628
-
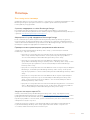 629
629
-
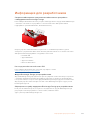 630
630
-
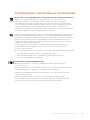 631
631
-
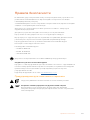 632
632
-
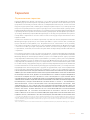 633
633
-
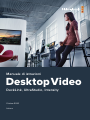 634
634
-
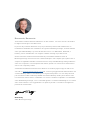 635
635
-
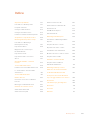 636
636
-
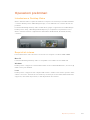 637
637
-
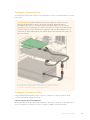 638
638
-
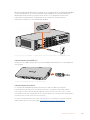 639
639
-
 640
640
-
 641
641
-
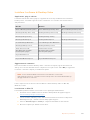 642
642
-
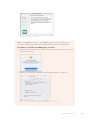 643
643
-
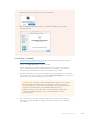 644
644
-
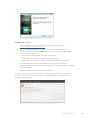 645
645
-
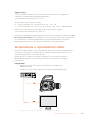 646
646
-
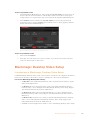 647
647
-
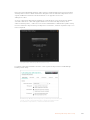 648
648
-
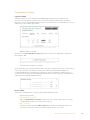 649
649
-
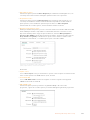 650
650
-
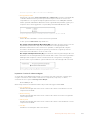 651
651
-
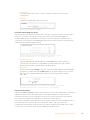 652
652
-
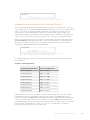 653
653
-
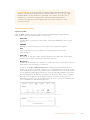 654
654
-
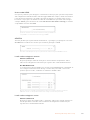 655
655
-
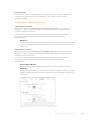 656
656
-
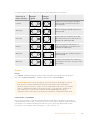 657
657
-
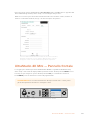 658
658
-
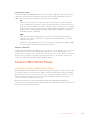 659
659
-
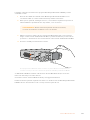 660
660
-
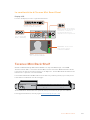 661
661
-
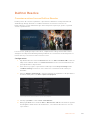 662
662
-
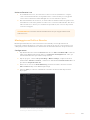 663
663
-
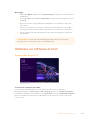 664
664
-
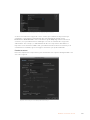 665
665
-
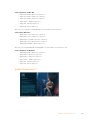 666
666
-
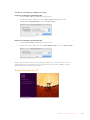 667
667
-
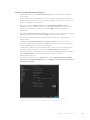 668
668
-
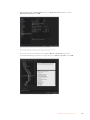 669
669
-
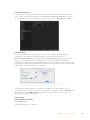 670
670
-
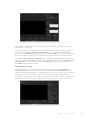 671
671
-
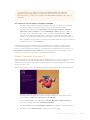 672
672
-
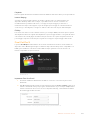 673
673
-
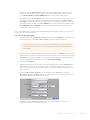 674
674
-
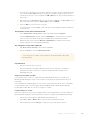 675
675
-
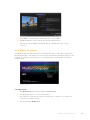 676
676
-
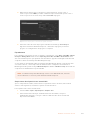 677
677
-
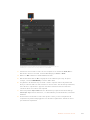 678
678
-
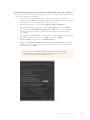 679
679
-
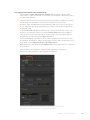 680
680
-
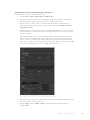 681
681
-
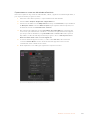 682
682
-
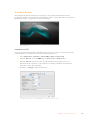 683
683
-
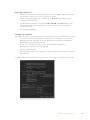 684
684
-
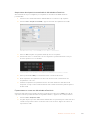 685
685
-
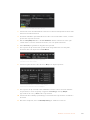 686
686
-
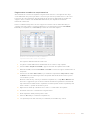 687
687
-
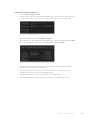 688
688
-
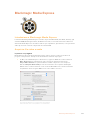 689
689
-
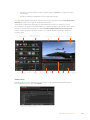 690
690
-
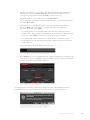 691
691
-
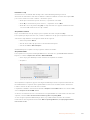 692
692
-
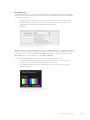 693
693
-
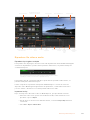 694
694
-
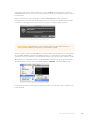 695
695
-
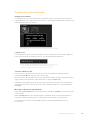 696
696
-
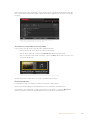 697
697
-
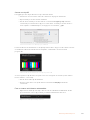 698
698
-
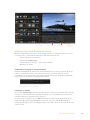 699
699
-
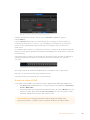 700
700
-
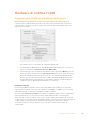 701
701
-
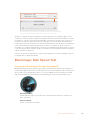 702
702
-
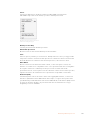 703
703
-
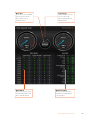 704
704
-
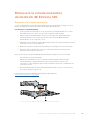 705
705
-
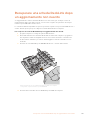 706
706
-
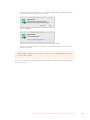 707
707
-
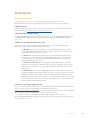 708
708
-
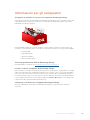 709
709
-
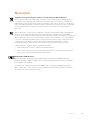 710
710
-
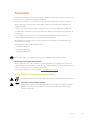 711
711
-
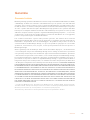 712
712
-
 713
713
-
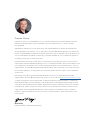 714
714
-
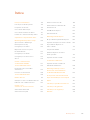 715
715
-
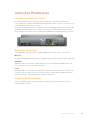 716
716
-
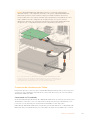 717
717
-
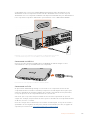 718
718
-
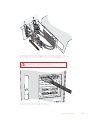 719
719
-
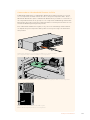 720
720
-
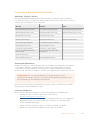 721
721
-
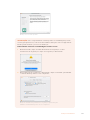 722
722
-
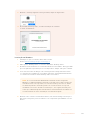 723
723
-
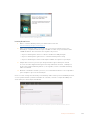 724
724
-
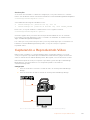 725
725
-
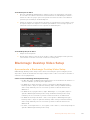 726
726
-
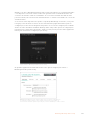 727
727
-
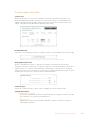 728
728
-
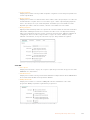 729
729
-
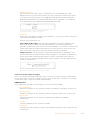 730
730
-
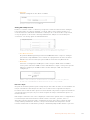 731
731
-
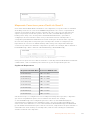 732
732
-
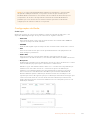 733
733
-
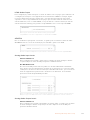 734
734
-
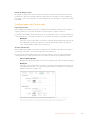 735
735
-
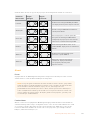 736
736
-
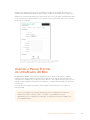 737
737
-
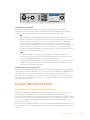 738
738
-
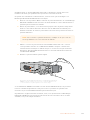 739
739
-
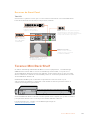 740
740
-
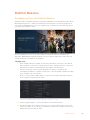 741
741
-
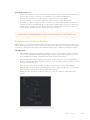 742
742
-
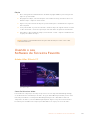 743
743
-
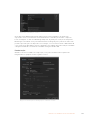 744
744
-
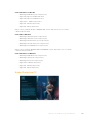 745
745
-
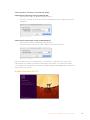 746
746
-
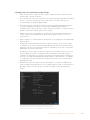 747
747
-
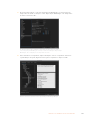 748
748
-
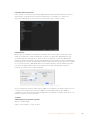 749
749
-
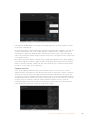 750
750
-
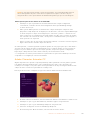 751
751
-
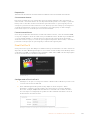 752
752
-
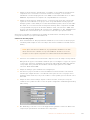 753
753
-
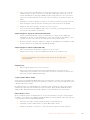 754
754
-
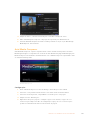 755
755
-
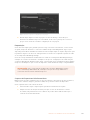 756
756
-
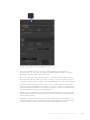 757
757
-
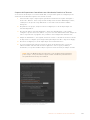 758
758
-
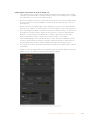 759
759
-
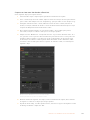 760
760
-
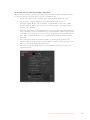 761
761
-
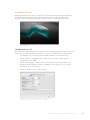 762
762
-
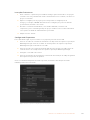 763
763
-
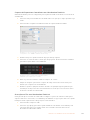 764
764
-
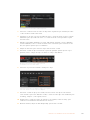 765
765
-
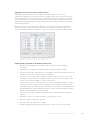 766
766
-
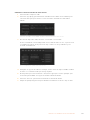 767
767
-
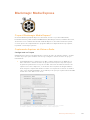 768
768
-
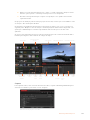 769
769
-
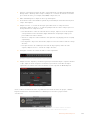 770
770
-
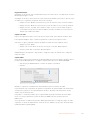 771
771
-
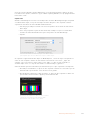 772
772
-
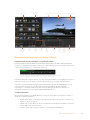 773
773
-
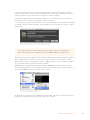 774
774
-
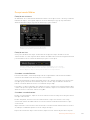 775
775
-
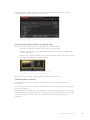 776
776
-
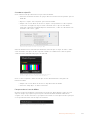 777
777
-
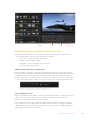 778
778
-
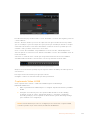 779
779
-
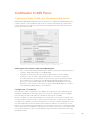 780
780
-
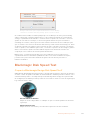 781
781
-
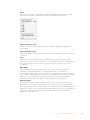 782
782
-
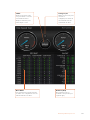 783
783
-
 784
784
-
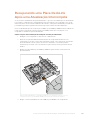 785
785
-
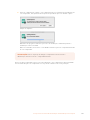 786
786
-
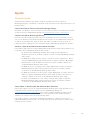 787
787
-
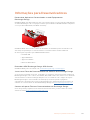 788
788
-
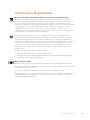 789
789
-
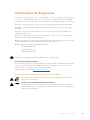 790
790
-
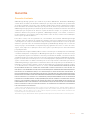 791
791
-
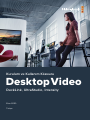 792
792
-
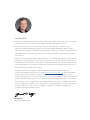 793
793
-
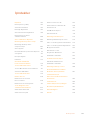 794
794
-
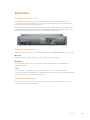 795
795
-
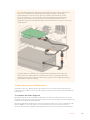 796
796
-
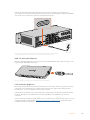 797
797
-
 798
798
-
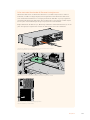 799
799
-
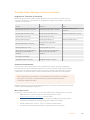 800
800
-
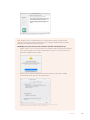 801
801
-
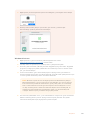 802
802
-
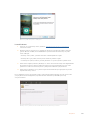 803
803
-
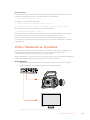 804
804
-
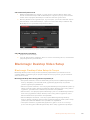 805
805
-
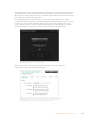 806
806
-
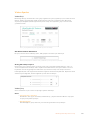 807
807
-
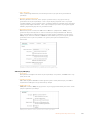 808
808
-
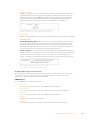 809
809
-
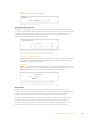 810
810
-
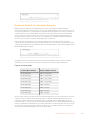 811
811
-
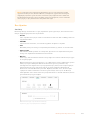 812
812
-
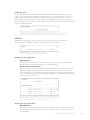 813
813
-
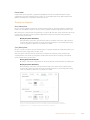 814
814
-
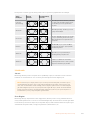 815
815
-
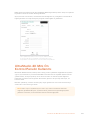 816
816
-
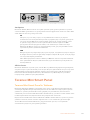 817
817
-
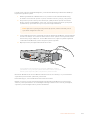 818
818
-
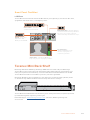 819
819
-
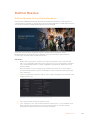 820
820
-
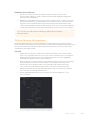 821
821
-
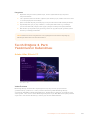 822
822
-
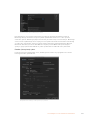 823
823
-
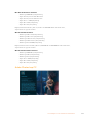 824
824
-
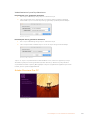 825
825
-
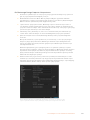 826
826
-
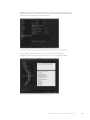 827
827
-
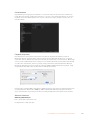 828
828
-
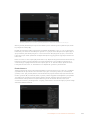 829
829
-
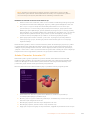 830
830
-
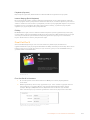 831
831
-
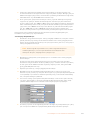 832
832
-
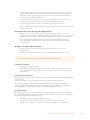 833
833
-
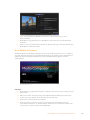 834
834
-
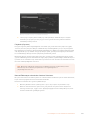 835
835
-
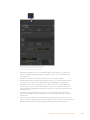 836
836
-
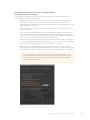 837
837
-
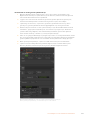 838
838
-
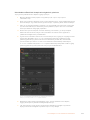 839
839
-
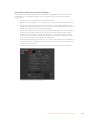 840
840
-
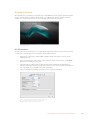 841
841
-
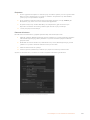 842
842
-
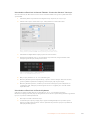 843
843
-
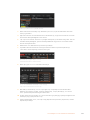 844
844
-
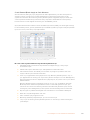 845
845
-
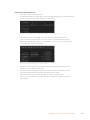 846
846
-
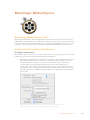 847
847
-
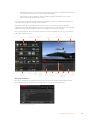 848
848
-
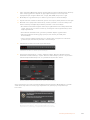 849
849
-
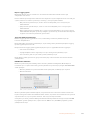 850
850
-
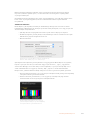 851
851
-
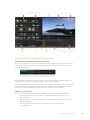 852
852
-
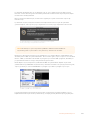 853
853
-
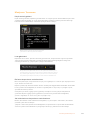 854
854
-
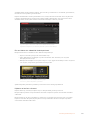 855
855
-
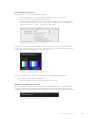 856
856
-
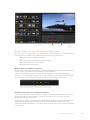 857
857
-
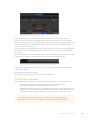 858
858
-
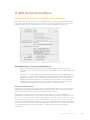 859
859
-
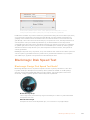 860
860
-
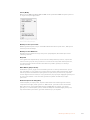 861
861
-
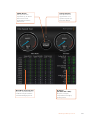 862
862
-
 863
863
-
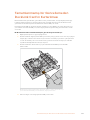 864
864
-
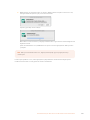 865
865
-
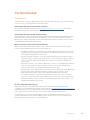 866
866
-
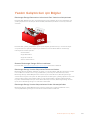 867
867
-
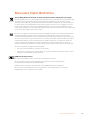 868
868
-
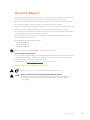 869
869
-
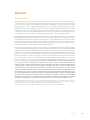 870
870
Blackmagic Desktop Video Manual do usuário
- Tipo
- Manual do usuário
em outros idiomas
- español: Blackmagic Desktop Video Manual de usuario
- français: Blackmagic Desktop Video Manuel utilisateur
- italiano: Blackmagic Desktop Video Manuale utente
- English: Blackmagic Desktop Video User manual
- русский: Blackmagic Desktop Video Руководство пользователя
- Deutsch: Blackmagic Desktop Video Benutzerhandbuch
- 日本語: Blackmagic Desktop Video ユーザーマニュアル
- Türkçe: Blackmagic Desktop Video Kullanım kılavuzu
Artigos relacionados
-
Blackmagic Desktop Video Manual do usuário
-
Blackmagic Teranex Mini Manual do usuário
-
Blackmagic Audio Monitor Manual do usuário
-
Blackmagic H.264 Pro Recorder Manual do usuário
-
Blackmagic Studio Camera Manual do usuário
-
Blackmagicdesign Web Presenter Manual do proprietário
-
Blackmagic HyperDeck Extreme 8K HDR and HyperDeck Extreme Control Manual do usuário
-
Blackmagic MultiView Manual do usuário
-
Blackmagic Duplicator 4K Manual do usuário
-
Blackmagic Teranex Mini IP Video 12G Manual do usuário
Outros documentos
-
ATEN VC486 Guia rápido
-
 Blackmagic Design ATEM Mini Manual do usuário
Blackmagic Design ATEM Mini Manual do usuário
-
Approx APPGRABBERV2 Manual do usuário
-
Hama 00042515 Manual do proprietário
-
Norstone Proje-L Manual do usuário
-
Provision-ISR SA-8200SDI Ficha de dados
-
Devialet Remote V2 matte blanc Manual do proprietário
-
Olivetti DaVinci DV1\DV2\DV4 Manual do proprietário
-
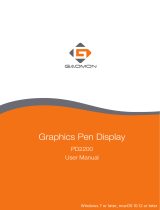 GAOMON PD2200 Graphics Pen Display Manual do usuário
GAOMON PD2200 Graphics Pen Display Manual do usuário
-
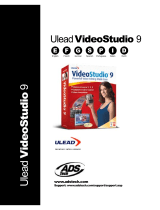 ADS Technologies USBAV-709-EF Software Manual
ADS Technologies USBAV-709-EF Software Manual