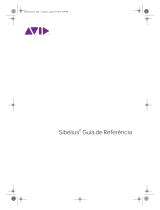Blackmagic Video Assist Manual do usuário
- Tipo
- Manual do usuário
A página está carregando...
A página está carregando...
A página está carregando...
A página está carregando...
A página está carregando...
A página está carregando...
A página está carregando...
A página está carregando...
A página está carregando...
A página está carregando...
A página está carregando...
A página está carregando...
A página está carregando...
A página está carregando...
A página está carregando...
A página está carregando...
A página está carregando...
A página está carregando...
A página está carregando...
A página está carregando...
A página está carregando...
A página está carregando...
A página está carregando...
A página está carregando...
A página está carregando...
A página está carregando...
A página está carregando...
A página está carregando...
A página está carregando...
A página está carregando...
A página está carregando...
A página está carregando...
A página está carregando...
A página está carregando...
A página está carregando...
A página está carregando...
A página está carregando...
A página está carregando...
A página está carregando...
A página está carregando...
A página está carregando...
A página está carregando...
A página está carregando...
A página está carregando...
A página está carregando...
A página está carregando...
A página está carregando...
A página está carregando...
A página está carregando...
A página está carregando...
A página está carregando...
A página está carregando...
A página está carregando...
A página está carregando...
A página está carregando...
A página está carregando...
A página está carregando...
A página está carregando...
A página está carregando...
A página está carregando...
A página está carregando...
A página está carregando...
A página está carregando...
A página está carregando...
A página está carregando...
A página está carregando...
A página está carregando...
A página está carregando...
A página está carregando...
A página está carregando...
A página está carregando...
A página está carregando...
A página está carregando...
A página está carregando...
A página está carregando...
A página está carregando...
A página está carregando...
A página está carregando...
A página está carregando...
A página está carregando...
A página está carregando...
A página está carregando...
A página está carregando...
A página está carregando...
A página está carregando...
A página está carregando...
A página está carregando...
A página está carregando...
A página está carregando...
A página está carregando...
A página está carregando...
A página está carregando...
A página está carregando...
A página está carregando...
A página está carregando...
A página está carregando...
A página está carregando...
A página está carregando...
A página está carregando...
A página está carregando...
A página está carregando...
A página está carregando...
A página está carregando...
A página está carregando...
A página está carregando...
A página está carregando...
A página está carregando...
A página está carregando...
A página está carregando...
A página está carregando...
A página está carregando...
A página está carregando...
A página está carregando...
A página está carregando...
A página está carregando...
A página está carregando...
A página está carregando...
A página está carregando...
A página está carregando...
A página está carregando...
A página está carregando...
A página está carregando...
A página está carregando...
A página está carregando...
A página está carregando...
A página está carregando...
A página está carregando...
A página está carregando...
A página está carregando...
A página está carregando...
A página está carregando...
A página está carregando...
A página está carregando...
A página está carregando...
A página está carregando...
A página está carregando...
A página está carregando...
A página está carregando...
A página está carregando...
A página está carregando...
A página está carregando...
A página está carregando...
A página está carregando...
A página está carregando...
A página está carregando...
A página está carregando...
A página está carregando...
A página está carregando...
A página está carregando...
A página está carregando...
A página está carregando...
A página está carregando...
A página está carregando...
A página está carregando...
A página está carregando...
A página está carregando...
A página está carregando...
A página está carregando...
A página está carregando...
A página está carregando...
A página está carregando...
A página está carregando...
A página está carregando...
A página está carregando...
A página está carregando...
A página está carregando...
A página está carregando...
A página está carregando...
A página está carregando...
A página está carregando...
A página está carregando...
A página está carregando...
A página está carregando...
A página está carregando...
A página está carregando...
A página está carregando...
A página está carregando...
A página está carregando...
A página está carregando...
A página está carregando...
A página está carregando...
A página está carregando...
A página está carregando...
A página está carregando...
A página está carregando...
A página está carregando...
A página está carregando...
A página está carregando...
A página está carregando...
A página está carregando...
A página está carregando...
A página está carregando...
A página está carregando...
A página está carregando...
A página está carregando...
A página está carregando...
A página está carregando...
A página está carregando...
A página está carregando...
A página está carregando...
A página está carregando...
A página está carregando...
A página está carregando...
A página está carregando...
A página está carregando...
A página está carregando...
A página está carregando...
A página está carregando...
A página está carregando...
A página está carregando...
A página está carregando...
A página está carregando...
A página está carregando...
A página está carregando...
A página está carregando...
A página está carregando...
A página está carregando...
A página está carregando...
A página está carregando...
A página está carregando...
A página está carregando...
A página está carregando...
A página está carregando...
A página está carregando...
A página está carregando...
A página está carregando...
A página está carregando...
A página está carregando...
A página está carregando...
A página está carregando...
A página está carregando...
A página está carregando...
A página está carregando...
A página está carregando...
A página está carregando...
A página está carregando...
A página está carregando...
A página está carregando...
A página está carregando...
A página está carregando...
A página está carregando...
A página está carregando...
A página está carregando...
A página está carregando...
A página está carregando...
A página está carregando...
A página está carregando...
A página está carregando...
A página está carregando...
A página está carregando...
A página está carregando...
A página está carregando...
A página está carregando...
A página está carregando...
A página está carregando...
A página está carregando...
A página está carregando...
A página está carregando...
A página está carregando...
A página está carregando...
A página está carregando...
A página está carregando...
A página está carregando...
A página está carregando...
A página está carregando...
A página está carregando...
A página está carregando...
A página está carregando...
A página está carregando...
A página está carregando...
A página está carregando...
A página está carregando...
A página está carregando...
A página está carregando...
A página está carregando...
A página está carregando...
A página está carregando...
A página está carregando...
A página está carregando...
A página está carregando...
A página está carregando...
A página está carregando...
A página está carregando...
A página está carregando...
A página está carregando...
A página está carregando...
A página está carregando...
A página está carregando...
A página está carregando...
A página está carregando...
A página está carregando...
A página está carregando...
A página está carregando...
A página está carregando...
A página está carregando...
A página está carregando...
A página está carregando...
A página está carregando...
A página está carregando...
A página está carregando...
A página está carregando...
A página está carregando...
A página está carregando...
A página está carregando...
A página está carregando...
A página está carregando...
A página está carregando...
A página está carregando...
A página está carregando...
A página está carregando...
A página está carregando...
A página está carregando...
A página está carregando...
A página está carregando...
A página está carregando...
A página está carregando...
A página está carregando...
A página está carregando...
A página está carregando...
A página está carregando...
A página está carregando...
A página está carregando...
A página está carregando...
A página está carregando...
A página está carregando...
A página está carregando...
A página está carregando...
A página está carregando...
A página está carregando...
A página está carregando...
A página está carregando...
A página está carregando...
A página está carregando...
A página está carregando...
A página está carregando...
A página está carregando...
A página está carregando...
A página está carregando...
A página está carregando...
A página está carregando...
A página está carregando...
A página está carregando...
A página está carregando...
A página está carregando...
A página está carregando...
A página está carregando...
A página está carregando...
A página está carregando...
A página está carregando...
A página está carregando...
A página está carregando...
A página está carregando...
A página está carregando...
A página está carregando...
A página está carregando...
A página está carregando...
A página está carregando...
A página está carregando...
A página está carregando...
A página está carregando...
A página está carregando...
A página está carregando...
A página está carregando...
A página está carregando...
A página está carregando...
A página está carregando...
A página está carregando...
A página está carregando...
A página está carregando...
A página está carregando...
A página está carregando...
A página está carregando...
A página está carregando...
A página está carregando...
A página está carregando...
A página está carregando...
A página está carregando...
A página está carregando...
A página está carregando...
A página está carregando...
A página está carregando...
A página está carregando...
A página está carregando...
A página está carregando...
A página está carregando...
A página está carregando...
A página está carregando...
A página está carregando...
A página está carregando...
A página está carregando...
A página está carregando...
A página está carregando...
A página está carregando...
A página está carregando...
A página está carregando...
A página está carregando...
A página está carregando...
A página está carregando...
A página está carregando...
A página está carregando...
A página está carregando...
A página está carregando...
A página está carregando...
A página está carregando...
A página está carregando...
A página está carregando...
A página está carregando...
A página está carregando...
A página está carregando...
A página está carregando...
A página está carregando...
A página está carregando...
A página está carregando...
A página está carregando...
A página está carregando...
A página está carregando...
A página está carregando...
A página está carregando...
A página está carregando...
A página está carregando...
A página está carregando...
A página está carregando...
A página está carregando...
A página está carregando...
A página está carregando...
A página está carregando...
A página está carregando...
A página está carregando...
A página está carregando...
A página está carregando...
A página está carregando...
A página está carregando...
A página está carregando...
A página está carregando...
A página está carregando...
A página está carregando...
A página está carregando...
A página está carregando...
A página está carregando...
A página está carregando...
A página está carregando...
A página está carregando...
A página está carregando...
A página está carregando...
A página está carregando...
A página está carregando...
A página está carregando...
A página está carregando...
A página está carregando...
A página está carregando...
A página está carregando...
A página está carregando...
A página está carregando...
A página está carregando...
A página está carregando...
A página está carregando...
A página está carregando...
A página está carregando...
A página está carregando...
A página está carregando...
A página está carregando...
A página está carregando...
A página está carregando...
A página está carregando...
A página está carregando...
A página está carregando...
A página está carregando...
A página está carregando...
A página está carregando...
A página está carregando...
A página está carregando...
A página está carregando...
A página está carregando...
A página está carregando...
A página está carregando...
A página está carregando...
A página está carregando...
A página está carregando...
A página está carregando...
A página está carregando...
A página está carregando...
A página está carregando...
A página está carregando...
A página está carregando...
A página está carregando...
A página está carregando...
A página está carregando...
A página está carregando...
A página está carregando...
A página está carregando...
A página está carregando...
A página está carregando...
A página está carregando...
A página está carregando...
A página está carregando...
A página está carregando...
A página está carregando...
A página está carregando...
A página está carregando...
A página está carregando...
A página está carregando...
A página está carregando...
A página está carregando...
A página está carregando...
A página está carregando...
A página está carregando...
A página está carregando...
A página está carregando...
A página está carregando...
A página está carregando...
A página está carregando...
A página está carregando...
A página está carregando...
A página está carregando...
A página está carregando...
A página está carregando...
A página está carregando...
A página está carregando...
A página está carregando...
A página está carregando...
A página está carregando...
A página está carregando...
A página está carregando...
A página está carregando...
A página está carregando...
A página está carregando...
A página está carregando...
A página está carregando...
A página está carregando...
A página está carregando...
A página está carregando...
A página está carregando...
A página está carregando...
A página está carregando...
A página está carregando...
A página está carregando...
A página está carregando...
A página está carregando...
A página está carregando...
A página está carregando...
A página está carregando...
A página está carregando...
A página está carregando...
A página está carregando...
A página está carregando...
A página está carregando...
A página está carregando...
A página está carregando...
A página está carregando...
A página está carregando...
A página está carregando...
A página está carregando...
A página está carregando...
A página está carregando...
A página está carregando...
A página está carregando...
A página está carregando...
A página está carregando...
A página está carregando...
A página está carregando...
A página está carregando...
A página está carregando...
A página está carregando...
A página está carregando...
A página está carregando...
A página está carregando...
A página está carregando...
A página está carregando...
A página está carregando...
A página está carregando...
A página está carregando...
A página está carregando...
A página está carregando...
A página está carregando...
A página está carregando...
A página está carregando...
A página está carregando...
A página está carregando...
A página está carregando...
A página está carregando...
A página está carregando...
A página está carregando...
A página está carregando...
A página está carregando...
A página está carregando...
A página está carregando...
A página está carregando...
A página está carregando...
A página está carregando...
A página está carregando...
A página está carregando...
A página está carregando...
A página está carregando...
A página está carregando...
A página está carregando...
A página está carregando...
A página está carregando...
A página está carregando...
A página está carregando...
A página está carregando...
A página está carregando...
A página está carregando...
A página está carregando...
A página está carregando...
A página está carregando...
A página está carregando...
A página está carregando...
A página está carregando...
A página está carregando...
A página está carregando...
A página está carregando...
A página está carregando...
A página está carregando...
A página está carregando...
A página está carregando...
A página está carregando...
A página está carregando...
A página está carregando...
A página está carregando...
A página está carregando...
A página está carregando...
A página está carregando...
A página está carregando...
A página está carregando...
A página está carregando...
A página está carregando...
A página está carregando...
A página está carregando...
A página está carregando...
A página está carregando...
A página está carregando...
A página está carregando...
A página está carregando...
A página está carregando...
A página está carregando...
A página está carregando...
A página está carregando...
A página está carregando...
A página está carregando...
A página está carregando...
A página está carregando...
A página está carregando...
A página está carregando...
A página está carregando...
A página está carregando...
A página está carregando...
A página está carregando...
A página está carregando...
A página está carregando...
A página está carregando...
A página está carregando...
A página está carregando...
A página está carregando...
A página está carregando...
A página está carregando...
A página está carregando...
A página está carregando...
A página está carregando...
A página está carregando...
A página está carregando...
A página está carregando...
A página está carregando...
A página está carregando...
A página está carregando...
A página está carregando...
A página está carregando...
A página está carregando...
A página está carregando...
A página está carregando...
A página está carregando...
A página está carregando...
A página está carregando...
A página está carregando...
A página está carregando...
A página está carregando...
A página está carregando...
A página está carregando...
A página está carregando...
A página está carregando...
A página está carregando...
A página está carregando...
A página está carregando...
A página está carregando...
A página está carregando...
A página está carregando...
A página está carregando...
A página está carregando...
A página está carregando...
A página está carregando...
A página está carregando...
A página está carregando...
A página está carregando...
A página está carregando...
A página está carregando...
A página está carregando...
A página está carregando...
A página está carregando...
A página está carregando...
A página está carregando...
A página está carregando...
A página está carregando...
A página está carregando...
A página está carregando...
A página está carregando...
A página está carregando...
A página está carregando...
A página está carregando...
A página está carregando...
A página está carregando...
A página está carregando...
A página está carregando...
A página está carregando...
A página está carregando...
A página está carregando...
A página está carregando...
A página está carregando...
A página está carregando...
A página está carregando...
A página está carregando...
A página está carregando...
A página está carregando...
A página está carregando...
A página está carregando...
A página está carregando...
A página está carregando...
A página está carregando...
A página está carregando...
A página está carregando...
A página está carregando...
A página está carregando...
A página está carregando...
A página está carregando...
A página está carregando...
A página está carregando...
A página está carregando...
A página está carregando...
A página está carregando...
A página está carregando...
A página está carregando...
A página está carregando...
A página está carregando...
A página está carregando...
A página está carregando...
A página está carregando...
A página está carregando...
A página está carregando...
A página está carregando...
A página está carregando...
A página está carregando...
A página está carregando...
A página está carregando...
A página está carregando...
A página está carregando...
A página está carregando...
A página está carregando...
A página está carregando...
A página está carregando...
A página está carregando...
A página está carregando...
A página está carregando...
A página está carregando...
A página está carregando...
A página está carregando...
A página está carregando...
A página está carregando...
A página está carregando...
A página está carregando...
A página está carregando...
A página está carregando...
A página está carregando...
A página está carregando...
A página está carregando...
A página está carregando...
A página está carregando...
A página está carregando...
A página está carregando...
A página está carregando...
A página está carregando...
A página está carregando...
A página está carregando...
A página está carregando...
A página está carregando...
A página está carregando...
A página está carregando...
A página está carregando...
A página está carregando...
A página está carregando...
A página está carregando...
A página está carregando...
A página está carregando...
A página está carregando...
A página está carregando...
A página está carregando...
A página está carregando...
A página está carregando...
A página está carregando...
A página está carregando...
A página está carregando...
A página está carregando...
A página está carregando...
A página está carregando...
A página está carregando...
A página está carregando...
A página está carregando...
A página está carregando...
A página está carregando...
A página está carregando...
A página está carregando...
A página está carregando...
A página está carregando...
A página está carregando...
A página está carregando...
A página está carregando...
A página está carregando...
A página está carregando...
A página está carregando...
A página está carregando...
A página está carregando...
A página está carregando...
A página está carregando...
A página está carregando...
A página está carregando...
A página está carregando...
A página está carregando...
A página está carregando...
A página está carregando...
A página está carregando...
A página está carregando...
A página está carregando...

Prezado Cliente,
Obrigado por adquirir um Blackmagic Video Assist.
Em 2015, lançamos o Blackmagic Video Assist original para ajudá-lo a gravar vídeos de melhor
qualidade em qualquer tipo de câmera. Agora, estamos animados em apresentar o Blackmagic
Video Assist 12G HDR à família Video Assist.
Estamos muito contentes por ter desenvolvido a linha de produtos Blackmagic Video Assist.
Acreditamos que ela seja a solução perfeita para ajudar você a gravar vídeos de qualidade superior
em qualquer tipo de câmera. O seu Video Assist disponibiliza o melhor das nossas tecnologias para
a gravação e o monitoramento no set em produtos compactos e fáceis de usar.
Os modelos Blackmagic Video Assist podem ser montados na sua câmera ou em uma mesa para uso
geral com decks e monitoramento. Eles são perfeitos como gravadores de master para um switcher
de produção ao vivo como o ATEM Mini.
As entradas 3G-SDI e 12G-SDI oferecem monitoramento HD ou Ultra HD em telas LCD de alta
qualidade, incluindo HDR nos modelos 12G. Com até 2.500 nits, os displays HDR podem ser
visualizados mesmo sob luz solar forte.
Você pode gravar em cartões SD rápidos, incluindo compartimentos duplos no modelo de 7" para
gravações ininterruptas. O seu Video Assist é um gravador e monitor muito versátil que pode ser
usado com qualquer câmera em qualquer projeto.
Este manual de instruções contém todas as informações necessárias para você começar a usar o
seu Blackmagic Video Assist.
Consulte a página de suporte no nosso site em www.blackmagicdesign.com/br para obter a versão
mais recente deste manual e as atualizações do software do seu Video Assist. Para garantir que você
receba todos os recursos mais recentes, mantenha o seu programa atualizado. Ao baixar o software,
registre suas informações para que possamos mantê-lo atualizado quando novos programas forem
lançados. Estamos sempre trabalhando com novos recursos e aprimoramentos, portanto adoraríamos
ouvir a sua opinião.
Grant Petty
Diretor Executivo da Blackmagic Design

Índice
Blackmagic Video Assist
Instruções Preliminares 833
Conectar Alimentação 833
Conectar Vídeo 835
Conectar Áudio 835
Inserir Cartões SD 835
Gravação 836
Controle Remoto via o Conector LANC 837
Gravação Ininterrupta 837
Gravar Imagens HDMI Limpas a
partir de Câmeras DSLR 838
Reprodução 838
Reprodução em loop 839
Alterar Configurações 839
Usar a Tela de Toque 839
Configurações e Recursos do
Blackmagic Video Assist 841
Áudio 859
Menu de Configurações 861
Inserção de Metadados 865
Claquete Digital 865
Gravar Blackmagic RAW no
Video Assist 12G HDR 870
Conectar sua câmera ao Video
Assist 12G HDR 870
Blackmagic RAW 872
Gravar com Blackmagic RAW 872
Mídias de Armazenamento 875
Escolher um Cartão SD Rápido 875
Selecionar uma Unidade Flash USB-C 876
Formatar Mídias de
Armazenamento
usando seuVideoAssist 876
Formatar Mídias usando um
Computador 878
Trabalhar com Arquivos de Cartões SD 879
Verificar a Velocidade do Disco 880
Usar o Video Assist como uma
Webcam 881
Configurar a Fonte Webcam 881
Usar Open Broadcaster 881
Blackmagic Video Assist Setup 883
Atualizar o Software Interno 883
Usar o DaVinci Resolve 885
Gerente de Projetos 885
Editar com a Página Corte 886
Adicionar Clipes à Linha de Tempo 889
Editar Clipes na Linha de Tempo 890
Adicionar Títulos 890
Trabalhar com Arquivos
Blackmagic RAW 891
Corrigir Cores dos seus Clipes
com a Página Cor 895
Adicionar uma Power Window 898
Usar Plug-ins 900
Misturar seu Áudio 900
Adicionar VFX e Composições
na Página Fusion 905
Masterizar sua Edição 914
Exportação Rápida 914
Página Entrega 915
Fluxo de Trabalho de Pós-Produção 915
Trabalhar com Software de Terceiros 915
Usar Final Cut Pro X 916
Usar Avid Media Composer 2018 916
Usar Adobe Premiere Pro CC 917
Ajuda 918
Informações Regulatórias 919
Informações de Segurança 920
Garantia 921

Instruções Preliminares
Esta seção mostra como começar a usar o seu dispositivo:
■
Conectar Alimentação
■
Conectar Vídeo
■
Conectar Áudio
■
Inserir Cartões SD
Conectar Alimentação
Começar a usar o seu Blackmagic Video Assist é muito simples. Basta conectá-lo à tomada,
conectar sua fonte de vídeo, conectar o áudio e inserir um cartão SD.
Para obter alimentação, conecte o adaptador de energia fornecido à entrada de alimentação do seu
Video Assist no painel do lado direito. Nos modelos 12G, você pode fixar o conector ao Video Assist
para prevenir desconexões acidentais.
Para ligar a unidade, pressione o botão de alimentação no painel do lado direito. Pressione
e segure para desligar.
Conecte alimentação externa à fonte de alimentação +12 V.
Pressione o botão de alimentação para ligar a unidade.
DICA O cabo de alimentação fornecido com o Blackmagic Video Assist 12G HDR possui
um conector com trava para prevenir desconexões, mas você também pode usar qualquer
cabo 12 V 36 W para alimentar o Video Assist.
Você também pode alimentar seu Video Assist usando baterias Sony da série L, que são muito
comuns e podem ser adquiridas em cargas variadas.
833Instruções Preliminares

Insira a bateria no compartimento e deslize para baixo até que ela trave no lugar.
Para retirar, pressione e segure o botão localizado acima da bateria e deslize-a para fora.
Carregar as Baterias
As baterias série L são muito fáceis de encontrar e são usadas em uma ampla gama de
equipamentos de vídeo. Isso também significa que há uma grande variedade de
carregadores que você pode usar para recarregar suas baterias. Estes incluem um
carregador estilo tomada com um único compartimento de bateria, ou modelos de
compartimentos duplos com uma tela LCD que indica o status da recarga de suas baterias.
Ao selecionar um carregador de bateria, é importante se certificar de que ele se encaixa
no seu fluxo de trabalho de produção. Por exemplo, alguns carregadores são alimentados
via USB, portanto são convenientes quando você está em qualquer lugar. Outros
carregadores são alimentados por tomada, portanto seriam adequados para locações
de estúdio ou escritório.
Na primeira inicialização do seu Blackmagic Video Assist será solicitado que você selecione seu
idioma a partir das 11 opções disponíveis. Selecione seu idioma e toque em “Atualizar”. Você pode
alterar o idioma a qualquer momento através do menu de configurações.
834Instruções Preliminares

Conectar Vídeo
O próximo passo é conectar seu vídeo de origem SDI ou HDMI às entradas miniBNC, BNC
ou HDMI. Os cabos miniBNC para BNC convencionais podem ser adquiridos na sua loja de
equipamentos de vídeo profissionais mais próxima. Os conectores miniBNC no Blackmagic Video
Assist 4K também são conhecidos como conectores DIN 1.0/2.3.
Lateral Esquerda do Painel Lateral Direita do Painel
Conecte seu vídeo de
origem à entrada SDI ou
HDMI no lado esquerdo.
Conecte um monitor SDI
ou TV HDMI usando a
saída SDI ou HDMI.
Você pode ouvir o áudio
através do alto-falante
integrado ou conectando
fones de ouvido à entrada
correspondente. O alto-
falante será silenciado
durante a gravação e
o monitoramento.
Conectar Áudio
Ao conectar o seu vídeo, o áudio também será conectado, pois está integrado ao sinal de vídeo
SDI ou HDMI. No entanto, os modelos Video Assist de 7" também possuem miniconectores XLR
integrados, assim você também pode conectar áudio analógico balanceado externo.
OBSERVAÇÃO No modelo Video Assist de 7", você pode configurar os parâmetros de
áudio para gravar os canais analógicos 1 e 2 ou pode selecionar um canal de áudio
analógico e um canal de áudio SDI ou HDMI, dependendo da sua fonte de vídeo. Para mais
informações sobre áudio analógico e ajuste de níveis, consulte a seção 'Áudio'
mais adiante neste manual.
Inserir Cartões SD
Para começar a gravar clipes, você precisa inserir um cartão SD compatível.
Para gravações HD de alta qualidade, recomendamos cartões SD UHS-I de alta velocidade.
Mas, caso você esteja gravando em definição padrão, a uma taxa de bits mais baixa ou com
compactação de qualidade inferior, você deve conseguir usar cartões mais lentos. Geralmente,
quanto mais rápidos forem os cartões, melhores eles serão.
Caso esteja gravando em Ultra HD, recomendamos usar os cartões SD UHS-II de alta velocidade
mais rápidos disponíveis. Para o Blackmagic Video Assist 12G HDR, esses cartões precisam ser
capazes de obter velocidades de gravação acima de 224 MB/s para gravar até ProRes HQ Ultra HD
2160p60. Ao usar o Blackmagic Video Assist 4K, os cartões precisam ser capazes de obter
velocidades de gravação acima de 110 MB/s para gravar até Ultra HD 2160p30.
Os modelos Video Assist de 7" também possuem dois compartimentos de cartão SD. Você pode
gravar em qualquer um deles ou inserir dois cartões SD para gravações contínuas ou para trocas
rápidas de mídia.
835Instruções Preliminares

Antes de usar seus cartões, você precisará formatá-los em HFS+ ou exFAT. É muito fácil formatar
suas mídias através das configurações de armazenamento. Para mais informações sobre
formatação, consulte a seção ‘Mídias de Armazenamento’ deste manual.
Para começar a gravação, você precisará inserir um cartão SD UHS-I ou
UHS-II formatado em HFS+ ou exFAT. Você pode formatar seu cartão SD com
facilidade usando as configurações ‘armazenamento’ no menu da tela de toque.
Isso é tudo o que há para começar. Com a alimentação, o vídeo e um cartão SD formatado, agora
você pode iniciar a gravação.
Gravação
Para começar a gravação imediatamente, basta tocar no ícone circular "Gravar" no parte inferior da
tela LCD. Toque no ícone "Parar" para interromper a gravação.
No Blackmagic 12G HDR, o indicador de código de tempo na barra de
ferramentas superior acenderá em vermelho durante a gravação.
Você pode gravar seus clipes usando codecs Apple ProRes e Avid DNx.
Você também pode configurar o disparo de gravação do seu Video Assist como "Iniciar/Parar
Vídeo" ou "Código de Tempo".
DICA Quando as barras de ferramentas superior e inferior forem ocultadas no seu Video
Assist de 5", um pequeno indicador de gravação é exibido na parte inferior da tela LCD, assim
você pode confirmar com facilidade que a gravação está ocorrendo. Ao deslizar a tela para
cima ou para baixo, as barras de ferramentas são exibidas novamente.
836Gravação

Nos modelos Video Assist de 5”, deslize a tela para cima
ou para baixo para exibir ou ocultar as barras de ferramentas.
OBSERVAÇÃO Ao gravar com uma câmera HDMI ou SDI, certifique-se de que a saída
esteja limpa e com as sobreposições desativadas, pois qualquer sobreposição presente na
saída de vídeo da sua câmera será gravada com a sua imagem. Consulte a seção ‘Gravar
Imagens HDMI Limpas a partir de Câmeras DSLR’ para mais informações.
Controle Remoto via o Conector LANC
Nos modelos Video Assist de 7", você pode iniciar e parar a gravação remotamente usando um
controlador LANC externo. Basta inserir o controlador LANC na entrada LANC de 2,5 mm na lateral
direita da unidade.
Gravação Ininterrupta
Os modelos Video Assist de 7” suportam gravação contínua ao usar mais de um cartão ou um disco
externo nos modelos Video Assist 12G via a porta USB-C. Se estiver gravando um evento importante
e não quiser parar a gravação, basta inserir um segundo cartão SD ou conectar um drive externo.
Quando o cartão ou drive atual estiver cheio, a gravação continuará no próximo compartimento
automaticamente. Não haverá perda de quadros no processo. Por exemplo, se o primeiro segmento
no cartão 1 parar em 00:40:01:00, a gravação no segundo cartão começará em 00:40:01:01.
Quando estiver editando seus clipes na linha de tempo, basta colocar o segundo clipe na ponta do
primeiro e a gravação será reproduzida como se fossem um clipe completo.
Ter um cartão ou drive adicional conectado também permite trocar a mídia rapidamente. Se você
quiser mudar para outro cartão ou para a unidade ativa, basta pressionar e segurar o botão de
gravação. A gravação continuará no próximo compartimento disponível sem perder nenhum quadro.
Agora você pode remover o primeiro cartão ou drive
e começar a usar sua mídia imediatamente.
DICA Para gravações contínuas ou trocas de compartimento rápidas, certifique-se de que
seus cartões estejam formatados antes de iniciar sua gravação. Para formatar seu cartão
SD ou unidade externa enquanto a gravação ocorre em outro compartimento, basta tocar
nos indicadores de armazenamento para exibir as coonfigurações de armazenamento.
Consulte a seção ‘Mídias de Armazenamento’ neste manual para mais informações sobre
formatação.
837Gravação

Gravar Imagens HDMI Limpas a partir de Câmeras DSLR
Algumas câmeras DSLR gravam vídeos de 8 bits internamente e outras são capazes de fornecer
uma imagem de vídeo nítida através de suas saídas HDMI. Ao conectar a saída HDMI da câmera
DSLR ao seu Video Assist, você pode dispensar a compressão interna da câmera e realizar a
gravação usando codecs ProRes ou Avid DNx de 10 bits de alta qualidade. Algumas câmeras DSLR
podem produzir imagens 4:2:2 de 10 bits, obtendo uma qualidade de vídeo superior do que a
compressão 4:2:0 de 8 bits gravada internamente.
Muitas câmeras DSLR também estão limitadas a gravações de duração curta, portanto um benefício
adicional da gravação externa é poder dispensar essas limitações de gravação. Isto é particularmente
útil ao gravar eventos ao vivo ou entrevistas para documentários.
Para tirar o máximo proveito desse recurso, você precisará configurar a sua câmera para produzir
uma imagem limpa com as sobreposições desativadas. Isso geralmente é feito alterando as
configurações da saída HDMI da câmera DSLR, assim nenhuma informação de status é exibida no
sinal de vídeo. Isto é importante porque caso algumas sobreposições estejam visíveis na sua
imagem através da saída HDMI, elas serão gravadas no seu vídeo, o que provavelmente você não
quer que aconteça.
Para verificar se as sobreposições da câmera DSLR não estão visíveis:
1 Deslize a tela de toque para cima ou para baixo para ocultar os medidores na tela, assim
você monitora apenas a imagem da sua câmera DSLR. Nos modelos Video Assist de 7",
a barra de ferramentas na parte superior da tela LCD é independente e separada da
imagem. Isso significa que você pode monitorar a imagem inteira nitidamente e ainda
consegue visualizar a barra de ferramentas superior.
2 Com os medidores ocultos na tela, verifique cuidadosamente se o vídeo de saída da
câmera DSLR não exibe informações além da sua imagem de vídeo limpa. Caso seja
possível visualizar as sobreposições da câmera na tela LCD do seu Video Assist, altere a
saída HDMI ou exiba as configurações de menu na sua câmera para que as sobreposições
HDMI sejam desativadas.
Com uma saída HDMI limpa da sua câmera, agora você será capaz de gravar vídeos de
melhor qualidade.
Reprodução
Os controles de transporte se encontram na barra de ferramentas inferior. Caso a barra de
ferramentas inferior não esteja sendo exibida, basta deslizar a tela para cima ou para baixo para
revelá-la.
Reproduzir Para reproduzir seus clipes, toque no ícone de reprodução.
Parar
Durante a reprodução, toque no ícone "Parar" ou "Pausar" para congelar
momentaneamente a reprodução em um quadro de vídeo.
Saltar
Você pode avançar ou recuar seus clipes tocando repetidamente
os ícones de avanço ou recuo. Tocar no ícone de recuo uma vez
reiniciará o clipe atual.
Shuttle
Segure o botão de avanço ou retrocesso para alternar para o modo
shuttle. Agora você pode avançar ou retroceder em velocidades de x1/2
a x50 tocando nos botões shuttle. Pressione Parar ou Reproduzir para
configurar os botões de volta ao modo de salto.
838Reprodução

DICA Deslize clipes para frente e para trás ao arrastar o controle deslizante à esquerda ou
direita; ou ao passando o dedo na tela para navegar pelo vídeo.
Mova passo a passo para frente e para trás
ao deslizar o vídeo à esquerda ou direita.
Você pode optar pela exibição dos botões de avanço e retrocesso ou do histograma na barra de
ferramentas inferior. Quando a opção “Exibir Histograma” na aba Configurações do menu do painel
estiver ativada, apenas os botões gravar, reproduzir e parar estarão visíveis.
Reprodução em loop
Repetir
Quando o seu clipe estiver sendo reproduzido, pressione o botão
de reprodução novamente para configurar o seu Video Assist para
reproduzir o clipe atual em um loop contínuo.
Repetir
todos
Toque no botão de reprodução novamente para reproduzir todos os
seus clipes gravados em um loop contínuo.
Reproduzir
Toque novamente para retornar à reprodução em tempo real.
Alterar Configurações
Usar a Tela de Toque
Todos os modelos Video Assist incluem uma ampla gama de recursos e configurações ajustáveis
pelo usuário.
A tela principal inclui uma barra de ferramentas superior e inferior. A barra de ferramentas superior
fornece acesso a sobreposições de monitoramento, codec, formato, configurações de fontes,
escopos e o menu do painel, bem como a exibição de código de tempo e indicadores de status
da bateria.
839Alterar Configurações

A barra de ferramentas inferior inclui controles de transporte, indicadores de armazenamento
e medidores de áudio. A exibição de um histograma também pode ser ativada através do menu
para aparecer sobre os botões de avanço e retrocesso na parte inferior esquerda da barra
de ferramentas.
DICA Ambas as barras de ferramentas nos modelos Video Assist de 5” podem ser
ocultadas ao deslizar a tela para cima ou para baixo. Nos modelos de 7”, a barra de
ferramentas superior permanecerá sempre visível.
O menu do painel de controle é acessado através do ícone de configurações na barra de
ferramentas superior e inclui abas de gravação, monitoramento, configurações e LUTs. Os modelos
de 7” também incluem uma aba de áudio para que você possa acessar as configurações dos canais
de entrada XLR adicionais.
Você pode navegar entre as páginas deslizando para a esquerda
ou direita ou tocando nas setas em ambas as laterais.
Cada aba do menu possui duas ou mais páginas de opções que você pode navegar deslizando a tela
para a esquerda ou direita, ou tocando nas setas de ambos os lados. Ao selecionar os ícones de
codec ou fonte na barra de ferramentas superior, você abrirá a aba de gravação do menu.
840Alterar Configurações

Configurações e Recursos do Blackmagic Video Assist
Seu Video Assist exibe sobreposições na tela LCD para auxiliar na exposição, no foco,
na composição e no enquadramento ao conectar o dispositivo a uma câmera.
Essas configurações podem ser acessadas através do ícone de sobreposições de monitoramento
no canto superior esquerdo do seu Video Assist. Você também pode usar a aba “Monitoramento”
no menu principal para ativar ou desativar essas configurações individualmente, ou desativar todas
selecionando “Alimentação Limpa”.
Desabilite todas as sobreposições ao selecionar “Alimentação Limpa”.
Zebra
O recurso zebra ajuda a obter a exposição ideal ao exibir linhas diagonais sobre as áreas do vídeo
que excedem o seu nível de zebra configurado. Por exemplo, caso tenha definido o nível de zebra
a 100%, será possível saber que qualquer área da imagem exibindo o padrão zebra será cortada.
Se você definir o nível de zebra a 90%, poderá se sentir confiante de que terá um espaço extra de
exposição para proteger os realces na sua imagem.
Controles de zebra no Blackmagic Video Assist.
DICA Você também pode configurar o recurso zebra para realçar as áreas da sua imagem
que representem níveis de vídeo específicos na forma de onda. Por exemplo, ao definir a
zebra a 50%, você consegue identificar visualmente as regiões da sua imagem que
aparecerão a aproximadamente 50% em um escopo de forma de onda.
Pico de Foco e Assistência de Foco
As configurações "Pico de Foco" e "Assistência de Foco" oferecem ferramentas poderosas para
ajudar a focalizar suas imagens rapidamente O recurso "Pico de Foco'" exibe as linhas das bordas
nas áreas mais nítidas da imagem. As configurações de sensibilidade permitem que você altere a
intensidade das linhas.
Para alterar as configurações de sensibilidade, toque nas setas da esquerda e direita ou arraste o
deslizador para a esquerda ou direita. Os níveis de sensibilidade incluem "Baixo", "Médio" e "Alto".
Nas imagens com muitos detalhes e alto contraste, as linhas podem ser desconcertantes, portanto,
nessas condições, você pode selecionar "Baixo" ou "Médio". Por outro lado, para imagens com
contraste baixo e menos detalhes, selecione “Alto” para que as linhas fiquem mais marcantes e fáceis
de serem visualizadas.
841Alterar Configurações

As linhas das bordas são extremamente úteis. Elas podem ser tão marcantes que é até possível
monitorar a profundidade do seu plano focal, além de poder acompanhá-lo se movimentando mais
perto ou mais longe do seu plano à medida que você ajusta o anel de foco da sua câmera. A alteração
da cor das linhas das bordas também pode ajudar a visualizá-las com mais facilidade quando suas
cores corresponderem à imagem. Caso ache as linhas muito intrusivas visualmente, você pode
selecionar os níveis de “Pico de Foco” em vez disso. Você pode alterar a cor das linhas, ou alternar
para o uso do pico de foco através da aba "Monitoramento" no menu.
Guias
O recurso guias de enquadramento fornece sobreposições para proporções de tela voltadas para
vários padrões cinematográficos, televisivos e online. Com o recurso "Guias" ativado, toque nas
setas da esquerda e direita ou arraste o ícone do deslizador para a esquerda ou direita para
selecionar sua guia de enquadramento.
As seguintes guias de enquadramento são compatíveis:
2.40:1, 2.39:1 e 2.35:1.
Exibe proporções de tela widescreen abrangentes compatíveis com projeções cinematográficas
em telas planas ou anamórficas. As três configurações widescreen diferem um pouco com
base nas mudanças dos padrões de cinema ao longo do tempo. O padrão 2.39:1 é um dos mais
proeminentes atualmente.
2:1
Exibe uma proporção de tela ligeiramente mais larga que 16:9, mas não tão larga quanto 2.35:1.
1.85:1
Exibe outra proporção de tela cinematográfica em formato widescreen plano comum. Essa
proporção é um pouco mais ampla que HDTV, mas não é tão ampla quanto 2.39:1.
14:9
Exibe uma proporção de tela 14:9 usada apenas por algumas emissoras televisivas como um
meio-termo entre televisores 16:9 e 4:3. Na medida do possível, imagens 16:9 e 4:3 permanecem
legíveis quando cortadas para o centro para encaixar em 14:9. Você pode usar esta proporção
como um guia composicional caso seu projeto seja veiculado por uma emissora televisiva com
proporção 14:9.
4:3
Exibe a proporção de tela 4:3 compatível com telas de televisores SD ou para auxiliar com o
enquadramento ao usar adaptadores anamórficos 2x.
As guias de enquadramento 2.40:1 são úteis para o enquadramento de planos
acomodando um formato widescreen amplo no padrão cinematográfico.
842Alterar Configurações

Grades
Seu Video Assist inclui três tipos de assistência de enquadramento.
Terços Os terços são uma ferramenta extremamente eficaz para ajudar a compor
seus planos com duas linhas horizontais e verticais posicionadas em cada
terço da imagem. Por exemplo, o olho humano geralmente procura pela ação
perto dos pontos onde as linhas se cruzam, assim é útil enquadrar pontos-
chave de interesse nessas áreas.
Retículas Este recurso posiciona uma retícula no centro do quadro. Como a regra dos
terços, a retícula é uma ferramenta composicional muito útil que facilita o
enquadramento de um sujeito no centro de um quadro.
Ponto Central Este recurso posiciona um ponto no centro do quadro. Isto funciona
exatamente da mesma maneira que a configuração de retícula, porém com
uma sobreposição menor e mais discreta.
É possível habilitar uma combinação de terços e retículas ou terços e ponto
central tocando em ambas as opções no menu de grades. ‘“Retículas” e
“Ponto Central” não podem ser selecionados ao mesmo tempo.
DICA A linha de visão de um ator geralmente é enquadrada no terço superior da tela,
assim você pode usar o terço horizontal superior para guiar seu enquadramento.
Os terços também são úteis para manter o enquadramento consistente entre os planos.
Cor Falsa
O recurso cor falsa exibe sobreposições coloridas na sua imagem que representam valores de
exposição. Os valores de cor correspondem às configurações de exposição ideais, por exemplo,
rosa para tons de pele mais claros e verde para o cinza médio em 38,4%. A cor falsa também ajuda a
identificar quando sombras e realces estão sendo quase recortados ou recortados.
Com uma variedade de valores tonais na tela LCD ao mesmo tempo, você obtém uma visão geral
mais ampla da sua exposição, que você pode usar para refinar a iluminação no set ou para fazer
alterações na exposição para compensar.
O gráfico a seguir mostra como as cores correspondem aos valores tonais específicos.
843Alterar Configurações

Tabela de cores falsas.
Seu Video Assist possui controles para ajustar o brilho, contraste e saturação da tela LCD.
Esses controles podem ser acessados via o ícone de sobreposições de monitoramento.
Contraste
Aumenta ou diminui a variação entre as áreas claras e escuras da imagem.
O alto contraste pode revelar os detalhes e a profundidade da imagem e o
baixo contraste pode deixar a imagem com aspecto suave e descorado.
Brilho
Ajusta o brilho geral da tela LCD. Por exemplo, se estiver ao ar livre em
ambientes claros, aumente o brilho da tela LCD para facilitar a visualização.
Nos modelos 12G, os valores de brilho são exibidos em nits.
Saturação
Utilize o deslizador de saturação para aumentar ou diminuir a quantidade de
cor na imagem exibida.
Todas as configurações serão lembradas quando a unidade for desligada. Também vale mencionar
que quaisquer alterações dessas configurações em particular afetarão a imagem exibida na tela
LCD, mas não o seu vídeo gravado.
Brilho Automático
O Blackmagic Video Assist 12G HDR pode exibir até 2.500 nits de brilho. Para proteger a unidade
ao operá-la em altas temperaturas, o recurso de brilho automático será ativado, reduzindo o brilho
da tela. O nível de brilho diminuirá progressivamente à medida que a temperatura operacional do
Video Assist continua a aumentar. Se a temperatura da unidade diminuir, o nível de brilho retornará
ao valor definido.
Por exemplo, se o brilho do seu Video Assist estiver configurado em 2.500 nits e você estiver usando
o dispositivo sob luz solar direta em um dia quente, a temperatura do Video Assist aumentará.
Uma vez que a temperatura operacional da unidade ultrapassar aproximadamente 46°C, um alerta será
exibido no ícone de sobreposições de monitoramento da barra de ferramentas superior.
844Alterar Configurações

Este alerta permite que você saiba que está perto do limite de temperatura para esse valor de
brilho da tela.
Nesse caso, existem duas opções:
Opção 1 - Diminuir o brilho da tela manualmente
Toque no alerta para revelar o deslizador de brilho. O controle deslizante exibirá o maior
valor disponível em nits. Deslize o controle para a esquerda para reduzir o valor. O alerta de
temperatura desaparecerá uma vez que a temperatura da unidade diminuir.
Opção 2 - Usar o recurso de brilho automático
Uma vez que a temperatura atingir o limite, o brilho da tela será reduzido automaticamente.
O recurso de brilho automático será ativado para proteger sua unidade de superaquecimento.
À medida que a temperatura do Video Assist aumenta, o nível de brilho diminuirá
progressivamente. Se a temperatura da unidade diminuir, o nível de brilho aumentará,
eventualmente retornando ao valor que você definiu.
Codec
O indicador “Codec” exibe o codec selecionado. Toque no ícone de codec para selecionar qual
codec e qualidade deseja usar.
Opções de codec do Blackmagic Video Assist 12G HDR
845Alterar Configurações

Opções de codec do Blackmagic Video Assist 3G
Codecs Compatíveis
Os codecs ProRes são gravados como arquivos QuickTime. Os arquivos DNxHD e DNxHR podem
ser gravados como arquivos QuickTime ou arquivos MXF nativos, quando MXF aparecer no nome
do codec. Consulte a tabela abaixo para mais detalhes sobre as opções de codec.
Blackmagic
Video Assist 3G
Blackmagic
Video Assist 12G HDR
Codecs Profundidade de Bits Profundidade de Bits
ProRes 422 HQ
10 10
ProRes 422
10 10
ProRes 422 LT
10 10
ProRes Proxy
10 10
DNxHD 220x
8 –
DNxHD 145
8 –
DNxHD 45
8 –
DNxHD 220x MXF
8 –
DNxHD 145 MXF
8 –
DNxHD 45 MXF
8 –
DNxHR HQX
– 10
DNxHR SQ
– 8
DNxHR LB
– 8
DNxHR HQX MXF
– 10
DNxHR SQ MXF
– 8
DNxHR LB MXF
– 8
846Alterar Configurações

Blackmagic
Video Assist 3G
Blackmagic
Video Assist 12G HDR
Codecs Profundidade de Bits Profundidade de Bits
Blackmagic RAW 3:1
– 12
Blackmagic RAW 5:1
– 12
Blackmagic RAW 8:1
– 12
Blackmagic RAW 12:1
– 12
Blackmagic RAW Q0
– 12
Blackmagic RAW Q5
– 12
Formato
A resolução do vídeo de entrada e a taxa de quadro são exibidas na seção "Formato" da barra de
ferramentas superior. Por exemplo, 2160p29.97, 2160p25, 1080p59.94, etc.
Os seguintes formatos de entrada e saída de vídeo são compatíveis:
Entrada e Saída SDI
Padrões de Vídeo SD
525i59.94NTSC, 625i50PAL
Padrões de Vídeo HD
720p50, 720p59.94, 720p60
1080p23.98, 1080p24, 1080p25, 1080p29.97, 1080p30,
1080p50, 1080p59.94, 1080p60
1080PsF23.98, 1080PsF24, 1080PsF25, 1080PsF29.97,
1080PsF30 1080i50, 1080i59.94, 1080i60
Padrões de Vídeo 2K
Modelos Blackmagic Video Assist 12G HDR:
2Kp23.98DCI, 2Kp24DCI, 2Kp25DCI
2KPsF23.98DCI, 2KPsF24DCI, 2KPsF25DCI
Padrões de Vídeo Ultra HD Modelos Blackmagic Video Assist 12G HDR:
2160p23.98, 2160p24, 2160p25, 2160p29.97, 2160p30
2160p50, 2160p59.94, 2160p60
Padrões de Vídeo 4K Modelos Blackmagic Video Assist 12G HDR:
4Kp23.98 DCI, 4Kp24 DCI, 4Kp25 DCI
847Alterar Configurações

Entrada e Saída HDMI
Padrões de Vídeo SD
525i59.94 NTSC, 625i50 PAL
Padrões de Vídeo HD
720p50, 720p59.94, 720p60
1080p23.98, 1080p24, 1080p25, 1080p29.97, 1080p30,
1080p50, 1080p59.94, 1080p60
1080i50, 1080i59.94, 1080i60
Padrões de Vídeo Ultra HD Modelos Blackmagic Video Assist 12G HDR:
2160p23.98, 2160p24, 2160p25, 2160p29.97, 2160p30
2160p50, 2160p59.94, 2160p60
Padrões de Vídeo 4K Modelos Blackmagic Video Assist 12G HDR:
4Kp23.98DCI, 4Kp24DCI, 4Kp25DCI
Código de Tempo
Durante a gravação ou reprodução, a visualização do código de tempo na parte superior da tela
será atualizada para mostrar a posição atual do clipe. Selecione entre código de tempo da linha de
tempo ou clipe, ou mesmo SMPTE. Basta tocar no display de código de tempo para alternar entre
SMPTE e código de tempo do clipe.
O modo de código de tempo SMPTE é indicado por um ícone
“TC” à direita.
O contador de tempo exibe o código de tempo da linha de
tempo.
A exibição de código de tempo aparecerá em vermelho
enquanto a unidade estiver gravando nos modos código de
tempo e contador de tempo.
Caso não haja um código de tempo válido, o código de tempo
para cada gravação começará em 00:00:00:00.
A entrada de código de tempo externo é indicada por um ícone
“EXT” à direita.
848Alterar Configurações

Disparo de Gravação
Isto permite que você inicie e pare a gravação disparada pela informação recebida por meio da
conexão SDI ou HDMI . Toque no ícone de disparo de gravação na barra de status superior para
selecionar sua opção de disparo de gravação. Você pode habilitar o disparo de gravação na
segunda pagina da aba “Gravação” no menu do painel.
Nenhum
Para desativar o disparo de gravação, selecione "Nenhum".
Iniciar/Parar Vídeo
Esta configuração determina que seu Video Assist inicie ou pare a gravação quando você
pressionar o botão iniciar e parar da sua câmera.
Para iniciar/parar gravações SDI/HDMI com disparo, você precisará usar uma câmera que seja
capaz de disparar a função de gravação via HD-SDI ou HDMI.
As câmeras que suportam disparo de gravação podem incluir opções de menu como
"Trigger Rec", "HD-SDI remote I/F" ou "SDI remote start/stop trigger".
Código de Tempo
Ao selecionar “Código de Tempo”, seu Video Assist começará a gravar assim que detectar um
código de tempo em execução a partir da sua fonte SDI ou HDMI. A gravação será suspensa
quando o código de tempo for interrompido. Este recurso é útil ao conectar câmeras que não
suportem o início/cessar de gravações com disparo SDI. Talvez seja necessário configurar
os parâmetros de código de tempo da sua câmera como código de tempo de gravação para
garantir que o código de tempo seja executado apenas quando sua câmera estiver gravando.
Se o código de tempo da sua câmera for configurado de outra maneira como, por exemplo,
marcando a hora do dia, ele ficará sempre em execução e disparará a gravação continuamente
no seu Video Assist.
O Blackmagic Video Assist oferece recursos de código de tempo adicionais na da página
“Configurações” do menu principal.
Opções de entrada do código de tempo em modelos 5”.
849Alterar Configurações
A página está carregando...
A página está carregando...
A página está carregando...
A página está carregando...
A página está carregando...
A página está carregando...
A página está carregando...
A página está carregando...
A página está carregando...
A página está carregando...
A página está carregando...
A página está carregando...
A página está carregando...
A página está carregando...
A página está carregando...
A página está carregando...
A página está carregando...
A página está carregando...
A página está carregando...
A página está carregando...
A página está carregando...
A página está carregando...
A página está carregando...
A página está carregando...
A página está carregando...
A página está carregando...
A página está carregando...
A página está carregando...
A página está carregando...
A página está carregando...
A página está carregando...
A página está carregando...
A página está carregando...
A página está carregando...
A página está carregando...
A página está carregando...
A página está carregando...
A página está carregando...
A página está carregando...
A página está carregando...
A página está carregando...
A página está carregando...
A página está carregando...
A página está carregando...
A página está carregando...
A página está carregando...
A página está carregando...
A página está carregando...
A página está carregando...
A página está carregando...
A página está carregando...
A página está carregando...
A página está carregando...
A página está carregando...
A página está carregando...
A página está carregando...
A página está carregando...
A página está carregando...
A página está carregando...
A página está carregando...
A página está carregando...
A página está carregando...
A página está carregando...
A página está carregando...
A página está carregando...
A página está carregando...
A página está carregando...
A página está carregando...
A página está carregando...
A página está carregando...
A página está carregando...
A página está carregando...
A página está carregando...
A página está carregando...
A página está carregando...
A página está carregando...
A página está carregando...
A página está carregando...
A página está carregando...
A página está carregando...
A página está carregando...
A página está carregando...
A página está carregando...
A página está carregando...
A página está carregando...
A página está carregando...
A página está carregando...
A página está carregando...
A página está carregando...
A página está carregando...
A página está carregando...
A página está carregando...
A página está carregando...
A página está carregando...
A página está carregando...
A página está carregando...
A página está carregando...
A página está carregando...
A página está carregando...
A página está carregando...
A página está carregando...
A página está carregando...
A página está carregando...
A página está carregando...
A página está carregando...
A página está carregando...
A página está carregando...
A página está carregando...
A página está carregando...
A página está carregando...
A página está carregando...
A página está carregando...
A página está carregando...
A página está carregando...
A página está carregando...
A página está carregando...
A página está carregando...
A página está carregando...
A página está carregando...
A página está carregando...
A página está carregando...
A página está carregando...
A página está carregando...
A página está carregando...
A página está carregando...
A página está carregando...
A página está carregando...
A página está carregando...
A página está carregando...
A página está carregando...
A página está carregando...
A página está carregando...
A página está carregando...
A página está carregando...
A página está carregando...
A página está carregando...
A página está carregando...
A página está carregando...
A página está carregando...
A página está carregando...
A página está carregando...
A página está carregando...
A página está carregando...
A página está carregando...
A página está carregando...
A página está carregando...
A página está carregando...
A página está carregando...
A página está carregando...
A página está carregando...
A página está carregando...
A página está carregando...
A página está carregando...
A página está carregando...
A página está carregando...
A página está carregando...
A página está carregando...
A página está carregando...
A página está carregando...
A página está carregando...
A página está carregando...
A página está carregando...
A página está carregando...
A página está carregando...
-
 1
1
-
 2
2
-
 3
3
-
 4
4
-
 5
5
-
 6
6
-
 7
7
-
 8
8
-
 9
9
-
 10
10
-
 11
11
-
 12
12
-
 13
13
-
 14
14
-
 15
15
-
 16
16
-
 17
17
-
 18
18
-
 19
19
-
 20
20
-
 21
21
-
 22
22
-
 23
23
-
 24
24
-
 25
25
-
 26
26
-
 27
27
-
 28
28
-
 29
29
-
 30
30
-
 31
31
-
 32
32
-
 33
33
-
 34
34
-
 35
35
-
 36
36
-
 37
37
-
 38
38
-
 39
39
-
 40
40
-
 41
41
-
 42
42
-
 43
43
-
 44
44
-
 45
45
-
 46
46
-
 47
47
-
 48
48
-
 49
49
-
 50
50
-
 51
51
-
 52
52
-
 53
53
-
 54
54
-
 55
55
-
 56
56
-
 57
57
-
 58
58
-
 59
59
-
 60
60
-
 61
61
-
 62
62
-
 63
63
-
 64
64
-
 65
65
-
 66
66
-
 67
67
-
 68
68
-
 69
69
-
 70
70
-
 71
71
-
 72
72
-
 73
73
-
 74
74
-
 75
75
-
 76
76
-
 77
77
-
 78
78
-
 79
79
-
 80
80
-
 81
81
-
 82
82
-
 83
83
-
 84
84
-
 85
85
-
 86
86
-
 87
87
-
 88
88
-
 89
89
-
 90
90
-
 91
91
-
 92
92
-
 93
93
-
 94
94
-
 95
95
-
 96
96
-
 97
97
-
 98
98
-
 99
99
-
 100
100
-
 101
101
-
 102
102
-
 103
103
-
 104
104
-
 105
105
-
 106
106
-
 107
107
-
 108
108
-
 109
109
-
 110
110
-
 111
111
-
 112
112
-
 113
113
-
 114
114
-
 115
115
-
 116
116
-
 117
117
-
 118
118
-
 119
119
-
 120
120
-
 121
121
-
 122
122
-
 123
123
-
 124
124
-
 125
125
-
 126
126
-
 127
127
-
 128
128
-
 129
129
-
 130
130
-
 131
131
-
 132
132
-
 133
133
-
 134
134
-
 135
135
-
 136
136
-
 137
137
-
 138
138
-
 139
139
-
 140
140
-
 141
141
-
 142
142
-
 143
143
-
 144
144
-
 145
145
-
 146
146
-
 147
147
-
 148
148
-
 149
149
-
 150
150
-
 151
151
-
 152
152
-
 153
153
-
 154
154
-
 155
155
-
 156
156
-
 157
157
-
 158
158
-
 159
159
-
 160
160
-
 161
161
-
 162
162
-
 163
163
-
 164
164
-
 165
165
-
 166
166
-
 167
167
-
 168
168
-
 169
169
-
 170
170
-
 171
171
-
 172
172
-
 173
173
-
 174
174
-
 175
175
-
 176
176
-
 177
177
-
 178
178
-
 179
179
-
 180
180
-
 181
181
-
 182
182
-
 183
183
-
 184
184
-
 185
185
-
 186
186
-
 187
187
-
 188
188
-
 189
189
-
 190
190
-
 191
191
-
 192
192
-
 193
193
-
 194
194
-
 195
195
-
 196
196
-
 197
197
-
 198
198
-
 199
199
-
 200
200
-
 201
201
-
 202
202
-
 203
203
-
 204
204
-
 205
205
-
 206
206
-
 207
207
-
 208
208
-
 209
209
-
 210
210
-
 211
211
-
 212
212
-
 213
213
-
 214
214
-
 215
215
-
 216
216
-
 217
217
-
 218
218
-
 219
219
-
 220
220
-
 221
221
-
 222
222
-
 223
223
-
 224
224
-
 225
225
-
 226
226
-
 227
227
-
 228
228
-
 229
229
-
 230
230
-
 231
231
-
 232
232
-
 233
233
-
 234
234
-
 235
235
-
 236
236
-
 237
237
-
 238
238
-
 239
239
-
 240
240
-
 241
241
-
 242
242
-
 243
243
-
 244
244
-
 245
245
-
 246
246
-
 247
247
-
 248
248
-
 249
249
-
 250
250
-
 251
251
-
 252
252
-
 253
253
-
 254
254
-
 255
255
-
 256
256
-
 257
257
-
 258
258
-
 259
259
-
 260
260
-
 261
261
-
 262
262
-
 263
263
-
 264
264
-
 265
265
-
 266
266
-
 267
267
-
 268
268
-
 269
269
-
 270
270
-
 271
271
-
 272
272
-
 273
273
-
 274
274
-
 275
275
-
 276
276
-
 277
277
-
 278
278
-
 279
279
-
 280
280
-
 281
281
-
 282
282
-
 283
283
-
 284
284
-
 285
285
-
 286
286
-
 287
287
-
 288
288
-
 289
289
-
 290
290
-
 291
291
-
 292
292
-
 293
293
-
 294
294
-
 295
295
-
 296
296
-
 297
297
-
 298
298
-
 299
299
-
 300
300
-
 301
301
-
 302
302
-
 303
303
-
 304
304
-
 305
305
-
 306
306
-
 307
307
-
 308
308
-
 309
309
-
 310
310
-
 311
311
-
 312
312
-
 313
313
-
 314
314
-
 315
315
-
 316
316
-
 317
317
-
 318
318
-
 319
319
-
 320
320
-
 321
321
-
 322
322
-
 323
323
-
 324
324
-
 325
325
-
 326
326
-
 327
327
-
 328
328
-
 329
329
-
 330
330
-
 331
331
-
 332
332
-
 333
333
-
 334
334
-
 335
335
-
 336
336
-
 337
337
-
 338
338
-
 339
339
-
 340
340
-
 341
341
-
 342
342
-
 343
343
-
 344
344
-
 345
345
-
 346
346
-
 347
347
-
 348
348
-
 349
349
-
 350
350
-
 351
351
-
 352
352
-
 353
353
-
 354
354
-
 355
355
-
 356
356
-
 357
357
-
 358
358
-
 359
359
-
 360
360
-
 361
361
-
 362
362
-
 363
363
-
 364
364
-
 365
365
-
 366
366
-
 367
367
-
 368
368
-
 369
369
-
 370
370
-
 371
371
-
 372
372
-
 373
373
-
 374
374
-
 375
375
-
 376
376
-
 377
377
-
 378
378
-
 379
379
-
 380
380
-
 381
381
-
 382
382
-
 383
383
-
 384
384
-
 385
385
-
 386
386
-
 387
387
-
 388
388
-
 389
389
-
 390
390
-
 391
391
-
 392
392
-
 393
393
-
 394
394
-
 395
395
-
 396
396
-
 397
397
-
 398
398
-
 399
399
-
 400
400
-
 401
401
-
 402
402
-
 403
403
-
 404
404
-
 405
405
-
 406
406
-
 407
407
-
 408
408
-
 409
409
-
 410
410
-
 411
411
-
 412
412
-
 413
413
-
 414
414
-
 415
415
-
 416
416
-
 417
417
-
 418
418
-
 419
419
-
 420
420
-
 421
421
-
 422
422
-
 423
423
-
 424
424
-
 425
425
-
 426
426
-
 427
427
-
 428
428
-
 429
429
-
 430
430
-
 431
431
-
 432
432
-
 433
433
-
 434
434
-
 435
435
-
 436
436
-
 437
437
-
 438
438
-
 439
439
-
 440
440
-
 441
441
-
 442
442
-
 443
443
-
 444
444
-
 445
445
-
 446
446
-
 447
447
-
 448
448
-
 449
449
-
 450
450
-
 451
451
-
 452
452
-
 453
453
-
 454
454
-
 455
455
-
 456
456
-
 457
457
-
 458
458
-
 459
459
-
 460
460
-
 461
461
-
 462
462
-
 463
463
-
 464
464
-
 465
465
-
 466
466
-
 467
467
-
 468
468
-
 469
469
-
 470
470
-
 471
471
-
 472
472
-
 473
473
-
 474
474
-
 475
475
-
 476
476
-
 477
477
-
 478
478
-
 479
479
-
 480
480
-
 481
481
-
 482
482
-
 483
483
-
 484
484
-
 485
485
-
 486
486
-
 487
487
-
 488
488
-
 489
489
-
 490
490
-
 491
491
-
 492
492
-
 493
493
-
 494
494
-
 495
495
-
 496
496
-
 497
497
-
 498
498
-
 499
499
-
 500
500
-
 501
501
-
 502
502
-
 503
503
-
 504
504
-
 505
505
-
 506
506
-
 507
507
-
 508
508
-
 509
509
-
 510
510
-
 511
511
-
 512
512
-
 513
513
-
 514
514
-
 515
515
-
 516
516
-
 517
517
-
 518
518
-
 519
519
-
 520
520
-
 521
521
-
 522
522
-
 523
523
-
 524
524
-
 525
525
-
 526
526
-
 527
527
-
 528
528
-
 529
529
-
 530
530
-
 531
531
-
 532
532
-
 533
533
-
 534
534
-
 535
535
-
 536
536
-
 537
537
-
 538
538
-
 539
539
-
 540
540
-
 541
541
-
 542
542
-
 543
543
-
 544
544
-
 545
545
-
 546
546
-
 547
547
-
 548
548
-
 549
549
-
 550
550
-
 551
551
-
 552
552
-
 553
553
-
 554
554
-
 555
555
-
 556
556
-
 557
557
-
 558
558
-
 559
559
-
 560
560
-
 561
561
-
 562
562
-
 563
563
-
 564
564
-
 565
565
-
 566
566
-
 567
567
-
 568
568
-
 569
569
-
 570
570
-
 571
571
-
 572
572
-
 573
573
-
 574
574
-
 575
575
-
 576
576
-
 577
577
-
 578
578
-
 579
579
-
 580
580
-
 581
581
-
 582
582
-
 583
583
-
 584
584
-
 585
585
-
 586
586
-
 587
587
-
 588
588
-
 589
589
-
 590
590
-
 591
591
-
 592
592
-
 593
593
-
 594
594
-
 595
595
-
 596
596
-
 597
597
-
 598
598
-
 599
599
-
 600
600
-
 601
601
-
 602
602
-
 603
603
-
 604
604
-
 605
605
-
 606
606
-
 607
607
-
 608
608
-
 609
609
-
 610
610
-
 611
611
-
 612
612
-
 613
613
-
 614
614
-
 615
615
-
 616
616
-
 617
617
-
 618
618
-
 619
619
-
 620
620
-
 621
621
-
 622
622
-
 623
623
-
 624
624
-
 625
625
-
 626
626
-
 627
627
-
 628
628
-
 629
629
-
 630
630
-
 631
631
-
 632
632
-
 633
633
-
 634
634
-
 635
635
-
 636
636
-
 637
637
-
 638
638
-
 639
639
-
 640
640
-
 641
641
-
 642
642
-
 643
643
-
 644
644
-
 645
645
-
 646
646
-
 647
647
-
 648
648
-
 649
649
-
 650
650
-
 651
651
-
 652
652
-
 653
653
-
 654
654
-
 655
655
-
 656
656
-
 657
657
-
 658
658
-
 659
659
-
 660
660
-
 661
661
-
 662
662
-
 663
663
-
 664
664
-
 665
665
-
 666
666
-
 667
667
-
 668
668
-
 669
669
-
 670
670
-
 671
671
-
 672
672
-
 673
673
-
 674
674
-
 675
675
-
 676
676
-
 677
677
-
 678
678
-
 679
679
-
 680
680
-
 681
681
-
 682
682
-
 683
683
-
 684
684
-
 685
685
-
 686
686
-
 687
687
-
 688
688
-
 689
689
-
 690
690
-
 691
691
-
 692
692
-
 693
693
-
 694
694
-
 695
695
-
 696
696
-
 697
697
-
 698
698
-
 699
699
-
 700
700
-
 701
701
-
 702
702
-
 703
703
-
 704
704
-
 705
705
-
 706
706
-
 707
707
-
 708
708
-
 709
709
-
 710
710
-
 711
711
-
 712
712
-
 713
713
-
 714
714
-
 715
715
-
 716
716
-
 717
717
-
 718
718
-
 719
719
-
 720
720
-
 721
721
-
 722
722
-
 723
723
-
 724
724
-
 725
725
-
 726
726
-
 727
727
-
 728
728
-
 729
729
-
 730
730
-
 731
731
-
 732
732
-
 733
733
-
 734
734
-
 735
735
-
 736
736
-
 737
737
-
 738
738
-
 739
739
-
 740
740
-
 741
741
-
 742
742
-
 743
743
-
 744
744
-
 745
745
-
 746
746
-
 747
747
-
 748
748
-
 749
749
-
 750
750
-
 751
751
-
 752
752
-
 753
753
-
 754
754
-
 755
755
-
 756
756
-
 757
757
-
 758
758
-
 759
759
-
 760
760
-
 761
761
-
 762
762
-
 763
763
-
 764
764
-
 765
765
-
 766
766
-
 767
767
-
 768
768
-
 769
769
-
 770
770
-
 771
771
-
 772
772
-
 773
773
-
 774
774
-
 775
775
-
 776
776
-
 777
777
-
 778
778
-
 779
779
-
 780
780
-
 781
781
-
 782
782
-
 783
783
-
 784
784
-
 785
785
-
 786
786
-
 787
787
-
 788
788
-
 789
789
-
 790
790
-
 791
791
-
 792
792
-
 793
793
-
 794
794
-
 795
795
-
 796
796
-
 797
797
-
 798
798
-
 799
799
-
 800
800
-
 801
801
-
 802
802
-
 803
803
-
 804
804
-
 805
805
-
 806
806
-
 807
807
-
 808
808
-
 809
809
-
 810
810
-
 811
811
-
 812
812
-
 813
813
-
 814
814
-
 815
815
-
 816
816
-
 817
817
-
 818
818
-
 819
819
-
 820
820
-
 821
821
-
 822
822
-
 823
823
-
 824
824
-
 825
825
-
 826
826
-
 827
827
-
 828
828
-
 829
829
-
 830
830
-
 831
831
-
 832
832
-
 833
833
-
 834
834
-
 835
835
-
 836
836
-
 837
837
-
 838
838
-
 839
839
-
 840
840
-
 841
841
-
 842
842
-
 843
843
-
 844
844
-
 845
845
-
 846
846
-
 847
847
-
 848
848
-
 849
849
-
 850
850
-
 851
851
-
 852
852
-
 853
853
-
 854
854
-
 855
855
-
 856
856
-
 857
857
-
 858
858
-
 859
859
-
 860
860
-
 861
861
-
 862
862
-
 863
863
-
 864
864
-
 865
865
-
 866
866
-
 867
867
-
 868
868
-
 869
869
-
 870
870
-
 871
871
-
 872
872
-
 873
873
-
 874
874
-
 875
875
-
 876
876
-
 877
877
-
 878
878
-
 879
879
-
 880
880
-
 881
881
-
 882
882
-
 883
883
-
 884
884
-
 885
885
-
 886
886
-
 887
887
-
 888
888
-
 889
889
-
 890
890
-
 891
891
-
 892
892
-
 893
893
-
 894
894
-
 895
895
-
 896
896
-
 897
897
-
 898
898
-
 899
899
-
 900
900
-
 901
901
-
 902
902
-
 903
903
-
 904
904
-
 905
905
-
 906
906
-
 907
907
-
 908
908
-
 909
909
-
 910
910
-
 911
911
-
 912
912
-
 913
913
-
 914
914
-
 915
915
-
 916
916
-
 917
917
-
 918
918
-
 919
919
-
 920
920
-
 921
921
-
 922
922
-
 923
923
-
 924
924
-
 925
925
-
 926
926
-
 927
927
-
 928
928
-
 929
929
-
 930
930
-
 931
931
-
 932
932
-
 933
933
-
 934
934
-
 935
935
-
 936
936
-
 937
937
-
 938
938
-
 939
939
-
 940
940
-
 941
941
-
 942
942
-
 943
943
-
 944
944
-
 945
945
-
 946
946
-
 947
947
-
 948
948
-
 949
949
-
 950
950
-
 951
951
-
 952
952
-
 953
953
-
 954
954
-
 955
955
-
 956
956
-
 957
957
-
 958
958
-
 959
959
-
 960
960
-
 961
961
-
 962
962
-
 963
963
-
 964
964
-
 965
965
-
 966
966
-
 967
967
-
 968
968
-
 969
969
-
 970
970
-
 971
971
-
 972
972
-
 973
973
-
 974
974
-
 975
975
-
 976
976
-
 977
977
-
 978
978
-
 979
979
-
 980
980
-
 981
981
-
 982
982
-
 983
983
-
 984
984
-
 985
985
-
 986
986
-
 987
987
-
 988
988
-
 989
989
-
 990
990
-
 991
991
-
 992
992
-
 993
993
-
 994
994
-
 995
995
-
 996
996
-
 997
997
-
 998
998
-
 999
999
-
 1000
1000
-
 1001
1001
-
 1002
1002
-
 1003
1003
-
 1004
1004
-
 1005
1005
-
 1006
1006
-
 1007
1007
-
 1008
1008
-
 1009
1009
-
 1010
1010
-
 1011
1011
-
 1012
1012
-
 1013
1013
Blackmagic Video Assist Manual do usuário
- Tipo
- Manual do usuário
em outras línguas
- español: Blackmagic Video Assist Manual de usuario
- français: Blackmagic Video Assist Manuel utilisateur
- italiano: Blackmagic Video Assist Manuale utente
- English: Blackmagic Video Assist User manual
- русский: Blackmagic Video Assist Руководство пользователя
- Deutsch: Blackmagic Video Assist Benutzerhandbuch
- 日本語: Blackmagic Video Assist ユーザーマニュアル
- Türkçe: Blackmagic Video Assist Kullanım kılavuzu
Artigos relacionados
-
Blackmagicdesign Video Assist 3G Manual do usuário
-
Blackmagic HyperDeck Extreme 8K HDR and HyperDeck Extreme Control Manual do usuário
-
Blackmagic Studio Camera Manual do usuário
-
Blackmagic Audio Monitor Manual do usuário
-
Blackmagic Design Compact Cameras Manual do usuário
-
Blackmagic HyperDeck Manual do usuário
-
Blackmagic H.264 Pro Recorder Manual do usuário
-
Blackmagic Fairlight Console Manual do usuário
-
Blackmagic Duplicator 4K Manual do usuário
-
Blackmagic Desktop Video Manual do usuário
Outros documentos
-
Sharp MX-2300N Instruções de operação
-
Canon EOS C300 Mark II PL Manual do usuário
-
Olivetti DaVinci DV1\DV2\DV4 Manual do proprietário
-
Lexar 32GB Echo ZE Manual do proprietário
-
Lexar 32GB Echo ZE Manual do proprietário
-
Leotec LE-TRACK03 Manual do usuário
-
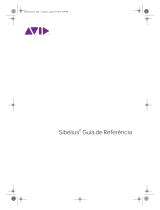 Sibelius 8.4 Guia de instalação
Sibelius 8.4 Guia de instalação
-
Sony PXW-X320 Manual do usuário
-
Sony PXW X320 Manual do usuário