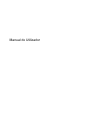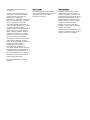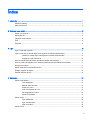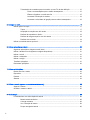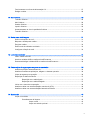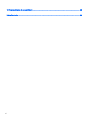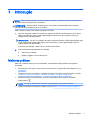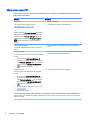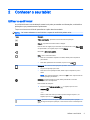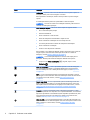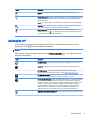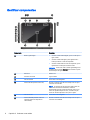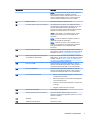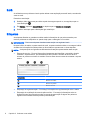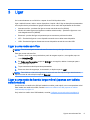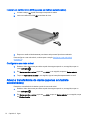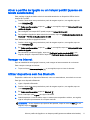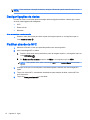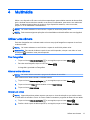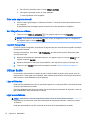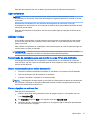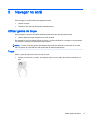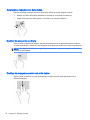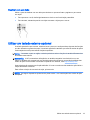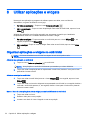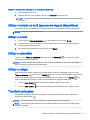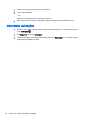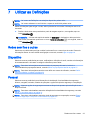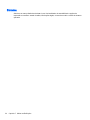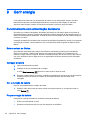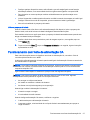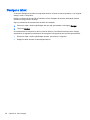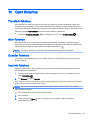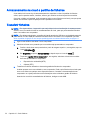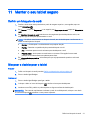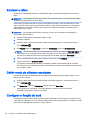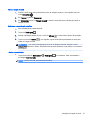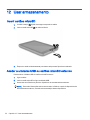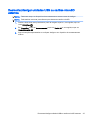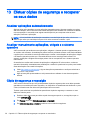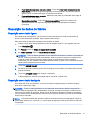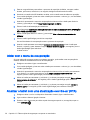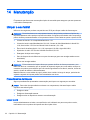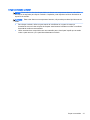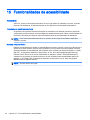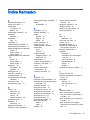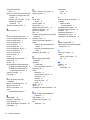HP Pro Slate 10 EE G1 Manual do usuário
- Categoria
- Celulares
- Tipo
- Manual do usuário
Este manual também é adequado para

Manual do Utilizador

© Copyright 2015 HP Development
Company, L.P.
Bluetooth é marca comercial dos seus
proprietários e é utilizada pela Hewlett-
Packard Company sob licença. Para
patentes DTS, consulte http://
patents.dts.com. Fabricado sob licença da
DTS Licensing Limited. DTS, o Símbolo e
DTS e o Símbolo juntos são marcas
comerciais registadas e DTS Sound+ é
uma marca comercial da DTS, Inc. © DTS,
Inc. Todos os direitos reservados.
ENERGY STAR é uma marca registada do
governo dos E.U.A. © 2012 Google Inc.
Todos os direitos reservados. Google e
Google Play são marcas comerciais da
Google Inc. O logótipo SD é uma marca
comercial do respetivo proprietário.
As informações contidas neste documento
estão sujeitas a alterações sem aviso
prévio. As únicas garantias que cobrem os
produtos e serviços da HP são
estabelecidas exclusivamente na
documentação de garantia que os
acompanha. Neste documento, nenhuma
declaração deverá ser interpretada como a
constituição de garantia adicional. A HP
não se responsabiliza por erros técnicos e
editoriais ou omissões neste documento.
Primeira edição: abril de 2015
Número de publicação do documento:
819743-131
Aviso do produto
Este manual descreve as características
comuns à maioria dos modelos. É possível
que algumas funções não estejam
disponíveis no seu tablet.
Termos de software
Ao instalar, copiar, transferir ou utilizar
qualquer outro produto de software pré-
instalado neste tablet, concorda em ficar
sujeito aos termos do Contrato de Licença
de Utilizador Final (EULA) HP. Se não
aceitar estes termos de licença, a única
solução é devolver o produto na íntegra,
sem ter sido utilizado (hardware e
software), no prazo de 14 dias, para
reembolso completo sujeito à política de
reembolso do vendedor.
Para obter informações adicionais ou para
solicitar um reembolso completo do preço
do tablet, contacte o seu vendedor.

Índice
1 Introdução ......................................................................................................................................................... 1
Melhores práticas ................................................................................................................................. 1
Mais recursos HP ................................................................................................................................. 2
2 Conhecer o seu tablet ....................................................................................................................................... 3
Utilizar o ecrã inicial ............................................................................................................................. 3
Aplicações HP ...................................................................................................................................... 5
Identificar componentes ....................................................................................................................... 6
Ecrã ...................................................................................................................................................... 8
Etiquetas .............................................................................................................................................. 8
3 Ligar .................................................................................................................................................................. 9
Ligar a uma rede sem fios .................................................................................................................... 9
Ligar a uma rede de banda larga móvel (apenas em tablets selecionados) ........................................ 9
Instalar um cartão micro SIM (apenas em tablets selecionados) ...................................... 10
Configurar a sua rede móvel ............................................................................................. 10
Ativar a transferência de dados (apenas em tablets selecionados) ................................................... 10
Ativar a partilha de ligação ou um hotspot portátil (apenas em tablets selecionados) ....................... 11
Navegar na Internet ............................................................................................................................ 11
Utilizar dispositivos sem fios Bluetooth .............................................................................................. 11
Desligar ligações de dados ................................................................................................................ 12
Partilhar através de NFC .................................................................................................................... 12
4 Multimédia ....................................................................................................................................................... 13
Utilizar uma câmara ........................................................................................................................... 13
Tirar fotografias .................................................................................................................. 13
Alternar entre câmaras ...................................................................................................... 13
Gravar um vídeo ................................................................................................................ 13
Criar uma captura de ecrã ................................................................................................. 14
Ver fotografias ou vídeos ................................................................................................... 14
Imprimir fotografias ............................................................................................................ 14
Utilizar áudio ....................................................................................................................................... 14
Ligar altifalantes ................................................................................................................. 14
Ligar auscultadores ........................................................................................................... 14
Ligar auriculares ................................................................................................................ 15
Utilizar vídeo ....................................................................................................................................... 15
iii

Transmissão de conteúdos para um monitor ou uma TV de alta definição ....................... 15
Dicas e recomendações para o melhor desempenho ....................................... 15
Efetuar a ligação a um ecrã sem fios ................................................................ 15
Aumentar a resolução do monitor ..................................................................... 16
Aumentar a velocidade de ligação para um melhor desempenho .................... 16
5 Navegar no ecrã ............................................................................................................................................. 17
Utilizar gestos de toque ...................................................................................................................... 17
Toque ................................................................................................................................. 17
Ampliação e redução com dois dedos ............................................................................... 18
Deslizar da esquerda ou direita ......................................................................................... 18
Deslizar da margem superior com dois dedos .................................................................. 18
Deslizar com um dedo ....................................................................................................... 19
Utilizar um teclado externo opcional .................................................................................................. 19
6 Utilizar aplicações e widgets ........................................................................................................................... 20
Organizar aplicações e widgets no ecrã inicial .................................................................................. 20
Utilizar o teclado no ecrã (apenas em alguns dispositivos) ............................................................... 21
Utilizar o e-mail ................................................................................................................................... 21
Utilizar o calendário ............................................................................................................................ 21
Utilizar o relógio .................................................................................................................................. 21
Transferir aplicações .......................................................................................................................... 21
Desinstalar aplicações ....................................................................................................................... 22
7 Utilizar as Definições ...................................................................................................................................... 23
Redes sem fios e outras ..................................................................................................................... 23
Dispositivo .......................................................................................................................................... 23
Pessoal ............................................................................................................................................... 23
Sistema .............................................................................................................................................. 24
8 Utilizar a caneta (apenas em modelos selecionados) .................................................................................... 25
Segurar a caneta ................................................................................................................................ 25
Guardar a caneta no tablet ................................................................................................................. 25
9 Gerir energia ................................................................................................................................................... 26
Funcionamento com alimentação da bateria ..................................................................................... 26
Bateria selada de fábrica ................................................................................................... 26
Carregar a bateria .............................................................................................................. 26
Ver a duração da bateria ................................................................................................... 26
Poupar energia da bateria ................................................................................................. 26
iv

Funcionamento com fonte de alimentação CA .................................................................................. 27
Desligar o tablet ................................................................................................................................. 28
10 Gerir ficheiros ................................................................................................................................................ 29
Transferir ficheiros .............................................................................................................................. 29
Abrir ficheiros ..................................................................................................................................... 29
Guardar ficheiros ................................................................................................................................ 29
Imprimir ficheiros ................................................................................................................................ 29
Armazenamento na cloud e partilha de ficheiros ............................................................................... 30
Transferir ficheiros .............................................................................................................................. 30
11 Manter o seu tablet seguro ........................................................................................................................... 31
Definir um bloqueio de ecrã ............................................................................................................... 31
Bloquear e desbloquear o tablet ........................................................................................................ 31
Encriptar o tablet ................................................................................................................................ 32
Definir modo de utilizador convidado ................................................................................................. 32
Configurar a fixação do ecrã .............................................................................................................. 32
12 Usar armazenamento ................................................................................................................................... 34
Inserir cartões microSD ...................................................................................................................... 34
Aceder a unidades USB ou cartões microSD externos ...................................................................... 34
Desmontar/desligar unidades USB ou cartões microSD externos ..................................................... 35
13 Efetuar cópias de segurança e recuperar os seus dados ............................................................................ 36
Atualizar aplicações automaticamente ............................................................................................... 36
Atualizar manualmente aplicações, widgets e o sistema operativo ................................................... 36
Cópia de segurança e reposição ........................................................................................................ 36
Reposição de dados de fábrica .......................................................................................................... 37
Reposição com o tablet ligado ........................................................................................... 37
Reposição com o tablet desligado ..................................................................................... 37
Iniciar com o menu de recuperação ................................................................................................... 38
Atualizar o tablet com uma atualização over-the-air (OTA) ............................................................... 38
Atualizar o tablet com uma atualização baseada em ficheiro ............................................................ 39
14 Manutenção .................................................................................................................................................. 40
Limpar o seu tablet ............................................................................................................................. 40
Procedimentos de limpeza ................................................................................................ 40
Limpar o ecrã .................................................................................................... 40
Limpar um teclado opcional .............................................................................. 41
v

15 Funcionalidades de acessibilidade ............................................................................................................... 42
Índice Remissivo ................................................................................................................................................. 43
vi

1 Introdução
NOTA: Para instruções básicas de funcionamento, consulte o póster do
Guia de consulta rápida
impresso incluído na caixa com o seu tablet.
IMPORTANTE: Antes de utilizar o tablet ligue-o a uma fonte de alimentação externa e depois
carregue a bateria durante cerca de 15 minutos.
Para começar a utilizar o seu tablet, siga estas instruções:
1. Após ter carregado a bateria, e enquanto a imagem da bateria é apresentada no ecrã, ligue o
tablet premindo sem soltar o botão Ligar/Desligar durante cerca de 5 segundos, até que o
logótipo da HP seja apresentado.
IMPORTANTE: Se não vir a imagem da bateria, prima brevemente o botão Ligar/Desligar para
que a imagem seja apresentada, depois prima sem soltar o botão Ligar/Desligar até que o
logótipo da HP seja apresentado.
A primeira vez que ligar o tablet irá ver o ecrã de boas-vindas.
2. Siga as instruções apresentadas no ecrã para:
●
Selecionar um idioma.
●
Efetuar a ligação a uma rede sem fios.
Melhores práticas
Para tirar o máximo partido do seu investimento, recomendamos-lhe que efetue as seguintes
operações:
●
Se ainda não o fez, ligue-o a uma rede com ou sem fios. Consulte mais informações em Ligar
na página 9.
●
Familiarize-se com o hardware e o software do tablet. Para obter mais informações, consulte
Conhecer o seu tablet na página 3 e Utilizar aplicações e widgets na página 20.
●
Atualize ou adquira um software antivírus na Google Play
TM
Store (apenas em tablets
selecionados) .
NOTA: Em alguns tablets, pode encontrar uma aplicação de loja online diferente.
●
Defina um bloqueio de ecrã para o tablet. Consulte Manter o seu tablet seguro na página 31.
Melhores práticas 1

Mais recursos HP
Para localizar recursos que forneçam detalhes sobre o produto, informações de explicação e muito
mais, utilize esta tabela.
Recurso Conteúdos
Suporte HP
Para suporte a nível mundial, consulte
http://welcome.hp.com/country/us/en/
wwcontact.us.html.
– ou –
Utilize a aplicação HP Support Assistant (apenas em
alguns países). Para aceder a partir do ecrã inicial,
toque no ícone de Todas As Aplicações e, em
seguida, toque na aplicação HP Support Assistant
. Siga as instruções no ecrã para contactar o
suporte.
●
Números de telefone
●
Localizações dos centros de assistência HP
Guia de consulta rápida
.
O
Guia de consulta rápida
encontra-se na caixa do
tablet.
●
Descrição geral da configuração e das funcionalidades do
tablet
Avisos do produto
O documento Avisos pode ser fornecido das seguintes
formas:
●
Com a aplicação Manuais do Utilizador HP
fornecida no seu tablet. Para aceder, toque no
ícone Todas as aplicações e, em seguida,
toque na aplicação Manuais do Utilizador HP
. Selecione o documento.
●
Avisos de regulamentação importantes, incluindo informações
sobre a eliminação adequada de baterias
Garantia limitada*
Este documento pode ser fornecido das seguintes
formas:
●
Com a aplicação Manuais do Utilizador HP
fornecida no seu tablet. Para aceder, toque no
ícone Todas as aplicações e, em seguida,
toque na aplicação Manuais do Utilizador HP
. Selecione o documento.
●
No web site da HP Visite http://www.hp.com/go/
orderdocuments.
●
Na caixa com o tablet
●
Informações de garantia sobre este tablet
* Para produtos adquiridos na região Ásia-Pacífico, pode contactar a HP por escrito através da morada Hewlett Packard,
POD, P.O. Box 200, Alexandra Post Office, Singapura 911507. Deve incluir o nome do produto e o seu nome, número de
telefone e morada.
2 Capítulo 1 Introdução

2 Conhecer o seu tablet
Utilizar o ecrã inicial
O ecrã inicial fornece uma localização central onde pode personalizar as informações, multimédia e
aplicações a que pretende aceder rapidamente.
Toque num ícone no ecrã inicial para efetuar a ação descrita na tabela.
NOTA: Os ícones existentes no ecrã inicial e o aspeto do ecrã inicial podem variar.
Ícone Descrição
Todas as aplicações – Apresenta uma lista de todas as aplicações.
Widgets – Apresenta uma lista de todos os widgets.
Para ver todos os widgets, toque sem soltar no ecrã inicial até o ícone Widgets
ser apresentado e, em seguida, toque no ícone Widgets.
Retroceder – Abre o ecrã anterior.
Início – Abre o ecrã inicial central.
●
Para ver o ecrã inicial à esquerda ou à direita, deslize para a esquerda ou
para a direita.
●
Para voltar rapidamente ao ecrã inicial, toque no ícone Início .
Visão geral – Abre uma lista das aplicações que utilizou recentemente.
●
Toque numa aplicação para a abrir.
●
Para remover uma aplicação da lista, deslize-a para a esquerda ou para a
direita.
NOTA: Em algumas aplicações, pode tocar no X no canto superior direito do
ecrã da aplicação para fechá-la.
Definições – Permite-lhe ligar-se a redes, definir preferências e encontrar
informações sobre o seu dispositivo.
Para visualizar as definições:
▲
Toque no ícone Todas as aplicações e, seguida, toque no ícone
Definições .
– ou –
Deslize o dedo duas vezes para baixo a partir da margem superior e, em
seguida, toque no ícone Definições .
Menu – Apresenta uma lista de opções adicionais relevantes para a operação
atual. Em algumas funções e aplicações, o menu fornece acesso a informações de
ajuda.
Utilizar o ecrã inicial 3

Ícone Descrição
Notificações – Aparecem sob a forma de diferentes ícones na parte superior do
ecrã para o alertar para novas mensagens ou eventos.
Para apresentar as notificações, deslize o dedo para baixo a partir da margem
superior.
As notificações também podem ser apresentadas no ecrã de bloqueio.
SUGESTÃO: Se tocar sem soltar numa notificação individual, pode aceder aos
controlos de notificação da aplicação.
Menu Definições Rápidas – Permite um acesso rápido às seguintes tarefas:
●
Abrir o menu Definições principal
●
Selecionar utilizadores
●
Ativar ou desativar o modo de avião
●
Alterar as definições de luminosidade e rotação do ecrã
●
Ativar ou desativar as definições da comunicação sem fios
●
Ver informações da bateria e aceder às definições de alimentação
●
Ativar ou desativar a localização
●
Aceder a outros dispositivos multimédia
Para visualizar o menu Definições Rápidas, deslize o dedo duas vezes a partir da
margem superior. Para obter mais informações acerca de como utilizar as
definições, consulte Utilizar as Definições na página 23.
SUGESTÃO: O menu Definições Rápidas é o caminho mais rápido para as
Definições. Também pode aceder às Definições utilizando estes passos:
▲
Toque no ícone Todas as aplicações e, seguida, toque no ícone
Definições .
Modo de interrupções – O ícone é apresentado quando o modo de interrupções
para notificações está ativado e a prioridade definida. Para mais informações
acerca da definição de som e notificações de interrupções, consulte Dispositivo
na página 23.
Wi-Fi – O ícone é apresentado quando a tecnologia Wi-Fi está ligada, o que lhe
permite ligar-se a uma rede Wi-Fi. Para mais informações acerca de como efetuar
uma ligação a uma rede sem fios, consulte Ligar a uma rede sem fios
na página 9.
Banda Larga Móvel – O ícone é apresentado quando a banda larga móvel está
ligada, o que lhe permite ligar-se a uma rede de banda larga móvel. Para mais
informações acerca de como efetuar uma ligação a uma rede sem fios, consulte
Ligar a uma rede de banda larga móvel (apenas em tablets selecionados)
na página 9
Bluetooth – O ícone é apresentado quando o Bluetooth® está ligado e o tablet
pode ser emparelhado com dispositivos com capacidade Bluetooth, como teclados,
dispositivos apontadores e auscultadores (todos adquiridos separadamente). Para
mais informações acerca de como efetuar uma ligação a uma rede sem fios,
consulte Utilizar dispositivos sem fios Bluetooth na página 11
Modo de avião – O ícone é apresentado quando o modo de avião está ligado e as
funcionalidades sem fios estão desligadas. Para mais informações acerca de como
ativar e desativar o modo de avião, consulte Desligar ligações de dados
na página 12.
4 Capítulo 2 Conhecer o seu tablet

Ícone Descrição
Bateria – Apresenta informações relativamente ao estado atual da bateria do
tablet.
Google Play Store (apenas em tablets selecionados) – Aceda a aplicações Android
para o seu tablet nesta loja online com conteúdos gratuitos e pagos disponíveis
para transferência.
NOTA: Em alguns tablets, pode encontrar uma aplicação de loja online diferente.
Pesquisa (varia consoante o país) – Permite-lhe escrever uma ou mais palavras-
chave para pesquisar na aplicação de pesquisa instalada.
Pesquisa de voz (apenas em tablets selecionados; varia consoante o país) –
Permite-lhe tocar em
e, em seguida, dizer uma ou mais palavras-chave para
procurar na aplicação de pesquisa instalada.
Aplicações HP
O seu tablet pode ter algumas das seguintes aplicações ou estas poderão estar disponíveis da
Google Play Store (apenas em tablets selecionados).
NOTA: Em alguns tablets, pode encontrar uma aplicação de loja online diferente.
Para selecionar estas aplicações, toque no ícone Todas as aplicações e, em seguida, toque na
aplicação HP desejada.
Ícone Descrição
HP Media Player – Permite-lhe visualizar imagens e fotografias, ouvir música e
utilizar a câmara.
Notas HP – Permite-lhe criar notas e listas de afazeres e desenhar diagramas.
HP Print Service – Permite-lhe imprimir diretamente para determinadas
impressoras HP. Para mais informações, consulte Multimédia na página 13.
HP Support Assistant (apenas em tablets selecionados) – Fornece acesso
imediato às informações do tablet, a recursos de ajuda e a suporte.
HP Touchpoint Manager (apenas em tablets selecionados) – Fornece uma solução
de TI baseada na cloud que permite às empresas a gestão eficaz e segura dos
respetivos recursos. O HP Touchpoint Manager ajuda a proteger os tablets contra
malware e outros ataques, monitoriza o estado de funcionamento do tablet e
permite-lhe reduzir o tempo gasto na resolução de problemas de segurança e
utilização do tablet. Pode transferir e instalar rapidamente o software, que é
altamente eficiente em comparação com as soluções internas tradicionais.
Aplicação Manuais do Utilizador HP – Fornece acesso aos avisos do produto HP, à
garantia e ao manual do utilizador.
Aplicações HP 5

Identificar componentes
Componente Descrição
(1) Botão Ligar/Desligar
●
Quando o tablet está desligado, prima o botão para o
ligar o tablet.
●
Quando o tablet está ligado, prima ligeiramente o
botão para iniciar o modo de Suspensão.
●
Quando o tablet está em modo de Suspensão, prima
ligeiramente o botão para sair desse modo.
CUIDADO: Premir sem soltar o botão Ligar/Desligar sem
aguardar pela mensagem Desligar pode resultar na perda
de informações não guardadas.
(2) Microfone Recebe som.
(3) Conector de caneta Ligar a caneta
(4) Câmara traseira Grava vídeo e tira fotografias.
(5) Antenas WLAN (rede local sem fios) Enviam e recebem sinais da comunicação sem fios para
comunicar com WLANs.
NOTA: As antenas não são visíveis do lado exterior do
tablet. Para transmissões otimizadas, mantenha
desobstruídas as áreas à volta das antenas. Para ver os
avisos de regulamentação sem fios, consulte a secção
Avisos do Produto
aplicável ao seu país ou região.
(6) Câmara frontal Grava vídeo e tira fotografias.
(7) Antenas WWAN (wireless wide area
network) (apenas em dispositivos
selecionados)
Enviam e recebem sinais da comunicação sem fios para
comunicar com WWANs.
6 Capítulo 2 Conhecer o seu tablet

Componente Descrição
NOTA: As antenas não são visíveis do lado exterior do
tablet. Para transmissões otimizadas, mantenha
desobstruídas as áreas à volta das antenas. Para ver os
avisos de regulamentação sem fios, consulte a secção
Avisos do Produto
aplicável ao seu país ou região.
(8) Botão de volume Prima para aumentar ou diminuir o som.
(9) tomada de saída de áudio (auscultadores) Liga equipamentos opcionais como altifalantes estéreo
com alimentação, auscultadores, auriculares ou um cabo
de áudio para televisão. Permite ligar também um
microfone de auricular opcional. Esta tomada não suporta
dispositivos opcionais apenas com microfones.
AVISO! Para reduzir o risco de danos físicos, regule o
nível do volume antes de colocar auscultadores ou
auriculares.
NOTA: Quando um dispositivo é ligado à tomada, os
altifalantes do tablet são desativados.
NOTA: Certifique-se de que o cabo do tablet tem um
conector de 4 condutores que suporte tanto a saída de
áudio (auscultadores) como a entrada de áudio
(microfone).
(10) Leitor de cartões microSD Lê cartões microSD opcionais que permitem armazenar,
gerir, partilhar ou aceder a informações. Para instruções de
instalação, consulte Usar armazenamento na página 34.
(11) Ranhura para cartão micro SIM (apenas
em dispositivos selecionados)
Suporta um cartão de módulo de identidade do assinante
(SIM) sem fios. Se não existir uma cartão SIM pré-instalado
no tablet, consulte Instalar um cartão micro SIM (apenas
em tablets selecionados) na página 10.
(12) porta micro-HDMI Permite-lhe ligar a alimentação utilizando um cabo de
extensão micro-B USB. Pode utilizar o cabo para ligar a
uma fonte de alimentação USB ou a um transformador.
(13) Porta micro-B USB 2.0 Permite-lhe ligar a alimentação utilizando um cabo de
extensão micro-B USB. Pode utilizar o cabo para ligar a
uma fonte de alimentação USB ou a um transformador.
(14) Luz do transformador/bateria
●
Branca: o transformador está ligado e a bateria está
completamente carregada.
●
Branca intermitente: o transformador está desligado e
o nível da bateria é fraco.
●
Amarela: o transformador está ligado e a bateria está
a carregar.
●
Apagada: a bateria não está a carregar.
(15) Conector de alimentação Permite ligar um transformador.
(16) Área NFC (Near Field Communications) Permite-lhe partilhar dados e ficheiros com outro
dispositivo que tenha tecnologia NFC apenas com o toque
de ambos os tablets.
(17) Altifalante Produz som.
(18) Armazenamento da caneta Armazena a caneta.
Identificar componentes 7

Ecrã
Os utilizadores com problemas visuais podem efetuar uma ampliação para ecrã inteiro, tocando três
vezes no ecrã.
Para ativar esta função:
1. Deslize o dedo duas vezes para baixo a partir da margem superior e, em seguida, toque no
ícone Definições
.
2. Em Sistema, toque em Acessibilidade, e depois toque em Gestos de Ampliação.
3. Deslize o interruptor para a direita para ligar a definição.
Etiquetas
As etiquetas afixadas ou gravadas no tablet contêm informações de que pode necessitar para
resolver problemas no dispositivo ou quando viajar para o estrangeiro com o tablet.
IMPORTANTE: Procure as etiquetas descritas nesta secção nos seguintes locais:
Na parte inferior do tablet, na parte traseira do ecrã, na parte traseira do tablet ou na margem inferior
do tablet. As informações do tablet podem ser fornecidas em apenas uma ou duas etiquetas.
NOTA: A etiqueta pode ser ligeiramente diferente das ilustrações apresentadas nesta secção.
●
Etiqueta de serviço – Fornece informações importantes para identificar o seu tablet. Quando
contactar o suporte técnico, provavelmente ser-lhe-á pedido o número de série e talvez o
número do produto ou número do modelo. Procure estes números antes de contactar o suporte
técnico.
Componente
(1) Número do modelo
(2) Número do produto
(3) Número de série
●
Etiqueta(s) de regulamentação – Fornece(m) informações de regulamentação sobre o tablet.
●
Etiqueta(s) de certificação da comunicação sem fios – Fornece(m) informações sobre os
dispositivos sem fios opcionais e sobre as marcas de aprovação de alguns dos países ou
regiões onde os tablets foram aprovados para utilização.
8 Capítulo 2 Conhecer o seu tablet

3 Ligar
Os ícones existentes no ecrã inicial e o aspeto do ecrã inicial podem variar.
Ligar o tablet à Internet, redes e outros dispositivos é rápido e fácil. Siga as instruções apresentadas
nas secções abaixo para efetuar a ligação utilizando uma ou mais das capacidades do seu tablet:
●
Antenas sem fios - permitem-lhe ligar-se a uma rede local sem fios (WLAN)
●
Módulo de banda larga móvel (apenas em tablets selecionados) – permite-lhe ligar-se a uma
rede alargada sem fios (WWAN)
●
Bluetooth – permite-lhe ligar componentes que se encontrem próximos do tablet
●
NFC – Permite-lhe ligar-se a outro dispositivo tocando com o tablet nesse dispositivo
●
USB – Permite-lhe ligar-se diretamente a outro dispositivo através de um cabo USB
Ligar a uma rede sem fios
NOTA: Tem de estar ligado a uma rede sem fios antes de se poder ligar à Internet.
Para ligar a uma rede sem fios:
1. Deslize o dedo duas vezes para baixo a partir da margem superior e, em seguida, toque no
ícone Definições .
2.
Em Redes sem fios e outras, toque em Wi-Fi e, em seguida, deslize o interruptor para a
direita para ligar o Wi-Fi.
3. Toque numa das redes disponíveis apresentadas.
4. Escreva a chave de segurança, se necessário, e depois toque em Ligar.
NOTA: Para eliminar a chave de segurança de uma rede sem fios à qual se ligou anteriormente,
toque no nome da rede e depois toque em Esquecer.
Ligar a uma rede de banda larga móvel (apenas em tablets
selecionados)
Se não existir um cartão micro SIM pré-instalado no tablet, pode adquirir um a uma operadora móvel.
Para instalar um cartão micro SIM, consulte Instalar um cartão micro SIM (apenas em tablets
selecionados) na página 10.
Se já existir um cartão micro SIM instalado, consulte Configurar a sua rede móvel na página 10.
Ligar a uma rede sem fios 9

Instalar um cartão micro SIM (apenas em tablets selecionados)
1. Levante a tampa (1) a partir da margem esquerda do tablet.
2. Insira um cartão micro SIM (2) na ranhura de cima.
3. Empurre o cartão cuidadosamente para dentro até que este fique bem encaixado.
Para configurar a sua rede móvel, continue para a secção Configurar a sua rede móvel
na página 10.
Configurar a sua rede móvel
1. Deslize o dedo duas vezes para baixo a partir da margem superior e, em seguida, toque no
ícone Definições .
2.
Em Redes sem fios e outras, toque em Mais e, em seguida, toque em Redes móveis.
3. Toque em Operadores de rede e, em seguida, siga as instruções apresentadas no ecrã.
Ativar a transferência de dados (apenas em tablets
selecionados)
Para ativar a transferência de dados a partir de uma rede móvel:
1. Deslize o dedo duas vezes para baixo a partir da margem superior e, em seguida, toque no
ícone Definições .
2.
Em Redes sem fios e outras, toque em Mais, toque em Redes móveis e, em seguida, toque
em
Dados ativados.
10 Capítulo 3 Ligar

Ativar a partilha de ligação ou um hotspot portátil (apenas em
tablets selecionados)
Para partilhar a ligação de dados móveis do seu tablet através de um dispositivo USB ou de um
hotspot Wi-Fi portátil:
1. Deslize o dedo duas vezes para baixo a partir da margem superior e, em seguida, toque no
ícone
Definições .
2.
Em Redes sem fios e outras, toque em Mais e, em seguida, toque em Hotspot portátil e de
partilha de ligação.
3. Para configurar um hotspot Wi-Fi portátil, toque em Hotspot Wi-Fi portátil.
4. Para partilhar a ligação de dados móveis do seu tablet, toque em Partilha de ligação através de
Bluetooth ou Partilha de ligação através de USB.
Para desativar a partilha de ligação à Internet:
1. Deslize o dedo duas vezes para baixo a partir da margem superior e, em seguida, toque no
ícone Definições .
2.
Em Redes sem fios e outras, toque em Mais e, em seguida, toque em Hotspot portátil e de
partilha de ligação
.
3. Para desativar a partilha de ligação, toque em Partilha de ligação através de USB e, em
seguida, desligue o dispositivo USB ou toque em Partilha de ligação através de Bluetooth.
Navegar na Internet
Após ter estabelecido uma ligação à Internet, pode navegar na Internet através de um browser.
Para começar a navegar na Internet:
▲
Toque no ícone Todas as aplicações e, em seguida, toque no ícone do browser.
Utilizar dispositivos sem fios Bluetooth
Emparelhe o tablet com um dispositivo Bluetooth, como uns auscultadores, um teclado ou um rato.
Para ligar a um dispositivo Bluetooth:
1. Ligue o dispositivo Bluetooth.
2. Deslize o dedo duas vezes para baixo a partir da margem superior e, em seguida, toque no
ícone Definições .
3.
Em Redes sem fios e outras, toque em Bluetooth .
4. Mova o interruptor para Ligado para ligar o Bluetooth.
5. Quando aparecer o nome do tablet, toque no mesmo para emparelhar o tablet e, em seguida,
siga as instruções apresentadas no ecrã para continuar.
SUGESTÃO:
Se um dispositivo que procura não aparecer, toque no ícone do Menu e, em
seguida, toque em Atualizar.
Ativar a partilha de ligação ou um hotspot portátil (apenas em tablets selecionados) 11

NOTA: Para maximizar a duração da bateria, desligue o Bluetooth quando este não estiver a ser
utilizado.
Desligar ligações de dados
O modo de avião é uma forma rápida de desligar todas as ligações de dados. Quando liga o modo
de avião, estas ligações são desligadas:
●
Wi-Fi
●
Dados móveis
●
Bluetooth
Ativar ou desativar o modo de avião
▲
Deslize o dedo duas vezes para baixo a partir da margem superior e, em seguida, toque no
ícone
Modo de avião .
Partilhar através de NFC
1. Selecione o ficheiro ou item que pretende partilhar com outro dispositivo.
2. Ative a tecnologia NFC no tablet:
a. Deslize o dedo duas vezes para baixo a partir da margem superior e, em seguida, toque no
ícone Definições .
b.
Em Redes sem fios e outras, toque em Mais e, em seguida, toque em NFC.
NOTA: Para partilhar itens, tanto a tecnologia NFC como o Android Beam devem estar
ligados.
3. Certifique-se de que o outro dispositivo está desbloqueado e também tem a tecnologia NFC
ligada.
4. Toque com a área NFC, normalmente localizada na parte traseira do tablet, na área NFC do
outro dispositivo.
5. Toque em Tocar para transmitir no seu tablet.
12 Capítulo 3 Ligar

4 Multimédia
Utilize o seu dispositivo HP como um hub de entretenimento para socializar através da câmara Web,
gerir e desfrutar da sua música e transferir e ver filmes. Em alternativa, para tornar o seu tablet num
centro de entretenimento ainda mais poderoso, ligue dispositivos externos, como um monitor,
projetor ou TV ou altifalantes e auscultadores.
NOTA: Os ícones existentes no ecrã inicial e o aspeto do ecrã inicial podem variar.
NOTA: Pode executar algumas aplicações e funcionalidades multimédia offline sem uma ligação à
Internet.
Utilizar uma câmara
Pode tirar fotografias com a câmara traseira e tirar a sua própria fotografia ou capturas de ecrã com
a câmara frontal.
NOTA: Os ícones existentes no ecrã inicial e o aspeto do ecrã inicial podem variar.
SUGESTÃO: Para aceder à câmara a partir de um ecrã bloqueado, coloque o seu dedo no ícone
de bloqueio e deslize o ícone para a esquerda.
Tirar fotografias
●
Toque no ícone Todas as aplicações e, em seguida, toque no ícone Câmara .
●
Para tirar uma fotografia, toque no ícone da Câmara .
A fotografia é guardada em Fotografias.
Alternar entre câmaras
NOTA: Os ícones variam consoante o programa de câmara do seu tablet.
Para mudar entre a câmara frontal e a câmara traseira:
1.
Toque no ícone Todas as aplicações e, em seguida, toque no ícone Câmara .
2.
Toque no ícone do Menu para visualizar o ícone Rodar câmara.
3. Toque no ícone Rodar câmara.
Gravar um vídeo
NOTA: Alguns dispositivos podem requerer que toque no ícone de seleção ou que deslize o dedo
no ecrã antes de escolher o ícone. Os ícones variam consoante o programa de câmara do seu tablet.
1.
Toque no ícone Todas as aplicações e, em seguida, toque no ícone Câmara .
2. Deslize o dedo a partir do lado esquerdo e, em seguida, toque no ícone Câmara de vídeo.
Utilizar uma câmara 13

●
Para iniciar a gravação, toque no ícone Câmara de vídeo.
●
Para parar a gravação, toque no ícone quadrado.
O vídeo é guardado em Fotografias.
Criar uma captura de ecrã
▲
Prima o botão Ligar/Desligar e o botão para diminuir o volume ao mesmo tempo durante cerca
de 1 segundo.
É apresentada uma mensagem quando a captura de ecrã é gravada em Fotografias.
Ver fotografias ou vídeos
▲
Toque no ícone Todas as aplicações e, em seguida, toque no ícone Fotografias.
NOTA: Para eliminar uma fotografia ou vídeo, toque na fotografia ou vídeo em Fotografias e,
em seguida, toque no ícone Eliminar .
Imprimir fotografias
É possível imprimir fotografias, documentos ou páginas web para uma impressora ligada à aplicação
de impressão instalada.
Em alguns dispositivos, pode ativar o HP Print Service, que lhe permite imprimir diretamente para
uma impressora HP.
1.
Selecione a fotografia que pretende imprimir e, em seguida, toque no ícone do Menu e, em
seguida, toque em Imprimir.
2. Ajuste as definições no menu que é apresentado, como impressora, cópias, orientação, etc.
3. Toque no ícone Imprimir. Para mais informações, consulte Imprimir ficheiros na página 29
Utilizar áudio
No seu tablet, pode transmitir conteúdo de áudio a partir da Web (incluindo rádio), gravar áudio ou
misturar áudio e vídeo para criar multimédia. Para melhorar a experiência musical, ligue dispositivos
áudio externos, como altifalantes ou auscultadores.
Ligar altifalantes
Pode adicionar altifalantes com fios ao seu tablet, ligando-os a uma porta USB ou à tomada de saída
de áudio (auscultadores) do tablet.
Para ligar altifalantes sem fios ao seu tablet, siga as instruções do fabricante do dispositivo. Antes de
ligar os altifalantes, baixe a definição de volume.
Ligar auscultadores
AVISO! Para reduzir o risco de danos físicos, baixe o nível do volume antes de colocar
auscultadores ou auriculares. Para obter informações de segurança adicionais, consulte os
Avisos
do Produto
.
Pode ligar auscultadores com fios à tomada de saída de áudio (auscultadores) do tablet.
14 Capítulo 4 Multimédia
A página está carregando...
A página está carregando...
A página está carregando...
A página está carregando...
A página está carregando...
A página está carregando...
A página está carregando...
A página está carregando...
A página está carregando...
A página está carregando...
A página está carregando...
A página está carregando...
A página está carregando...
A página está carregando...
A página está carregando...
A página está carregando...
A página está carregando...
A página está carregando...
A página está carregando...
A página está carregando...
A página está carregando...
A página está carregando...
A página está carregando...
A página está carregando...
A página está carregando...
A página está carregando...
A página está carregando...
A página está carregando...
A página está carregando...
A página está carregando...
-
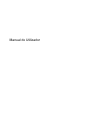 1
1
-
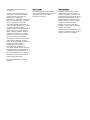 2
2
-
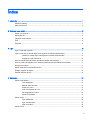 3
3
-
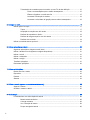 4
4
-
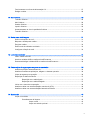 5
5
-
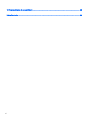 6
6
-
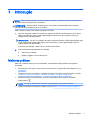 7
7
-
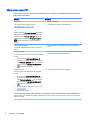 8
8
-
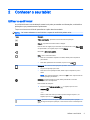 9
9
-
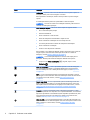 10
10
-
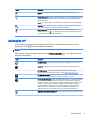 11
11
-
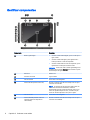 12
12
-
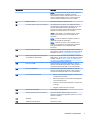 13
13
-
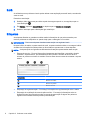 14
14
-
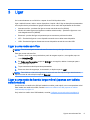 15
15
-
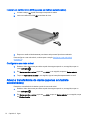 16
16
-
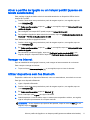 17
17
-
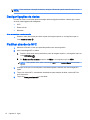 18
18
-
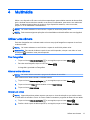 19
19
-
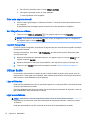 20
20
-
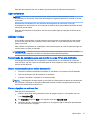 21
21
-
 22
22
-
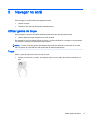 23
23
-
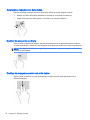 24
24
-
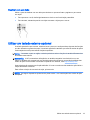 25
25
-
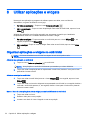 26
26
-
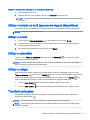 27
27
-
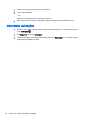 28
28
-
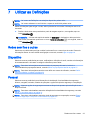 29
29
-
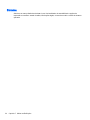 30
30
-
 31
31
-
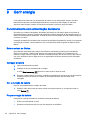 32
32
-
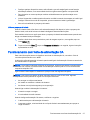 33
33
-
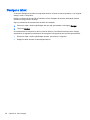 34
34
-
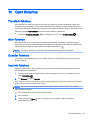 35
35
-
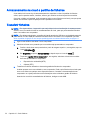 36
36
-
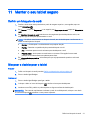 37
37
-
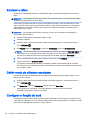 38
38
-
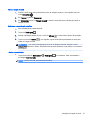 39
39
-
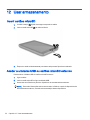 40
40
-
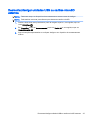 41
41
-
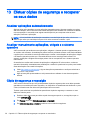 42
42
-
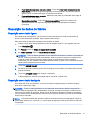 43
43
-
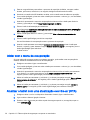 44
44
-
 45
45
-
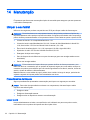 46
46
-
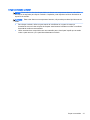 47
47
-
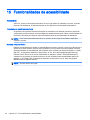 48
48
-
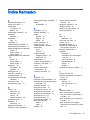 49
49
-
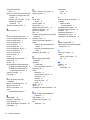 50
50
HP Pro Slate 10 EE G1 Manual do usuário
- Categoria
- Celulares
- Tipo
- Manual do usuário
- Este manual também é adequado para
Artigos relacionados
-
HP 7 VoiceTab Manual do usuário
-
HP ElitePad 1000 G2 Healthcare Tablet Manual do usuário
-
HP ElitePad 1000 G2 Healthcare Tablet Manual do usuário
-
HP SlateBook 10-h000sa x2 PC Manual do usuário
-
HP ElitePad 1000 G2 Base Model Tablet Manual do usuário
-
HP ElitePad 1000 G2 Rugged Base Model Tablet Manual do usuário
-
HP ElitePad 900 G1 Tablet Manual do usuário
-
HP Slate 10 Plus Tablet Manual do usuário
-
HP Pro Slate 12 Manual do usuário
-
HP SlateBook 14-p000no PC Manual do usuário