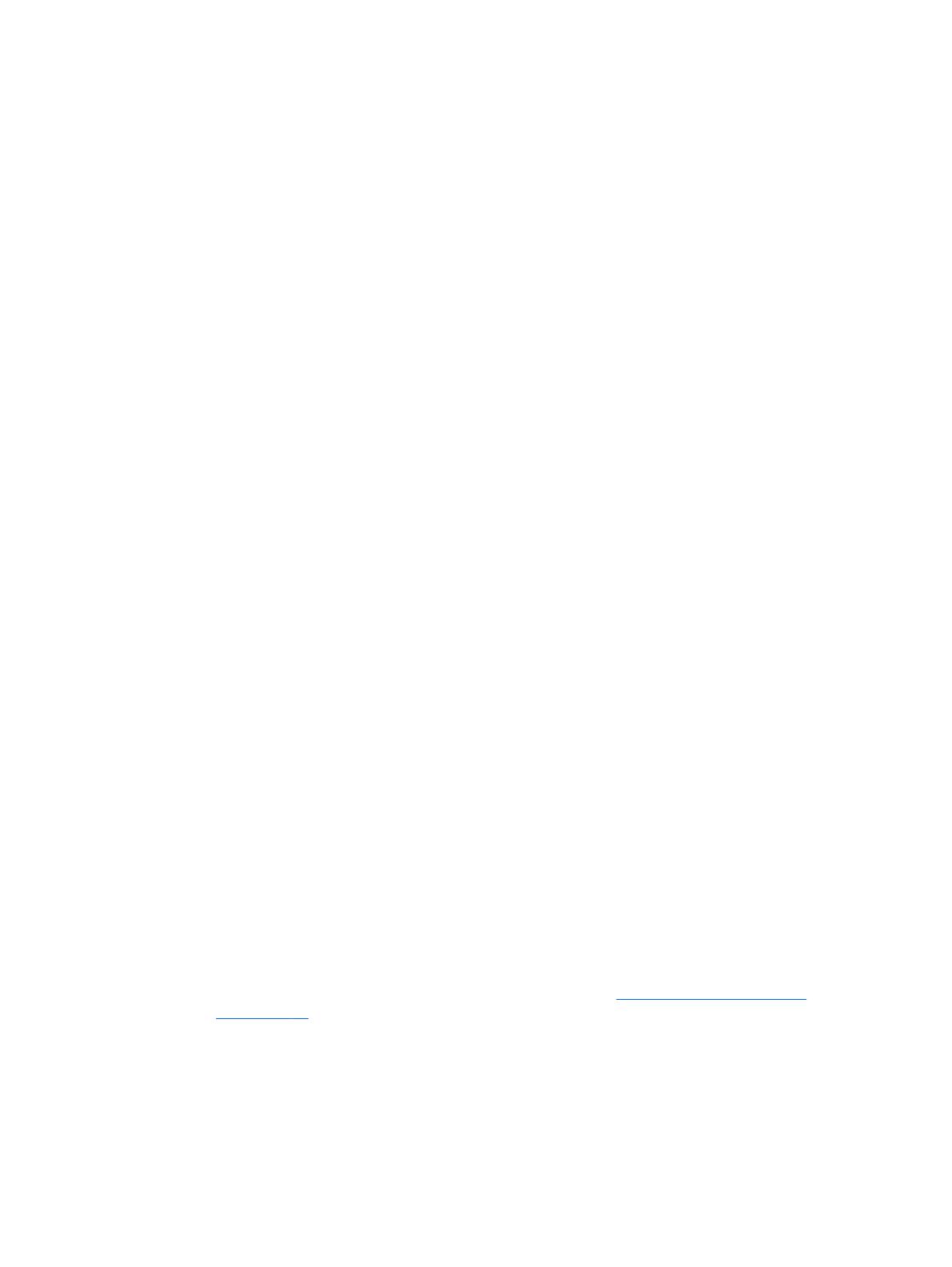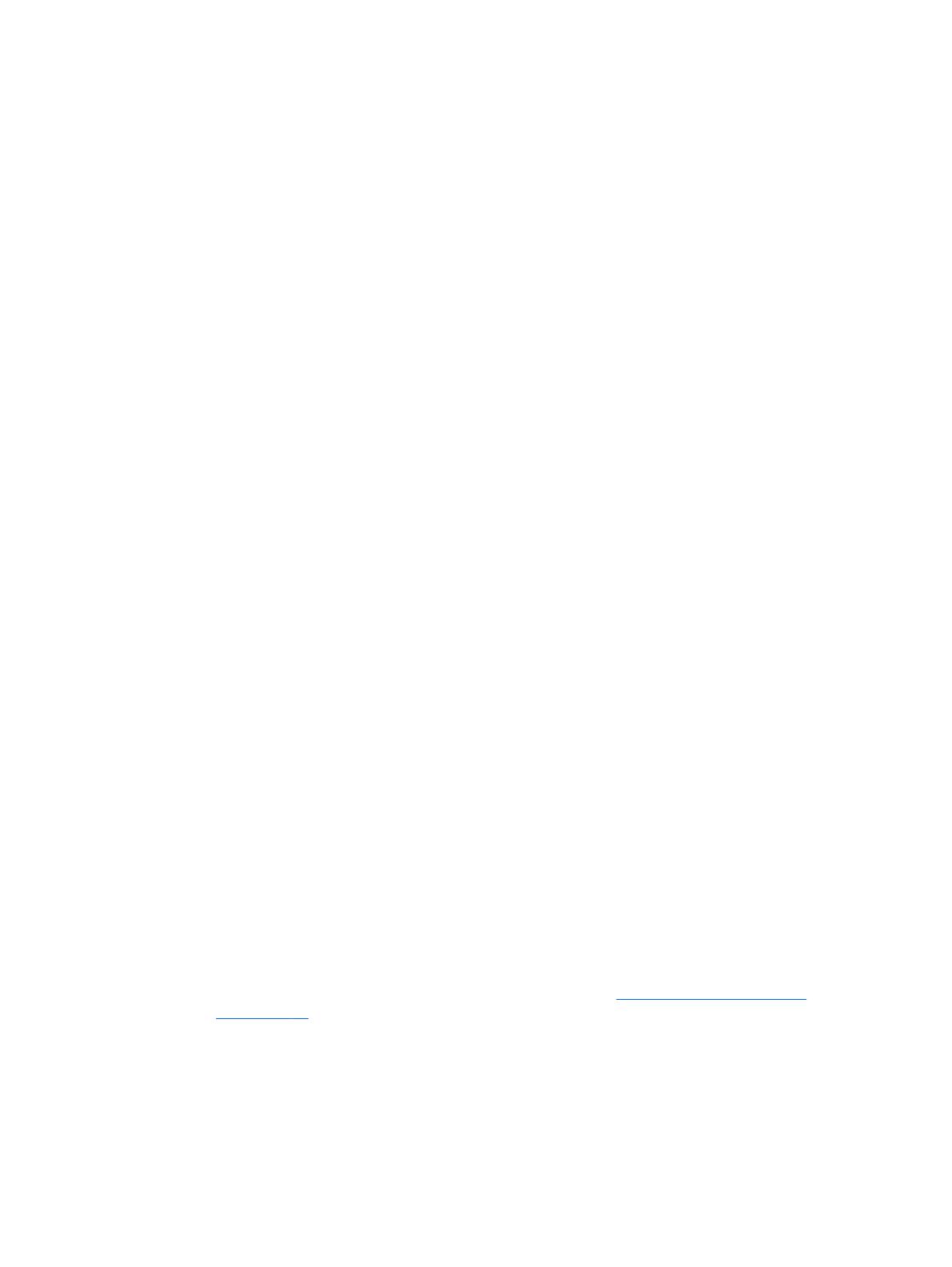
◦
Notificação predefinida—Toque Notificação predefinida, toque num som para o selecionar
e, em seguida, toque OK.
◦
Tons de toque do teclado (apenas em modelos selecionados)—Selecione a caixa de
verificação para ativar ou retire a seleção para desativar.
◦
Sons de toque—Selecione a caixa de verificação para ativar ou retire a seleção para
desativar.
◦
Som de bloqueio do ecrã—Selecione a caixa de verificação para ativar ou retire a seleção
para desativar.
●
Ecrã—Selecione luminosidade do ecrã, o papel de parede e o tamanho da fonte para o seu
tablet.
◦
Brilho—Toque no controlo de deslize para selecionar o brilho pretendido.
◦
Imagem de fundo—Para selecionar uma imagem a ser apresentada no ecrã de Início
selecione Galeria, Imagens de fundo dinâmicas ou Imagens de fundo e, em seguida,
selecione Definir imagem de fundo.
◦
Suspensão—Selecione um período de tempo após o qual o tablet irá entrar no modo de
suspensão.
◦
Daydream—Selecione uma imagem a ser apresentada quando o tablet se encontra em
modo daydream e, em seguida, toque em Iniciar agora ou toque em Quando entrar no
modo Daydream e, em seguida, selecione Quando está ancorado, Quando está a
carregar, ou Ambos.
◦
Tamanho do tipo de letra—Selecione Pequena, Normal, Grande, ou Muito grande.
◦
Ecrã Cast (apenas em modelos selecionados)—Toque para visualizar uma lista de
dispositivos sem fios disponíveis.
●
Armazenamento—Ver o espaço disponível na memória do tablet e no cartão de memória micro
SD™ (se instalado).
●
Bateria—Veja a percentagem da carga da bateria e a utilização da bateria pelas várias
funcionalidades.
●
Aplicações—Veja aplicações transferidas e aplicações que estão a ser executadas. Para ver
informação ou desinstalar uma aplicação toque na aplicação.
PESSOAL
●
Localização—Ativar ou desativar as opções Alta precisão, Poupança de bateria ou Seleção do
modo apenas dispositivo.
●
Segurança—Defina preferências para as seguintes funcionalidades:
◦
Segurança do ecrã—Toque em Bloqueio do ecrã, toque em Deslizar, Desbloqueio através
do rosto, Sequência, PIN, ou Palavra-passe e, em seguida, siga as instruções
apresentadas no ecrã. Para mais informações, consulte
Manter o seu tablet seguro
na página 14.
◦
Informações do proprietário—Para ver as informações do proprietário no ecrã de bloqueio,
toque na caixa de verificação e, em seguida, introduza o texto a ser apresentado. Para
desativar esta funcionalidade retire a seleção da caixa de verificação.
◦
Bloqueio do cartão SIM (apenas em modelos selecionados)—Se estiver instalado um
cartão SIM, selecione um PIN para bloquear o cartão SIM.
10 Capítulo 6 Usar Definições