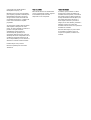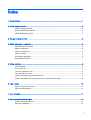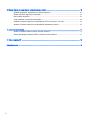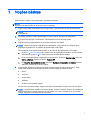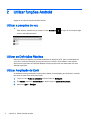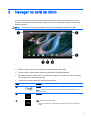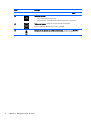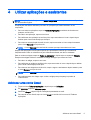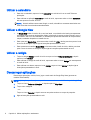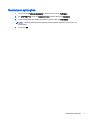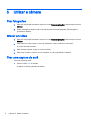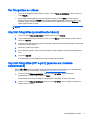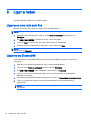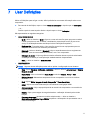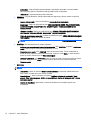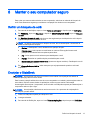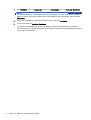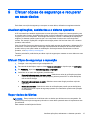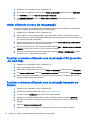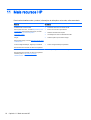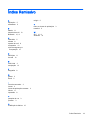HP SlateBook 14-p000no PC Manual do usuário
- Tipo
- Manual do usuário

Manual do Utilizador

© Copyright 2014 Hewlett-Packard
Development Company, L.P.
Bluetooth é uma marca comercial detida
pelo respetivo proprietário e utilizada pela
Hewlett-Packard Company sob licença.
Google e outras marcas comerciais são
propriedade da Google Inc. O logótipo SD
é uma marca comercial do respetivo
proprietário.
As informações contidas neste documento
estão sujeitas a alterações sem aviso
prévio. As únicas garantias que cobrem os
produtos e serviços da HP são
estabelecidas exclusivamente na
documentação de garantia que os
acompanha. Neste documento, nenhuma
declaração deverá ser interpretada como a
constituição de garantia adicional. A HP
não se responsabiliza por erros técnicos e
editoriais ou omissões neste documento.
Primeira edição: março de 2014
Número de publicação do documento:
753265-131
Aviso do produto
Este manual descreve as características
comuns à maioria dos modelos. Algumas
funcionalidades podem não estar
disponíveis no seu computador.
Termos de software
Ao instalar, copiar, transferir ou utilizar
qualquer outro produto de software pré-
-instalado neste computador, concorda em
ficar sujeito aos termos deste Contrato de
Licença do Utilizador Final HP (EULA). Se
não aceitar estes termos da licença, a
única solução é devolver o produto na
íntegra, sem ter sido utilizado, (hardware e
software) no prazo de 14 dias para
reembolso total de acordo com a política de
reembolso do vendedor.
Para mais informações, ou para solicitar
um reembolso completo do preço de
compra do computador, contacte o seu
vendedor.

Índice
1 Noções básicas ................................................................................................................................................. 1
2 Utilizar funções Android .................................................................................................................................... 2
Utilizar a pesquisa de voz .................................................................................................................... 2
Utilizar as Definições Rápidas .............................................................................................................. 2
Utilizar Ampliação de Ecrã ................................................................................................................... 2
3 Navegar no ecrã de Início ................................................................................................................................. 3
4 Utilizar aplicações e assistentes ....................................................................................................................... 5
Adicionar uma conta Gmail .................................................................................................................. 5
Utilizar o calendário .............................................................................................................................. 6
Utilizar o Google Now ........................................................................................................................... 6
Utilizar o relógio .................................................................................................................................... 6
Descarregar aplicações ........................................................................................................................ 6
Desinstalar aplicações ......................................................................................................................... 7
5 Utilizar a câmara ............................................................................................................................................... 8
Tirar fotografias .................................................................................................................................... 8
Gravar um vídeo ................................................................................................................................... 8
Tirar uma captura de ecrã .................................................................................................................... 8
Ver fotografias ou vídeos ..................................................................................................................... 9
Imprimir fotografias (procedimento básico) .......................................................................................... 9
Imprimir fotografias (HP e-print) (apenas em modelos selecionados) ................................................. 9
6 Ligar a redes ................................................................................................................................................... 10
Ligar-se a uma rede sem fios ............................................................................................................. 10
Ligue-se ao Bluetooth® ...................................................................................................................... 10
7 Usar Definições ............................................................................................................................................... 11
8 Manter o seu computador seguro ................................................................................................................... 13
Definir um bloqueio de ecrã ............................................................................................................... 13
Encriptar o SlateBook ......................................................................................................................... 13
iii

9 Efetuar cópias de segurança e recuperar os seus dados .............................................................................. 15
Atualizar aplicações, assistentes e o sistema operativo .................................................................... 15
Efetuar Cópia de segurança e reposição ........................................................................................... 15
Repor dados de fábrica ...................................................................................................................... 15
Iniciar utilizando o menu de recuperação ........................................................................................... 16
Atualizar o sistema utilizando uma atualização OTA (over-the-air, sem fios) .................................... 16
Atualizar o sistema utilizando uma atualização baseada em ficheiro ................................................ 16
10 Usar armazenamento ................................................................................................................................... 17
Aceder a unidades USB ou cartões microSD externos ...................................................................... 17
Desmontar/desligar unidades USB ou cartões microSD externos ..................................................... 17
11 Mais recursos HP .......................................................................................................................................... 18
Índice Remissivo ................................................................................................................................................. 19
iv

1 Noções básicas
Para começar a utilizar o seu computador, siga estas instruções:
NOTA: Para instruções de funcionamento básicas, consulte o poster
Instruções de configuração
impresso que está incluído na caixa com o seu computador.
1. Ligue o computador ao transformador e depois ligue o transformador a uma tomada elétrica.
NOTA: Apenas o transformador incluído com o seu computador é recomendado para carregar
o computador.
2. Mantenha premido o botão Ligar/Desligar no canto superior esquerdo do computador.
A primeira vez que ligar o computador, é apresentado um ecrã de boas-vindas.
3. Siga as instruções apresentadas no ecrã para selecionar um idioma.
NOTA: Quando configurar e registar o seu computador, pode precisar de configurar uma
disposição de teclado ou um método de entrada para a sua região.
Para configurar uma disposição de teclado ou um método de entrada para a sua região:
a. Prima Ctrl + barra de espaço para mudar entre as disposições de teclado, ou, em modelos
selecionados, prima Alt +Shift para mudar entre os métodos de entrada.
b. Se for necessário alterar a disposição de teclado físico, toque em Configuração, toque em
Idioma e Entrada, e depois toque em Teclado HP.
c. Em Escolher disposição de teclado, toque em Configurar disposições de teclado e depois
selecione o teclado físico da sua região.
4. Inicie sessão utilizando o endereço de email e palavra-passe da sua conta Google™. Pode
utilizar este endereço de email para qualquer uma das seguintes contas Google:
●
Gmail
●
YouTube
●
Google Apps
●
AdWords
●
Qualquer outro produto Google
Se não tiver uma conta Google, siga as instruções apresentadas no ecrã para criar uma agora.
NOTA: Quando iniciar sessão numa conta Google, o email, contactos, eventos de calendário e
dados associados com essa conta são sincronizados com o seu computador. Se tiver contas
Google adicionais, pode adicioná-las mais tarde.
1

2 Utilizar funções Android
Segue-se uma lista de funções Android básicas.
Utilizar a pesquisa de voz
▲
Para utilizar a pesquisa de voz, toque no ícone Microfone
no topo do ecrã e depois diga
uma ou mais palavras-chave.
Utilizar as Definições Rápidas
Utilize as Definições Rápidas para aceder facilmente às definições Wi-Fi, gerir a luminosidade do
ecrã, abrir o menu de Definições principal e muito mais. Deslize o dedo desde o canto superior
direito do ecrã para abrir as Definições Rápidas e depois toque numa das caixas para abrir uma
definição específica.
Utilizar Ampliação de Ecrã
Os utilizadores com perturbações visuais podem efetuar uma ampliação para ecrã inteiro, tocando
três vezes no ecrã. Para ativar esta função:
1. Toque no ícone Todas as aplicações e depois toque em Definições.
2. Em Sistema, toque em Acessibilidade, e depois toque em gestos de Ampliação.
3. Selecione Ligar ou Desligar.
2 Capítulo 2 Utilizar funções Android

3 Navegar no ecrã de Início
O ecrã de Início fornece uma localização central onde pode aceder às informações e ao correio
eletrónico, navegar na Internet, transmitir vídeos em fluxo, ver fotografias e aceder aos Web sites
das redes sociais.
NOTA: O ecrã de Início do seu computador pode parecer diferente da seguinte ilustração.
●
Deslize a partir do lado superior esquerdo para apresentar notificações.
●
Deslize a partir do lado superior direito para apresentar Definições Rápidas.
●
Mantenha premido o botão de Início e deslize para cima para os ícones de círculo do Google
para apresentar os cartões Google Now.
●
Toque num ícone para realizar a ação descrita na tabela.
Ícone Descrição
(1)
Pesquisa—Escreva uma ou mais palavras-chave para pesquisar no Google.
NOTA: Deve optar pelo Google Now para utilizar a função de Pesquisa e outros
atalhos do teclado.
(2)
Retroceder—Abre o ecrã anterior.
(3)
Início—Abre o ecrã de Início central.
●
Para ver o ecrã de Início à esquerda ou à direita, deslize para a esquerda ou
direita.
3

Ícone Descrição
●
Para voltar rapidamente para o ecrã de Início, toque no ícone de Início.
(4)
Aplicações recentes—Abre uma lista de aplicações que utilizou recentemente.
●
Toque numa aplicação para a abrir.
●
Para remover uma aplicação da lista, deslize-a para cima ou para baixo.
(5)
Todas as aplicações—Apresenta uma lista de todas as aplicações.
Toque no separador Widgets para ver todos os widgets.
(6)
Pesquisa de voz (apenas em modelos selecionados)—Toque no ícone Microfone e
depois diga uma ou mais palavras-chave para pesquisar com o Google.
4 Capítulo 3 Navegar no ecrã de Início

4 Utilizar aplicações e assistentes
NOTA: As aplicações do Google como o Gmail, Google Now e outras podem não estar disponíveis
em determinadas regiões.
As aplicações são atalhos utilizados para abrir as aplicações que estão instalados no seu
computador.
●
Para ver todas as aplicações, toque em Todas as Aplicações no tabuleiro de favoritos em
qualquer ecrã de Início.
●
Para abrir uma aplicação, toque no seu ícone.
●
Para adicionar uma aplicação ao ecrã de Início, toque sem soltar no ícone e depois faça-o
deslizar para o local onde deseja que ele fique.
●
Para remover uma aplicação do ecrã de Início, toque sem soltar no ícone e depois arraste-o
para o ícone Remover no topo do ecrã.
NOTA: O ícone Remover não está visível a menos que toque sem soltar num ícone.
Widgets são aplicações com funções especiais que apresentam conteúdo que é atualizado
frequentemente. Pode ver e deslocar-se pelo conteúdo atualizado sem abrir o assistente.
Para ver todos os widgets, toque em Todas as Aplicações e depois toque no separador Widgets.
Exemplos de widgets incluem o assistente de relógio analógico que mostra as horas.
●
Para abrir um widget, toque no seu ícone.
●
Para adicionar um widget ao ecrã de Início, toque sem soltar no ícone e depois faça-o deslizar
para o local onde deseja que ele fique.
●
Para remover um widget do ecrã de Início, toque e segure o assistente e depois arraste-o para
o ícone Remover no topo do ecrã.
NOTA: O ícone Remover não está visível a menos que toque sem soltar no widget
●
Para redimensionar um widget, toque e solte o widget para que apareça o quadro de
redimensionar.
Adicionar uma conta Gmail
1. Toque no ícone Todas as aplicações e depois toque em Definições.
2. Em CONTAS, toque em Adicionar conta.
3. Selecione Google e depois siga as instruções apresentadas no ecrã.
4. Para aceder ao seu Gmail, toque no ícone Gmail no ecrã de Início ou no ecrã Todas as
aplicações.
Adicionar uma conta Gmail 5

Utilizar o calendário
●
Para abrir o calendário, toque no ícone Calendário no ecrã de Início ou no ecrã Todas as
aplicações.
●
Para adicionar a aplicação Calendário ao ecrã de Início, toque sem soltar no ícone Calendário
até este aparecer no ecrã de Início.
NOTA: Quando adiciona uma conta Google, o email, calendário e contactos associados com
essa conta são sincronizados automaticamente.
Utilizar o Google Now
●
O Google Now utiliza a hora do dia, o seu local atual, o seu histórico de locais para apresentar
informação sobre as suas deslocações diárias. Informação de outros produtos Google, como o
seu histórico web ou o seu calendário, é utilizada para apresentar lembretes de compromissos,
mapas, resultados desportivos e estado de voo.
●
Para optar pelo Google Now, prima sem soltar o botão de Início, deslize para cima para o ícone
de círculo do Google e depois siga as instruções apresentadas no ecrã.
●
Para apresentar os cartões Google Now, prima sem soltar o botão de Início, deslize para cima
para o ícone de círculo do Google e depois siga as instruções apresentadas no ecrã.
Utilizar o relógio
●
Toque no widget Relógio no ecrã de Início ou toque no ícone Todas as aplicações e depois
toque no ícone Relógio.
●
Para adicionar o Relógio ao ecrã de Início, toque sem soltar no ícone Relógio até este aparecer
no ecrã de Início.
●
Para adicionar um alarme, toque no ícone Relógio, toque no ícone Alarme e depois siga as
instruções apresentadas no ecrã.
Descarregar aplicações
Descarregue aplicações, música, livros, jogos e muito mais da Google Play Store (apenas em
modelos selecionados).
NOTA: Aplicações que não sejam compatíveis com o seu sistema serão filtradas pelo Google Play.
1. Toque no ícone Todas as Aplicações e depois toque em Play Store.
2. Toque numa categoria.
– ou –
Toque no ícone Pesquisa e depois escreva uma palavra-chave no campo de pesquisa.
3. Siga as instruções apresentadas no ecrã.
6 Capítulo 4 Utilizar aplicações e assistentes

Desinstalar aplicações
1. Toque no ícone Todas as aplicações e depois toque no ícone Definições.
2. Em DISPOSITIVO, toque em Armazenamento e depois toque em Aplicações.
3. Toque na aplicação que deseja desinstalar e depois toque em Desinstalar.
NOTA: Algumas aplicações não podem ser desinstaladas, devendo, em vez disso, ser
desativadas.
4. Toque em OK.
Desinstalar aplicações 7

5 Utilizar a câmara
Tirar fotografias
1. Para abrir a aplicação da câmara, toque no ícone Todas as aplicações e depois toque no ícone
Câmara.
2. Efetue a focagem e depois toque no circulo azul para tirar uma fotografia. Esta fotografia é
guardada na Galeria.
Gravar um vídeo
1. Para abrir a aplicação da câmara, toque no ícone Todas as aplicações e depois toque no ícone
Câmara.
2. Para gravar um vídeo, toque no ícone de câmara de vídeo por baixo do círculo azul.
O círculo azul fica vermelho.
3. Para começar a gravar, toque no círculo vermelho.
4. Para parar de gravar, toque no círculo vermelho. O vídeo é guardado na Galeria.
Tirar uma captura de ecrã
Tirar uma captura de ecrã:
▲
Prima o botão prt sc no teclado.
A captura de ecrã é guardada na Galeria.
8 Capítulo 5 Utilizar a câmara

Ver fotografias ou vídeos
●
Para ver as fotografias na sua Galeria, toque no ícone Todas as Aplicações e depois toque no
ícone Galeria.
●
Para apagar uma fotografia, toque em fotografias, toque no ícone Menu no canto superior
direito do ecrã e selecione Apagar. Para apagar múltiplas fotografias, toque sem soltar numa
fotografia, toque noutras fotografias para as selecionar e depois toque no ícone Remover no
canto superior direito do ecrã.
NOTA: As fotografias também podem ser vistas a partir do HP Media Player.
Imprimir fotografias (procedimento básico)
1. Toque no ícone Todas as Aplicações e depois toque no ícone Galeria.
2. Toque na fotografia para a selecionar, toque no ícone Menu no canto superior direito e depois
toque em Imprimir.
3. A primeira vez que utilizar a função de impressão, siga as instruções apresentadas no ecrã para
selecionar uma impressora.
4. Selecione o número de cópias.
5. Para selecionar opções, toque na seta para baixo e depois siga as instruções apresentadas no
ecrã.
6. Toque em Imprimir.
É apresentada uma mensagem para indicar o estado de impressão.
Imprimir fotografias (HP e-print) (apenas em modelos
selecionados)
Ative o HP e-Print, que lhe permite imprimir diretamente para uma impressora com capacidade HP
ePrint. Para obter mais informações, consulte
http://www.hp.com/go/2eprint.
1. Toque no ícone Todas as aplicações, toque no ícone HP ePrint, siga as instruções
apresentadas no ecrã e depois toque em Ativar.
É-lhe enviado por email um código de ativação para o endereço de email que inseriu.
2. Toque no ícone Todas as aplicações, toque no ícone HP ePrint, insira o código de ativação e
depois toque em Ativar.
Ver fotografias ou vídeos 9

6 Ligar a redes
A secção seguinte explica como se ligar às redes.
Ligar-se a uma rede sem fios
Navegue na internet, leia o email ou realize outras atividades online.
NOTA: Tem de estar ligado a uma rede sem fios antes de poder ligar-se à Internet.
1. Para ligar a uma rede sem fios, toque no ícone Todas as aplicações e depois toque em
Definições.
2. Em SEM FIOS E REDES, certifique-se de que o Wi-Fi está ligado.
3. Toque em Wi-Fi e depois toque numa das redes disponíveis apresentada.
4. Escreva a chave de segurança, se necessário, e depois toque em Ligar.
NOTA: Para remover uma rede sem fios, à qual se ligou anteriormente, toque no nome da rede e
depois toque em Esquecer.
Ligue-se ao Bluetooth®
Pode emparelhar um equipamento Bluetooth, como uns auscultadores, teclado ou rato ao seu
computador.
1. Para ligar a um equipamento Bluetooth, ligue o equipamento Bluetooth.
2. Toque no ícone Todas as aplicações e depois toque em Definições.
3. Em SEM FIOS E REDES, ligue o Bluetooth e depois toque em Bluetooth.
4. Toque no nome do seu equipamento para o tornar visível para todos os equipamentos
Bluetooth circundantes.
5. Para descobrir equipamentos Bluetooth disponíveis, toque em PESQUISAR EQUIPAMENTOS.
6. Toque no equipamento e siga as instruções apresentadas no ecrã para emparelhar o
equipamento.
NOTA: Para maximizar a durabilidade da bateria, desligue o Bluetooth quando não estiver a
ser utilizado.
10 Capítulo 6 Ligar a redes

7 Usar Definições
Utilize as Definições para se ligar a redes, definir preferências e encontrar informação sobre o seu
computador.
▲
Para aceder às definições, toque no ícone Todas as aplicações e depois toque em Definições.
– ou –
Deslize a partir do canto superior direito e depois toque no ícone Definições.
São apresentadas as seguintes categorias:
●
SEM FIOS E REDES
◦
Wi-Fi—Ative ou desative o Wi-Fi e ligue-se a uma rede sem fios para que possa consultar
o email, pesquisar na web ou aceder a websites de comunicação social. (A procura no
serviço de localização também está disponível em Definições avançadas.)
◦
Ecrã sem fios—Transmita áudio e vídeo sem fios a partir do seu equipamento para um
adaptador ou ecrã sem fios certificado pela Miracast.
◦
Bluetooth—Ative ou desative o Bluetooth e faça o emparelhamento de um equipamento
Bluetooth, como uns auscultadores ou teclado, com o seu computador.
◦
Utilização de dados—Veja um gráfico dos dados utilizados durante o período selecionado.
A utilização de dados por cada aplicação instalada também é apresentada.
◦
Mais...—Ative ou desative o Modo de avião
●
EQUIPAMENTO
NOTA: Algumas destas definições podem não se aplicar à configuração do seu sistema.
◦
Som—Ajuste Volumes, Notificação predefinida e ative ou desative sons de toque e Som de
bloqueio de ecrã.
◦
Beats Audio—Ative ou desative o Beats Audio e selecione Música, Filme ou Voz.
◦
HP Cool Control—Mantenha a temperatura do seu computador a um nível de conforto
excelente.
◦
Ecrã—Ajuste Brilho, Imagem de fundo, Suspensão e Tamanho da letra.
◦
HDMI—Ajuste uma saída Estereoscópica 3D utilizando uma ligação HDMI.
◦
Armazenamento—Veja o espaço disponível na memória do computador e na memória do
cartão microSD™.
◦
Bateria—Veja a percentagem da carga da bateria e a utilização da bateria pelas várias
funções.
◦
Poupança de energia (apenas em modelos selecionados) — Ative ou desative a
Retroiluminação dinâmica Tegra PRISM e equilibre o desempenho do processador com o
consumo de energia.
11

◦
Aplicações—Veja aplicações descarregadas e aplicações que estão a ser executadas.
Para ver informação ou desinstalar uma aplicação toque na aplicação.
◦
Utilizadores—Veja informações para o utilizador.
●
PESSOAL—Veja localizações, defina preferências de segurança, idioma, teclado e cópia de
segurança.
◦
Acesso à localização— Ative ou desative o Acesso à minha localização.
◦
Segurança—Defina as preferências para SEGURANÇA DE ECRÃ, PALAVRAS-PASSE,
ADMINISTRAÇÃO DO DISPOSITIVO, ENCRIPTAÇÃO e ARMAZENAMENTO DE
CREDENCIAIS.
◦
Idioma e entradas—Defina as preferências para IDIOMA, TECLADO E MÉTODOS DE
ENTRADAS, TECLADO FÍSICO, DISCURSO e RATO/TRACKPAD.
◦
Cópia de segurança e reposição—Defina as preferências para CÓPIA DE SEGURANÇA E
REPOSIÇÃO e reponha os dados de fábrica.
NOTA: A reposição dos dados de fábrica está disponível em DADOS PESSOAIS.
●
CONTAS—São apresentadas as contas existentes.
◦
Adicione uma conta de email ou outro tipo de conta—Em CONTAS, toque em + Adicionar
conta e depois siga as instruções apresentadas no ecrã.
◦
Sincronizar uma conta—Em CONTAS, toque no nome da conta. Toque novamente no
nome da conta, selecione itens para sincronizar, toque no ícone Menu no canto superior
direito do ecrã e depois toque em Sincronizar agora.
◦
Remover uma conta—Em CONTAS, toque no nome da conta. Toque novamente no nome
da conta, toque no ícone Menu no canto superior direito do ecrã e depois toque em
Remover conta.
●
SISTEMA
NOTA: Algumas destas definições podem não se aplicar à configuração do seu sistema.
◦
Data e hora—Ative ou desative Data e hora automáticas e selecione preferências para
fuso horário, formato de hora e formato de data.
◦
Acessibilidade— Ative ou desative as opções TalkBack, Gestos de ampliação, Texto
grande, Dizer palavras-passe, Atalho de acessibilidade, Saída de texto para falae Atraso
de tocar e manter.
◦
Acerca do SlateBook—Apresentar a versão de software e informação legal do seu
computador.
12 Capítulo 7 Usar Definições

8 Manter o seu computador seguro
Para evitar que outros acedam a dados no seu computador, selecione um método de bloqueio de
ecrã. Para aumentar a segurança, considere a encriptação dos dados no seu computador.
Definir um bloqueio de ecrã
1. Para aceder às definições, toque no ícone Todas as aplicações e depois toque em Definições.
2. Em PESSOAL, toque em Segurança e depois em SEGURANÇA DE ECRÃ, toque em Bloqueio
de ecrã.
3. Em Escolher bloqueio de ecrã, selecione um dos seguintes tipos de bloqueio de ecrã e depois
siga as instruções apresentadas no ecrã.
NOTA: Se definiu anteriormente um bloqueio de ecrã, tem de desbloquear o ecrã antes de
alterar as definições de bloqueio.
●
Deslizar—Desbloqueie o ecrã, deslizando em qualquer direção.
●
Palavra-passe—Insira quatro ou mais letras ou números. Esta opção fornece mais
proteção se for selecionada uma palavra-passe forte.
●
Pin—Insira quatro ou mais números para desbloquear o ecrã.
●
Padrão—Desenhe um padrão simples para desbloquear o ecrã.
●
Desbloqueio por reconhecimento facial (apenas em alguns modelos)—Desbloqueie o ecrã
apenas olhando para ele.
4. Em Informação do proprietário, insira texto para que seja apresentado quando o ecrã está
bloqueado.
Encriptar o SlateBook
CUIDADO: A encriptação não pode ser invertida. Deve realizar uma reposição dos dados de
fábrica, que apaga todos os seus dados.
Para fornecer proteção adicional no caso de o seu computador ser roubado, pode encriptar todos os
seus dados, incluindo contas, dados de aplicações, música e outros meios e informação
descarregada. Se encriptar o computador, deve introduzir um PIN/palavra-passe para desencriptar o
computador cada vez que o ligar.
CUIDADO: A encriptação pode demorar uma hora ou mais. Se o processo de encriptação for
interrompido, perderá dados.
1. Defina um PIN/palavra-passe para bloquear o ecrã.
2. Carregue a bateria.
3. Para aceder às Definições, toque no ícone Todas as Aplicações e depois toque em Definições.
Definir um bloqueio de ecrã 13

4. Em PESSOAL, toque em Segurança e depois em Encriptação, toque em Encriptar SlateBook.
NOTA: Leia as informações sobre encriptação com cuidado. O botão para Encriptar SlateBook
não está disponível se a sua bateria não estiver carregada ou se o seu computador não estiver
ligado à corrente. Se mudar de ideias sobre a encriptação do seu computador, toque no botão
Retroceder.
5. Insira o seu PIN/palavra-passe para bloquear o ecrã e toque em Continuar.
6. Toque novamente em Encriptar SlateBook.
O progresso é apresentado durante a encriptação. Quando a encriptação estiver concluída,
deve introduzir o seu PIN/palavra-passe. Deve também introduzir o seu PIN/palavra-passe cada
vez que ligar o computador.
14 Capítulo 8 Manter o seu computador seguro

9 Efetuar cópias de segurança e recuperar
os seus dados
Pode fazer uma cópia de segurança e recuperar os seus dados, utilizando os seguintes métodos.
Atualizar aplicações, assistentes e o sistema operativo
A HP recomenda que atualize regularmente as suas aplicações, widgets e o sistema operativo para
as versões mais recentes. As atualizações podem resolver problemas e trazer novas funcionalidades
e opções para o seu computador. A tecnologia está sempre a mudar e a atualização de aplicações,
widgets e do sistema operativo permite que o seu computador funcione com a tecnologia mais
recente. Por exemplo, aplicações e widgets mais antigos podem não funcionar bem com o sistema
operativo mais recente.
Vá à Google Play Store para descarregar as versões mais recentes de aplicações e widgets da HP e
de terceiros. O sistema operativo descarrega automaticamente atualizações de sistema e notifica-o
quando estiver pronto para instalar as atualizações. Se deseja instalar manualmente o sistema
operativo, vá a
http://www.hp.com/support.
Também pode definir preferências para fazer cópia de segurança e restaurar os seus dados em caso
de perda.
Efetuar Cópia de segurança e reposição
1. Desligue o seu computador e ligue o adaptador CA.
2. Para aceder às definições, toque no ícone Todas as aplicações e depois toque em Definições.
3. Em PESSOAL, toque em Cópia de segurança e reposição.
4. Selecione um ou mais dos seguintes procedimentos:
●
Fazer cópia de segurança dos meus dados—Selecione a caixa de verificação para fazer
cópias de segurança de dados das aplicações, palavras-passe Wi-Fi e outras definições,
nos servidores Google.
●
Fazer cópia de segurança da conta—Selecione uma conta Google para fazer cópia de
segurança.
●
Restauro automático—Selecione a caixa de verificação para permitir que as definições e
os dados de que fez cópias de segurança possam ser restaurados quando uma aplicação
for reinstalada.
Repor dados de fábrica
CUIDADO: Este procedimento irá eliminar todos os dados que adicionou ao seu computador. Se
possível, faça uma cópia de segurança de todos os seus dados pessoais antes de implementar este
procedimento.
Para restaurar as definições de fábrica:
Atualizar aplicações, assistentes e o sistema operativo 15

1. Desligue o seu computador e ligue o adaptador CA.
2. Para aceder às definições, toque no ícone Todas as aplicações e depois toque em Definições.
3. Em PESSOAL, toque em Cópia de segurança e reposição.
4. Em DADOS PESSOAIS, selecione Repor dados de fábrica e depois siga as instruções
apresentadas no ecrã.
Iniciar utilizando o menu de recuperação
Se o seu computador não consegue arrancar no sistema operativo, pode realizar uma recuperação
do sistema, acedendo diretamente ao menu de Recuperação.
1. Desligue o seu computador e ligue o adaptador CA.
2. Para arrancar no menu de Recuperação, prima sem soltar a tecla de diminuição do volume e
depois pressione o botão Ligar/Desligar. Mantenha premida a tecla de diminuição do volume até
que o logótipo HP seja apresentado.
3. Mova a tecla de seta para cima ou para baixo para destacar limpar dados/repor predefinições e
depois prima a tecla enter para confirmar a seleção.
4. Mova a tecla de seta para cima ou para baixo para destacar Sim — eliminar todos os dados do
utilizador e depois prima a tecla enter para confirmar a seleção.
5. Mova a tecla de seta para cima ou para baixo para destacar reiniciar o sistema agora e depois
prima a tecla enter para confirmar a seleção.
Atualizar o sistema utilizando uma atualização OTA (over-the-
-air, sem fios)
1. Desligue o seu computador e ligue o adaptador CA.
2. Ligue o computador e ligue à Internet.
3. Para aceder às Definições, toque no ícone Todas as Aplicações e depois toque em Definições.
4. Em Acerca do SlateBook, toque em Atualizações do sistema e depois toque em Verificar agora.
5. Siga as instruções apresentadas no ecrã para terminar o processo. O sistema pode arrancar
porque as atualizações estão aplicadas.
Atualizar o sistema utilizando uma atualização baseada em
ficheiro
1. Desligue o seu computador e ligue o adaptador CA.
2. Descarregue o Softpaq apropriado a partir de
http://www.hp.com.
3. Localize o ficheiro update.zip e copie-o para um cartão microSD.
4. Desligue o computador e depois insira o cartão microSD que contém o ficheiro update.zip.
5. Para ligar o computador, prima sem soltar a tecla de diminuição do volume e o botão Ligar/
Desligar.
6. Selecione Aplicar atualização da SD.
7. Siga as instruções apresentadas no ecrã para terminar o processo e iniciar o sistema.
16 Capítulo 9 Efetuar cópias de segurança e recuperar os seus dados
A página está carregando ...
A página está carregando ...
A página está carregando ...
-
 1
1
-
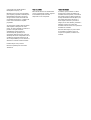 2
2
-
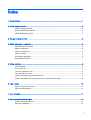 3
3
-
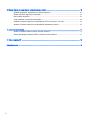 4
4
-
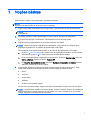 5
5
-
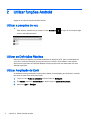 6
6
-
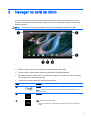 7
7
-
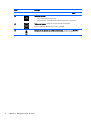 8
8
-
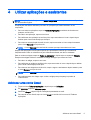 9
9
-
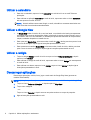 10
10
-
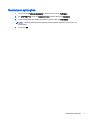 11
11
-
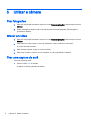 12
12
-
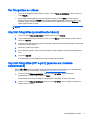 13
13
-
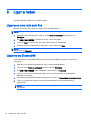 14
14
-
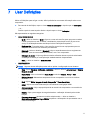 15
15
-
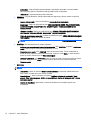 16
16
-
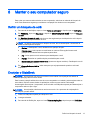 17
17
-
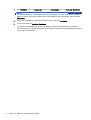 18
18
-
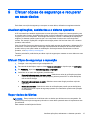 19
19
-
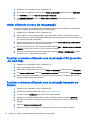 20
20
-
 21
21
-
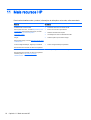 22
22
-
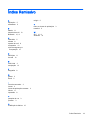 23
23