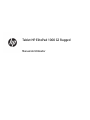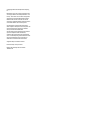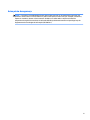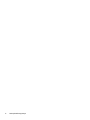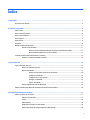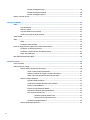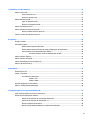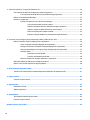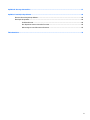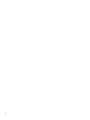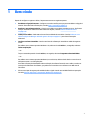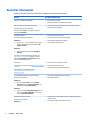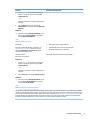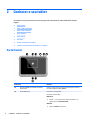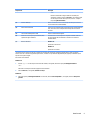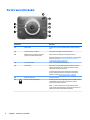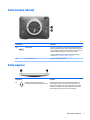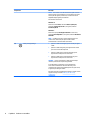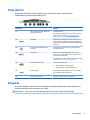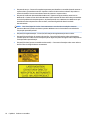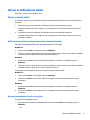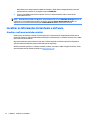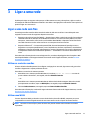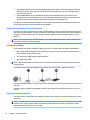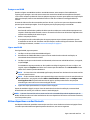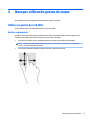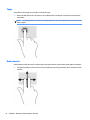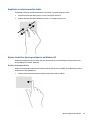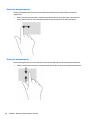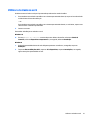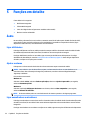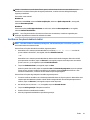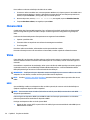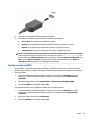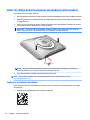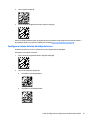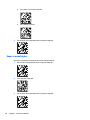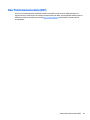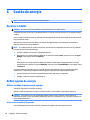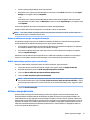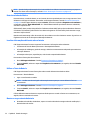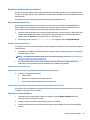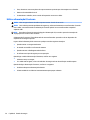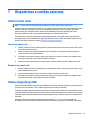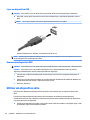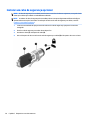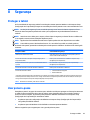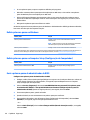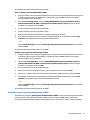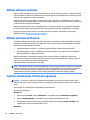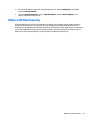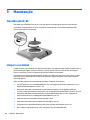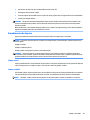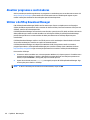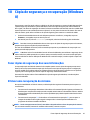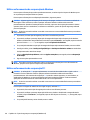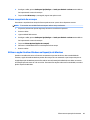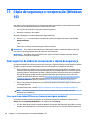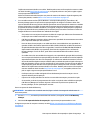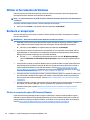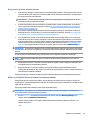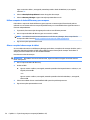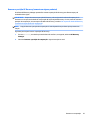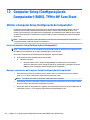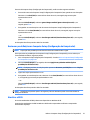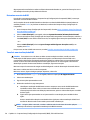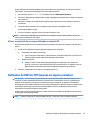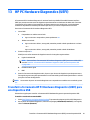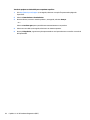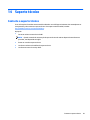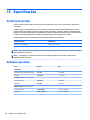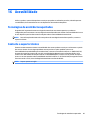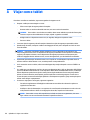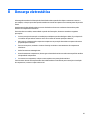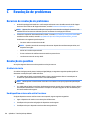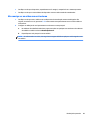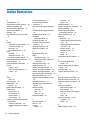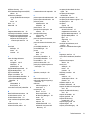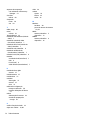Tablet HP ElitePad 1000 G2 Rugged
Manual do Utilizador
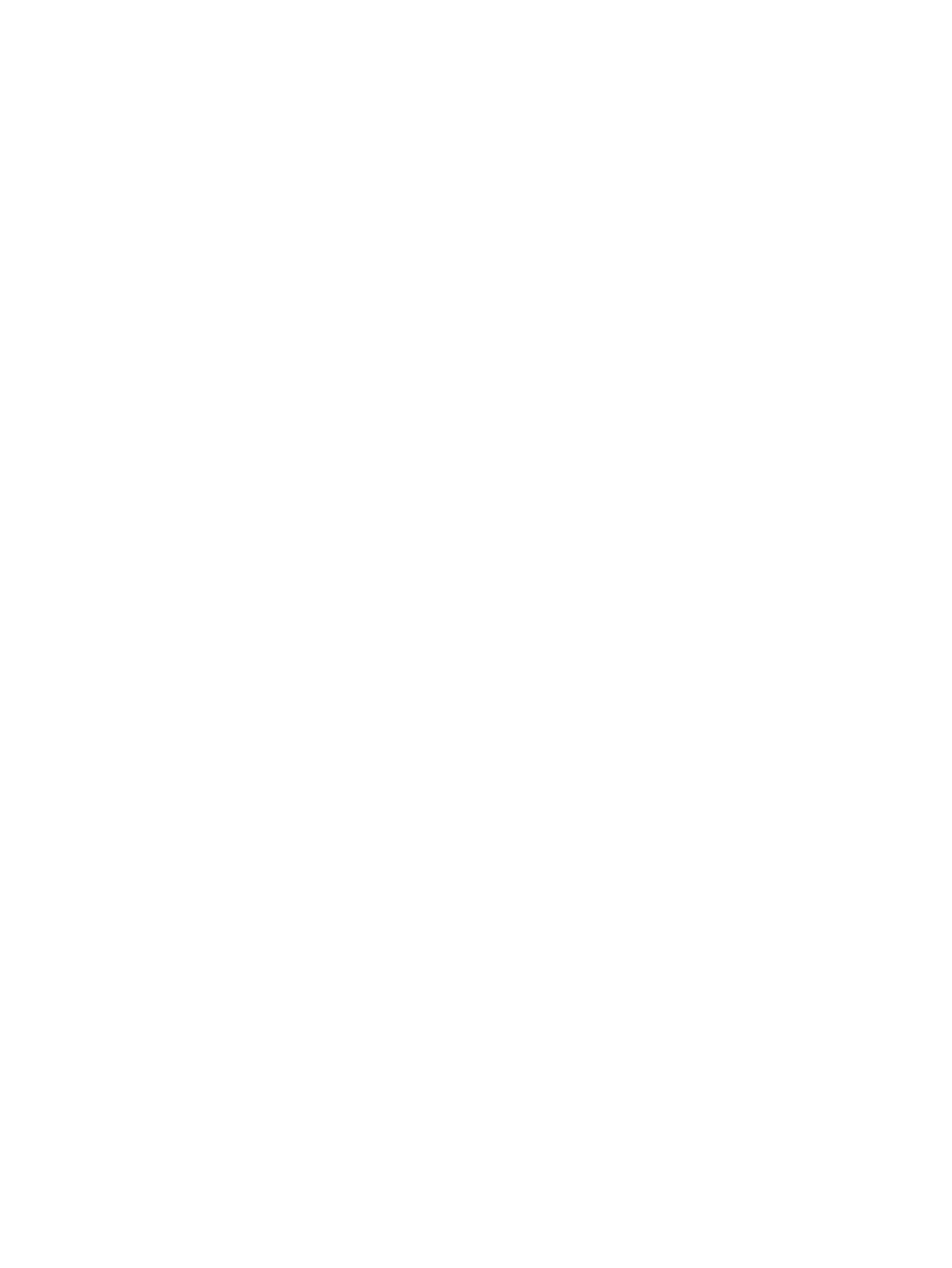
© Copyright 2015 HP Development Company,
L.P.
Bluetooth é uma marca comercial pertencente
ao seu proprietário e utilizada pela HP Inc. sob
licença. Java é uma marca comercial registada
da Oracle e/ou das suas aliadas. Microsoft e
Windows são marcas comerciais ou marcas
comerciais registadas da Microsoft Corporation
nos Estados Unidos e/ou noutros países.
As informações contidas neste documento
estão sujeitas a alterações sem aviso prévio. As
únicas garantias que cobrem os produtos e
serviços da HP são estabelecidas
exclusivamente na documentação de garantia
que os acompanha. Neste documento,
nenhuma declaração deverá ser interpretada
como a constituição de garantia adicional. A HP
não se responsabiliza por erros técnicos e
editoriais ou omissões neste documento.
Segunda edição: novembro de 2015
Primeira edição: março de 2015
Número de publicação do documento:
798569-132

Aviso prévio de segurança
AVISO! Para reduzir a possibilidade de lesões relacionadas com calor ou de aquecimento excessivo, não
permita o contacto entre o transformador e a pele ou uma superfície mole como, por exemplo, travesseiros,
tapetes ou vestuário, durante o funcionamento. O tablet e o transformador cumprem os limites de
temperatura de superfícies acessíveis ao utilizador denidos pela Norma Internacional para Segurança de
Equipamentos de Tecnologias de Informação (IEC 60950-1).
iii

iv Aviso prévio de segurança

Índice
1 Bem-vindo .................................................................................................................................................... 1
Encontrar informações .......................................................................................................................................... 2
2 Conhecer o seu tablet ..................................................................................................................................... 4
Parte frontal ........................................................................................................................................................... 4
Parte traseira (fechada) ......................................................................................................................................... 6
Parte traseira (aberta) ........................................................................................................................................... 7
Parte superior ........................................................................................................................................................ 7
Parte inferior .......................................................................................................................................................... 9
Etiquetas ................................................................................................................................................................ 9
Alterar as denições do tablet ............................................................................................................................. 11
Alterar a vista do tablet ..................................................................................................................... 11
Utilizar a funcionalidade de bloqueio da rotação automática do tablet ....................... 11
Ajuste da luminosidade do ecrã do seu tablet ............................................................... 11
Localizar as informações de hardware e software ............................................................................................. 12
Atualizar o software instalado no tablet .......................................................................................... 12
3 Ligar a uma rede .......................................................................................................................................... 13
Ligar a uma rede sem os .................................................................................................................................... 13
Utilizar os controlos sem os ............................................................................................................ 13
Utilizar uma WLAN ............................................................................................................................. 13
Utilizar um fornecedor de serviços de Internet .............................................................. 14
Congurar uma WLAN ..................................................................................................... 14
Congurar um router sem os ........................................................................................ 14
Proteger a sua WLAN ...................................................................................................... 15
Ligar a uma WLAN ........................................................................................................... 15
Utilizar dispositivos sem os Bluetooth ........................................................................................... 15
Utilizar a Banda Larga Móvel HP (somente em modelos selecionados) ............................................................ 16
4 Navegar utilizando gestos de toque .............................................................................................................. 17
Utilizar os gestos do ecrã tátil ............................................................................................................................. 17
Deslizar com um dedo ....................................................................................................................... 17
Toque ................................................................................................................................................. 18
Deslocamento ................................................................................................................................... 18
Ampliação e redução com dois dedos ............................................................................................... 19
Gestos de deslizar da margem (apenas no Windows 8) ................................................................... 19
v

Deslizar da margem direita ............................................................................................ 19
Deslizar da margem esquerda ........................................................................................ 20
Deslizar da margem superior ......................................................................................... 20
Utilizar o teclado no ecrã ..................................................................................................................................... 21
5 Funções em detalhe ..................................................................................................................................... 22
Áudio .................................................................................................................................................................... 22
Ligar altifalantes ............................................................................................................................... 22
Ajustar o volume ............................................................................................................................... 22
Ligar auscultadores e microfones ..................................................................................................... 22
Vericar as funções de áudio do tablet ............................................................................................ 23
Câmaras Web ....................................................................................................................................................... 24
Vídeo .................................................................................................................................................................... 24
HDMI .................................................................................................................................................. 24
Congurar áudio em HDMI ................................................................................................................ 25
Leitor de código de barras (apenas em modelos selecionados) ......................................................................... 26
Congurar os símbolos de retorno ................................................................................................... 26
Congurar o volume do leitor de código de barras .......................................................................... 27
Repor as predenições ...................................................................................................................... 28
Near Field Communications (NFC) ....................................................................................................................... 29
6 Gestão de energia ........................................................................................................................................ 30
Encerrar o tablet .................................................................................................................................................. 30
Denir opções de energia .................................................................................................................................... 30
Utilizar estados de poupança de energia .......................................................................................... 30
Iniciar e sair do modo de Suspensão .............................................................................. 30
Utilizar o indicador de energia e as opções de energia .................................................. 31
Denir a proteção por palavra-passe na reativação ...................................................... 31
Utilizar a energia da bateria .............................................................................................................. 31
Baterias seladas de fábrica ............................................................................................. 32
Localizar informações adicionais sobre a bateria .......................................................... 32
Utilizar o Teste da Bateria ............................................................................................... 32
Mostrar a carga restante da bateria ............................................................................... 32
Maximizar o tempo de descarga da bateria ................................................................... 33
Gerir níveis de bateria fraca ............................................................................................ 33
Identicar níveis de bateria fraca ................................................................. 33
Resolver um nível de bateria fraca ............................................................... 33
Conservar a energia da bateria ....................................................................................... 33
Utilizar alimentação CA externa ....................................................................................................... 34
vi

7 Dispositivos e cartões externos .................................................................................................................... 35
Utilizar smart cards ............................................................................................................................................. 35
Inserir um smart card ........................................................................................................................ 35
Remover um smart card .................................................................................................................... 35
Utilizar dispositivos USB ...................................................................................................................................... 35
Ligar um dispositivo USB ................................................................................................................... 36
Remover um dispositivo USB ............................................................................................................ 36
Utilizar um dispositivo série ................................................................................................................................ 36
Utilizar dispositivos externos opcionais ............................................................................................................. 37
Utilizar unidades externas opcionais ................................................................................................ 37
Instalar um cabo de segurança opcional ............................................................................................................ 38
8 Segurança ................................................................................................................................................... 39
Proteger o tablet .................................................................................................................................................. 39
Usar palavra-passe .............................................................................................................................................. 39
Denir palavras-passe no Windows ................................................................................................. 40
Denir palavras-passe na Computer Setup (Conguração do Computador) ................................... 40
Gerir a palavra-passe de administrador do BIOS .............................................................................. 40
Introduzir a palavra-passe de administrador do BIOS ................................................... 41
Utilizar software antivírus ................................................................................................................................... 42
Utilizar software de rewall ................................................................................................................................ 42
Instalar atualizações críticas de segurança ........................................................................................................ 42
Utilizar o HP Client Security ................................................................................................................................. 43
9 Manutenção ................................................................................................................................................ 44
Classicação IP-65 ............................................................................................................................................... 44
Limpar o seu tablet .............................................................................................................................................. 44
Procedimentos de limpeza ................................................................................................................ 45
Limpar o ecrã .................................................................................................................. 45
Limpar o tablet ................................................................................................................ 45
Atualizar programas e controladores ................................................................................................................. 46
Utilizar o SoftPaq Download Manager ................................................................................................................ 46
10 Cópia de segurança e recuperação (Windows 8) ............................................................................................ 47
Fazer cópias de segurança das suas informações .............................................................................................. 47
Efetuar uma recuperação do sistema ................................................................................................................. 47
Utilizar as ferramentas de recuperação do Windows ....................................................................... 48
Utilizar as ferramentas de recuperação f11 ..................................................................................... 48
Alterar a sequência de arranque ....................................................................................................... 49
Utilizar a opção Atualizar Windows ou Reposição do Windows ....................................................... 49
vii

11 Cópia de segurança e recuperação (Windows 10) .......................................................................................... 50
Criar suportes de dados de recuperação e cópias de segurança ........................................................................ 50
Criar suporte de dados HP Recovery (somente em alguns produtos) ............................................. 50
Utilizar as ferramentas do Windows ................................................................................................................... 52
Restauro e recuperação ....................................................................................................................................... 52
Efetuar a recuperação com o HP Recovery Manager ........................................................................ 52
O que precisa de saber antes de começar ...................................................................... 53
Utilizar a partição HP Recovery (somente em alguns produtos) ................................... 53
Utilizar o suporte de dados HP Recovery para recuperar .............................................. 54
Alterar a sequência de arranque do tablet ..................................................................... 54
Remover a partição HP Recovery (somente em alguns produtos) ................................ 55
12 Computer Setup (Conguração do Computador) (BIOS), TPM e HP Sure Start ................................................... 56
Utilizar a Computer Setup (Conguração do Computador) ................................................................................ 56
Iniciar a Computer Setup (Conguração do Computador) ................................................................ 56
Navegar e selecionar na Computer Setup (Conguração do Computador) ...................................... 56
Restaurar predenições na Computer Setup (Conguração do Computador) ................................. 57
Atualizar o BIOS ................................................................................................................................. 57
Determinar a versão do BIOS .......................................................................................... 58
Transferir uma atualização do BIOS ............................................................................... 58
Alterar a sequência de arranque utilizando o comando F9 .............................................................. 59
Denições do BIOS do TPM (apenas em alguns produtos) ................................................................................. 59
Utilizar o HP Sure Start (apenas em alguns produtos) ....................................................................................... 60
13 HP PC Hardware Diagnostics (UEFI) .............................................................................................................. 61
Transferir a ferramenta HP PC Hardware Diagnostics (UEFI) para um dispositivo USB ..................................... 61
14 Suporte técnico ......................................................................................................................................... 63
Contacte o suporte técnico .................................................................................................................................. 63
15 Especicações ........................................................................................................................................... 64
Potência de entrada ............................................................................................................................................. 64
Ambiente operativo ............................................................................................................................................. 64
16 Acessibilidade ........................................................................................................................................... 65
Tecnologias de assistência suportadas ............................................................................................................... 65
Contacte o suporte técnico .................................................................................................................................. 65
Apêndice A Viajar com o tablet ........................................................................................................................ 66
viii

Apêndice B Descarga eletrostática ................................................................................................................... 67
Apêndice C Resolução de problemas ................................................................................................................. 68
Recursos de resolução de problemas ................................................................................................................. 68
Resolução de questões ........................................................................................................................................ 68
O tablet não inicia .............................................................................................................................. 68
Um dispositivo externo não está a funcionar ................................................................................... 68
Não consigo ver um vídeo num ecrã externo ................................................................................... 69
Índice Remissivo ............................................................................................................................................. 70
ix

x

1 Bem-vindo
Depois de congurar e registar o tablet, é importante executar os seguintes passos:
●
Estabelecer a ligação à Internet—Congure a sua rede sem os para que possa estabelecer a ligação à
Internet. Para obter mais informações, consulte Ligar a uma rede na página 13.
●
Atualizar o seu software antivírus—Proteja o seu tablet contra danos causados por vírus. O software
está pré-instalado no tablet. Para obter mais informações, consulte Utilizar software antivírus
na página 42.
●
Conheça o seu tablet—Saiba mais sobre as funcionalidades do seu tablet. Consulte Conhecer o seu
tablet na página 4 e Navegar utilizando gestos de toque na página 17 para obter informações
adicionais.
●
Localizar o software instalado—Aceda a uma lista do software pré-instalado no tablet da seguinte
forma:
Em tablets com o sistema operativo Windows
®
10, selecione o botão Iniciar e, em seguida, selecione
Todas as aplicações.
– ou –
Toque e mantenha premido o botão Iniciar e, em seguida, selecione Programas e Funcionalidades.
– ou –
Em tablets com o sistema operativo Windows 8, no ecrã Iniciar, deslize o dedo desde o centro do ecrã
tátil para mostrar o ecrã de Aplicações.
Para obter informações detalhadas sobre a utilização do software fornecido com o tablet, consulte as
instruções do fabricante do software, que podem ser fornecidas com o software ou no Web site do
fabricante.
●
Efetue uma cópia de segurança da unidade de disco rígido criando uma unidade ash de recuperação.
Consulte Cópia de segurança e recuperação (Windows 8) na página 47.
1

Encontrar informações
O tablet é fornecido com vários recursos que o auxiliam na execução de várias tarefas.
Recursos Para obter informações sobre
Poster de Instruções de conguração
●
Como congurar o tablet
●
Ajuda para identicar os componentes do tablet
Aplicação de Introdução (apenas Windows 10)
Para aceder à aplicação de Introdução:
Selecione o botão Iniciar e, em seguida, selecione a
aplicação de Introdução.
●
Uma grande variedade de informações de utilização e sugestões
para resolução de problemas
HP Support Assistant
Para aceder ao HP Support Assistant:
Windows 10
▲
Escreva support na caixa de procura da barra de
tarefas e, em seguida, selecione a aplicação HP
Support Assistant.
Windows 8
▲
No ecrã Iniciar, toque na aplicação HP Support
Assistant.
Para obter o manual do utilizador mais recente, vá a
http://www.hp.com/support e selecione o seu país.
Selecione Controladores e Transferências e siga as
instruções apresentadas no ecrã.
●
Informação do sistema operativo
●
Software, controlador e atualizações do BIOS
●
Ferramentas de resolução de problemas
●
Como aceder ao suporte técnico
Suporte HP
Para assistência nos EUA, consulte http://www.hp.com/go/
contactHP.
Para assistência a nível mundial, consulte
http://welcome.hp.com/country/us/en/
wwcontact_us.html.
●
Conversar online com um técnico da HP
●
Números de telefone de suporte
●
Localizações do centro de assistência da HP
Avisos de Regulamentação, Segurança e Ambiente
Para aceder a este manual:
Windows 10
▲
Selecione o botão Iniciar, selecione Todas as
aplicações, selecione a Ajuda e Suporte HP e, em
seguida, selecione Documentação HP.
Windows 8
▲
Selecione a aplicação HP Support Assistant no ecrã
Iniciar, selecione Meu computador e, em seguida,
selecione Manuais do Utilizador.
●
Informações de Regulamentação e Segurança
●
Informação ambiental
Manual de Segurança e Conforto
Para aceder a este manual:
Windows 10
●
Organização do local de trabalho, postura e hábitos adequados em
termos de saúde
●
Informações de segurança mecânica e elétrica
2 Capítulo 1 Bem-vindo

Recursos Para obter informações sobre
1. Escreva support na caixa de procura da barra de
tarefas e, em seguida, selecione a aplicação HP
Support Assistant.
– ou –
Selecione o ícone de ponto de interrogação na barra
de tarefas.
2. Selecione Meu PC, selecione o separador de
Especicações e, em seguida, selecione Manuais do
Utilizador.
Windows 8
▲
Selecione a aplicação HP Support Assistant no ecrã
Iniciar, selecione Meu computador e, em seguida,
selecione Manuais do Utilizador.
– ou –
Visite http://www.hp.com/ergo.
Web site HP
Para obter o manual do utilizador mais recente, vá a
http://www.hp.com/support e selecione o seu país.
Selecione Controladores e Transferências e siga as
instruções apresentadas no ecrã.
●
Informações sobre a assistência técnica
●
Encomenda de peças e procura de ajuda adicional
●
Acessórios disponíveis para o dispositivo
Garantia limitada*
Para aceder a este manual:
Windows 10
1. Escreva support na caixa de procura da barra de
tarefas e, em seguida, selecione a aplicação HP
Support Assistant.
– ou –
Selecione o ícone de ponto de interrogação na barra
de tarefas.
2. Selecione Meu PC e, em seguida, Garantia e serviços.
Windows 8
▲
Selecione a aplicação HP Support Assistant no ecrã
Iniciar, selecione Meu computador e, em seguida,
selecione Serviços de garantia.
– ou –
Visite http://www.hp.com/go/orderdocuments.
Informações de garantia especícas sobre este tablet
*Pode encontrar a Garantia Limitada HP expressa aplicável ao seu produto nos manuais do utilizador no seu produto e/ou no CD/DVD
incluído na caixa. Em alguns países ou regiões, a HP pode fornecer uma garantia impressa na caixa. Em alguns países ou regiões onde a
garantia não é fornecida no formato impresso, poderá solicitar uma cópia impressa em http://www.hp.com/go/orderdocuments. Para
produtos adquiridos na região da Ásia-Pacíco, pode contactar a HP Inc. por escrito para a morada HP, PO Box 161, Kitchener Road
Post Oice, Singapore 912006. Inclua o nome do produto e o seu nome, número de telefone e morada.
Encontrar informações 3

2 Conhecer o seu tablet
As seguintes secções apresentam uma descrição geral das capacidades do tablet HP ElitePad 1000 G2
Rugged.
●
Parte frontal
●
Parte traseira (fechada)
●
Parte traseira (aberta)
●
Parte superior
●
Parte inferior
●
Etiquetas
●
Alterar as denições do tablet
●
Localizar as informações de hardware e software
Parte frontal
Componente Descrição
(1) Antenas de WWAN (2)* (somente em modelos
selecionados)
Enviam e recebem sinais da comunicação sem os para comunicar
com redes alargadas sem os (WWANs).
(2) Câmara Web frontal Grava vídeo e tira fotograas.
Para utilizar a câmara Web:
Windows 10
▲
Escreva cam na caixa de procura da barra de tarefas e, em
seguida, toque em CyberLink YouCam.
Windows 8
▲
Toque em YouCam no ecrã Iniciar.
4 Capítulo 2 Conhecer o seu tablet

Componente Descrição
– ou –
Deslize o dedo desde a margem direita do ecrã tátil para
apresentar os atalhos, toque em Procurar e, em seguida, toque
na caixa de procura. Na caixa de procura, escreva c e depois
toque em CyberLink YouCam.
(3) Antenas WLAN (2)* Enviam e recebem sinais da comunicação sem os para comunicar
com as redes locais sem os (WLAN).
(4) Sensor de luz ambiente O sensor de luz ambiente ajusta automaticamente a luminosidade do
ecrã, de acordo com as condições de iluminação do local onde se
encontra.
(5) Luz da câmara Web (parte frontal) Acesa: a câmara web está ligada.
(6) Antena de comunicação de proximidade (NFC)*
(apenas em alguns modelos)
Permite-lhe tocar num dispositivo compatível com NFC nesta área
para ligar através da rede sem os e comunicar com o tablet e
transferir dados.
(7) Botão do Windows Windows 10
Apresenta o menu Iniciar.
Windows 8
Apresenta o ecrã Iniciar.
*As antenas não são visíveis do exterior do tablet. Para transmissões otimizadas, mantenha desobstruídas as áreas à volta das
antenas. Para ver os avisos de regulamentação sem os, consulte a secção Avisos de Regulamentação, Segurança e Ambiente que se
aplicam ao seu país ou região.
Para aceder a este manual:
Windows 10
1. Escreva support na caixa de procura da barra de tarefas e, em seguida, selecione a aplicação HP Support Assistant.
– ou –
Selecione o ícone de ponto de interrogação na barra de tarefas.
2. Selecione Meu PC e, em seguida, Garantia e serviços.
Windows 8
▲
Selecione a aplicação HP Support Assistant no ecrã Iniciar, selecione Meu computador e, em seguida, selecione Serviços de
garantia.
Parte frontal 5

Parte traseira (fechada)
Componente Descrição
(1) Porta de E/S Fornece acesso a uma porta USB interna e um leitor de smart
card.
(2) Conetores da alça de mão (2) São utilizados para xar a alça de mão incluída.
(3) Botões do leitor de código de barras (2)
(apenas em modelos selecionados)
Ativam o leitor de código de barras quando premidos.
Para mais informações acerca de como utilizar o leitor de código
de barras, consulte Leitor de código de barras (apenas em
modelos selecionados) na página 26.
(4) Luz da câmara Web Acesa: a câmara Web está em utilização.
(5) Câmara Web Grava vídeo e tira fotograas. Alguns dos modelos permitem
realizar videoconferências e conversação online através de
transmissão de vídeo em sequência.
Para obter informações sobre a utilização da câmara Web,
aceda ao HP Support Assistant. Para aceder ao HP Support
Assistant, consulte Encontrar informações na página 2.
(6) Botões de volume (2) Controlar o volume.
(7) Ranhura do cabo de segurança Permite xar um cabo de segurança opcional ao tablet. Levante
a extremidade da capa protetora da ranhura do cabo de
segurança para aceder à ranhura.
NOTA: O cabo de segurança foi concebido para funcionar
como fator de desencorajamento, mas poderá não evitar que o
tablet seja roubado ou indevidamente utilizado.
6 Capítulo 2 Conhecer o seu tablet

Parte traseira (aberta)
Componente Descrição
(1) Porta USB 3.0 Suporta um dispositivo de autenticação de utilizador USB que
pode ser utilizado enquanto a porta de E/S estiver fechada. A HP
não recomenda a utilização de um transcetor sem os ou de um
dispositivo USB que impeça a porta de E/S de se fechar.
Para obter detalhes sobre os diversos tipos de portas USB,
consulte Utilizar dispositivos USB na página 35.
(2) Leitor de smart card Suporta smart cards opcionais.
Parte superior
Componente Descrição
(1) Tomada combinada de saída de áudio
(auscultadores)/entrada de áudio (microfone)
Liga equipamentos opcionais como altifalantes estéreo com
alimentação, auscultadores, auriculares, auscultadores com
microfone incorporado ou um cabo de áudio para um ecrã. Liga
também um microfone de auricular opcional. Esta tomada não
suporta dispositivos opcionais apenas com microfone.
Parte traseira (aberta) 7

Componente Descrição
AVISO! Para reduzir o risco de danos físicos, ajuste o volume
antes de colocar os auscultadores ou os auriculares. Para obter
informações de segurança adicionais, consulte os Avisos de
Regulamentação, Segurança e Ambiente.
Para aceder a este manual:
Windows 10
Selecione o botão Iniciar, selecione Todas as aplicações,
selecione a Ajuda e Suporte HP e, em seguida, selecione
Documentação HP.
Windows 8
Selecione a aplicação HP Support Assistant no ecrã Iniciar,
selecione Meu computador e, em seguida, selecione Manuais do
Utilizador.
NOTA: Certique-se de que o cabo do dispositivo tem um
conector de 4 condutores que suporte saída de áudio
(auscultadores) e entrada de áudio (microfone).
(2) Botão para ligar/desligar
●
Quando o tablet está desligado, prima o botão para ligar o
tablet.
●
Quando o tablet está ligado, prima ligeiramente o botão
para iniciar o modo de Suspensão.
●
Quando o tablet está em modo de Suspensão, prima
ligeiramente o botão para sair desse modo.
●
Quando o tablet está em modo de Hibernação, prima
ligeiramente o botão para sair desse modo.
CUIDADO: Premir continuamente o botão de alimentação
resulta na perda de informações não guardadas.
Se o tablet deixar de responder e os procedimentos de
encerramento do Windows® não forem ecazes, prima
continuamente o botão para ligar/desligar durante, pelo menos,
5 segundos para desligar o tablet.
Para saber mais sobre as denições de energia, consulte as suas
opções de energia. Consulte Denir opções de energia
na página 30.
8 Capítulo 2 Conhecer o seu tablet

Parte inferior
Os seguintes componentes estão protegidos por portas de E/S. Para abrir uma porta, levante
cuidadosamente a respetiva extremidade inferior.
Componente Descrição
(1) Leitor de código de barras (apenas em
modelos selecionados)
Lê códigos de barras.
Para mais informações acerca de como utilizar o leitor de
código de barras, consulte Leitor de código de barras
(apenas em modelos selecionados) na página 26.
(2) Porta HDMI Permite ligar um dispositivo de vídeo ou áudio opcional,
como um ecrã de alta denição, qualquer componente de
áudio ou digital compatível ou um dispositivo HDMI de alta
velocidade.
(3) Conetor de alimentação/Conetor de
ancoragem
Permite ligar um transformador ou um dispositivo de
ancoragem opcional.
(4) Porta USB 3.0 Permite ligar um dispositivo USB opcional, como um
teclado, um rato, uma unidade externa, uma impressora,
um scanner ou um hub USB.
Para obter detalhes sobre os diversos tipos de portas USB,
consulte Utilizar dispositivos USB na página 35.
(5) Luzes/tomada RJ-45 (rede) Permite ligar cabos de rede.
●
Verde (esquerda): a rede está ligada.
●
Amarela (direita): existe atividade na rede.
(6) Porta série DB9 Permite ligar um dispositivo opcional, como um modem,
rato ou impressora de interface série.
(7) Conetor da alça de ombro Permite colocar uma alça de ombro opcional.
Etiquetas
As etiquetas axadas no tablet fornecem informações de que pode necessitar para resolver problemas no
sistema ou para viajar para o estrangeiro com o tablet.
IMPORTANTE: Onde encontrar as etiquetas descritas nesta secção: na parte traseira do tablet.
Parte inferior 9
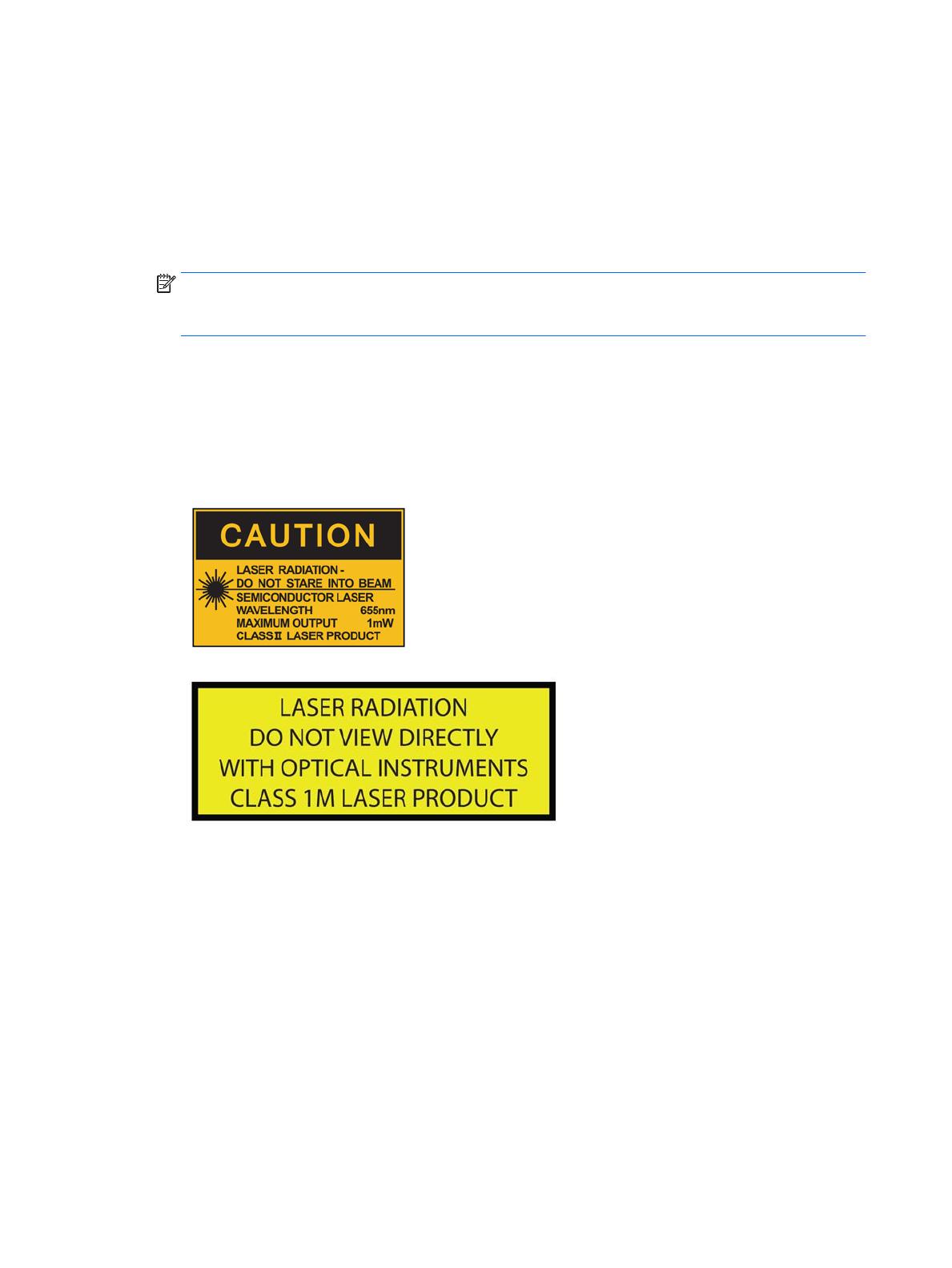
●
Etiqueta de serviço – Fornece informações importantes para identicar o seu tablet. Quando contactar o
suporte técnico, provavelmente ser-lhe-á pedido o número de série e talvez o número do produto ou
número do modelo. Procure estes números antes de contactar o suporte técnico.
●
Etiqueta do Certicado de Autenticidade da Microsoft® (apenas em alguns modelos, anteriores ao
Windows 8)—Contém a Chave de Produto Windows. Pode necessitar da Chave de Produto para atualizar
ou resolver problemas do sistema operativo. As plataformas HP com o Windows 8 ou Windows 8.x pré-
instalado não têm a etiqueta física. Em vez disso, uma Chave Digital de Produto é instalada
eletronicamente.
NOTA: Esta Chave Digital de Produto é automaticamente reconhecida e ativada pelos sistemas
operativos Microsoft quando um sistema operativo Windows 8 ou 8.x é reinstalado com métodos de
recuperação aprovados pela HP.
●
Etiqueta(s) de regulamentação – Fornece(m) informações de regulamentação sobre o tablet.
●
Etiqueta(s) de certicação de comunicação sem os – Fornece(m) informações sobre os dispositivos
sem os opcionais e sobre as marcas de aprovação de alguns dos países ou regiões onde os dispositivos
foram aprovados para utilização.
●
Etiqueta(s) do laser (apenas em modelos selecionados) — Fornecem informações sobre como utilizar o
laser do leitor de código de barras corretamente.
10 Capítulo 2 Conhecer o seu tablet
A página está carregando...
A página está carregando...
A página está carregando...
A página está carregando...
A página está carregando...
A página está carregando...
A página está carregando...
A página está carregando...
A página está carregando...
A página está carregando...
A página está carregando...
A página está carregando...
A página está carregando...
A página está carregando...
A página está carregando...
A página está carregando...
A página está carregando...
A página está carregando...
A página está carregando...
A página está carregando...
A página está carregando...
A página está carregando...
A página está carregando...
A página está carregando...
A página está carregando...
A página está carregando...
A página está carregando...
A página está carregando...
A página está carregando...
A página está carregando...
A página está carregando...
A página está carregando...
A página está carregando...
A página está carregando...
A página está carregando...
A página está carregando...
A página está carregando...
A página está carregando...
A página está carregando...
A página está carregando...
A página está carregando...
A página está carregando...
A página está carregando...
A página está carregando...
A página está carregando...
A página está carregando...
A página está carregando...
A página está carregando...
A página está carregando...
A página está carregando...
A página está carregando...
A página está carregando...
A página está carregando...
A página está carregando...
A página está carregando...
A página está carregando...
A página está carregando...
A página está carregando...
A página está carregando...
A página está carregando...
A página está carregando...
A página está carregando...
-
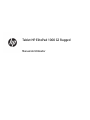 1
1
-
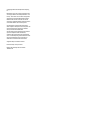 2
2
-
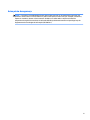 3
3
-
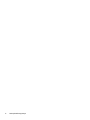 4
4
-
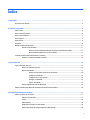 5
5
-
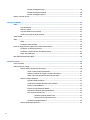 6
6
-
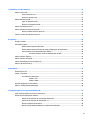 7
7
-
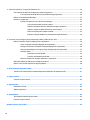 8
8
-
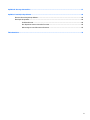 9
9
-
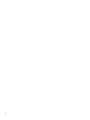 10
10
-
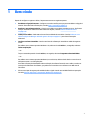 11
11
-
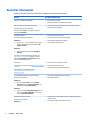 12
12
-
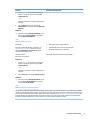 13
13
-
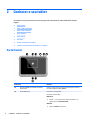 14
14
-
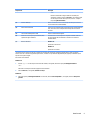 15
15
-
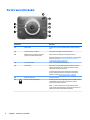 16
16
-
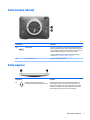 17
17
-
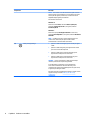 18
18
-
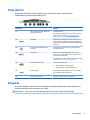 19
19
-
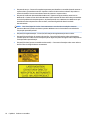 20
20
-
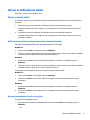 21
21
-
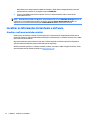 22
22
-
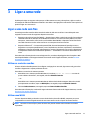 23
23
-
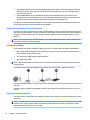 24
24
-
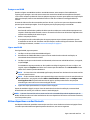 25
25
-
 26
26
-
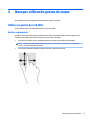 27
27
-
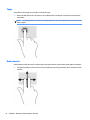 28
28
-
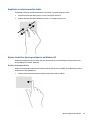 29
29
-
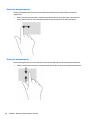 30
30
-
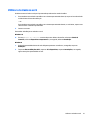 31
31
-
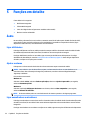 32
32
-
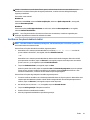 33
33
-
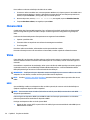 34
34
-
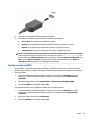 35
35
-
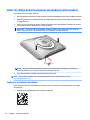 36
36
-
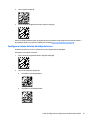 37
37
-
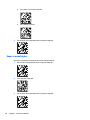 38
38
-
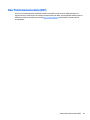 39
39
-
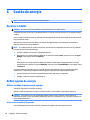 40
40
-
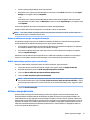 41
41
-
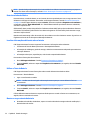 42
42
-
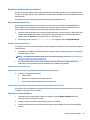 43
43
-
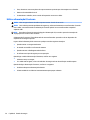 44
44
-
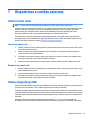 45
45
-
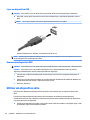 46
46
-
 47
47
-
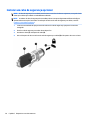 48
48
-
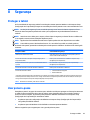 49
49
-
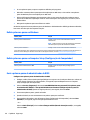 50
50
-
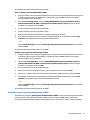 51
51
-
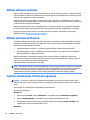 52
52
-
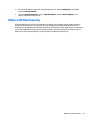 53
53
-
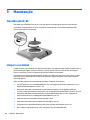 54
54
-
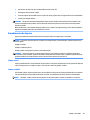 55
55
-
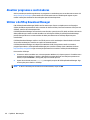 56
56
-
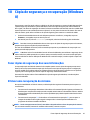 57
57
-
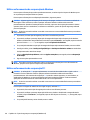 58
58
-
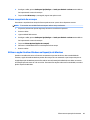 59
59
-
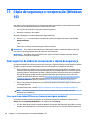 60
60
-
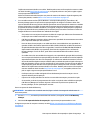 61
61
-
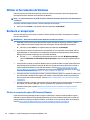 62
62
-
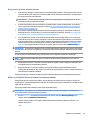 63
63
-
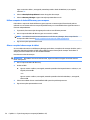 64
64
-
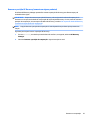 65
65
-
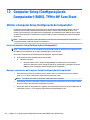 66
66
-
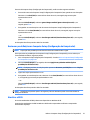 67
67
-
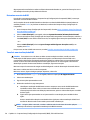 68
68
-
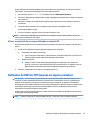 69
69
-
 70
70
-
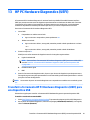 71
71
-
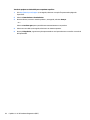 72
72
-
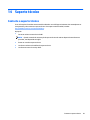 73
73
-
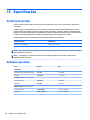 74
74
-
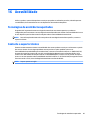 75
75
-
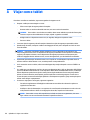 76
76
-
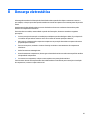 77
77
-
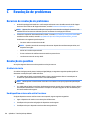 78
78
-
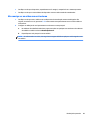 79
79
-
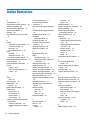 80
80
-
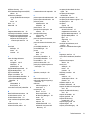 81
81
-
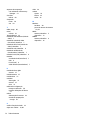 82
82
HP ElitePad 1000 G2 Rugged Base Model Tablet Manual do usuário
- Tipo
- Manual do usuário
- Este manual também é adequado para
Artigos relacionados
-
HP ElitePad 1000 G2 Healthcare Tablet Manual do usuário
-
HP Elite x2 1011 G1 Manual do usuário
-
HP ElitePad 1000 G2 Base Model Tablet Manual do usuário
-
HP Pro x2 612 G1 Tablet with Travel Keyboard Manual do usuário
-
HP Split 13-m200 x2 PC Manual do usuário
-
HP Pavilion 10-k000 x2 Detachable PC Manual do usuário
-
HP Pro Tablet 610 G1 PC Manual do usuário
-
HP ENVY 15-c000 x2 Detachable PC Manual do usuário
-
HP ElitePad 900 G1 Tablet Manual do usuário
-
HP Pro Slate 10 EE G1 Healthcare Manual do usuário