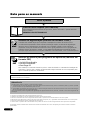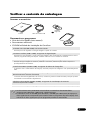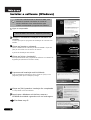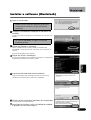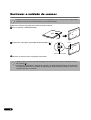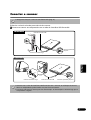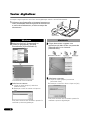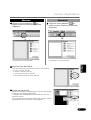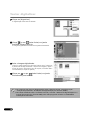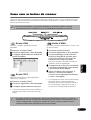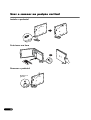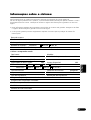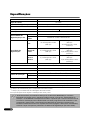1
Portugu
ês
Guia de Início Rápido
Guia de Início Rápido

2
Guia para os manuais
• CanoScan e ScanGear são marcas registradas da Canon Inc.
• Adobe
®
e Acrobat
®
são marcas registradas da Adobe Systems Incorporated.
• Microsoft e Windows são marcas registradas da Microsoft Corporation nos Estados Unidos e em outros países.
• Macintosh, Power Macintosh e Mac OS são marcas da Apple Computer, Inc., registradas nos Estados Unidos e em outros países.
• ScanSoft e OmniPage são marcas registradas da ScanSoft, Inc.
• Outros nomes e produtos não mencionados acima podem ser marcas ou marcas registradas de suas respectivas companhias.
As imagens de telas contidas neste manual foram tiradas do Windows XP no caso das explicações comuns a todos os sistemas
operacionais.
Abrir o pacote
Guia de Início Rápido (este manual)
Este manual descreve uma série de processos, desde como abrir o pacote até como
usar o scanner.
PRIMEIRO LEIA ESTE MANUAL!
Manual de digitalização (manual em formato HTML)
Consulte esse manual depois que completar a instalação do scanner de acordo com os
procedimentos apresentados neste manual (Inicialização rápida). O Manual de digitalização
descreve como o software deve ser utilizado com o software casado e como solucionar
problemas. Você pode instalar este manual no disco rígido juntamente com os programas do
software. Depois de instalar o manual, o ícone Manual de digitalização será exibido na tela
principal. Clique duas vezes no ícone para visualizá-lo com um browser, como o Internet Explorer.
Manuais de usuário para programas de aplicativo (manuais em
formato PDF)
• ArcSoft PhotoStudio
• ArcSoft PhotoBase
• OmniPage SE
Para visualizar os manuais eletrônicos, abra o menu localizado no CD-ROM de instalação do
CanoScan. É preciso que o Adobe Acrobat Reader esteja instalado no seu computador para
que os manuais possam ser visualizados.
De acordo com os requerimentos técnicos da Diretiva da EMC, é necessário usar um fio isolado com núcleo(s) de
ferrita fornecido com o scanner.
Advertência
Ao utilizar este produto, observe os aspectos legais a seguir:
• A digitalização de certos documentos, como notas bancárias (títulos bancários), títulos e certificados públicos, pode ser proibida
por lei e resultar em responsabilidade penal e/ou civil.
• Você poderá ser solicitado, de acordo com a lei, a obter autorização do detentor dos direitos autorais ou de outros direitos legais
sobre o documento que está sendo digitalizado.
Caso tenha dúvida quanto à legalidade da digitalização de algum documento em particular, consulte o seu assessor legal antes de
prosseguir.
HTML
PDF

3
Portugu
ês
Verificar o conteúdo da embalagem
Scanner e acessórios
Documentos e programas
• Guia de Início Rápido (este manual)
• Documentos adicionais
• CD-ROM utilidade de instalação do CanoScan
ScanGear CS-U (25 MB / 5 MB) - Driver de scanner
Permite que você digitalize e carregue imagens a partir do scanner.
CanoScan Toolbox (5 MB / 3 MB) - Programa de digitalização
Permite que você digitalize e copie (imprima) imagens, além de anexá-las a mensagens de e-mail e
salvá-las, seguindo instruções simples. Também funciona com os botões do scanner.
ArcSoft PhotoStudio (30 MB / 19 MB) - Programa de edição de imagem
Permite carregar imagens do scanner, editá-las e retocá-las, além de aplicar efeitos especiais e
aperfeiçoamentos às mesmas.
ArcSoft PhotoBase (75 MB / 5 MB) - Programa de álbum de fotografias
É capaz de criar e editar álbuns de imagens, executar pesquisa de imagens e criar apresentações de
slide.
ScanSoft OmniPage Pro/SE (65 MB / 48 MB) - Programa OCR (Optical Character Recognition/
Reconhecimento ótico de caracteres)
Converte caracteres digitalizados de um livro, revista ou jornal em dados de texto para que possam
ser editados ou transmitidos digitalmente.
Adobe Acrobat Reader (24 MB / 24 MB) - Programa de visualização de manuais
eletrônicos (manual em PDF)
Manuais eletrônicos para os programas de software acima (manuais em HTML (5 MB) e PDF)
• Os dois valores entre parênteses acima indicam os tamanhos das versões deste
programa para Windows e Macintosh, respectivamente.
• É necessário cerca de 229 MB (para Windows) / 109 MB (para Macintosh) de espaço no
disco rígido do seu computador para instalar todos os programas. É preciso espaço livre
adicional no disco rígido para que os programas possam ser executados.
Scanner Cabo de interface USB
Pedestal
Página 12

4
Instalar o software (Windows)
1 Ligue o computador.
2 Coloque o CD-ROM de instalação do CanoScan na
unidade.
O menu principal do programa de instalação do CanScan será
exibido.
3 Clique em [Instalar o software].
Leia o CONTRATO DE UTILIZAÇÃO DE SOFTWARE. Clique em
[Sim] se concordar com os termos do mesmo.
A janela de instalação será exibida.
4 Clique em [Inicie a instalação].
Você poderá instalar seis programas de software e o Manual de
digitalização (manual em formato HTML).
5 O processo de instalação será inicializado.
Siga as mensagens exibidas na tela e clique em [Sim] ou em
[Seguinte] para que a instalação prossiga.
6 Clique em [Sim] quando a instalação for completada.
O computador será reinicializado.
7 Depois que o Windows reinicializar, remova o
CD-ROM da unidade e guarde-o em um local seguro.
Continua na p. 6.
• Caso use o Windows XP ou Windows 2000, você
deverá se conectar utilizando um nome de
usuário definido como administrador para
instalar ou desinstalar programas de software.
Se a caixa de diálogo "Assistente para adicionar
novo hardware"for exibido, clique em [Cancelar].

5
Portugu
ês
Instalar o software (Macintosh)
1 Ligue o computador.
2 Coloque o CD-ROM de instalação do CanoScan na
unidade.
O menu principal do programa de instalação do CanScan será
exibido.
3 Clique em [Instalar o software].
Leia o CONTRATO DE LICENÇA PARA O USUÁRIO DO
SOFTWARE. Clique em [Sim] se concordar com os termos do
mesmo.
A janela de instalação será exibida.
4 Clique em [Inicie a instalação].
Você poderá instalar seis programas de software e o Manual de
digitalização (manual em formato HTML).
5 O processo de instalação será inicializado.
Siga as orientações das mensagens na tela e clique [Sim],
[Avançar] ou [Instalar] para continuar a instalação.
6 Clique em [Sim] quando a instalação for completada.
O computador será reinicializado.
7 Depois de reinicializar, retire o CD-ROM da unidade
e guarde-o em um local seguro.
Quando aparecer "Would you like to look for the
software on the Internet? (Gostaria de procurar
o software na Internet?)", clique em [Cancel]
(Cancelar).
Se nenhuma janela for exibida, clique duas vezes
no ícone do CD-ROM e, a seguir, no ícone de
instalação (Setup).

6
Destravar a unidade do scanner
1 Retire o selo de aviso da parte de frente do scanner.
2 Vire o scanner cuidadosamente.
3 Empurre a trava para a posição de destravado ( ).
4 Retorne o scanner para a posição horizontal.
• Destrave o scanner antes de conectá-lo ao computador. Se o scanner não for destravado,
poderá ocorrer mau funcionamento ou outros problemas.
• Sempre trave o scanner quando transportá-lo empurrando a trava em direção à marca
de travado ( ).
• Carregar ou transportar o scanner sem travar a unidade de digitalização pode danificá-
la. Lembre-se de travar a unidade de digitalização especialmente quando o scanner for
transportado em um veículo.
Marca de destravado
Trava

7
Portugu
ês
Conectar o scanner
1 Retire o selo de aviso da parte de trás do scanner.
2 Conecte o scanner ao computador com o cabo de interface USB fornecido.
• Assegure-se de que o scanner está destravado (pág. 6).
• Somente use o cabo de interface USB fornecido com o scanner. A utilização de outros
cabos ou adaptadores pode resultar em mau funcionamento.
• O scanner não tem um interruptor de alimentação. A alimentação é ativada logo que o
computador é ligado.
Windows
Macintosh
Cabo de interface USB
Conector achatado largo
Conector quadrado
pequeno
Conector achatado largo
Cabo de interface USB
Conector quadrado pequeno

8
Tentar digitalizar
As etapas a seguir explicam como fazer uma digitalização usando o ArcSoft PhotoStudio.
1 Coloque uma fotografia ou imagem impressa no
vidro, alinhando a borda superior de acordo com
a marca de alinhamento, e feche a tampa de
documento.
Marca de
alinhamento
Parte
superior
Parte
inferior
2 Selecione [Iniciar], [Programas] ou
[Todos os programas], [ArcSoft
PhotoStudio] e [PhotoStudio 5].
O PhotoStudio será inicializado.
3 Selecione o scanner.
a
. Clique no menu [Arquivo] e selecione
[Selecionar fonte].
b. Destaque o nome do scanner e clique em
[OK].
Esse passo somente será necessário quando for
realizada a primeira digitalização.
Windows
2 Clique duas vezes na pasta com
aplicativos do Mac OS 9 e nas pastas do
[PhotoStudio] e no ícone do
[PhotoStudio].
O PhotoStudio será inicializado.
3 Selecione o scanner.
a
. Clique no menu [Arquivo] e selecione
[Selecionar fonte].
b. Destaque o nome do driver e clique em [OK].
Esse passo somente será necessário quando for
realizada a primeira digitalização.
Macintosh

9
Portugu
ês
4 Clique no ícone [Adquirir] ou
clique no menu [Arquivo] e selecione
[Adquirir].
O ScanGear CS será inicializado.
Windows
4 Clique no ícone [Adquirir] ou
clique no menu [Arquivo] e selecione
[Importar].
O ScanGear CS será inicializado.
Macintosh
5 Selecione Tipo de original.
Você pode selecionar Foto, Revista, Jornal ou Documento.
• Foto: Colorido, 300 dpi
• Revista: Colorido, 150 dpi
• Jornal: Preto e branco, 300 dpi
• Documento: Escala de cinza, 300 dpi
6 Clique em [Visualizar].
Depois da calibragem, a digitalização prévia será inicializada e
a imagem será exibida gradualmente.
A imagem será automaticamente recortada para ficar do
tamanho original.
Se você quiser aparar a imagem ainda mais, arraste o mouse
diagonalmente para selecionar a área desejada.
Tentar digitalizar

10
Tentar digitalizar
7 Clique em [Digitalizar].
A digitalização final será inicializada.
8 Clique ou em (caixa Fechar) na janela
ScanGear CS para fechá-la.
A imagem digitalizada será exibida na janela PhotoStudio.
9 Salve a imagem digitalizada.
Clique no menu [Arquivo] e selecione [Salvar como]. Selecione
a pasta onde deseja armazenar o arquivo de imagens, digite o
nome do arquivo, selecione o tipo de arquivo (o formato JPG é
recomendável) e clique em [Salvar].
10
Clique em ou em (caixa Fechar) na janela
PhotoStudio para fechá-la.
• Se o scanner não tiver um desempenho como o descrito acima, consulte a seção
"Solução de problemas" do Manual de digitalização (em formato HTML).
• Para obter detalhes sobre o software incluído, consulte o Manual de digitalização ou o
manual de usuário (em formato PDF) para cada programa incluído no CD-ROM de
instalação do CanoScan.

11
Portugu
ês
Como usar os botões do scanner
Você pode usar os três botões convenientes localizados na frente do scanner com um simples toque para
digitalizar e executar facilmente outras tarefas relacionadas à digitalização. Coloque um item no scanner
antes de pressionar um botão.
.
• Para usar esses botões, os programas ScanGear CS, CanoScan Toolbox e ArcSoft
PhotoBase devem ser instalados a partir do CD-ROM de instalação do CanoScan.
Botão SCAN
Para abrir a imagem digitalizada na janela
PhotoBase:
1 Pressione o botão [SCAN].
2 O scanner digitalizará o item desejado.
3 A imagem digitalizada será exibida na
janela PhotoBase.
Botão COPY
Para imprimir (copiar) a imagem digitalizada
usando uma impressora:
1 Pressione o botão [COPY].
2 O scanner digitalizará o item desejado.
3 A imagem digitalizada será impressa.
• O driver da impressora deve estar instalado e a
impressora deve estar on-line para usar essa
função.
• É possível mudar as configurações originais para digitalização durante o processo de
digitalização clicando no botão [Cancel] (Cancelar). Para obter informações sobre como
mudar configurações ou designar os botões do scanner, consulte a seção CanoScan
Toolbox do Manual de digitalização (em formato HTML).
Botão E-MAIL
Para enviar a imagem digitalizada por e-mail como
um arquivo anexo:
1 Pressione o botão [E-MAIL].
2 O scanner digitalizará o item desejado.
3 A caixa de diálogo [E-mail software
selection] (Seleção de software para
e-mail) será exibida. Selecione uma
opção da lista e clique em [OK].
Esse passo somente é necessário quando for
realizada a primeira digitalização.
4 O programa de e-mail será inicializado
e a imagem digitalizada será anexada
à nova janela de mensagem.
5 Digite o endereço do recipiente, o
assunto, o texto da mensagem,
confirme as configurações necessárias
e envie a mensagem.
• Os programas de e-mail como Outlook Express,
Microsoft Outlook, Eudora ou Netscape
Messenger devem estar instalados e ativados.
No caso de alguns programas de e-mail, é
preciso ativar a função MAPI no Windows.

12
Usar o scanner na posição vertical
Instalar o pedestal
Posicionar um item
Remover o pedestal
Pressione o
gancho

13
Portugu
ês
Informações sobre o sistema
Este formulário deve ser usado para registrar o ambiente de operação do scanner adquirido.
No caso de algum problema com o scanner, você necessitará dessas informações quando contatar o Centro
de Assistência Técnica Canon. Certifique-se de fazer o registro das informações e guardá-lo em um local
seguro.
• Essas informações também são necessárias para solicitar um conserto sob garantia. Assegure-se de fazer
o registro das informações e guardá-lo em um local seguro.
• O serviço sob garantia para esse equipamento expirará cinco anos após a produção do mesmo for
interrompida.
• Sobre o computador usado
Data da compra:
Telefone do revendendor:
Endereço do revendendor:
Modelo do scanner: CanoScan LiDE 20 LiDE 30
Número de série (localizado na parte posterior do aparelho):
Fabricante: Modelo:
CPU: Velocidade do processador: MHz
Capacidade de memória (RAM): MB
Espaço disponível: MBCapacidade do disco rígido: MB
SO: Windows XP Me 2000 98
Macintosh OS 9.0 OS 9.1 OS 9.2 OS X v10.1
Tipo de monitor: Tamanho do monitor: polegadas
Impressora: Fabricante:
Tipo de impressora: Resoluções da impressora:
Programa de proteção contra vírus instalado:
Programa de compressão instalado:
Placas de expansão existentes:
Periféricos conectados:
Sistema de rede conectado:

14
Especificações
*1
O tempo de transferência para o computador não está incluído.
*2
O tempo do processamento da calibragem não está incluído.
• As especificações estão sujeitas a mudanças sem aviso prévio.
CanoScan LiDE 20 CanoScan LiDE 30
Tipo de scanner De mesa
Elemento de digitalização Contact Image Sensor – CIS (Sensor de imagem por contato)
Fonte de luz 3 cores (RGB) LED
Resolução ótica 1200 x 2400 dpi 1200 x 2400 dpi
Resolução selecionável 25 - 9600 dpi (ScanGear CS)
Profundidade de
digitalização por bit
Cor Entrada de 16 bits / saída de 8 bits para cada cor (RGB)
Escala de
cinza
Entrada de 16 bits / saída de 8 bits
Velocidade da
digitalização
*1
Cor
16 milissegundos / linha
(600 dpi)
16 milissegundos / linha
(600 dpi)
32 milissegundos / linha
(1200 dpi)
Escala de
cinza
5,3 milissegundos / linha
(600 dpi)
5,3 milissegundos / linha
(600 dpi)
10,6 milissegundos / linha
(1200 dpi)
Preto e
branco
5,3 milissegundos / linha
(600 dpi)
5,3 milissegundos / linha
(600 dpi)
10,6 milissegundos / linha
(1200 dpi)
Velocidade da visualização
*2
15 segs. (aproximadamente)
Interface USB 2.0 (Full Speed) e USB 1.1
Tamanho máximo do documento Ofício/A4: 216 x 297 mm (8,5 x 11,7 polegadas)
Botões do scanner 3 botões: SCAN, COPY, E-MAIL
Limite de operação
Te mp er at ur a
5
° até 35° C (41° até 95° F)
Umidade 10% a 90% de umidade relativa (sem formação de condensação)
Requisitos de alimentação Fornecida pela porta USB
Consumo de potência Em operação: máximo de 2,5 watts, em espera: 1,25 watts
Dimensões máximas externas 256 x 383 x 34 mm (10,1 x 15,1 x 3,30 cm)
Peso Aproximadamente 1,5 kg (3,3 libras)
• Antes de atualizar para Windows XP a partir do Windows 98/Me/2000, é necessário
desinstalar o ScanGear CS e o ScanGear Toolbox usando a função de "desinstalação do
software" do CD-ROM de instalação do CanoScan. É possível que o scanner não funcione se
você fizer a atualização para o Windows XP com esses programas ainda instalados no seu
computador. Depois fazer a atualização para Windows XP, reinstale o ScanGear CS e
CanoScan Toolbox de acordo com os passos incluídos na página 4. Para obter mais detalhes,
consulte a seção “Solução de problemas” do Manual de digitalização (formato HTML).
-
 1
1
-
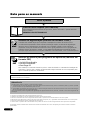 2
2
-
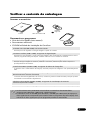 3
3
-
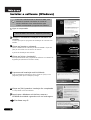 4
4
-
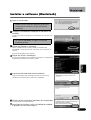 5
5
-
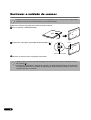 6
6
-
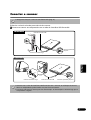 7
7
-
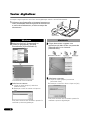 8
8
-
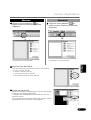 9
9
-
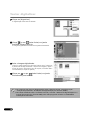 10
10
-
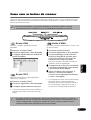 11
11
-
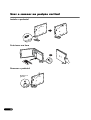 12
12
-
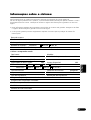 13
13
-
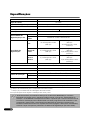 14
14
Canon CanoScan LiDE 30 Manual do usuário
- Tipo
- Manual do usuário
- Este manual também é adequado para
Artigos relacionados
-
Canon CanoScan 9900F Manual do usuário
-
Canon CanoScan 3200 Manual do usuário
-
Canon CANOSCAN N650U Manual do usuário
-
Canon CanoScan LiDE 500F Manual do usuário
-
Canon CanoScan 5200F Manual do usuário
-
Canon CanoScan 9950F Manual do usuário
-
Canon CanoScan 8400F Manual do usuário
-
Canon CanoScan 8000F Manual do usuário
-
Canon CanoScan LiDE 35 Manual do usuário
-
Canon CanoScan 3000 Manual do usuário