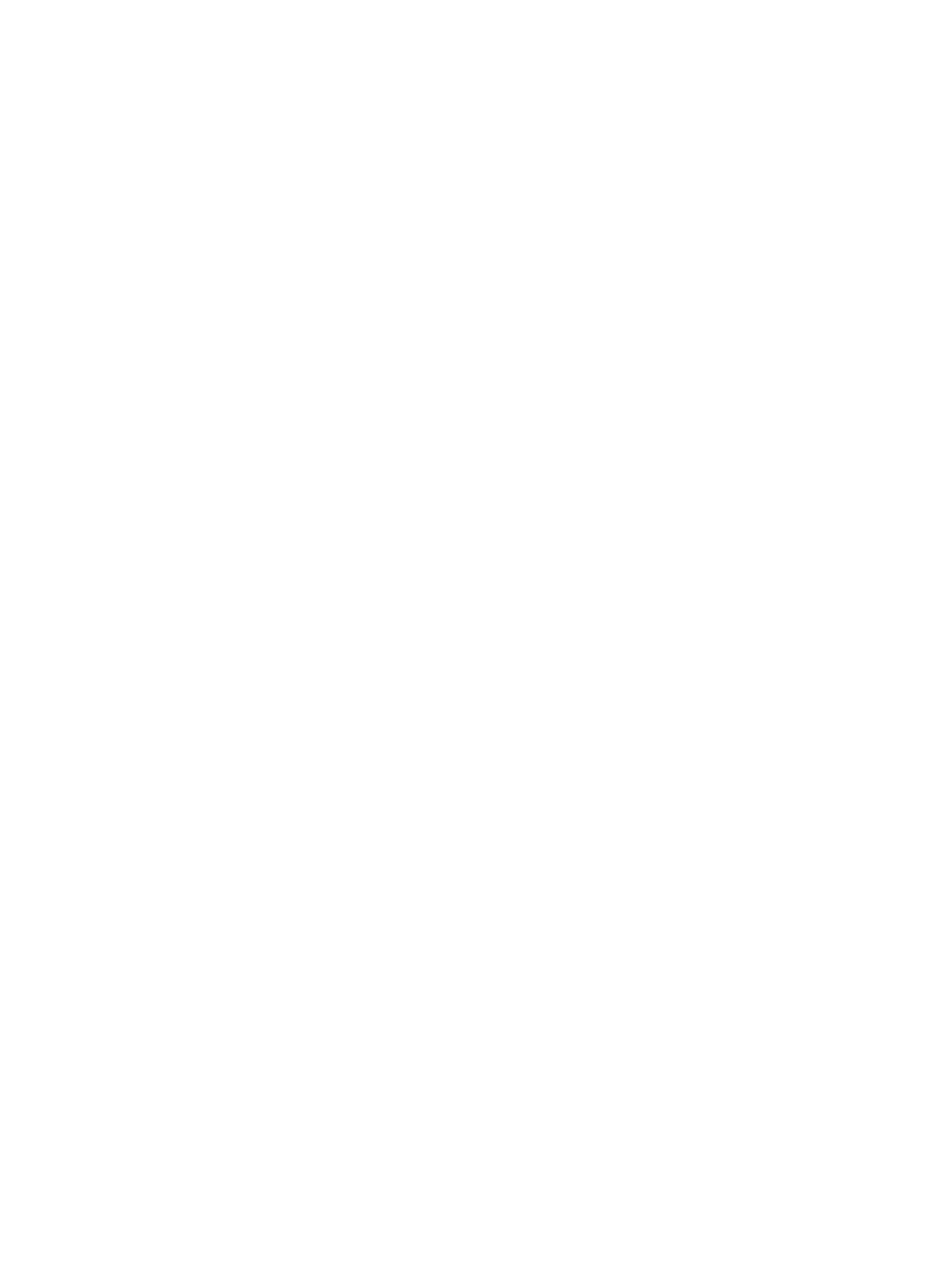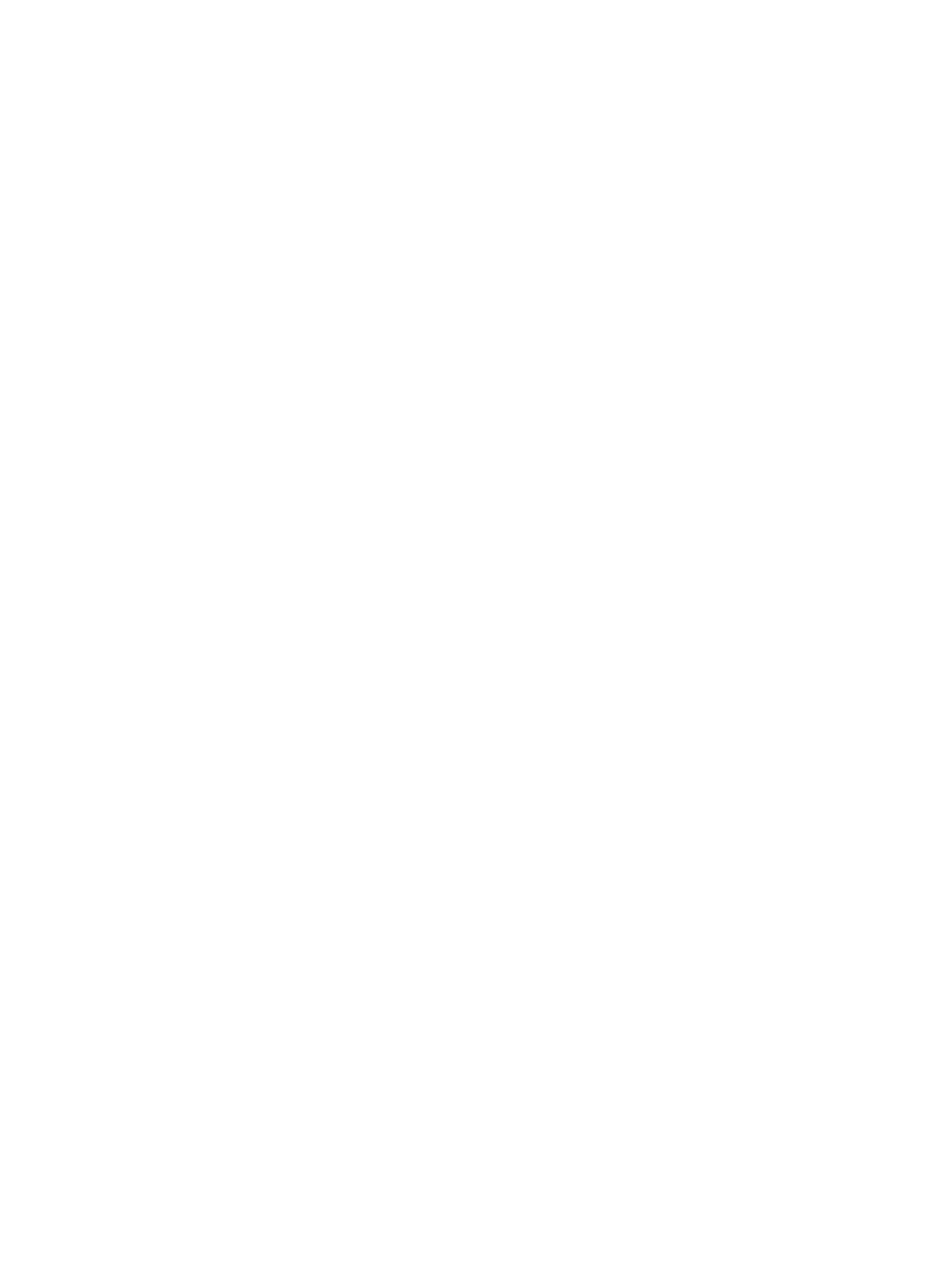
Contents
1 Como trabalhar com o Tablet.............................................................................5
Antes de trabalhar na parte interna do computador........................................................................... 5
Como desligar o seu Tablet..................................................................................................................6
2 Como configurar o seu Tablet........................................................................... 8
Como carregar o tablet.........................................................................................................................8
Como ligar o Tablet.............................................................................................................................. 9
Desligar a tela...................................................................................................................................... 10
Usar o botão de ligar/desligarUsar os botões..............................................................................10
3 Como usar o seu Tablet..................................................................................... 11
Orientação de Tela...............................................................................................................................11
Como travar/destravar a orientação da tela.......................................................................................11
Como ajustar o brilho da tela........................................................................................................ 11
Gestos.................................................................................................................................................. 12
Clique com o botão direito...........................................................................................................14
A tela Iniciar do Windows....................................................................................................................14
Como acessar a tela de início.......................................................................................................14
Conhecar o Windows 8.1.............................................................................................................. 15
Passar o dedo parta a direita......................................................................................................... 15
Passe o dedo para a esquerda.......................................................................................................15
Passar o dedo para baixo...............................................................................................................15
Dividir tela............................................................................................................................................ 16
Usar fones de ouvido.......................................................................................................................... 16
Como remover o cartão Micro-SD.....................................................................................................17
Como remover a bateria..................................................................................................................... 17
Como instalar a bateria....................................................................................................................... 18
Como instalar o cartão Micro-SIM..................................................................................................... 18
4 Como gerenciar as configurações do tablet.................................................20
Configuração de Wi-Fi........................................................................................................................20
Ligar/desliga Wi-FiComo conectar-se em uma rede..................................................................20
Configuração de banda larga móvel.................................................................................................. 21
Ligar/desligar banda larga móvelComo conectar-se em uma rede de banda larga
móvelComo desconectar a partir de rede de banda larga móvelOpções de banda larga
móvelInformações de hardware do Prestador de serviçosComo ativar o bloqueio de PIN......21
Atualizando/Recuperação/Nova configuração do seu tablet...........................................................24