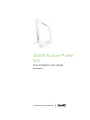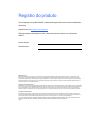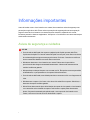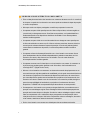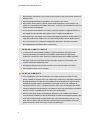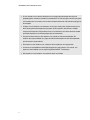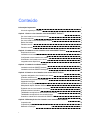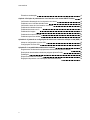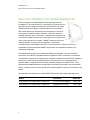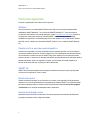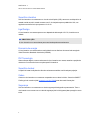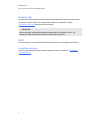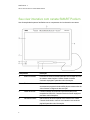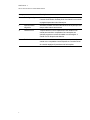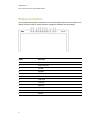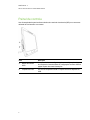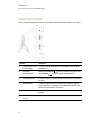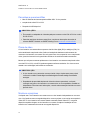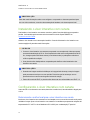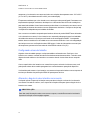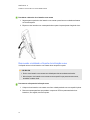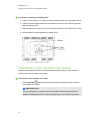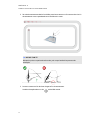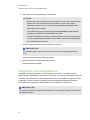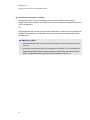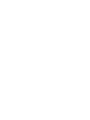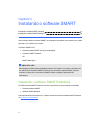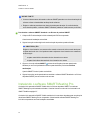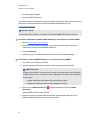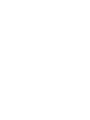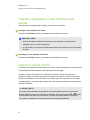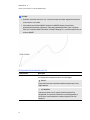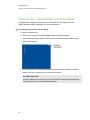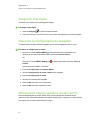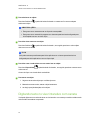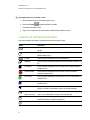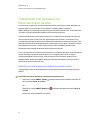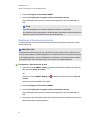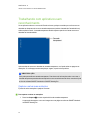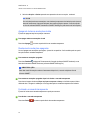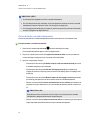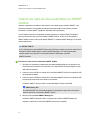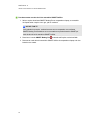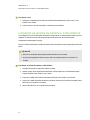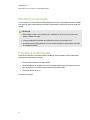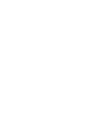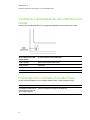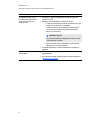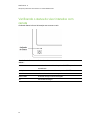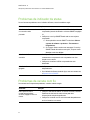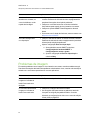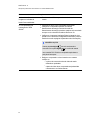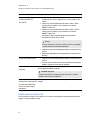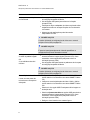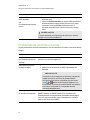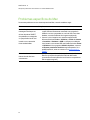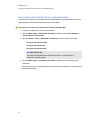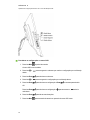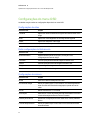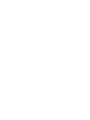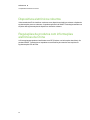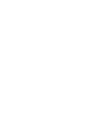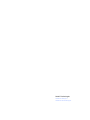SMART Technologies Podium SP500 Guia de usuario
- Categoria
- Receptor
- Tipo
- Guia de usuario

Simplicando o extraordinário
SMARTPodium™ série
500
Visor interativo com caneta
Guia do usuário

Registro do produto
Se você registrar o seu produto SMART, receberá notificações sobre novos recursos e atualizações
de software.
Registre on-line em smarttech.com/registration.
Tenha as seguintes informações em mãos, caso precise entrar em contato com o Suporte da
SMART.
Número de série:
Data da compra:
Advertência da FCC
Este equipamento foi testado e encontra-se em conformidade com as especificações estabelecidas para dispositivos digitais de Classe A, conforme a Seção 15 das
Normas da FCC. Estes limites são estabelecidos para fornecer proteção adequada contra interferência prejudicial quando o equipamento é operado em um ambiente
comercial. Este equipamento gera, utiliza e pode emitir energia de radiofrequência e, se não for instalado e usado de acordo com as instruções do fabricante, pode causar
interferência prejudicial em comunicações por rádio. A operação deste equipamento em área residencial provavelmente causará interferência prejudicial. Neste caso, o
usuário precisará arcar com as despesas decorrentes.
Informações sobre marcas comerciais
SMARTPodium, DViT, SMARTInk, SMARTNotebook, SMARTMeetingPro, SMARTGoWire, SMARTBoard, smarttech, o logotipo SMART e todos os slogans SMART
são marcas comerciais ou marcas registradas da SMARTTechnologiesULC nos EUA e/ou em outros países. Microsoft, Windows, WindowsVista, Excel e PowerPoint
são marcas registradas ou comerciais da Microsoft Corporation nos EUA e/ou em outros países. Apple, Mac, MacOS e Finder são marcas comerciais da Apple Inc.,
registrada nos EUA e em outros países. Todos os outros produtos de terceiros e nomes de empresas podem ser marcas comerciais de seus respectivos proprietários.
Informações de direitos autorais
© 2011 SMARTTechnologiesULC. Todos os direitos reservados. Nenhuma parte desta publicação pode ser reproduzida, transmitida, transcrita, armazenada em um
sistema de recuperação ou traduzida para qualquer idioma, de qualquer forma ou por qualquer meio, sem a permissão prévia por escrito da SMART Technologies ULC.
As informações contidas neste manual estão sujeitas a alterações sem aviso prévio e não representam um compromisso por parte da SMART.
Uma ou mais das seguintes patentes: US6320597; US6326954; US6563491; US6741267; US6803906; US6919880; US6954197; US7151533; US7184030; US7236162;
US7619617; US7692625; US7757001; US7932899; USD612396; USD616462; USD617332; USD636784. Outras patentes pendentes.
10/2011

Informações importantes
Antes de instalas e usar o visor interativo com caneta, leia e entenda os avisos de segurança e as
precauções no guia do usuário. Esses avisos e precauções de segurança descrevem a operação
segura e correta do visor interativo com caneta e de seus acessórios, ajudando você a evitar
ferimentos pessoais e danos ao equipamento. Verifique se o visor interativo com caneta está sempre
sendo usado corretamente.
Avisos de segurança e cuidados
A V I S O
l Se a tela estiver danificada, não toque em qualquer tipo de líquido que vazar dela. Este
líquido causa irritação. Em caso de contato do líquido com sua pele, seus olhos ou sua boca,
lave a área atingida com água corrente por pelo menos 15 minutos. Consulte um médico se
houver contato da substância com seus olhos ou sua boca.
l Não abra ou desmonte o visor interativo com caneta. Pode ocorrer choque elétrico
proveniente da alta voltagem armazenada internamente. A abertura da estrutura externa
também invalida sua garantia.
l Não permita que crianças brinquem com a caneta com fio. Elas podem remover a ponta dela
acidentalmente, o que representa um risco potencial de sufocamento.
l Se a tela estiver danificada, tome cuidado para não se cortar nem se ferir com fragmentos de
vidro.
l Não desmonte o suporte. Você corre o risco de se ferir ou danificar o suporte. Além disso, o
desmonte do suporte invalida a garantia.
l Não utilize as alavancas de ajuste de inclinação do suporte do visor quando o visor interativo
com caneta não estiver montado no suporte e não levante o suporte pelas alavancas de
ajuste. O suporte é sustentado pela ação da mola, e sem o peso do visor interativo com
caneta, você corre o risco de se ferir ou de danificar o suporte.
i

C U I D A D O–V I S O R I N T E R A T I V O C OM C A N E TA
l Evite a vibração excessiva do visor interativo com caneta ou da caneta com fio. A ocorrência
de choques ou queda do visor interativo com caneta pode causar danos à chapa de proteção
ou outros componentes.
l Não toque a tela com objetos pontiagudos e metálicos que possam riscar a tela.
l Use apenas um pano úmido para limpar a tela. Não use limpa-vidros, solventes orgânicos
(como álcool) ou detergentes suaves. Se utilizar esses produtos, você poderá danificar o
acabamento da tela ou os dispositivos eletrônicos da unidade. O uso desses produtos
também invalida a garantia.
l Use apenas um pano úmido ou um tecido umedecido com detergente suave para limpar o
invólucro da unidade ou a caneta com fio. Não use solvente para tintas, benzeno, álcool ou
outros tipos de solventes durante a limpeza da proteção. O uso de tais produtos poderá
causar danos ao acabamento do produto, O uso desses produtos também invalida a
garantia.
l Use apenas a fonte de alimentação fornecida com o visor interativo com caneta. Outros
tipos de adaptadores não funcionarão adequadamente e poderão causar danos ao visor
interativo com caneta, além oferecer risco de incêndio. O uso de outras fontes de
alimentação também invalida a garantia.
l Use apenas a caneta com fio fornecida com o visor interativo com caneta. As canetas e os
stylus de outros produtos podem danificar a tela. Além disso, não funcionarão com a
tecnologia DViT™ (DigitalVisionTouch).
l Não use o visor interativo com caneta em um sistema de controle de equipamentos ou em
outro ambiente que exija altos padrões de estabilidade, pois ele pode causar interferência em
tais sistemas ou prejudicar o funcionamento de dispositivos eletrônicos, da mesma forma
que outros dispositivos podem causar interferência ou prejudicar o funcionamento do visor
interativo com caneta. Quando o uso do visor interativo com caneta for proibido, desligue-o
para evitar a possibilidade de interferência ou prejudicar o funcionamento de outros
dispositivos. A SMART não se responsabiliza por danos diretos ou consequenciais.
l Se transportar o visor interativo com caneta por longas distâncias, recomendamos a sua
proteção com a embalagem original. Essa embalagem foi desenvolvida para proporcionar
proteção total contra choques e vibrações. Se não tiver mais a embalagem original, embale
todos os componentes com o máximo de calços para garantir uma boa proteção contra
vibração excessiva ou choques. Não inclua componentes soltos na embalagem, de modo a
evitar marcas, arranhões ou danos à tela durante o transporte.
l Deite o visor interativo com caneta com cuidado para não causar danos aos botões.
I N F O R M A Ç Õ E S I M P OR T A N T E S
ii

l
Não coloque o visor interativo com caneta em uma superfície que possa marcar, arranhar ou
danificar a tela.
Não coloque objetos afiados ou pesados no visor interativo com caneta.
l Não conecte ou desconecte o cabo de vídeo ou de alimentação se o visor interativo com
caneta ou o computador estiver ligado. Neste caso, você corre o risco de danificar a tela e/ou
a placa de vídeo do computador.
l Se movimentar o visor interativo com caneta, posicione o suporte em ângulo de 90∨ dm; e,
em seguida, use as duas mãos para segurar o visor e o suporte separadamente.
l Não exponha seu visor interativo com caneta a descargas eletrostáticas de alta tensão ou a
carga eletrostática acumulada na tela. Isso pode causar perda de cores ou borrões na tela.
l Se o visor interativo com caneta estiver danificado, desligue-o e desconecte a fonte de
alimentação para evitar maiores danos ou ferimentos.
C U I D A D O–C A N E TA C OM FI O
l A caneta com fio é uma unidade isolada que contém componentes eletrônicos e não
necessita de baterias. Se tentar abrir esta unidade, causará danos aos dispositivos
eletrônicos. Isso fará com que a caneta com fio pare de funcionar e invalidará a garantia.
l Não toque a tela com outro instrumento que não seja a caneta com fio fornecida, caso
contrário haverá risco de danificar a tela.
l Não aplique pressão excessiva sobre a caneta com fio, pois isso reduz sua vida útil.
l Não mergulhe a caneta com fio em água.
C U I D A D O–A M B I E N TE
l Evite a instalação e o uso do visor interativo com caneta em locais com altos níveis de
poeira, umidade ou fumaça ou em locais onde ele fique exposto a luz solar direta, mudanças
de temperatura bruscas, ondas de calor emitidas por outros equipamentos, água ou outras
substâncias líquidas. Opere o visor interativo com caneta em locais com variações de
temperatura entre 5°C e 35°C e umidade entre 20% a 80% (sem condensação). No entanto,
é possível armazenar o visor interativo com caneta em locais com variações de temperatura
entre 10°C a 60°C e umidade entre 20% a 90% (sem-condensação).
l Não use outros tipos de cabo de alimentação. Manuseie-o com cuidado e evite dobrá-lo
excessivamente. Não deixe o cabo de alimentação em áreas de circulação de pessoas, para
evitar que ele seja pisoteado ou pressionado entre outros equipamentos ou móveis. Você
deve esticar o cabo no chão em linha reta e prendê-lo fixá-lo com fita adesiva ou faixa de
gerenciamento de cabo de uma cor que facilite sua identificação.
I N F O R M A Ç Õ E S I M P OR T A N T E S
iii

l O visor interativo com caneta é fornecido com um plugue de alimentação de três pinos
projetado para a conexão a tomadas com aterramento. Se não conseguir conectar o plugue à
sua tomada, entre em contato com um eletricista para substitui-la. Não substitua o plugue de
alimentação.
l Coloque o visor interativo com caneta em um local que ofereça aos usuários acesso livre e
direto ao plugue de alimentação principal, para que eles possam desconectar a unidade
sempre que necessário. Sempre desconecte o visor interativo com caneta antes de instalar
quaisquer dispositivos ou realizar qualquer tipo de manutenção.
l Se possível, desconecte o visor interativo com caneta em caso de tempestades. No
entanto, não toque a unidade ou o plugue do cabo de alimentação em caso de tempestade,
pois há risco de choque elétrico.
l Desconecte o visor interativo com caneta se não for usado por um longo período.
l Se houver a necessidade de substituição de peças do visor interativo com caneta, use
peças em conformidade com as especificações da SMART Technologies.
l Não exponha o visor interativo com caneta a chuva ou umidade.
I N F O R M A Ç Õ E S I M P OR T A N T E S
iv

Conteúdo
Informações importantes i
Avisos de segurança e cuidados i
Capítulo 1: Sobre o visor interativo com caneta SMARTPodium™ 1
Seu visor interativo com caneta dispõem de 2
Recursos especiais 3
Seu visor interativo com caneta SMART Podium 6
Botões iluminados 8
Painel de controle 9
Painel de conexão 10
Capítulo 2: Instalando o visor interativo com caneta SMARTPodium 11
Requisitos do sistema 11
Instalando o visor interativo com caneta 13
Configurando o visor interativo com caneta 13
Orientando o visor interativo com caneta 16
Integrando outros dispositivos 18
Capítulo 3: Instalando o software SMART 21
Instalando o software SMART Notebook 21
Instalando o software SMART Meeting Pro 22
Capítulo 4: Usando o visor interativo com caneta SMARTPodium 25
Ligando e desligando o visor interativo com caneta 26
Usando a caneta com fio 26
Escrevendo e desenhando com tinta digital 28
Apagando tinta digital 29
Alterando as configurações do apagador 29
Manipulando objetos usando a caneta com fio 29
Digitando texto no visor interativo com caneta 30
Usando os botões iluminados 31
Trabalhando com aplicativos de Reconhecimento de tinta 32
Trabalhando com aplicativos sem reconhecimento 34
Usando um cabo de início automático do SMART GoWire 37
Capítulo 5: Manutenção do visor interativo com caneta SMARTPodium 39
Limpando a tela 39
Limpando as janelas da câmera e a fita refletora 40
Mantendo a ventilação 41
v

Evitando a condensação 41
Capítulo 6: Solução de problemas do visor interativo com caneta SMARTPodium 43
Verificando a alimentação do visor interativo com caneta 44
Problemas com o indicador do botão Power 44
Verificando o status do visor interativo com caneta 46
Problemas de indicador de status 47
Problemas da caneta com fio 47
Problemas de imagem 48
Problemas de controle e escrita 52
Problemas específicos do Mac 53
Apêndice A: Ajustando as configurações de vídeo com o menu de exibição na tela (OSD) 55
Alterar as configurações no menu OSD 55
Configurações do menu OSD 57
Apêndice B: Compatibilidade ambiental do hardware 59
Regulamentos de descarte de equipamentos eletroeletrônicos (diretiva WEEE) 59
Restrição de determinadas substâncias perigosas (diretiva RoHS) 59
Embalagem 59
Dispositivos eletrônicos cobertos 60
Regulações de produtos com informações eletrônicas da China 60
C O N T E Ú D O
vi

Capítulo 1: Sobre o visor interativo com
caneta SMARTPodium™
Seu visor interativo com caneta dispõem de 2
Recursos especiais 3
Software 3
Caneta com fio e apoio de caneta magnético 3
SMARTInk 3
Botões iluminados 3
Suporte de inclinação suave 3
Superfície interativa 4
Liga/Desliga 4
Economia de energia 4
DViT tecnologia 4
Superfície durável 4
Cabos 4
Segurança 4
Desativar USB 5
HDCP 5
Acessórios opcionais 5
Seu visor interativo com caneta SMART Podium 6
Botões iluminados 8
Painel de controle 9
Painel de conexão 10
Este capítulo descreve os recursos do visor interativo com caneta SMARTPodium série 500 e
fornece informações sobre partes de produtos e acessórios.
Capítulo 1
1

Seu visor interativo com caneta dispõem de
Seu visor interativo com caneta SMARTPodium série 500 conta com
tecnologia DViT em uma tela de LCD. A tecnologia DViT permite que você
selecione, escreva e apague na superfície do visor interativo com caneta.
Também permite fazer tudo que você puder fazer no seu computador —
abrir e fechar aplicativos, conferenciar com outras pessoas, criar novos
documentos ou editar documentos existentes, visitar sites, executar e
manipular clipes de vםdeo, e muito mais — bastando tocar a superfнcie do
visor interativo usando a caneta com fio. Além dos recursos familiares dos
outros visores interativos com caneta, o SMARTPodium série 500 inclui
botões iluminados, um apoio de caneta magnético, um Suporte de
inclinação suave e conformidade com HDCP. O visor interativo com caneta funciona com o
computador e os Drivers de produto SMARTproporcionam uma experiência confiável com o
conteúdo do computador.
Você também pode interagir com o conteúdo de dispositivos adicionais, como uma câmera de
documentos, que pode ser conectada usando os receptáculos USB. Ao conectar o visor interativo
com caneta a um projetos ou um segundo visor, você pode compartilhar visualmente sua experiência
interativa com outros e de frente para um público. Conforme outros veem suas interações com
materiais digitais, você pode escrever de forma confiante e tranquila com a SMARTInk™. Você
pode salvar seu trabalho diretamente nos aplicativos de software mais usados, como o Microsoft®
Office e o software AutoCAD ou nos aplicativos de software SMART inclusos no visor interativo com
caneta.
Os modelos de visor interativo com caneta SMARTPodium série 500 a seguir estão disponíveis:
Modelo Dimensões Resolução
Visor interativo com caneta SMARTPodium 518 47 cm (18 1/2") de diagonal 1366 × 768
Visor interativo com caneta SMARTPodium 524 Diagonal de 61 cm (24") 1920 × 1080
C A P Í T U L O 1
Sobre o visor interativo com caneta SMARTPodium
2

Recursos especiais
Consulte o seguinte para obter mais recursos especiais.
Software
Seu visor interativo com caneta SMART Podium série 500 inclui um software de aprendizado
colaborativo SMART Notebook™ ou um software SMART Meeting Pro™. Para usar todos os
recursos do visor interativo com caneta deste guia, vá para smarttech.com/software e verifique se
você possui a versão mais recente do software SMART e dos Drivers de produtos SMART
instalados no computador. Você também pode usar o visor interativo com caneta SMART Podium
série 500 com um cabo de início automático SMART GoWire™ com o software SMART Meeting
Pro.
Caneta com fio e apoio de caneta magnético
Controle seu computador e escreva confortavelmente em qualquer aplicativo com visor interativo
com caneta usando a caneta com fio suave e ergonômica. Você pode apoiar sua mão naturalmente
no visor interativo conforme escreve no SMARTInk já que a caneta com fio é o ponto de contato
interativo na tela. A caneta com fio não precisa de bateria, portanto não há custos adicionais devido a
baterias substitutas. Apoie com segurança a caneta com fio no apoio de caneta magnético ao
terminar de escrever para que você sempre saiba onde ela está.
SMARTInk
SMARTInk uniformiza a aparência da tinta digital, tornando seu manuscrito mais legível quando
você escreve em aplicativos, sites e vídeos.
Botões iluminados
Usando os botões iluminados no visor interativo com caneta, você pode definir a função atual da
caneta com fio e iniciar instantaneamente os programas de software SMART. Os botões do quadro
têm luz de fundo para facilitar o reconhecimento. Ao pressionar o botão Cor da caneta, Apagador
ou Selecionar, a luz de fundo aumenta para indicar o botão ativo.
Suporte de inclinação suave
Ajusta facilmente a altura do visor interativo com caneta ao pressionar a alavanca do Suporte de
inclinação suave para reclinar o ângulo da unidade.
C A P Í T U L O 1
Sobre o visor interativo com caneta SMARTPodium
3

Superfície interativa
Seu visor interativo com caneta tem um visor de cristal líquido (LCD) e atua como um dispositivo de
entrada e saída ao tocá-lo usando a caneta com fio. A relação de aspecto padrão é de 16:9, com
opções de escala flexíveis que suportam 4:3 e 16:10.
Liga/Desliga
O visor interativo com caneta opera com um adaptador de alimentação 12V CC, fornecido com a
unidade.
OB S E R V A Ç Ã O
O visor interativo com caneta alterna para a tensão adequada automaticamente.
Economia de energia
O visor interativo com caneta está em conformidade com as diretrizes de economia de energia da
Video Electronics Standards Association (VESA®).
DViT tecnologia
Quatro câmeras digitais, uma em cada canto do visor interativo com caneta, rastreiam a posição da
caneta com fio conforme ela se move pela superfície interativa.
Superfície durável
A superfície interativa dispõem de vidro duro resistente a arranhões e otimizado para projeção.
Cabos
Conecte o visor interativo com caneta ao computador com os cabos incluídos. Consulte o SMART
Podium guia de conexão rápida (smarttech.com/kb/170009) para obter mais informações.
Segurança
Seu visor interativo com caneta tem um slot de segurança Kensington® na parte traseira. Trave o
visor interativo com caneta com um cabo de segurança (não incluído) para ajudar a protegê-lo contra
roubo.
C A P Í T U L O 1
Sobre o visor interativo com caneta SMARTPodium
4

Desativar USB
Os receptáculos USB A podem ser desativados mecanicamente para impedir que usuários abram
arquivos de ou salvem arquivos em unidades USB usando este receptáculo. Consulte
smarttech.com/kb/170004 para obter mais informações.
C U I D A D O
Faça isso somente caso deseje desativar permanentemente os receptáculos USB A. Os
receptáculos USB não podem ser ativados novamente após desativá-los.
HDCP
Seu visor interativo com caneta SMART Podium série 500 está em conformidade com HDCP 1.3.
Acessórios opcionais
Para obter mais informações sobre acessórios opcionais, entre em contato com o revendedor
autorizado SMART.
C A P Í T U L O 1
Sobre o visor interativo com caneta SMARTPodium
5

Seu visor interativo com caneta SMART Podium
Use a ilustração abaixo para se familiarizar com os componentes do visor interativo com caneta.
Componente Descrição
A Botões iluminados Pressione os botões iluminados para obter acesso rápido às cores
de caneta e outras funções. Consulte Usando os botões
iluminados na página 31 para obter mais informações.
B Tela interativa Exibe conteúdo em um visor de LCD de 47 cm ou 61 cm com
escaneamento progressivo de alta definição para mostrar vídeo de
vários formatos e imagens de alta resolução.
C Painel de controle Contém os botões de controle do visor na tela (OSD) e três
receptáculos USB A 2.0. Consulte Painel de controle na página 9
para obter mais informações.
D Indicador de Status Indica o status de comunicação do visor interativo com caneta.
Consulte Verificando o status do visor interativo com caneta na
página 46 para obter mais informações.
C A P Í T U L O 1
Sobre o visor interativo com caneta SMARTPodium
6

Componente Descrição
E Botão liga/desliga Indica se a energia está chegando no visor interativo com caneta.
Consulte Verificando a alimentação do visor interativo com caneta
na página 44 para obter mais informações.
F Apoio de caneta
magnético
Armazena a caneta com fio ao terminar de escrever para que você
sempre saiba onde a caneta estará.
G Caneta com fio Toque a caneta com fio na superfície do visor interativo com
caneta para controlar o computador e fazer anotações em
qualquer programa ou na área de trabalho com tinta digital. A
caneta com fio não precisa de baterias.
H Painel de conexão Contém as conexões necessárias para usar o visor interativo com
caneta com o computador e outros dispositivos. Consulte Painel
de conexão na página 10 para obter mais informações.
C A P Í T U L O 1
Sobre o visor interativo com caneta SMARTPodium
7

Botões iluminados
Use a ilustração a seguir para se familiarizar com os botões na parte superior do visor interativo com
caneta. Consulte Usando os botões iluminados na página 31 para obter mais informações.
Botão Descrição
A Capturar
B Iniciar o software
C Teclado
D Apagador
E Tinta preta
F Tinta vermelha
G Tinta verde
H Tinta azul
I Selecione
J Clicar com o botão direito do mouse
K Ajuda
L Orientar
C A P Í T U L O 1
Sobre o visor interativo com caneta SMARTPodium
8

Painel de controle
Use a ilustração abaixo para localizar os botões de controle do visor da tela (OSD) e os conectores
na lateral do visor interativo com caneta.
Item Descrição
A Botões de controle
OSD
Use para selecionar e configurar opções nas configurações de menu
do visor da tela. Consulte Alterar as configurações no menu OSD na
página 55 para obter mais informações.
B receptáculos USB Use os três receptáculos USB A 2.0 para conectar os dispositivos
USB.
C A P Í T U L O 1
Sobre o visor interativo com caneta SMARTPodium
9

Painel de conexão
Use a ilustração a seguir para localizar os conectores no lado direito do visor interativo com caneta.
Conector Descrição
A Receptáculo do cabo
de alimentação
Conecta o cabo de alimentação do visor interativo com caneta ao
adaptador CC.
B Interruptor
analógico/digital
Alterne para Analógico se estiver usando uma conexão VGA
ou para Digital se estiver usando uma conexão DVI.
C Entrada para vídeo Conecta o cabo DVI-I do visor interativo com caneta ao computador
ou laptop.
D Saída de vídeo Conecta o cabo DVI-I do visor interativo com caneta ao segundo
visor ou dispositivo. O segundo visor ou dispositivo espelha o que
aparece no visor interativo com caneta.
E Receptáculo B USB Conecta o cabo USB do visor interativo com caneta ao computador
ou laptop.
F Receptáculo de caneta
com fio
Conecta a caneta ao visor interativo com caneta.
C A P Í T U L O 1
Sobre o visor interativo com caneta SMARTPodium
10

Capítulo 2: Instalando o visor interativo com
caneta SMARTPodium
Requisitos do sistema 11
Para sistemas operacionais Windows® 11
Para sistema operacional Mac 12
Placas de vídeo 12
Monitores e projetores 12
Instalando o visor interativo com caneta 13
Configurando o visor interativo com caneta 13
Determinando o melhor local para o visor interativo com caneta 13
Configurando a área de trabalho 14
Alterando o ângulo do visor interativo com caneta 14
Removendo e instalando o Suporte de inclinação suave 15
Orientando o visor interativo com caneta 16
Integrando outros dispositivos 18
Esta capítulo fornece considerações adicionais e detalhes para a instalação do visor interativo com
caneta.
Requisitos do sistema
Antes de instalar o visor interativo com caneta SMARTPodium série 500, verifique se o computador
atende aos requisitos a seguir.
Para sistemas operacionais Windows®
l Windows Vista®, Windows Vista 64 bits, Windows XP ou sistema operacional Windows XP
64 bits
l receptáculo de vídeo DVI ou VGA
l Receptáculo USB disponível
Capítulo 2
11

Para sistema operacional Mac
l MacOS Software do sistema operacional Mac OS X 10.4 ou posterior
l receptáculo de vídeo DVI ou VGA
l Receptáculo USB disponível
OB S E R V A Ç ÕE S
l É necessário um adaptador de vídeo adequado para conectar o cabo VGA a DVI-A ou o cabo
DVI-D a DVI-D.
l Para obter requisitos de sistema específicos, consulte as observações da versão do
software SMART Notebook ou SMART Meeting Pro em smarttech.com/downloads.
Placas de vídeo
O visor interativo com caneta oferece suporte a sinal de vídeo digital (DVI) e analógico (VGA). Se
estiver atualizando sua placa de vídeo, finalize a instalação de hardware e software antes de
conectar o visor interativo com caneta. Se você possui outro visor compatível com a sua placa de
vídeo, é possível conectá-lo a ela, permitindo verificar se ela está funcionando corretamente.
Mesmo que você possa conectar rapidamente o visor interativo com caneta a uma placa de vídeo
com sinal DVI ou VGA, o sinal DVI geralmente garante melhores resultados. Se o visor tem uma
entrada e uma saída digital, não haverá conversão nele.
OB S E R V A Ç Ã O
l O visor interativo com caneta não converte sinal de vídeo e simplesmente passa o sinal
conforme é recebido. Entrada digital será Saída digital e Entrada analógica será Saída
analógica.
l Dependendo da capacidade da placa de vídeo e do sistema operacional, você pode
conseguir configurar o visor interativo com caneta como um visor espelhado, extendido ou
independente. Para obter mais informações, consulte a documentação fornecida com a sua
placa de vídeo.
Monitores e projetores
Você pode usar o visor interativo com caneta como um visor interativo independente ou com outro
visor. Você pode conectar um segundo dispositivo como um projetor ou um monitor ao receptáculo
Video OUT no visor interativo com caneta. Quando conectado usando Video OUT, o segundo
dispositivo espelha a imagem no visor interativo com caneta. Complete a instalação do visor
interativo com caneta antes de conectar um segundo dispositivo.
C A P Í T U L O 2
Instalando o visor interativo com caneta SMARTPodium
12
A página está carregando...
A página está carregando...
A página está carregando...
A página está carregando...
A página está carregando...
A página está carregando...
A página está carregando...
A página está carregando...
A página está carregando...
A página está carregando...
A página está carregando...
A página está carregando...
A página está carregando...
A página está carregando...
A página está carregando...
A página está carregando...
A página está carregando...
A página está carregando...
A página está carregando...
A página está carregando...
A página está carregando...
A página está carregando...
A página está carregando...
A página está carregando...
A página está carregando...
A página está carregando...
A página está carregando...
A página está carregando...
A página está carregando...
A página está carregando...
A página está carregando...
A página está carregando...
A página está carregando...
A página está carregando...
A página está carregando...
A página está carregando...
A página está carregando...
A página está carregando...
A página está carregando...
A página está carregando...
A página está carregando...
A página está carregando...
A página está carregando...
A página está carregando...
A página está carregando...
A página está carregando...
A página está carregando...
A página está carregando...
A página está carregando...
A página está carregando...
-
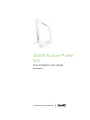 1
1
-
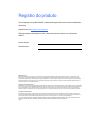 2
2
-
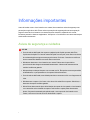 3
3
-
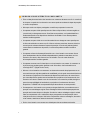 4
4
-
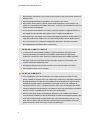 5
5
-
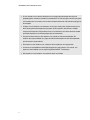 6
6
-
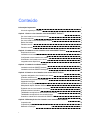 7
7
-
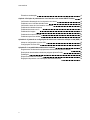 8
8
-
 9
9
-
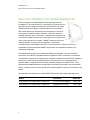 10
10
-
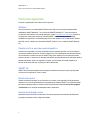 11
11
-
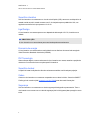 12
12
-
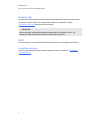 13
13
-
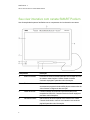 14
14
-
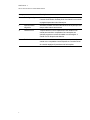 15
15
-
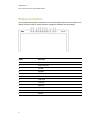 16
16
-
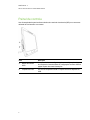 17
17
-
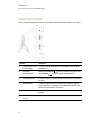 18
18
-
 19
19
-
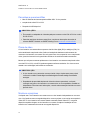 20
20
-
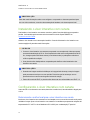 21
21
-
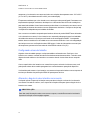 22
22
-
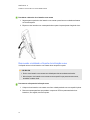 23
23
-
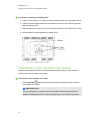 24
24
-
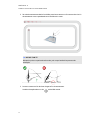 25
25
-
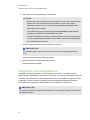 26
26
-
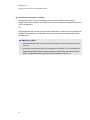 27
27
-
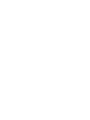 28
28
-
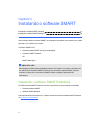 29
29
-
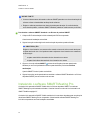 30
30
-
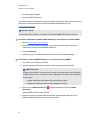 31
31
-
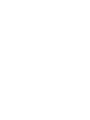 32
32
-
 33
33
-
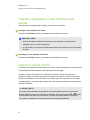 34
34
-
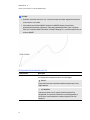 35
35
-
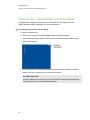 36
36
-
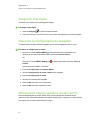 37
37
-
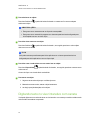 38
38
-
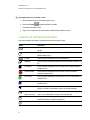 39
39
-
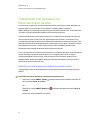 40
40
-
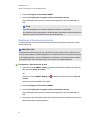 41
41
-
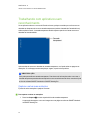 42
42
-
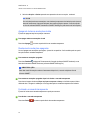 43
43
-
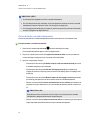 44
44
-
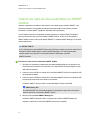 45
45
-
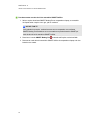 46
46
-
 47
47
-
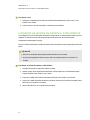 48
48
-
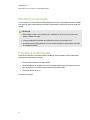 49
49
-
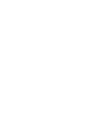 50
50
-
 51
51
-
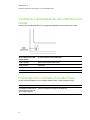 52
52
-
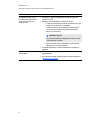 53
53
-
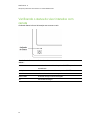 54
54
-
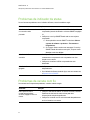 55
55
-
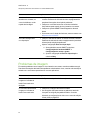 56
56
-
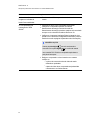 57
57
-
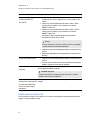 58
58
-
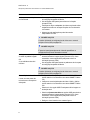 59
59
-
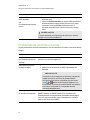 60
60
-
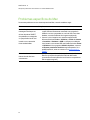 61
61
-
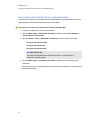 62
62
-
 63
63
-
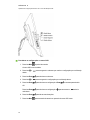 64
64
-
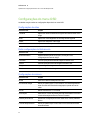 65
65
-
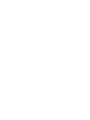 66
66
-
 67
67
-
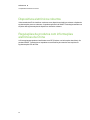 68
68
-
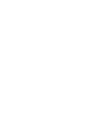 69
69
-
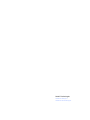 70
70
SMART Technologies Podium SP500 Guia de usuario
- Categoria
- Receptor
- Tipo
- Guia de usuario
Artigos relacionados
-
SMART Technologies Podium ID422w Guia de usuario
-
SMART Technologies Board V280 Guia de usuario
-
SMART Technologies Ink 3 Guia de referência
-
SMART Technologies Board 400 overlay Guia de usuario
-
SMART Technologies Board 480 Guia de usuario
-
SMART Technologies Notebook 10 Guia de referência
-
SMART Technologies Notebook 10 Guia de referência
-
SMART Technologies Table 230i Guia de referência
-
SMART Technologies Document Camera 450 Guia de usuario
-
SMART Technologies Board 8000i-G3 Guia de instalação