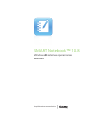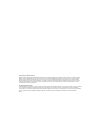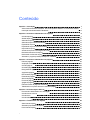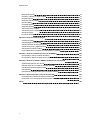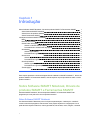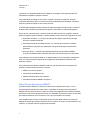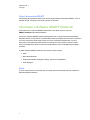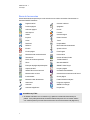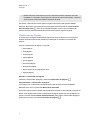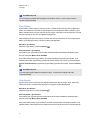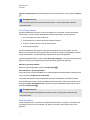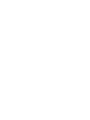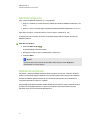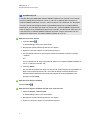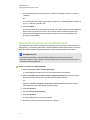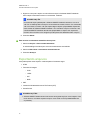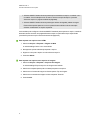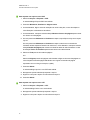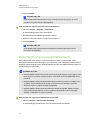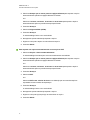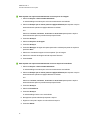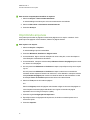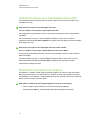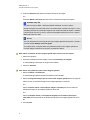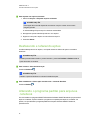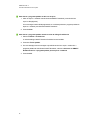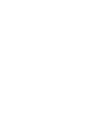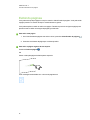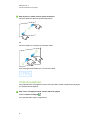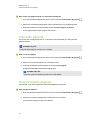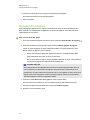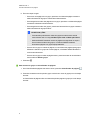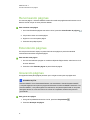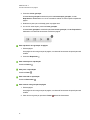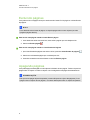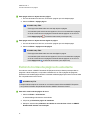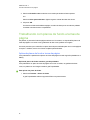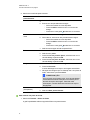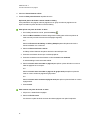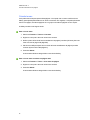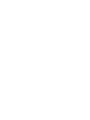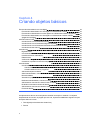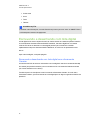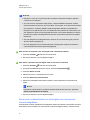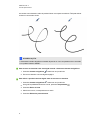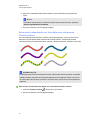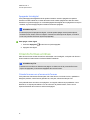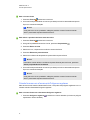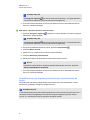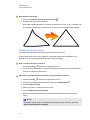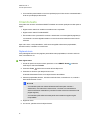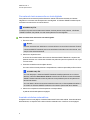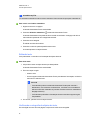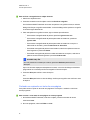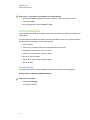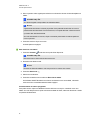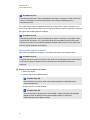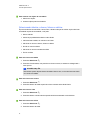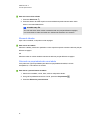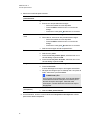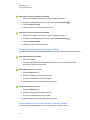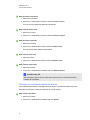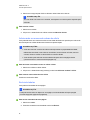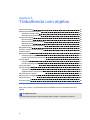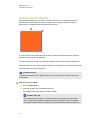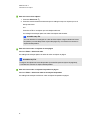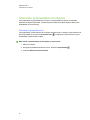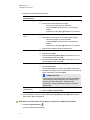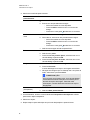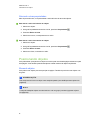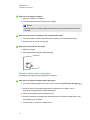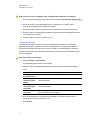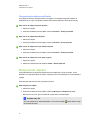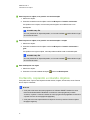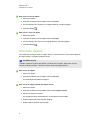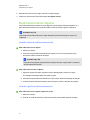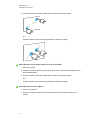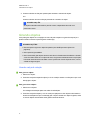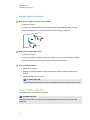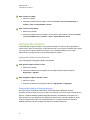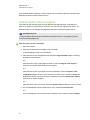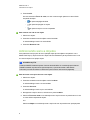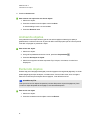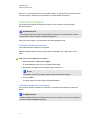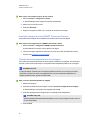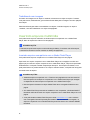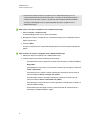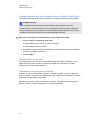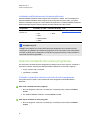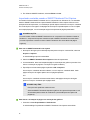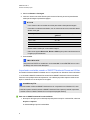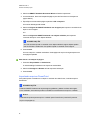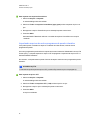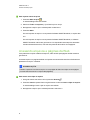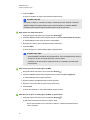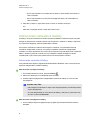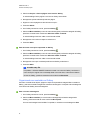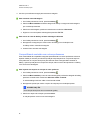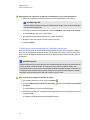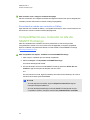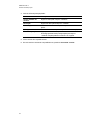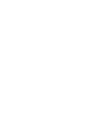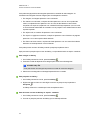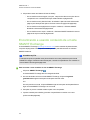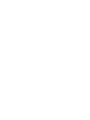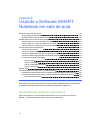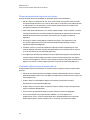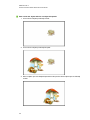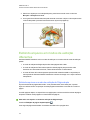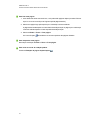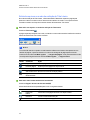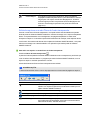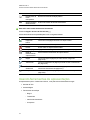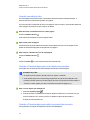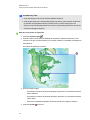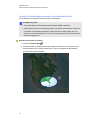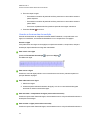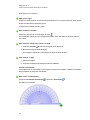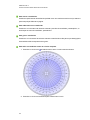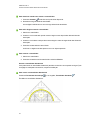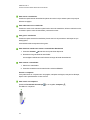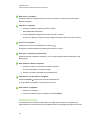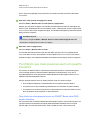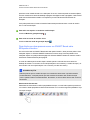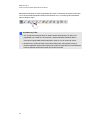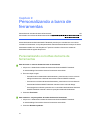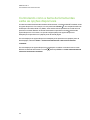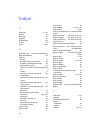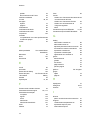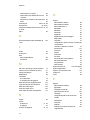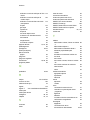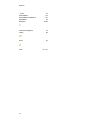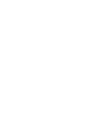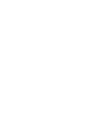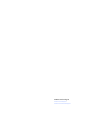SMART Technologies Notebook 10 Guia de referência
- Tipo
- Guia de referência

Simplicando o extraordinário
SMART Notebook™ 10.8
Windows® sistemas operacionais
Guia do usuário

Informações sobre marcas comerciais
SMART Notebook, SMART Response, SMART Board, SMART Document Camera, SMART Exchange, SMART Classroom Suite, DViT, smarttech, o logotipo
SMART e todos os slogans SMART são marcars comerciais ou marcas registradas da SMART Technologies ULC nos EUA e/ou em outros países.Windows,
Windows Vista, Internet Explorer e PowerPoint são marcas comerciais ou marcas registradas da Microsoft Corporation nos EUA e/ou em outros países.Mac,
MacOS e QuickTime são marcas comerciais da Apple Inc., registrada nos EUA e em outros países.Adobe, Flash e Reader são marcas comerciais ou marcas
registradas da Adobe Systems Incorporated nos EUA e/ou em outros países. Todos os outros produtos de terceiros e nomes de empresas podem ser marcas
comerciais de seus respectivos proprietários.
Informações de direitos autorais
© 2008–2011SMART Technologies ULC. Todos os direitos reservados. Nenhuma parte desta publicação pode ser reproduzida, transmitida, transcrita, armazenada
em um sistema de recuperação ou traduzida para qualquer idioma, de qualquer forma ou por qualquer meio sem a permissão prévia por escrito da SMART
Technologies ULC. As informações contidas neste manual estão sujeitas a alterações sem aviso prévio e não representam um compromisso por parte da SMART.
Uma ou mais patentes a seguir: US6320597; US6326954; US6741267; US7151533; US7757001; USD616462 e USD617332. Outras patentes pendentes.
06/2011

Conteúdo
Capítulo 1: Introdução 1
Sobre Software SMART Notebook, Drivers de produtos SMART e Ferramentas SMART 1
Introdução a Software SMART Notebook 3
Capítulo 2: Criando e trabalhando com arquivos 9
Criando arquivos 9
Abrindo arquivos 10
Salvando arquivos 10
Salvando arquivos automaticamente 12
Exportando arquivos 13
Exportando arquivos automaticamente 16
Imprimindo arquivos 19
Anexando arquivos à mensagens de e-mail 20
Reduzindo tamanhos de arquivo 20
Desfazendo e refazendo ações 22
Alterando o programa padrão para arquivos .notebook 22
Capítulo 3: Criando e trabalhando com páginas 25
Exibindo páginas 26
Ampliação e redução 27
Criando páginas 28
Clonando páginas 29
Reorganizando páginas 29
Agrupando páginas 30
Renomeando páginas 32
Estendendo páginas 32
Gravando páginas 32
Excluindo páginas 34
Apagando páginas 34
Exibindo bordas da página do estudante 35
Trabalhando com planos de fundo e temas de página 36
Capítulo 4: Criando objetos básicos 41
Escrevendo e desenhando com tinta digital 42
Criando formas e linhas 46
Criando texto 50
Criando tabelas 54
Capítulo 5: Trabalhando com objetos 63
Selecionando objetos 64
Alterando propriedades de objetos 66
Posicionando objetos 69
i

Bloqueando objetos 72
Cortando, copiando e colando objetos 73
Clonando objetos 74
Redimensionando objetos 75
Girando objetos 77
Invertendo objetos 78
Agrupando objetos 79
Adicionando links a objetos 80
Adicionando sons a objetos 81
Animando objetos 82
Excluindo objetos 82
Capítulo 6: Usando conteúdo próprio 83
Inserindo imagens 84
Inserindo arquivos multimídia 86
Usando conteúdo de outros programas 89
Anexando arquivos e páginas da Web 94
Adicionando conteúdo à Gallery 96
Compartilhando seu conteúdo no site da SMART Exchange 100
Capítulo 7: Usando conteúdo de recursos da SMART 103
Encontrando e usando conteúdo do Gallery 103
Encontrando e usando conteúdo de um site SMART Exchange 105
Capítulo 8: Usando o Software SMART Notebook em sala de aula 107
Apresentando arquivos aos alunos 107
Exibindo arquivos em modos de exibição diferentes 110
Usando ferramentas de apresentação 114
Exibindo links 123
Permitindo que duas pessoas usem um quadro interativo 124
Capítulo 9: Personalizando a barra de ferramentas 127
Personalizando os botões da barra de ferramentas 127
Controlando como a barra de ferramentas exibe as opções disponíveis 128
Índice 129
C O N T E Ú D O
ii

Capítulo 1: Introdução
Sobre Software SMART Notebook, Drivers de produtos SMART e Ferramentas SMART 1
Sobre Software SMART Notebook 1
Sobre Drivers de produtos SMART 2
Sobre Ferramentas SMART 3
Introdução a Software SMART Notebook 3
Menu 3
Barra de ferramentas 4
Classificador de Páginas 5
Abrindo o Classificador de Páginas 5
Personalizando o Classificador de páginas 5
Guia Gallery 6
Abrindo a guia Gallery 6
Personalizando a guia Gallery 6
Guia Anexos 6
Abrindo a guia Anexos 6
Personalizando a guia Anexos 6
Guia Propriedades 7
Abrindo a guia Propriedades 7
Personalizando a guia Propriedades 7
Área da página 7
Este capítulo apresenta o Software de aprendizado colaborativo SMARTNotebook™, Drivers de
produtos SMART e Ferramentas SMART, além de explicar os princípios básicos sobre o uso do
produto interativo.
Sobre Software SMART Notebook, Drivers de
produtos SMART e Ferramentas SMART
Software SMART Notebook, Drivers de produtos SMART e Ferramentas SMART são
programas que você pode usar com seu produto interativo.
Sobre Software SMART Notebook
Use Software SMART Notebook para criar lições e apresentações. Cada arquivo .notebook
contém uma série de páginas e cada uma tem seus próprios objetivos e configurações. Você
pode adicionar objetos à mão livre, formas geométricas, linhas retas, texto, imagens, conteúdo
Capítulo 1
1

compatível com Adobe®Flash® Player e tabelas a uma página. Esses objetos podem ser
manipulados e editados a qualquer momento.
Você pode salvar seus arquivos no formato .notebook, que pode ser aberto em qualquer
computador Windows®, Mac ou Linux® executando Software SMART Notebook. Também é
possível exportar seus arquivos em várioas formatos.
O Classificador de Páginas exibe miniaturas de todas as páginas no arquivo atual. O software
atualiza essas miniaturas automaticamente quando você modifica o conteúdo das páginas.
Copie clip-arts, planos de fundo, conteúdo multimídia, além de arquivos e páginas .notebook
para a sua páginas a partir do Gallery. O Gallery também fornece acesso aos seguintes recursos:
l Essenciais do Gallery – um conjunto de milhares de imagens específicas para cada
assunto e conteúdo multimídia
l Kit de Ferramentas de Atividades de Aula – um conjunto de ferramentas e modelos
personalizáveis que podem ser usados para criar lições de aparência profissional e
interativas
l Recursos Online – conteúdo online para educadores que usam produtos SMART,
incluindo atividades de aula, softwares educativos e conselhos sobre o uso do produto
Você pode anexar uma cópia de arquivo, um atalho de arquivo ou um link para uma página da
Web. Isso permite localizar e abrir arquivos e páginas da Web rapidamente quando você
apresenta o arquivo.
Você pode instalar Ferramentas SMART Notebook, que adicionam recursos especiais ao
software. Estas ferramentas incluem o seguinte:
l SMARTDocumentCamera™
l Ferramentas de realidade mista
l SMART Notebook Math Tools software
l Software de avaliação SMARTResponse™
Sobre Drivers de produtos SMART
O produto interativo detecta o contato com a tela e envia cada ponto de contato, com as
informações da ferramenta de Caneta, para o computador conectado.Drivers de produtos
SMART traduz as informações em cliques do mouse e tinta digital.Drivers de produtos SMART
permite que você execute operações normais do computador ao pressionar a tela com seu dedo
(em quadros interativos) ou uma caneta com fio (no visor interativo com caneta).
Você também podem escrever ou desenhar na tela com tinta digital usando uma caneta da
bandeja de canetas (em quadros interativos) ou uma caneta com fio (em visores interativos com
caneta) e, em seguida, salvar ou apagar suas anotações.
C A P Í T U L O 1
Introdução
2

Sobre Ferramentas SMART
Atraia a atenção para partes específicas de uma página usando Ferramentas SMART, como a
Sombra de Tela, o Holofote, a Lente de Aumento e o Ponteiro.
Introdução a Software SMART Notebook
Você pode iniciar o Software SMART Notebook ao clicar duas vezes no ícone do
SMARTNotebook 10 na área de trabalho.
Ao iniciar o Software SMART Notebook pela primeira vez, um arquivo de tutorial será aberto
automaticamente. Você pode ler o conteúdo deste arquivo para aprender mais sobre o software e
os novos recursos da versão mais recente. Ao iniciar o software posteriormente, um novo
arquivo em branco abrirá automaticamente. Você pode criar outro arquivo (consulte Criando
arquivos Na página9) ou abra um arquivo (consulte Abrindo arquivos Na página10) a qualquer
momento.
A janela Software SMART Notebook consiste nas seções a seguir:
l Menu
l Barra de ferramentas
l Guias (Classificador de páginas, Gallery, Anexos e Propriedades)
l Área da página
Menu
O menu contém todos os comandos que você pode usar para manipular arquivos e objetos no
Software SMART Notebook.
C A P Í T U L O 1
Introdução
3

Barra de ferramentas
A barra de ferramentas permite que você selecione e use vários comandos e ferramentas no
Software SMART Notebook.
Página anterior*
Próxima página*
Adicionar página*
Abrir arquivo*
Salvar*
Imprimir
Colar*
Desfazer*
Refazer*
Excluir*
Excluir página
Mostrar/Ocultar sombra de tela*
Tela Inteira*
Plano de fundo transparente*
Zoom
Exibição de página dupla/simples*
Captura de tela*
SMART Document Camera*
Mostrar todos os links
Inserir tabela*
Mostrar/ocultar alinhamento
Selecionar*
Canetas*
Canetas caligráficas*
Canetas criativas*
Apagador*
Linhas*
Formas*
Caneta mágica*
Preenchimento*
Texto*
Propriedades*
Mover barra de ferramentas*
Ajustar volume
Fixar Página
Personalizar
Centro de Boas-Vindas
Teclado SMART
Gravador SMART
SMART Video Player
Limpar a página
Conferência instantânea
Caneta de reconhecimento de forma*
Clonar página
Ferramentas de medição*
Polígonos regulares
SMART Exchange*
Limpar tinta
N O B S E R V A Ç ÕE S
l Os botões marcados com um asterísco (*) aparecem na barra de ferramentas por
padrão. Você pode personalizar a barra de ferramentas para incluir os botões usados
com mais frequência (consulte Personalizando a barra de ferramentas Na página127).
C A P Í T U L O 1
Introdução
4

l Botões adicionais estão disponível se as Ferramentas SMART Notebook estiverem
instaladas no computador. Para obter mais informações sobre esses botões, consulte a
seção Usando Ferramentas SMART Notebook da Ajuda.
Por padrão, a barra de ferramentas aparece na parte superior da janela Software SMART
Notebook. No entanto, você pode movê-la para a parte inferior da janela ao pressionar Mover
barra de ferramentas . Isto é útil em situação nas quais você ou seus estudantes não
possam alcançar a barra de ferramentas quando estiver na parte superior na janela.
Classificador de Páginas
O Classificador de Páginas exibe todas as páginas dos arquivos abertos como miniaturas e
atualiza automaticamente essas miniaturas à medida que você modifica o conteúdo das
páginas.
Usando o Classificador de páginas, você pode:
l Exibir páginas
l Criar páginas
l Clonar páginas
l Apagar páginas
l Excluir páginas
l Renomear páginas
l Reorganizar páginas
l Mover objetos de uma página para outra
l Agrupar páginas
Abrindo o Classificador de Páginas
Para abrir o Classificador de páginas, pressione Classificador de páginas .
Personalizando o Classificador de páginas
Você pode mover o Classificador de páginas de um lado da janela do Software SMART
Notebook para o outro ao pressionar Mover barra lateral .
Você pode redimensionar o Classificador de páginas ao arrastar a sua borda para a esquerda ou
direita. Você também pode ocultar o Classificador de páginas quando não estiver usando-o ao
marcar a caixa de seleção Ocultar automaticamente. (Para exibir o Classificador de páginas
quando estiver oculto, pressione Classificador de páginas .)
C A P Í T U L O 1
Introdução
5

N O B S E R V A Ç Ã O
Se você reduzir o Classificador de páginas ao tamanho mínimo, o recurso para ocultar é
ativado automaticamente .
Guia Gallery
A guia Gallery contém clip-arts, planos de fundo, conteúdo multimídia, arquivos e páginas que
podem ser usadas em suas aulas e exibe imagens para a visualização deste conteúdo. A guia
Gallery também fornece acesso a outros recursos online. Para obter mais informações, consulte
Usando conteúdo de recursos da SMART Na página103.
Você também pode incluir seu próprio conteúdo e de outros professores em sua escola na guia
Gallery (consulte Adicionando conteúdo à Gallery Na página96).
Abrindo a guia Gallery
Para abrir a guia Gallery, pressione Gallery .
Personalizando a guia Gallery
Você pode mover a guia Gallery de uma lado da janela do Software SMART Notebook para o
outro ao pressionar Mover barra lateral .
Você pode redimensionar a guia Gallery ao arrastar a borda da esquerda para a direita. Você
também pode ocultar a guia Gallery quando não estiver usando-a ao marcar a caixa de seleção
Ocultar automaticamente. (Para exibir a guia Gallery quando estiver oculta, pressione Gallery
.)
N O B S E R V A Ç Ã O
Se você reduzir a guia Gallery ao tamanho mínimo, o recurso de ocultação é ativado
automaticamente.
Guia Anexos
A guia Anexos exibe os arquivos e as páginas da Web anexadas ao arquivo atual. Para obter
mais informações, consulte Anexando arquivos e páginas da Web Na página94.
Abrindo a guia Anexos
Para abrir a guia Anexos, pressione Anexos .
Personalizando a guia Anexos
Você pode mover a guia Anexos de um lado da janela do Software SMART Notebook para o
outro ao pressionar Mover barra lateral .
Você pode redimensionar o guia Anexos ao arrastar sua borda para a esquerda ou direita. Você
também podem ocultar a guia Anexos quando não estiver usando ao marcar a caixa de seleção
C A P Í T U L O 1
Introdução
6

Ocultar automaticamente. (Para exibir a guia Anexos quando estiver oculta, pressione Anexos
.)
N O B S E R V A Ç Ã O
Se você reduzir a guia Anexos para o tamanho mínimo, o recurso para ocultar é ativado
automaticamente.
Guia Propriedades
A guia Propriedades permite que você formate objetos em uma página, incluindo tinta digital,
formas, linhas, textos e tabelas. Dependendo do objeto selecionado, você pode alterar:
l A cor, a espessura e o estilo das linhas
l A transparência e os efeitos de preenchimento dos objetos
l O tipo e o tamanho da fonte, além do estilo do texto
l A animação dos objetos
A guia Propriedades exibe apenas as opções que estão disponíveis para o objeto que você
selecionar. Para obter mais informações sobre como exibir e configurar propriedades de objetos
na guia Propriedades, consulte Alterando propriedades de objetos Na página66.
A guia Propriedades também inclui um botão Gravação de página. Você pode usar este recurso
pra gravar suas ações na página atual (consulte Gravando páginas Na página32).
Abrindo a guia Propriedades
Para abrir a guia Propriedades, pressione Propriedades .
Personalizando a guia Propriedades
Você pode mover a guia Propriedades de um lado da janela do Software SMART Notebook para
o outro ao pressionar Mover barra lateral .
Você pode redimensionar a guia Propriedades ao arrastar a borda para a esquerda ou direita.
Você também pode ocultar a guia Propriedades quando não estiver usando-a ao marcar a caixa
de seleção Ocultar automaticamente. (Para exibir a guia Propriedades quando estiver oculta,
pressione Propriedades .)
N O B S E R V A Ç Ã O
Se você reduzir a guia Propriedades ao tamanho mínimo, o recurso para ocultar é ativado
automaticamente.
Área da página
A área da página exibe o conteúdo de uma página selecionada em um arquivo. Esta é a área de
uma página na qual você cria e trabalha com objetos (consulte Criando objetos básicos Na
página41).
C A P Í T U L O 1
Introdução
7


Capítulo 2: Criando e trabalhando com
arquivos
Criando arquivos 9
Abrindo arquivos 10
Salvando arquivos 10
Salvando arquivos automaticamente 12
Exportando arquivos 13
Exportando arquivos automaticamente 16
Imprimindo arquivos 19
Anexando arquivos à mensagens de e-mail 20
Reduzindo tamanhos de arquivo 20
Desfazendo e refazendo ações 22
Alterando o programa padrão para arquivos .notebook 22
No Software SMART Notebook, você pode criar ou abrir arquivos Software SMART Notebook
(.notebook). Após criar ou abrir um arquivo .notebook, você pode salvá-lo, imprimí-lo e exportá-lo
para outros formatos, além de concluir outras tarefas comuns. Além disso, você pode trabalhar
com as páginas no arquivo .notebook.
Criando arquivos
Ao iniciar o Software SMART Notebook pela primeira vez, um arquivo de tutorial abre
automaticamente. Ao iniciar o software posteriormente, um novo arquivo .notebook abre
automaticamente. No entanto, você pode criar um novo arquivo a qualquer momento.
g Para criar um arquivo
1. Selecione Arquivo > Novo.
Se você está trabalhando em um arquivo com alterações não salvas, uma caixa de diálogo
será exibida perguntando se você deseja salvar o arquivo atual.
2. Pressione Sim para salvar suas alterações e siga as instruções na tela.
Capítulo 2
9

Abrindo arquivos
Com o Software SMART Notebook 10, você pode abrir:
l arquivos .notebook (o formato de arquivo padrão para Software SMART Notebook 9.5, 9.7
e 10)
l arquivos .xbk (o formato de arquivo padrão para Software SMART Notebook 8, 9.0 e 9.1)
Após abrir um arquivo, você pode salvá-lo como um arquivo .notebook ou .xbk.
O método pelo qual você abre um arquivo é semelhante para todas as versões do Software
SMART Notebook.
g Para abrir um arquivo
1.
Pressione Abrir arquivo .
A caixa de diálogo Abrir será exibida.
2. Navegue até o arquivo que você deseja abrir e selecione-o.
3. Pressione Abrir.
T D I C A
é possível abrir um documento recém-aberto selecionando o menu Arquivo e
selecionando o nome do arquivo.
Salvando arquivos
Por padrão, o Software SMART Notebook salva os arquivos no formato .notebook. Qualquer
usuário com Software SMART Notebook 9.5 ou posterior para sistema operacionais Windows,
software do sistema operacional Mac OS X ou sistemas operacionais Linux instalados no
computador pode abrir um arquivo .notebook.
Você também pode definir Software SMART Notebook para salvar o arquivo automaticamente
ao selecionar uma página diferente ou após um período de tempo especificado (consulte
Salvando arquivos automaticamente Na página12).
C A P Í T U L O 2
Criando e trabalhando com arquivos
10

N O B S E R V A Ç Ã O
O formato de arquivo padrão para Software SMART Notebook 10 é .notebook, mas o formato
de arquivo padrão para as versões 8, 9.0 e 9.1 é .xbk. Se você deseja abrir seu arquivo no
Software SMART Notebook 8, 9.0 ou 9.1, salve seu arquivo com a extensão .xbk. No entanto,
o formato .xbk não suporta alguns objetos e propriedades disponíveis no Software SMART
Notebook 10. Se você salvar seu arquivo no formato .xbk, o Software SMART Notebook não
salva os objetos ou as propriedades no arquivo que o formato .xbk não suporta. Além disso, se
você criar textos no Software SMART Notebook 10 e salvar o arquivo no formato .xbk, não
será possível editar o texto no Software SMART Notebook 8, 9.0 ou 9.1.
g Para salvar um novo arquivo
1.
Pressione Salvar .
A caixa de diálogo Salvar como será exibida.
2. Navegue até a pasta onde deseja salvar o novo arquivo.
3. Digite um nome para o arquivo na caixa Nome do arquivo.
4. Se você deseja certificar-se que o arquivo mantém a formatação, selecione o formato
.notebook.
OU
Se você deseja criar um arquivo que pode ser aberto com o Software SMART Notebook 8,
9.0 e 9.1, selecione o formato .xbk.
5. Pressione Salvar.
Se você estiver salvando seu arquivo no formato .xbk e não há objetos ou propriedades no
arquivo sem suporte do formato .xbk, uma caixa de diálogo é exibida indicando que o
Software SMART Notebook não salvará esses objetos ou essas propriedades caso
prossiga. Pressione Sim.
g Para salvar um arquivo existente
Pressione Salvar .
g Para salvar um arquivo existente com um novo nome ou local
1. Selecione Arquivo > Salvar como.
A caixa de diálogo Salvar como será exibida.
2. Navegue até a pasta onde deseja salvar o novo arquivo.
3. Digite um nome para o arquivo na caixa Nome do arquivo.
C A P Í T U L O 2
Criando e trabalhando com arquivos
11

4. Se você deseja certificar-se que o arquivo mantém a formatação, selecione o formato
.notebook.
OU
Se você deseja criar um arquivo que pode ser aberto com o Software SMART Notebook 8,
9.0 e 9.1, selecione o formato .xbk.
5. Pressione Salvar.
Se você estiver salvando seu arquivo no formato .xbk e não há objetos ou propriedades no
arquivo sem suporte do formato .xbk, uma caixa de diálogo é exibida indicando que o
Software SMART Notebook não salvará esses objetos ou essas propriedades caso
prossiga. Pressione Sim.
Salvando arquivos automaticamente
Você pode salvar seu arquivo manualmente a qualquer momento (consulte Salvando arquivos
Na página10). Você também pode definir o Software SMART Notebook para salvar seu arquivo
automaticamente ao exibir uma página diferente ou após determinado período de tempo.
N O B S E R V A Ç Ã O
Você também pode definir o Software SMART Notebook para exportar um arquivo
automaticamente em vários formatos, incluindo HTML e PDF (consulte Exportando arquivos
automaticamente Na página16).
g Para salvar arquivos automaticamente
1. Selecione Arquivo > Salvar automaticamente.
A caixa de diálogo Assistente para salvar automaticamente será exibida.
2. Selecione Sempre que eu mover para uma página diferente para salvar seu arquivo
automaticamente toda vez que você selecionar uma página diferente.
OU
Selecione 1 minuto, 5 minutos, 15 minutos ou 30 minutos para salvar seu arquivo
automaticamente após determinado período de tempo.
3. Pressione Avançar.
4. Selecione Documento Notebook.
5. Pressione Avançar.
A caixa de diálogo Salvar como será exibida.
6. Navegue até a pasta onde deseja salvar o novo arquivo.
C A P Í T U L O 2
Criando e trabalhando com arquivos
12

7. Digite um nome para o arquivo na caixa Nome do arquivo.Software SMART Notebook
salva o arquivo automaticamente com a extensão .notebook.
N O B S E R V A Ç Ã O
O formato de arquivo padrão para o Software SMART Notebook versões 8, 9.0 e 9.1 é
.xbk. Se você deseja abrir seu arquivo em uma dessas versões, salve-o com a extensão
.xbk. No entanto, o formato .xbk não suporta alguns objetos e propriedades disponíveis
nesta versão do Software SMART Notebook. Se você salvar o arquivo no formato .xbk,
o Software SMART Notebook não salva as propriedades no arquivo sem suporte do
formato .xbk ou as salva como imagens que não podem ser editadas ao abrir o arquivo.
8. Pressione Salvar.
g Para cancelar o salvamento automático de arquivos
1. Selecione Arquivo > Salvar automaticamente.
A caixa de diálogo Assistente para salvar automaticamente será exibida.
2. Selecione Não salvar o documento automaticamente.
3. Pressione Avançar.
Exportando arquivos
Você pode exportar seus arquivos .notebook para os formatos a seguir:
l HTML
l Formatos de imagem
o
PNG
o
JPEG
o
GIF
o
BMP
l PDF
l Interactive Whiteboard Common File Format (CFF)
l PowerPoint®
N O B S E R V A Ç ÕE S
l Software SMART Notebook não inclui anexos ao exportar arquivos como imagens. Para
incluir anexos, você deve exportar o arquivo como HTML ou PDF (AdobeReader® 6.0
ou posterior).
C A P Í T U L O 2
Criando e trabalhando com arquivos
13
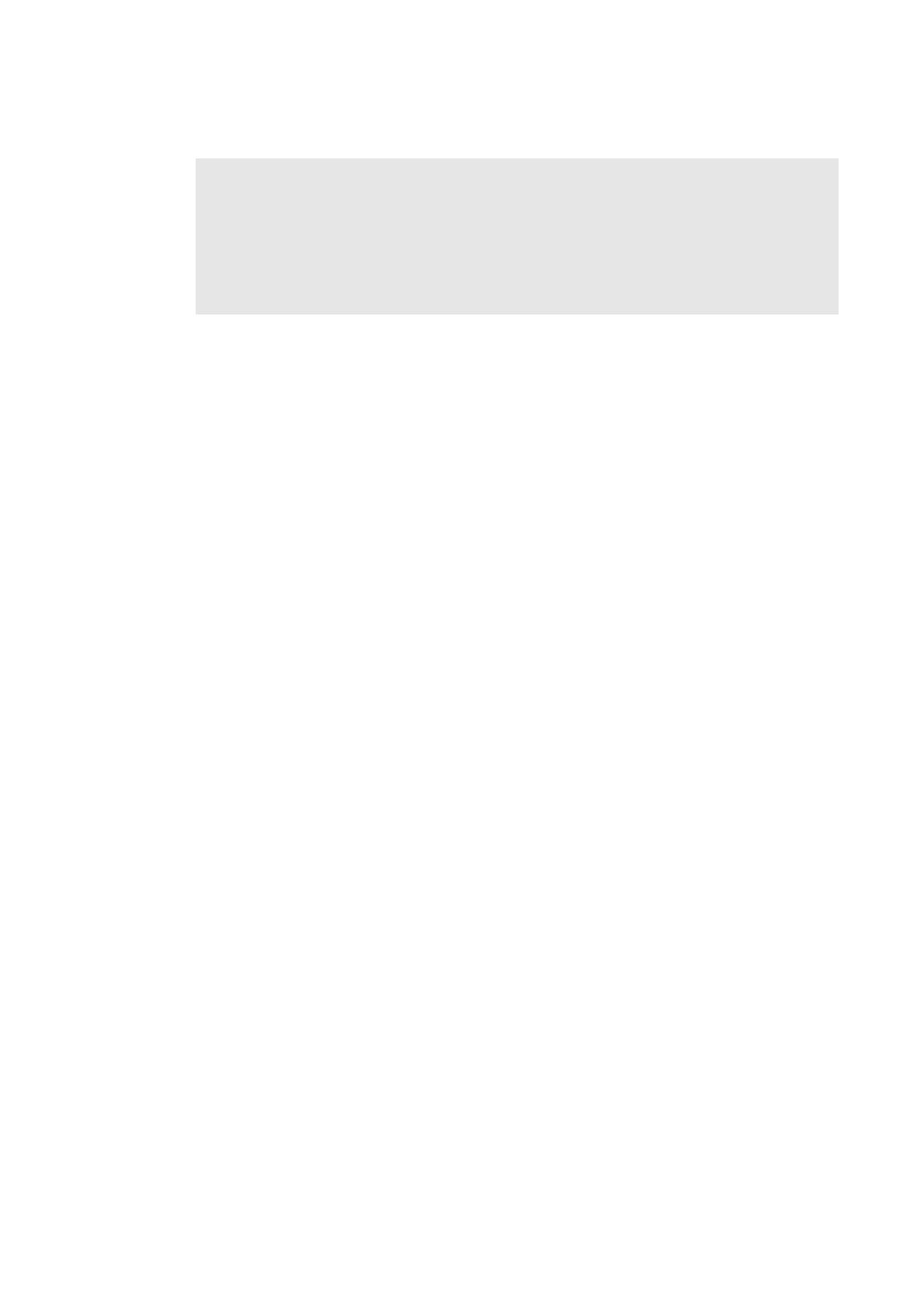
l Software SMART Notebook não exporta arquivos anexados ao arquivo .notebook como
um atalho. Se você deseja incluir um anexo, anexe uma cópia do arquivo (consulte
Anexando arquivos e páginas da Web Na página94).
l Software SMART Notebook não exporta alguns efeitos de degradê, padrão e imagem.
Esses efeitos podem aparecer como um preenchimento sólido ou talvez não sejam
exibidos corretamente no arquivo exportado.
Você também pode configurar o Software SMART Notebook para exportar um arquivo .notebook
automaticamente ao exibir uma página diferente ou após um período de tempo especificado
(consulte Exportando arquivos automaticamente Na página16).
g Para exportar um arquivo como HTML
1. Selecione Arquivo > Exportar > Página da Web.
A caixa de diálogo Salvar como será exibida.
2. Navegue até a pasta onde deseja exportar o arquivo.
3. Digite um nome para o arquivo na caixa Nome do arquivo.
4. Pressione Salvar.
g Para exportar um arquivo como arquivo de imagem
1. Selecione Arquivo > Exportar > Arquivos de imagem.
A caixa de diálogo Exportar arquivos de imagem será exibida.
2. Selecione uma pasta para a qual você deseja exportar os arquivos.
3. Selecione um formato de imagem na lista suspensa Tipo de imagem.
4. Selecione um tamanho de imagem na lista suspensa Tamanho.
5. PressioneOK.
C A P Í T U L O 2
Criando e trabalhando com arquivos
14

g Para exportar um arquivo como PDF
1. Selecione Arquivo > Exportar > PDF.
A caixa de diálogo Exportar PDF será exibida.
2. Pressione Miniaturas, Panfletos ou Página inteira.
3. Como alternativa, digite o texto do cabeçalho na caixa Cabeçalho, o texto do rodapé na
caixa Rodapé e a data atual na caixa Data.
4. Como alternativa, marque a caixa de seleção Mostrar números de páginas para mostrar
um número em cada página.
5. Se você pressionou Miniaturas ou Panfletos na etapa 2, especifique um layout na seção
Layout.
Se você pressionou Miniaturas ou Panfletos na etapa 2, selecione um tamanho de
miniatura na lista suspensa Tamanho de miniatura e, como alternativa, marque a caixa de
seleção Bordas de página para mostrar uma borda ao redor de cada miniatura e a caixa
de seleção Títulos de miniatura para mostrar títulos sob cada miniatura.
6. Selecione Tudo para incluir todas as páginas.
OU
Selecione Páginas para incluir páginas selecionadas e digite os números das páginas na
caixa. Separe números de página individuais com vírgulas e intervalos de página
separados com um hífen (por exemplo, 1,2,4-7).
7. Pressione Salvar.
A caixa de diálogo Imprimir como PDF será exibida.
8. Navegue até a pasta onde deseja exportar o arquivo.
9. Digite um nome para o arquivo na caixa Nome do arquivo.
10. Pressione Salvar.
g Para exportar um arquivo como CFF
1. Selecione Arquivo > Exportar > CFF.
A caixa de diálogo Salvar como será exibida.
2. Navegue até a pasta onde deseja exportar o arquivo.
3. Digite um nome para o arquivo na caixa Nome do arquivo.
C A P Í T U L O 2
Criando e trabalhando com arquivos
15

4. Pressione Salvar.
N O B S E R V A Ç Ã O
Você também pode importar arquivos CFF (consulte Importando arquivos de outros
programas de quadro interativo Na página93).
g Para exportar um arquivo como um arquivos PowerPoint
1. Selecione Arquivo > Exportar > PowerPoint.
A caixa de diálogo Salvar como será exibida.
2. Navegue até a pasta onde deseja exportar o arquivo.
3. Digite um nome para o arquivo na caixa Nome do arquivo.
4. Pressione Salvar.
N O B S E R V A Ç Ã O
Você também pode importar arquivos PowerPoint (consulte Importando arquivos
PowerPoint Na página92).
Exportando arquivos automaticamente
Você pode exportar seus arquivos .notebook em vários formatos, incluindo HTML e PDF
(consulte Exportando arquivos Na página13). Você também pode configurar o Software SMART
Notebook para exportar um arquivo automaticamente ao exibir uma página diferente ou após um
período de tempo especificado.
N O B S E R V A Ç ÕE S
l Software SMART Notebook não inclui anexos ao exportar arquivos como imagens. Para
incluir anexos, você deve exportar o arquivo como HTML ou PDF (AdobeReader 6.0 ou
posterior).
l Software SMART Notebook não exporta arquivos anexados ao arquivo .notebook como
um atalho. Se você deseja incluir um anexo, anexe uma cópia do arquivo (consulte
Anexando arquivos e páginas da Web Na página94).
l Software SMART Notebook não exporta alguns efeitos de degradê, padrão e imagem.
Esses efeitos podem aparecer como um preenchimento sólido ou talvez não sejam
exibidos corretamente no arquivo exportado.
g Para exportar um arquivo automaticamente como HTML
1. Selecione Arquivo > Salvar automaticamente.
A caixa de diálogo Assistente para salvar automaticamente será exibida.
C A P Í T U L O 2
Criando e trabalhando com arquivos
16
A página está carregando...
A página está carregando...
A página está carregando...
A página está carregando...
A página está carregando...
A página está carregando...
A página está carregando...
A página está carregando...
A página está carregando...
A página está carregando...
A página está carregando...
A página está carregando...
A página está carregando...
A página está carregando...
A página está carregando...
A página está carregando...
A página está carregando...
A página está carregando...
A página está carregando...
A página está carregando...
A página está carregando...
A página está carregando...
A página está carregando...
A página está carregando...
A página está carregando...
A página está carregando...
A página está carregando...
A página está carregando...
A página está carregando...
A página está carregando...
A página está carregando...
A página está carregando...
A página está carregando...
A página está carregando...
A página está carregando...
A página está carregando...
A página está carregando...
A página está carregando...
A página está carregando...
A página está carregando...
A página está carregando...
A página está carregando...
A página está carregando...
A página está carregando...
A página está carregando...
A página está carregando...
A página está carregando...
A página está carregando...
A página está carregando...
A página está carregando...
A página está carregando...
A página está carregando...
A página está carregando...
A página está carregando...
A página está carregando...
A página está carregando...
A página está carregando...
A página está carregando...
A página está carregando...
A página está carregando...
A página está carregando...
A página está carregando...
A página está carregando...
A página está carregando...
A página está carregando...
A página está carregando...
A página está carregando...
A página está carregando...
A página está carregando...
A página está carregando...
A página está carregando...
A página está carregando...
A página está carregando...
A página está carregando...
A página está carregando...
A página está carregando...
A página está carregando...
A página está carregando...
A página está carregando...
A página está carregando...
A página está carregando...
A página está carregando...
A página está carregando...
A página está carregando...
A página está carregando...
A página está carregando...
A página está carregando...
A página está carregando...
A página está carregando...
A página está carregando...
A página está carregando...
A página está carregando...
A página está carregando...
A página está carregando...
A página está carregando...
A página está carregando...
A página está carregando...
A página está carregando...
A página está carregando...
A página está carregando...
A página está carregando...
A página está carregando...
A página está carregando...
A página está carregando...
A página está carregando...
A página está carregando...
A página está carregando...
A página está carregando...
A página está carregando...
A página está carregando...
A página está carregando...
A página está carregando...
A página está carregando...
A página está carregando...
A página está carregando...
A página está carregando...
A página está carregando...
A página está carregando...
A página está carregando...
A página está carregando...
-
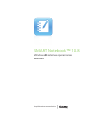 1
1
-
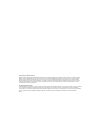 2
2
-
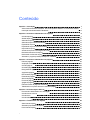 3
3
-
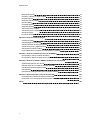 4
4
-
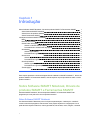 5
5
-
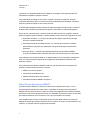 6
6
-
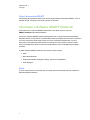 7
7
-
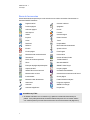 8
8
-
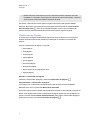 9
9
-
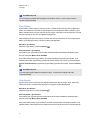 10
10
-
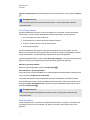 11
11
-
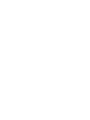 12
12
-
 13
13
-
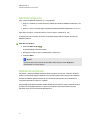 14
14
-
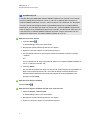 15
15
-
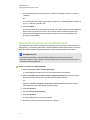 16
16
-
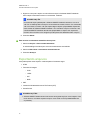 17
17
-
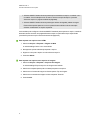 18
18
-
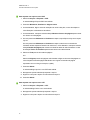 19
19
-
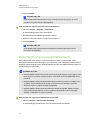 20
20
-
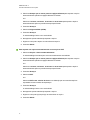 21
21
-
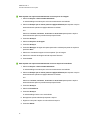 22
22
-
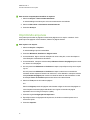 23
23
-
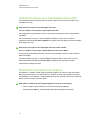 24
24
-
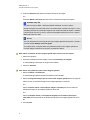 25
25
-
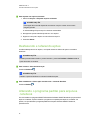 26
26
-
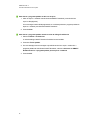 27
27
-
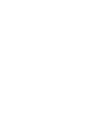 28
28
-
 29
29
-
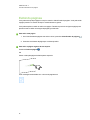 30
30
-
 31
31
-
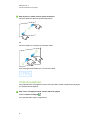 32
32
-
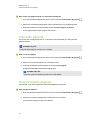 33
33
-
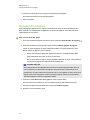 34
34
-
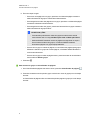 35
35
-
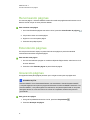 36
36
-
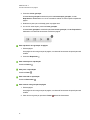 37
37
-
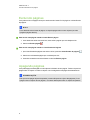 38
38
-
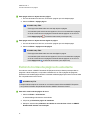 39
39
-
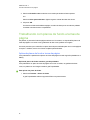 40
40
-
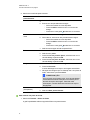 41
41
-
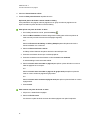 42
42
-
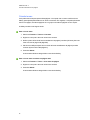 43
43
-
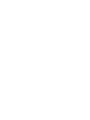 44
44
-
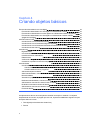 45
45
-
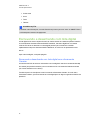 46
46
-
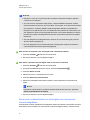 47
47
-
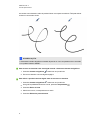 48
48
-
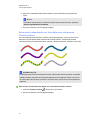 49
49
-
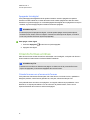 50
50
-
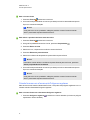 51
51
-
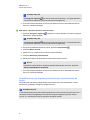 52
52
-
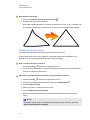 53
53
-
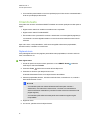 54
54
-
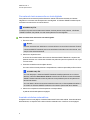 55
55
-
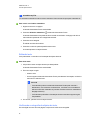 56
56
-
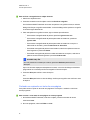 57
57
-
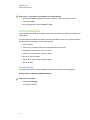 58
58
-
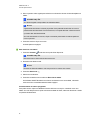 59
59
-
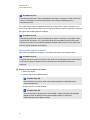 60
60
-
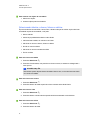 61
61
-
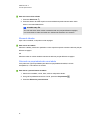 62
62
-
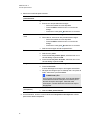 63
63
-
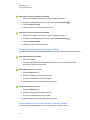 64
64
-
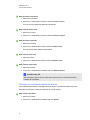 65
65
-
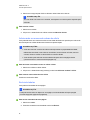 66
66
-
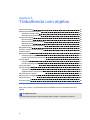 67
67
-
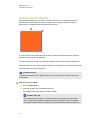 68
68
-
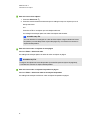 69
69
-
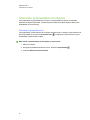 70
70
-
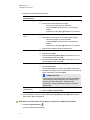 71
71
-
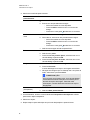 72
72
-
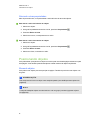 73
73
-
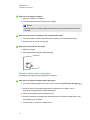 74
74
-
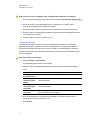 75
75
-
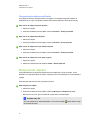 76
76
-
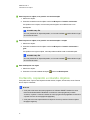 77
77
-
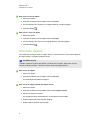 78
78
-
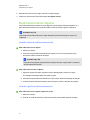 79
79
-
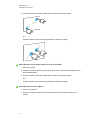 80
80
-
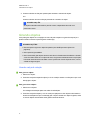 81
81
-
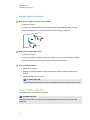 82
82
-
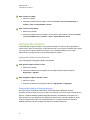 83
83
-
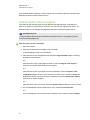 84
84
-
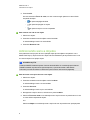 85
85
-
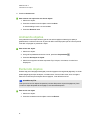 86
86
-
 87
87
-
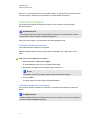 88
88
-
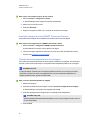 89
89
-
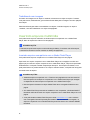 90
90
-
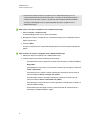 91
91
-
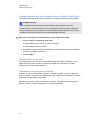 92
92
-
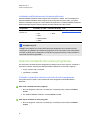 93
93
-
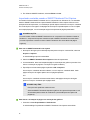 94
94
-
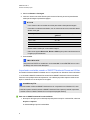 95
95
-
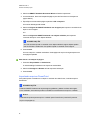 96
96
-
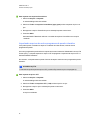 97
97
-
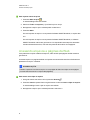 98
98
-
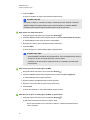 99
99
-
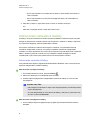 100
100
-
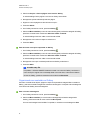 101
101
-
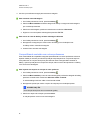 102
102
-
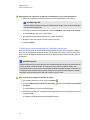 103
103
-
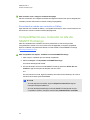 104
104
-
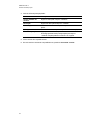 105
105
-
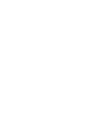 106
106
-
 107
107
-
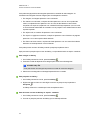 108
108
-
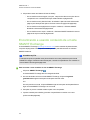 109
109
-
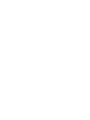 110
110
-
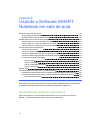 111
111
-
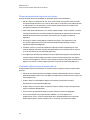 112
112
-
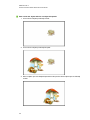 113
113
-
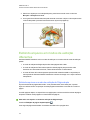 114
114
-
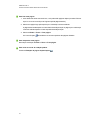 115
115
-
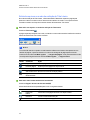 116
116
-
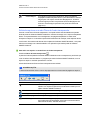 117
117
-
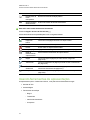 118
118
-
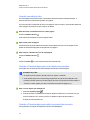 119
119
-
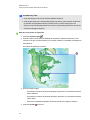 120
120
-
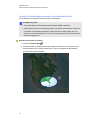 121
121
-
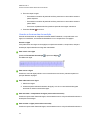 122
122
-
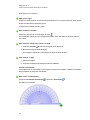 123
123
-
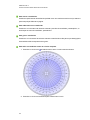 124
124
-
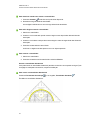 125
125
-
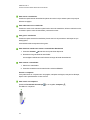 126
126
-
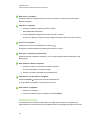 127
127
-
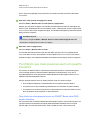 128
128
-
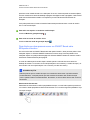 129
129
-
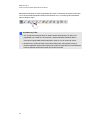 130
130
-
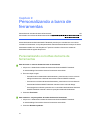 131
131
-
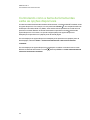 132
132
-
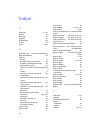 133
133
-
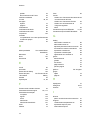 134
134
-
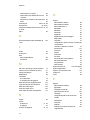 135
135
-
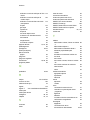 136
136
-
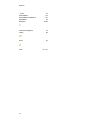 137
137
-
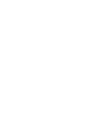 138
138
-
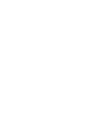 139
139
-
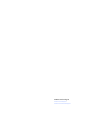 140
140
SMART Technologies Notebook 10 Guia de referência
- Tipo
- Guia de referência
Artigos relacionados
-
SMART Technologies Notebook 14 Guia de usuario
-
SMART Technologies Notebook 14 Guia de usuario
-
SMART Technologies Board 480 Guia de usuario
-
SMART Technologies Notebook 15 Guia de referência
-
SMART Technologies Notebook 15 Guia de referência
-
SMART Technologies Response 2011 Guia de referência
-
SMART Technologies Response 2012 Guia de referência
-
SMART Technologies Response 2013 Guia de referência
-
SMART Technologies Response 2014 Guia de referência
-
SMART Technologies Podium SP500 Guia de usuario