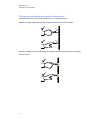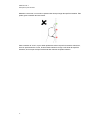SMART Technologies Board 480 Guia de usuario
- Categoria
- Receptor
- Tipo
- Guia de usuario

Simplicando o extraordinário
™
Quadro interativo SMART
Board® 480
Guia do usuário

Registro do produto
Se você registrar o seu produto SMART, receberá notificações sobre novos recursos e
atualizações de software.
Registre on-line em smarttech.com/registration.
Tenha as seguintes informações em mãos, caso precise entrar em contato com o Suporte da
SMART.
Número de série:
Data da compra:
Advertência da FCC
Este equipamento foi testado e encontra-se em conformidade com as especificações estabelecidas para dispositivos digitais de Classe A, conforme a Seção 15 das
Normas da FCC. Estes limites são estabelecidos para fornecer proteção adequada contra interferência prejudicial quando o equipamento é operado em um
ambiente comercial. Este equipamento gera, utiliza e pode emitir energia de radiofrequência e, se não for instalado e usado de acordo com as instruções do
fabricante, pode causar interferência prejudicial em comunicações por rádio. A operação deste equipamento em área residencial provavelmente causará
interferência prejudicial. Neste caso, o usuário precisará arcar com as despesas decorrentes.
Informações sobre marcas comerciais
SMARTBoard, DViT, SMARTNotebook, DViT ,smarttech, o logotipo da SMART e todos os slogans SMART são marcas ou marcas registradas da
SMARTTechnologiesULC nos EUA e/ou em outros países. Microsoft e Windows são marcas registradas ou comerciais da Microsoft Corporation nos EUA e/ou
em outros países. Todos os outros produtos de terceiros e nomes de empresas podem ser marcas comerciais de seus respectivos proprietários.
Informações de direitos autorais
© 2012 SMARTTechnologiesULC. Todos os direitos reservados. Nenhuma parte desta publicação pode ser reproduzida, transmitida, transcrita, armazenada em
um sistema de recuperação ou traduzida para qualquer idioma, de qualquer forma ou por qualquer meio, sem a permissão prévia por escrito da SMART
Technologies ULC. As informações contidas neste manual estão sujeitas a alterações sem aviso prévio e não representam um compromisso por parte da SMART.
Uma ou mais das seguintes patentes: US6320597; US6326954; US6741267; US6803906; US6954197; US7151533; US7184030; US7236162; US7342574;
US7379622; US7532206; US7619617; US7629987; US7692625; US7751671; US7757001; USD612396; USD616462; USD617332; and USD636784. Outras patentes
pendentes.
05/2012

Informações importantes
Antes de instalar e usar o quadro interativo SMARTBoard® 480, leia e entenda os avisos e as
precauções de segurança neste guia do usuário e o documento de aviso incluso. O documento
de aviso incluso descreve a operação segura e correta do quadro interativo SMARTBoard e de
seus acessórios, ajudando você a evitar ferimentos pessoais e danos ao equipamento.
OB S E R V A Ç Ã O
Neste documento, o termo "quadro interativo" refere-se ao quadro interativo e a seus
acessórios e opções.
i


Conteúdo
Informações importantes i
Capítulo 1: Apresentando o quadro interativo SMART Board 480 1
Introdução 1
Recursos 2
Como o quadro interativo SMART Board funciona? 3
Requisitos de computador 4
Acessórios e peças de substituição 4
Dicas de instalação 4
Capítulo 2: Conectando o quadro interativo ao computador 7
Visão geral 7
Instalando o SMART Product Drivers 8
Orientando o quadro interativo 8
Capítulo 3: Utilização do quadro interativo 11
Usando a barra de Ferramentas de flutuação 11
Uso de gestos, toque duplo e gravação dupla 12
Capítulo 4: Manutenção e solução de problemas 19
Dicas para um desempenho sem problemas 19
Limpeza do quadro interativo 19
Solução de problemas gerais 20
Transportando o quadro interativo 23
Contato com o suporte SMART 24
Apêndice A: Compatibilidade ambiental do hardware 25
Índice 27
iii


Capítulo 1: Apresentando o quadro
interativo SMART Board 480
Introdução 1
Recursos 2
Recursos especiais 2
Tecnologia DViT 2
Gestos multitoque 2
Toque duplo 2
Gravação dupla 2
Superfície durável 2
Como o quadro interativo SMART Board funciona? 3
Computadores com Windows 3
Requisitos de computador 4
Acessórios e peças de substituição 4
Dicas de instalação 4
Como estender o cabo USB 4
Como evitar a interferência eletromagnética (EMI) 5
Introdução
Seu produto SMART é um quadro interativo de projeção frontal montado na parede. Também
permite fazer tudo que você puder fazer no seu computador — abrir e fechar aplicativos, rolar
pelos arquivos, reunir-se com outras pessoas, criar novos documentos ou editar documentos
existentes, visitar sites, executar clipes de vídeo e muito mais — bastando tocar a superfície do
visor interativo com o dedo ou com a caneta fornecida. Quando você conecta seu quadro
interativo a um computador e a um projetor, a imagem do computador é exibida na superfície
interativa. Você pode escrever em qualquer aplicativo com tinta digital e depois salvar essas
anotações em um arquivo no software de aprendizado colaborativo SMART Notebook™ para
distribuição e referência futura.
Seu quadro interativo SMART Board 480 é um dispositivo de velocidade total ativado por
barramento USB 1.1 sem fonte de alimentação externa. Como USB é o modo de conectividade
primário, o quadro interativo recebe alimentação do computador por meio do cabo USB fornecido
de 3 m (9' 10"). Não há interruptor no quadro interativo. Ele está sempre funcionando quando o
computador está ligado.
Capítulo 1
1

Recursos
Seu quadro interativo SMART Board 480 é durável e confiável. Ele apresenta uma superfície
interativa revestida e reforçada, uma caneta resistente e tecnologia DViT® (Digital Vision Touch)
de propriedade da SMART. O quadro interativo mede 195,6 cm (77") diagonalmente e possui
relação de aspecto de 4:3.
Recursos especiais
Tecnologia DViT
Duas câmeras digitais, uma em cada canto superior do quadro interativo, controlam a posição do
seu dedo ou da caneta à medida que se movimenta pela superfície interativa.
Gestos multitoque
O seu quadro interativo oferece suporte para gestos multitoque (somente Windows®). Você
pode usar dois dedos para redimensionar um objeto em um página, girar um objeto e aumentar e
diminuir o zoom, entre outras coisas.
Toque duplo
O seu quadro interativo oferece suporte para toque duplo (somente Windows). Dois usuários
podem usar seus dedos para executar simultaneamente as funções do mouse.
Gravação dupla
Seu quadro interativo oferece suporte limitado para escrita dupla (somente Windows). Dois
usuários podem usar seus dedos para escrever simultaneamente no quadro interativo.
Superfície durável
A superfície interativa é à prova de riscos, resistente a pancadas e é otimizada para a projeção.
C A P Í T U L O 1
Apresentando o quadro interativo SMART Board 480
2

Como o quadro interativo SMART Board
funciona?
O quadro interativo funciona como um dispositivo de entrada para o seu computador, permitindo
que você trabalhe em qualquer aplicativo no computador conectado. Você precisa de dois
componentes adicionais para usar o seu quadro interativo: um computador e um projetor digital.
Estes componentes trabalham juntos:
l O computador executa um aplicativo e envia a imagem para o projetor.
l O projetor lança a imagem no quadro interativo.
l Seu quadro interativo detecta o contato com sua tela e envia cada ponto de contato,
juntamente com informações das ferramentas de Caneta, ao computador conectado.
Os drivers do produto SMART convertem essas informações em cliques do mouse e tinta digital.
Quando você toca a superfície do quadro interativo, o toque do seu dedo se torna um clique de
mouse e você pode controlar o seu computador a partir do quadro interativo. Quando você usa
uma ferramenta de caneta, os drivers do produto SMART transformam o ponteiro em uma caneta
colorida, que permite a escrita na sua área de trabalho ou em qualquer aplicativo com tinta digital.
Quando você instala os drivers do produto SMART, uma barra de Ferramentas de flutuação é
exibida na sua área de trabalho. Você pode alterar as configurações da caneta, como a
transparência, a cor e a largura da tinta. Em seguida, você pode salvar suas anotações em um
arquivo do software SMART Notebook. Você também pode personalizar outras ferramentas,
como a largura da ferramenta apagador que você usa para apagar as suas anotações.
Computadores com Windows
O software de aprendizado colaborativo SMART Notebook inclui o SMARTInk™ e os drivers do
produto SMART. O SMARTInk trabalha com o SMARTProductDrivers para permitir que você
escreva na tela com tinta digital usando a caneta do seu produto interativo ou o seu dedo.
O SMARTInk inicia automaticamente quando o computador é iniciado e a
barra de ferramentas do SMARTInk é exibida na barra de título de todas as
janelas abertas do seu computador.
OB S E R V A Ç Ã O
O software SMARTNotebook não exibe a barra de ferramentas do SMARTInk porque ele
inclui suas próprias ferramentas de tinta que você pode usar para escrever diretamente no seu
arquivo.
Você pode pressionar SMARTInk para selecionar as propriedades da tinta e executar tarefas
comuns como a captura das suas anotações.
C A P Í T U L O 1
Apresentando o quadro interativo SMART Board 480
3

O SMARTInk inclui as anotações do SMARTInk que permitem que você escreva com tinta
digital em qualquer lugar da sua área de trabalho. Quando você escreve fora das janelas abertas
no seu computador, a anotação do SMARTInk é exibida e você pode escrever dentro dela.
O SMARTInk também inclui o Visualizador de documentos do SMARTInk, que permite que
você exiba seus arquivos PDF e escreva neles com tinta digital.
Para obter mais informações sobre o uso do SMARTInk, consulte o Guia do usuário do
SMARTInk (smarttech.com/kb/170191).
Requisitos de computador
Para acionar com sucesso seu quadro interativo e executar drivers do produto SMART, seu
computador deve atender a determinados requisitos mínimos. Para obter os requisitos de
computador do quadro interativo, consulte asSMARTBoard especificações do quadro interativo
SMART Board 480 (smarttech.com/kb/154638).
Acessórios e peças de substituição
Para obter uma lista completa dos itens que você pode encomendar para o seu quadro interativo
SMART Board 480, visite smarttech.com/accessories.
Entre em contato com o seu revendedor SMART autorizado (smarttech.com/wheretobuy) para
encomendar acessórios e peças de reposição para o quadro interativo SMART Board 480.
Dicas de instalação
Para obter as instruções de instalação do quadro interativo SMARTBoard 480, consulte o Guia
de instalação do quadro interativo SMARTBoard 480 (smarttech.com/kb/154700).
Como estender o cabo USB
O cabo USB incluído com o quadro interativo SMART Board 480 está dentro do limite definido
pelo padrão USB de comprimento máximo. O quadro interativo tem um cabo USB integrado de 1,
5 m (5') e um cabo USB de 3 m (9' 10") também é fornecido.
I M P O R T A N T E
Os cabos USB combinados conectados do quadro interativo ao computador não deverão
exceder 5 m (16').
Entretanto, se esse cabo não for longo o suficiente para conectar o computador ao quadro
interativo, você pode usar um hub alimentado por barramento, como o Extensor USB ativo da
SMART (Peça no. USB-XT) para estender a conexão USB.
C A P Í T U L O 1
Apresentando o quadro interativo SMART Board 480
4

Como evitar a interferência eletromagnética (EMI)
Você pode tomar algumas precauções para evitar a EMI no seu quadro interativo:
l Não passe cabos USB paralelamente a cabos de alimentação.
l Cruze os cabos USB sobre os cabos de alimentação a um ângulo de 90º para reduzir o
risco de ocorrer interferência nos cabos USB.
l Não passe cabos USB perto de fontes comuns de EMI, como motores elétricos ou chaves
de partida de lâmpadas fluorescentes.
l Não dobre os cabos USB a um ângulo muito pequeno.
l Não use adaptadores de tomada USB ou adaptadores de parede USB
C A P Í T U L O 1
Apresentando o quadro interativo SMART Board 480
5


Capítulo 2: Conectando o quadro interativo
ao computador
Visão geral 7
Combinando a resolução do computador com a resolução do projetor 7
Instalando o SMART Product Drivers 8
Orientando o quadro interativo 8
Visão geral
A interface USB do quadro interativo SMART Board 480 possibilita a conexão do seu quadro
interativo com o computador. Como o cabo USB incluído fornece sinal digital e energia do seu
computador para o quadro interativo, não há necessidade de fonte de alimentação adicional.
I M P O R T A N T E
O quadro interativo SMART Board 480 aceita apenas uma conexão de quadro interativo por
computador em uma tela primária.
Combinando a resolução do computador com a resolução do projetor
Certifique-se de que as configurações de resolução do seu projetor sejam adequadas para o
computador. Se a resolução do seu computador não corresponder com a resolução nativa do
projetor, a imagem não preencherá corretamente a superfície do quadro interativo e poderá
tremular ou ficar distorcida.
Defina o projetor com a resolução de imagem ideal seguindo as instruções fornecidas com o
projetor e, em seguida, configure a resolução do computador de forma correspondente. Se
precisar de ajuda para alterar a resolução de seu computador, consulte as instruções fornecidas
com o sistema operacional.
Talvez seja necessário ajustar a taxa de atualização do seu computador para obter os melhores
resultados. Configure o computador com uma taxa de atualização inicial de 60 Hz e, em seguida,
ajuste essa taxa para cima ou para baixo até determinar a taxa de atualização ideal. Para obter
mais informações sobre como alterar a taxa de atualização do computador, consulte as
instruções fornecidas com o seu sistema operacional.
Capítulo 2
7

Instalando o SMART Product Drivers
Você pode instalar os drivers do produto SMART em qualquer computador que atenda aos
requisitos mínimos usando o DVD de software fornecido com o produto SMART ou fazendo o
download do site smarttech.com/downloads.
OB S E R V A Ç Ã O
Você deve instalar os drivers do produto SMART 10.7 ou posterior no computador com
Windows ou os drivers do produto SMART 10.2 SP1 ou posterior no computador com Linux®
para escrever com tinta digital ou tocar na superfície do quadro interativo.
Para obter os requisitos do sistema do quadro interativo, consulte asSMARTBoard
especificações do quadro interativo SMART Board 480 (smarttech.com/kb/154638).
I M P O R T A N T E
l Desconecte o quadro interativo SMART Board 480 do computador durante a instalação
dos drivers do produto SMART.
l Não há luz de status no quadro interativo SMART Board 480. Os drivers do produto
SMART devem ser instalados para exibir o status do quadro interativo.
Orientando o quadro interativo
Após a instalação dos drivers do produto SMART no seu computador, oriente o quadro interativo.
A orientação do quadro interativo assegura o melhor nível possível de precisão de escrita e de
toque. Oriente seu quadro interativo quando o projetor ou o quadro interativo for deslocado ou
sempre que o ponteiro do mouse não estiver alinhado corretamente com a caneta quando você
tocar a superfície interativa.
g Para orientar o quadro interativo
1.
Na superfície interativa, clique no ícone SMARTBoard na área de notificação e
selecione Orientar.
A tela Orientação é aberta.
2. Pegue uma caneta na bandeja de canetas.
3. Começando no primeiro alvo na tela, toque o centro do alvo firmemente com a ponta da
caneta e segure a caneta até o alvo se mover para o próximo ponto.
4. Repita a etapa 3 até chegar ao último ponto.
OB S E R V A Ç Ã O
O procedimento de orientação consiste em quatro toques.
C A P Í T U L O 2
Conectando o quadro interativo ao computador
8

5. No último ponto, toque o centro do alvo firmemente, pare e solte a caneta.
A tela Orientação é fechada.
C A P Í T U L O 2
Conectando o quadro interativo ao computador
9


Capítulo 3: Utilização do quadro interativo
Usando a barra de Ferramentas de flutuação 11
Uso de gestos, toque duplo e gravação dupla 12
Gestos com um dedo 13
Selecionando e cancelando a seleção de um objeto (clique) 13
Exibição das opções do menu (clique com o botão direito) 13
Arrastando um objeto, barra de rolagem ou janela 14
Clique duplo 14
Exibição da próxima página e da página anterior 14
Gestos com diversos dedos 14
Exibição das opções do menu (clique com o botão direito) 14
Ampliação de uma área ou objeto 15
Redução da escala de um objeto 15
Rolagem horizontal ou vertical 15
Rotação de um objeto 15
Práticas recomendadas para gestos e ferramentas 16
Quando você toca a superfície do quadro interativo, ele registra as coordenadas horizontal e
vertical (ou x e y) na superfície interativa. O driver do mouse do computador interpreta essas
coordenadas e move o ponteiro para o ponto correspondente na imagem projetada.
Para abrir um aplicativo no seu quadro interativo, pressione duas vezes seguidas no ícone do
aplicativo. Quando você pressiona duas vezes para abrir um aplicativo, faz o movimento
correspondente a clicar duas vezes com o mouse para abrir um aplicativo no seu computador.
Da mesma forma, toda vez que você pressiona uma vez a superfície do quadro interativo, é o
mesmo que dar um clique com o botão esquerdo do mouse.
OB S E R V A Ç Ã O
Se necessário, mova o mouse, toque a superfície do quadro interativo ou pressione qualquer
tecla do teclado para tirar o computador do modo de espera.
Usando a barra de Ferramentas de flutuação
Você deve instalar e executar os Drivers de produtos SMART no computador conectado para
usar a barra de ferramentas de flutuação. Enquanto você trabalha no quadro interativo, a barra de
Capítulo 3
11

ferramentas flutua sobre a área de trabalho e qualquer aplicativo aberto. Use o dedo ou a caneta
fornecida para selecionar uma ferramenta nessa barra de ferramentas personalizável para clicar,
escrever, apagar e abrir o Software SMART Notebook no quadro interativo.
Para obter mais informações sobre como usar o Software SMART Notebook, acesse
smarttech.com/support.
g Para abrir a barra de Ferramentas de Flutuação
Pressione o ícone do SMART Board na área de notificação e, em seguida, pressione
Mostrar Ferramentas de Flutuação.
OB S E R V A Ç Õ E S
l O software SMARTNotebook inclui barras de ferramentas adicionais que permitem o
controle das canetas de tinta digital e de outras ferramentas de desenho.
l Você não pode usar a ferramenta Clicar com o botão direito na barra de ferramentas de
flutuação no quadro interativo SMART Board 480.
l Você pode mover essa barra de ferramentas para o lado direito ou esquerdo da tela.
l Você pode mover essa barra de ferramentas para baixo na tela, de modo que os alunos
mais jovens possam alcançá-la.
l Você não pode girar esta barra de ferramentas horizontalmente.
Uso de gestos, toque duplo e gravação dupla
O quadro interativo fornece suporte para gestos multitoque, toque duplo e gravação dupla com
seu computador Windows.
I M P O R T A N T E
Os gestos, o toque duplo e a gravação dupla requerem os sistemas operacionais Windows 7
ou Windows XP e as versões mais recentes dos drivers do produto SMART e do software
SMARTNotebook (smarttech.com/downloads).
Os gestos multitoque permitem o uso de comandos predeterminados no quadro interativo sem o
uso de teclado ou mouse. Com uma série de toques com dois dedos na tela do quadro interativo,
você pode navegar nas páginas e alterar a aparência de um objeto, entre outras coisas.
O toque duplo permite que dois usuários toquem o quadro interativo e executem
simultaneamente as funções do mouse.
A gravação dupla permite que dois usuários usem seus dedos para escrever no quadro interativo
ao mesmo tempo.
C A P Í T U L O 3
Utilização do quadro interativo
12

OB S E R V A Ç Ã O
A gravação dupla possui uma funcionalidade limitada nos quadros interativos SMARTBoard
série 400.
Antes de usar esses recursos, ative o reconhecimento dos recursos no quadro interativo.
g Para ativar gestos, toque duplo e gravação dupla
1.
Pressione o ícone do SMARTBoard na área de notificação e, em seguida, selecione
Configurações do SMART.
A janela Configurações do SMART é exibida.
2. Pressione Configurações de hardware SMART.
3. Selecione Configuração do mouse e dos gestos no menu suspenso.
4. Selecione Modo Multitoque.
5. Pressione Aplicar.
6. PressioneOK.
Gestos com um dedo
Você pode executar alguns gestos usando apenas um dedo, incluindo a seleção de um objeto e o
clique duplo.
Os gestos com um dedo incluem as seguintes ações:
Selecionando e cancelando a seleção de um objeto (clique)
Pressione e solte rapidamente a superfície interativa para
selecionar ou cancelar a seleção de um objeto ou uma opção. Esse
procedimento executa um clique padrão do mouse.
OB S E R V A Ç Ã O
Este gesto inicia programa se o sistema operacional está
configurado para iniciar aplicativos com um único clique.
Exibição das opções do menu (clique com o botão direito)
Pressione e mantenha pressionada a tela com o seu dedo.
No software SMARTNotebook, no Windows e nos programas do
Microsoft® Office, o menu acessado com o botão direito do mouse
é exibido.
C A P Í T U L O 3
Utilização do quadro interativo
13

Arrastando um objeto, barra de rolagem ou janela
Pressione e mantenha pressionado um objeto ou a barra de
rolagem na tela. Mantenha seu dedo na tela e mova lentamente o
objeto ou a barra de rolagem. Ao chegar à posição desejada, retire o
dedo.
Clique duplo
Pressione e solte rapidamente a superfície interativa duas vezes
no mesmo ponto. Esse procedimento executa um clique duplo
padrão.
OB S E R V A Ç Ã O
Este gesto iniciará programas se o sistema operacional estiver
configurado para iniciar aplicativos com um clique duplo.
Exibição da próxima página e da página anterior
Pressione a tela e pressione rapidamente à direita desse ponto
para exibir a próxima página.
Pressione a tela e pressione rapidamente à esquerda desse ponto
para exibir a página anterior.
Gestos com diversos dedos
Você pode executar alguns gestos usando dois ou mais dedos, incluindo dimensionamento,
rolamento e manipulação de objetos. Os gestos com diversos dedos incluem as seguintes
ações:
Exibição das opções do menu (clique com o botão direito)
Usando dois dedos da mesma mão, pressione e segure a tela com o dedo esquerdo; em seguida,
pressione a tela uma vez com o dedo direito.
Retire o dedo esquerdo da tela e selecione um item de menu com qualquer dedo.
C A P Í T U L O 3
Utilização do quadro interativo
14
A página está carregando...
A página está carregando...
A página está carregando...
A página está carregando...
A página está carregando...
A página está carregando...
A página está carregando...
A página está carregando...
A página está carregando...
A página está carregando...
A página está carregando...
A página está carregando...
A página está carregando...
A página está carregando...
A página está carregando...
A página está carregando...
-
 1
1
-
 2
2
-
 3
3
-
 4
4
-
 5
5
-
 6
6
-
 7
7
-
 8
8
-
 9
9
-
 10
10
-
 11
11
-
 12
12
-
 13
13
-
 14
14
-
 15
15
-
 16
16
-
 17
17
-
 18
18
-
 19
19
-
 20
20
-
 21
21
-
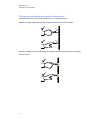 22
22
-
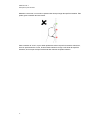 23
23
-
 24
24
-
 25
25
-
 26
26
-
 27
27
-
 28
28
-
 29
29
-
 30
30
-
 31
31
-
 32
32
-
 33
33
-
 34
34
-
 35
35
-
 36
36
SMART Technologies Board 480 Guia de usuario
- Categoria
- Receptor
- Tipo
- Guia de usuario
Artigos relacionados
-
SMART Technologies Board V280 Guia de usuario
-
SMART Technologies Ink 3 Guia de referência
-
SMART Technologies Notebook 10 Guia de referência
-
SMART Technologies Notebook 10 Guia de referência
-
SMART Technologies Notebook 14 Guia de usuario
-
SMART Technologies Podium SP500 Guia de usuario
-
SMART Technologies V30 (iv2 systems) Guia de usuario
-
SMART Technologies Board 800 Guia de usuario
-
SMART Technologies Board 400 overlay Guia de usuario
-
SMART Technologies UF70 (i6 systems) Guia de usuario