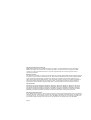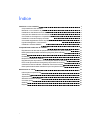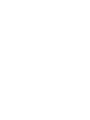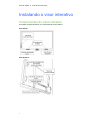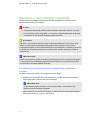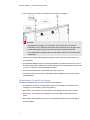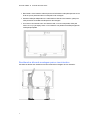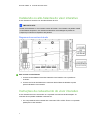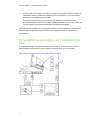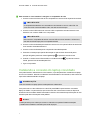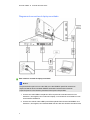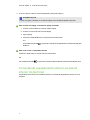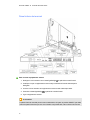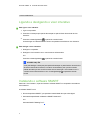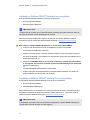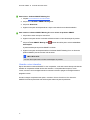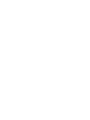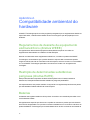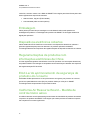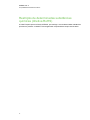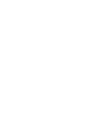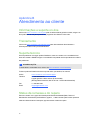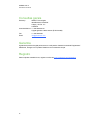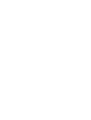SMART Technologies Board 8000i-G3 Guia de instalação
- Categoria
- Acessórios para notebook
- Tipo
- Guia de instalação

Visor Interativo
SMART Board™ 8070i
Manual de instalação
Simplificando o extraordinário

Informações sobre marcas comerciais
SMART Board, SMART Notebook, SMART Meeting Pro, smarttech e o logotipo SMART são marcas comerciais da
SMART Technologies ULC nos EUA e/ou em outros países. HDMI é uma marca comercial ou registrada da HDMI
Licensing LLC. Todos os produtos de terceiros e nomes de empresas podem ser as marcas comerciais de seus
respectivos proprietários.
Advertência da FCC
!"#$%
contra interferência prejudicial quando o equipamento é operado em um ambiente comercial. Este equipamento gera,
&'
'()%)
provavelmente causará interferência prejudicial. Neste caso, o usuário precisará arcar com as despesas decorrentes.
Lista de patentes
*"++-0123*1!+!4443*1204"563*12015"+3*12261-!3*1+0!4+03*1"12+5!3*116++0+3*16+!0163
*16+61213*16144453*1-425413*1-052603*15!5--43*15+64203*15"+!563*1560+4!3*6!"!"223
*6!-+4243*6021!103*60-5!!23*62+0"6+3*62651003*6+!!"6"3*6+554223*6"200413*61!51!63
*6101"663*61+24413*615010"304"-0!5300"0240302-145+30+"2-6237!056+--37!625"0-3
0065-02387+422"-0387+4"0+5-387+4"604439:4!-!021%43;14!0+"+5.O%
Informações de direitos autorais
<04!1=>??@*:%
?%#@&
&&
F=>?
?@*:%
(F=>?%
02G04!1

Índice
Instalando o visor interativo 1
Componentes do visor interativo 1
Montando o visor interativo na parede 2
Instalando os alto-falantes do visor interativo 5
Instruções de cabeamento do visor interativo 5
Conectando-se à energia e ao computador da sala 6
Instalando a conexão do laptop convidado 7
Conectando equipamento externo ao painel inferior do terminal 9
Ligando e desligando o visor interativo 11
Instalando o software SMART 11
Compatibilidade ambiental do hardware 15
Regulamentos de descarte de equipamento eletroeletrônico (diretiva WEEE) 15
Restrição de determinadas substâncias perigosas (diretiva RoHS) 15
Baterias 15
Embalagem 16
Dispositivos eletrônicos cobertos 16
Regulamentações de produtos com informações eletrônicas da China 16
EUA:Lei de aprimoramento da segurança de produtos de consumo 16
California Air Resource Board – Medida de controle tóxico aéreo 16
Restrição de determinadas substâncias químicas (diretiva RoHS) 17
Atendimento ao cliente 19
Informações e suporte on-line 19
Treinamento 19
Suporte técnico 19
Status da remessa e do reparo 19
Consultas gerais 20
Garantia 20
Registro 20
i


Instalando o visor interativo
Componentes do visor interativo
As imagens a seguir identificam os componentes do visor interativo.
Vista frontal
Vista posterior
I N S T A L A N D O O V I S O R I N T E R A T I V O
1

Montando o visor interativo na parede
Use uma equipe de instaladores profissionais treinados equipada com um dispositivo de
içamento para instalar o visor interativo.
W A V I S O
l A instalação inapropriada poderá resultar em ferimentos pessoais ou danos no produto.
l O visor interativo pesa 119 kg (262 lb.) . Consulte os códigos de edificações locais para
se assegurar de que a área de instalação suporta esse peso.
C C U I D A D O
Não deixe o visor interativo fazer peso sobre o módulo de seleção de cor nem sobre o bisel
inferior, pois eles não foram projetados para suportar o peso do produto. Fixe os outros
componentes enquanto o visor interativo ainda estiver na embalagem ou suspenso por meio de
um dispositivo de içamento para evitar que o peso do visor interativo danifique o módulo de
seleção de cor.
I I M P O R T A N T E
Guarde a embalagem do produto de modo que ela fique disponível se você precisar transportar
o visor interativo. Se a embalagem original não estiver disponível, você poderá comprar uma
nova através do revendedor SMART autorizado.
Considerações importantes sobre montagem para instaladores
treinados
Considere o seguinte ao montar o visor interativo em uma parede:
l Planeje o fluxo de trabalho para incluir cabeamento, pois alguns pontos de fixação dos
cabos podem não ficar acessíveis após a instalação.
I I M P O R T A N T E
Os alto-falantes podem ser fixados e os fios do alto-falante, conectados ao visor
interativo antes da montagem na parede.
l Para montar este visor interativo na parede, você precisará de um suporte de montagem
padrão VESA
®
400 mm × 400 mm, não incluído.
I N S T A L A N D O O V I S O R I N T E R A T I V O
2

l Fixe os olhais M12 incluídos e as arruelas para auxiliar na montagem.
W A V I S O
o
Para ajudar na montagem ou no transporte, use um dispositivo de içamento
juntamente com os olhais M12 de fixação. Não tente montar nem carregar o visor
usando sua própria força, pois ele pode cair e causar ferimentos pessoais.
o
Use o hardware de montagem aprovado pela VESA. Remova os olhais M12 após
a instalação.
l Inspecione o local da instalação para se assegurar de que ele pode suportar o peso do
visor interativo.
l Use parafusos M8 para segurar o suporte para parede. Os parafusos devem ter 14-15 mm
de comprimento mais a espessura do suporte e da arruela. Se usar parafusos com mais de
14-15 mm, certifique-se da profundidade necessária.
l A força recomendada para a sustentação é de 1125-1375 N·cm
l Consulte as instruções incluídas no equipamento de montagem para obter informações
mais detalhadas.
Selecionando o local de montagem
Considere o seguinte ao selecionar um local para o visor interativo:
l A parede deve ser forte o suficiente para suportar o visor interativo e os acessórios de
montagem. O visor interativo pesa 119 kg (262 lb.) .
l Não instale o visor interativo em local que possa ser atingido por uma porta ou portão.
l Não instale o visor interativo em uma área em que fique sujeito a vibrações fortes ou
poeira.
l Não instale o visor interativo próximo ao local de entrada do abastecimento principal de
energia do prédio.
I N S T A L A N D O O V I S O R I N T E R A T I V O
3

l Não instale o visor interativo onde ele possa ser facilmente tocado pelas pessoas ou em
local em que se pendurem nele ou no dispositivo de montagem.
l Garanta ventilação adequada ou ar condicionado na área do visor interativo, para que o
calor possa fluir da unidade e do dispositivo de montagem.
l Ao montar o visor interativo em uma área recuada, como em uma parede, deixe pelo
menos 10 cm (4") de espaço entre o visor interativo e as paredes recuadas para garantir
ventilação apropriada.
Escolhendo a altura de montagem para o visor interativo
Considere as alturas dos usuários ao escolher a altura de montagem do visor interativo.
I N S T A L A N D O O V I S O R I N T E R A T I V O
4

Instalando os alto-falantes do visor interativo
O visor interativo é fornecido com dois alto-falantes de 15 W.
I I M P O R T A N T E
Instale os alto-falantes no visor interativo antes de instalar o visor interativo na parede. Instale
os alto-falantes enquanto o visor interativo ainda estiver na embalagem do produto ou
suspenso por meio de um dispositivo de içamento.
Diagrama de conexões de áudio
g Para conectar os alto-falantes
1. Conecte os alto-falantes fornecidos à lateral do visor interativo com os parafusos
incluídos.
2. Conecte os fios do alto-falante aos conectores de alto-falante localizados na parte
posterior direita do visor interativo.
Instruções de cabeamento do visor interativo
O visor interativo deve ser conectado a um computador e a uma fonte de alimentação. As
conexões de computador instaladas consistem em:
l Um computador da sala conectado aos conectores USB 1 e VGA. Este é o computador
padrão para o visor interativo.
I N S T A L A N D O O V I S O R I N T E R A T I V O
5

l Um pacote de cabos do laptop convidado conectado aos conectores USB 2 e RGB/HV. O
cabeamento pode ser instalado se estendendo até um local remoto, como uma mesa de
conferência. Esse cabeamento é opcional.
O pacote de fios desses dois conectores não vem incluído no visor interativo, mas
encontra-se disponível através do vendedor SMART autorizado. Consulte o documento de
especificações do visor interativo para obter informações sobre pedidos.
Você pode alternar entradas entre o computador da sala e a conexão do laptop convidado com o
botão de entrada no painel de controle frontal ou com o botão de entrada no controle remoto
infravermelho.
Conectando-se à energia e ao computador da
sala
O computador da sala é o computador padrão do visor interativo. Conecte um cabo VGA e um
cabo USB deste computador ao conector VGA e ao conector USB 1 do visor interativo.
Diagrama de conexões do computador da sala
I N S T A L A N D O O V I S O R I N T E R A T I V O
6

g Para conectar o visor interativo à energia e ao computador da sala
1. Conecte o cabo VGA fornecido do seu computador ao conector VGA do painel do terminal.
I I M P O R T A N T E
O computador da sala deve ser conectado ao visor interativo com um cabo VGA. Se
você conectá-lo a outra entrada de vídeo, não terá controle de toque.
2. Conecte o cabo USB incluído do conector USB 1 no painel de conexão interna do visor
interativo a um conector USB 2.0 no computador.
I I M P O R T A N T E
Não conecte o computador da sala ao conector USB 2 no visor interativo. Se fizer isso,
não terá controle de toque para o computador da sala.
3. Conecte o cabo de alimentação incluído do conector AC IN no painel inferior do terminal do
visor interativo à tomada elétrica AC.
4. Conecte o cabo de alimentação do computador à tomada da parede.
5. Pressione o interruptor principal de alimentação no painel inferior do terminal para a
posição de ligado e pressione o botão liga/desliga no painel de controle frontal.
6.
Usando o controle remoto infravermelho ou o botão de entrada no painel de controle
frontal, ajuste a fonte de entrada para VGA.
7. Ligue o computador.
Instalando a conexão do laptop convidado
Você pode instalar o cabeamento do visor interativo, o que lhe permitirá a conexão de um laptop
ao seu visor interativo. Quando você alterar a fonte de entrada no visor interativo, terá controle de
toque sobre a área de trabalho do laptop.
N OB S E R V A Ç Ã O
Não é necessário um laptop para a instalação desse cabeamento.
Você precisa de um cabo USB e de um cabo VGA para RGB/HV para instalar a conexão do
laptop convidado. Um pacote de fios que inclui esses dois conectores encontra-se disponível
através do seu revendedor SMART autorizado.Consulte o documento de especificações do visor
interativo para obter informações sobre pedidos.
W A V I S O
Certifique-se de que os cabos que cruzam o chão até o seu produto Plataforma estejam
corretamente amarrados e marcados para evitar tropeços.
I N S T A L A N D O O V I S O R I N T E R A T I V O
7

Diagrama de conexões do laptop convidado
g Para instalar a conexão do laptop convidado
T D I C A
Um pacote de fios que inclui um cabo USB e um cabo RGB/HV para VGA encontra-se
disponível através do seu vendedor SMART autorizado.Consulte o documento de
especificações do visor interativo para obter informações sobre pedidos.
1. Conecte um cabo USB ao receptáculo USB 2 no painel de conexão interna do visor
interativo e, em seguida, corra o cabo até o laptop, como ao lado do visor interativo ou em
uma mesa de conferência.
2. Conecte um cabo de vídeo 5-BNC para VGA ao painel inferior do terminal RGBHV visor
interativo e, em seguida, corra a extremidade VGA do cabo até o local de conexão remota,
I N S T A L A N D O O V I S O R I N T E R A T I V O
8

3. Junte os cabos e cubra-os conforme apropriado, para evitar tropeços.
N OB S E R V A Ç Ã O
Ao usar um laptop convidado, a conexão do laptop a uma tomada da parede é opcional.
g Para conectar um laptop à conexão do laptop convidado
1. Conecte o cabo USB a um conector USB no laptop.
2. Conecte o conector de cabo VGA ao laptop.
3. Ligue o laptop.
4. Pressione o botão RGB/HV no controle remoto infravermelho
OU
Use o botão de entrada no painel de controle frontal para alterar a fonte de entrada para
RGB/HV.
g Para voltar a usar o computador da sala
Pressione o botão VGA no controle remoto infravermelho
OU
Use o botão de entrada no painel de controle frontal para alterar a fonte de entrada para VGA.
Conectando equipamento externo ao painel
inferior do terminal
Os painéis do terminal do visor interativo permitem a conexão de equipamento externo ao visor
interativo.
I N S T A L A N D O O V I S O R I N T E R A T I V O
9

Painel inferior do terminal
g Para conectar equipamento externo
1.
Desligue o visor interativo com o botão liga/desliga no painel de controle frontal.
2. Certifique-se que o equipamento externo esteja conectado à fonte de alimentação e
desligado.
3. Conecte o visor interativo ao equipamento externo usando cabos aprovados.
4.
Pressione o botão liga/desliga no painel de controle frontal.
5. Ligue o equipamento externo.
C C U I D A D O
O painel inferior do terminal possui uma tomada elétrica AC para um produto SMART que ainda
não foi lançado.Para evitar que seu visor interativo seja danificado, não conecte outros itens a
I N S T A L A N D O O V I S O R I N T E R A T I V O
10

essa tomada elétrica.
Ligando e desligando o visor interativo
g Para ligar o visor interativo
1. Ligue o computador.
2. Pressione o interruptor principal de alimentação no painel inferior do terminal do visor
interativo..
3.
Pressione o botão liga/desliga no painel de controle frontal.
A tela de logon ou a área de trabalho do seu computador será exibida no visor interativo.
g Para desligar o visor interativo
1. Desligue o computador.
2. Desligue o visor interativo com o controle remoto infravermelho.
OU
Pressione o botão liga/desliga no painel de controle frontal.
N OB S E R V A Ç Ã O
Você pode desligar o interruptor principal de alimentação no painel inferior do terminal se
ele estiver acessível.No entanto, isso não é recomendável, pois o próximo usuário
poderá não saber que isso ocorreu e tentar sem sucesso ligar o visor interativo com o
controle remoto infravermelho ou com o botão liga-desliga no painel de controle
frontal.
Instalando o software SMART
Para usar o visor interativo, é preciso instalar o software SMART no computador conectado ao
visor interativo.
O software SMART inclui:
l Drivers de produtos SMART, que permitem interatividade de toque e tinta digital
l Software de aprendizado colaborativo SMART Notebook™
OU
Software SMART Meeting Pro™
I N S T A L A N D O O V I S O R I N T E R A T I V O
11

Instalando o Software SMART Notebook no computador
O CD do Software SMART Notebook inclui dois componentes:
l Drivers de produtos SMART
l Software SMART Notebook
I I M P O R T A N T E
Você precisa ter conexão com a Internet durante a instalação para poder obter uma chave de
ativação do software e baixar atualizações do software.
Para obter uma lista completa dos requisitos de sistema do Software SMART Notebook,
consulte as notas de versão do Software SMART Notebook (smarttech.com/kb/126571).
g Para instalar o Software SMART Notebook e os drivers de produtos SMART
1. Coloque o CD de instalação incluído na bandeja de CD do seu computador.
O assistente de instalação será exibido.
2. Siga as instruções na tela. Você será solicitado a inserir a chave de ativação do produto.
Você precisa registrar o visor interativo on-line usando o número de série localizado sob o
módulo de seleção de cor.
3. Clique no íconeSMART Board ) ou no Dock (software do sistema operacional Mac)
e, em seguida, selecione®es (sistemas operacionais Windowsõçrea de notificaána
Verificar atualizações.
A tela Atualização do produto SMART será exibida.
4. Siga as instruções na tela para atualizar o Software SMART Notebook e os drivers de
produtos SMART para as versões mais recentes.
Instalando o Software SMART Meeting Pro no computador
O download do Software SMART Meeting Pro inclui dois componentes:
l Drivers de produtos SMART
l Software SMART Meeting Pro
Este software requer um computador com sistema operacional Windows. Para obter uma lista
completa dos requisitos de sistema do Software SMART Meeting Pro, consulte as notas de
versão do Software SMART Meeting Pro (smarttech.com/kb/141332).
I I M P O R T A N T E
A embalagem do produto inclui uma chave de ativação para o Software SMART Meeting Pro.
Guarde essa chave de ativação nos seus registros.
I N S T A L A N D O O V I S O R I N T E R A T I V O
12

g Para baixar o Software SMART Meeting Pro
1. Vá para www.smarttech.com/downloads.
2. Clique no link Software SMART Meeting Pro.
3. Clique em Download.
4. Siga as instruções na tela para salvar o arquivo executável na sua área de trabalho.
g Para instalar o Software SMART Meeting Pro e os drivers de produtos SMART
1. Clique duas vezes no arquivo executável.
2. Siga as instruções na tela. Você será solicitado a inserir a chave de ativação do produto.
3.
Clique no Ícone SMART Meeting Pro na área de notificações e selecione Verificar
atualizações.
A janela Atualização do produto SMART é exibida.
4. Siga as instruções na tela para atualizar o Software SMART Meeting Pro e os drivers de
produtos SMART para as versões mais recentes.
I I M P O R T A N T E
A chave de ativação está incluída na embalagem do produto.
Usando o visor interativo
Depois de instalar o software SMART no seu computador, você terá controle de toque da área de
trabalho do computador exibida na tela visor interativo. Você poderá abrir arquivos, mover
ícones, escrever com tinta digital usando as canetas incluídas e apagar a tinta digital usando o
apagador incluído.
Se não conseguir completar essas ações, consulte o Guia do Usuário do Visor Interativo
SMART Board 8070i para obter mais informações sobre soluções de problemas.
I N S T A L A N D O O V I S O R I N T E R A T I V O
13


Compatibilidade ambiental do
hardware
A SMART Technologies apoia os esforços globais para garantir que os equipamentos eletrônicos
sejam fabricados, vendidos e descartados de uma forma segura e que não prejudique o meio
ambiente.
Regulamentos de descarte de equipamento
eletroeletrônico (diretiva WEEE)
Os regulamentos de descarte de equipamento eletroeletrônico aplicam-se a todos os
equipamentos eletroeletrônicos vendidos na União Europeia.
Quando você descartar esses equipamentos eletrônicos, incluindo os produtos da SMART
Technologies, recomendamos que o produto eletrônico seja reciclado corretamente quando
chegar ao final da sua vida útil. Para obter mais informações, entre em contato com o revendedor
ou com a SMART Technologies para saber como entrar em contato com as agências de
reciclagem.
Restrição de determinadas substâncias
perigosas (diretiva RoHS)
Este produto atende aos requisitos da diretiva RoHS (Restriction of Certain Hazardous
Substances, Restrição de determinadas substâncias perigosas) 2002/95/EC.
Consequentemente, este produto também é compatível com regulamentações de outros países
que são baseadas na diretiva RoHS da União Europeia.
Baterias
As baterias são regulamentadas em vários países. Consulte o seu revendedor para saber como
reciclar baterias usadas.
Há regulamentos especiais que devem ser cumpridos ao remeter um produto que inclua bateria
de íon de lítio empacotada com o produto ou remeter uma bateria com íon de lítio.Ao devolver um
produto da SMART Technologies que contenha bateria de íon de lítio ou devolver uma bateria de
Apêndice A
15

íon de lítio, entre em contato com o RMA da SMART Technologies para obter informações sobre
esses regulamentos especiais de remessa:
l 1.866.518.6791, Opção 4 (EUA/Canadá)
l 1.403.228.5940 (todos os outros países)
Embalagem
Vários países possuem leis que restringem o uso de determinados metais pesados em
embalagens de produtos. As embalagens dos produtos da SMART Technologies atendem às
legislações aplicáveis.
Dispositivos eletrônicos cobertos
Vários estados dos EUA classificam os monitores como dispositivos eletrônicos cobertos e
possuem regulamentações para o seu descarte. Os produtos aplicáveis da SMART
Technologies atendem aos requisitos das regulamentações de dispositivos eletrônicos cobertos.
Regulamentações de produtos com
informações eletrônicas da China
A China regulamenta produtos classificados como EIP (Produtos com informações eletrônicas).
Os produtos SMART Technologies se enquadram nessa classificação e atendem aos requisitos
das regulamentações EIP da China.
EUA:Lei de aprimoramento da segurança de
produtos de consumo
Os Estados Unidos aprovaram a Lei de aprimoramento da segurança de produtos de consumo,
que limita a quantidade de chumbo (Pb) nos produtos usados por crianças. A SMART
Technologies está comprometida a cumprir está iniciativa.
California Air Resource Board – Medida de
controle tóxico aéreo
A Califórnia decretou uma lei para restringir as emissões de formaldeído de produtos de madeira
compostos.Os produtos da SMART Technologies que contêm produtos de madeira compostos
são compatíveis com este regulamento.
A P Ê N D I C E A
Compatibilidade ambiental do hardware
16
A página está carregando...
A página está carregando...
A página está carregando...
A página está carregando...
A página está carregando...
A página está carregando...
-
 1
1
-
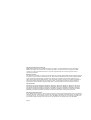 2
2
-
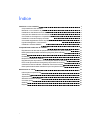 3
3
-
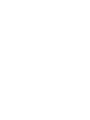 4
4
-
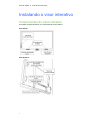 5
5
-
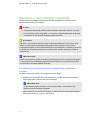 6
6
-
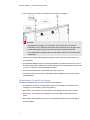 7
7
-
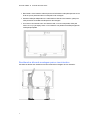 8
8
-
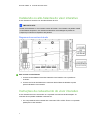 9
9
-
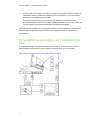 10
10
-
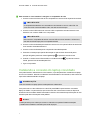 11
11
-
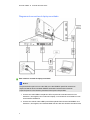 12
12
-
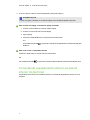 13
13
-
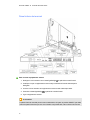 14
14
-
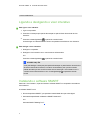 15
15
-
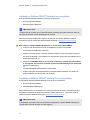 16
16
-
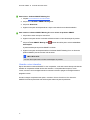 17
17
-
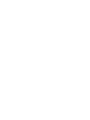 18
18
-
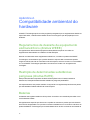 19
19
-
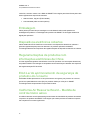 20
20
-
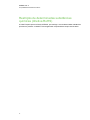 21
21
-
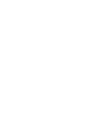 22
22
-
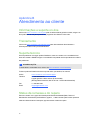 23
23
-
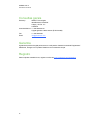 24
24
-
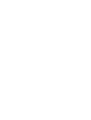 25
25
-
 26
26
SMART Technologies Board 8000i-G3 Guia de instalação
- Categoria
- Acessórios para notebook
- Tipo
- Guia de instalação
Artigos relacionados
-
SMART Technologies Board V280 Guia de usuario
-
SMART Technologies Board 600 and D600 Guia de referência
-
SMART Technologies Podium SP500 Guia de usuario
-
SMART Technologies Board 800 Guia de usuario
-
SMART Technologies Podium ID422w Guia de usuario
-
SMART Technologies LightRaise 60wi and 60wi2 Guia de usuario
-
SMART Technologies Table 230i Guia de referência
-
SMART Technologies Board 400 overlay Guia de usuario
-
SMART Technologies Table 442i Guia de referência