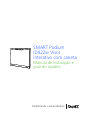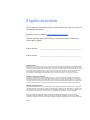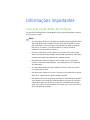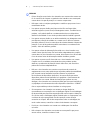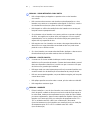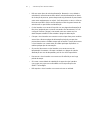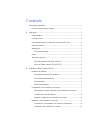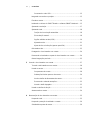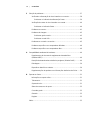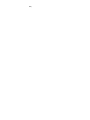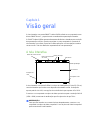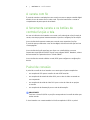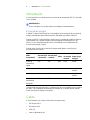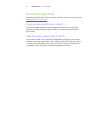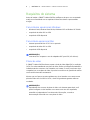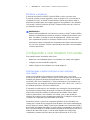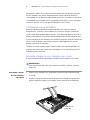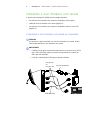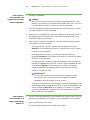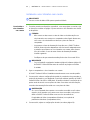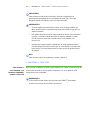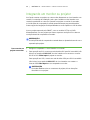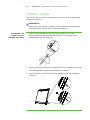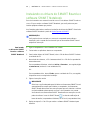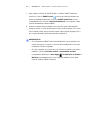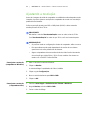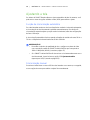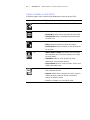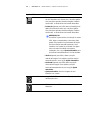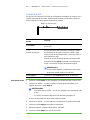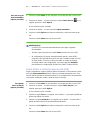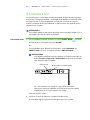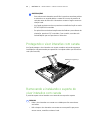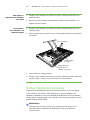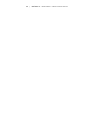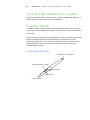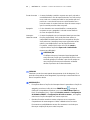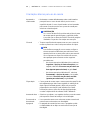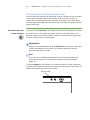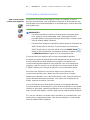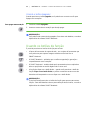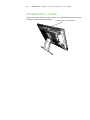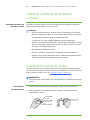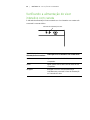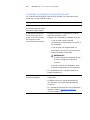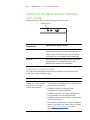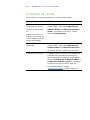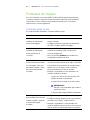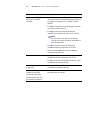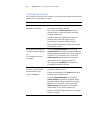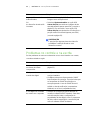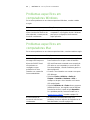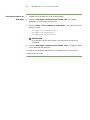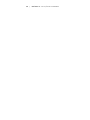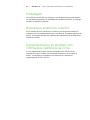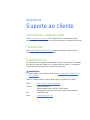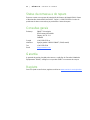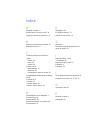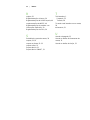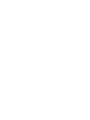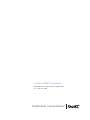SMART Technologies Podium ID422w Guia de usuario
- Tipo
- Guia de usuario

Simplicando o extraordinário
™
SMART Podium
ID422w Visor
interativo com caneta
Manual de instalação e
guia do usuário

Registro do produto
Se você registrar o seu produto SMART, receberá notificações sobre novos recursos
e atualizações de software.
Registre-se online no endereço www.smarttech.com/registration
.
Tenha as seguintes informações em mãos, caso precise entrar em contato com o
Suporte técnico SMART.
Número de série: ___________________________________________________
Data da compra: ___________________________________________________
Advertência da FCC
Este equipamento foi testado e encontra-se em conformidade com as especificações estabelecidas para dispositivos digitais
de Classe A, conforme a Seção 15 das Normas da FCC. Estes limites são estabelecidos para fornecer proteção adequada
contra interferência prejudicial quando o equipamento é operado em um ambiente comercial. Este equipamento gera, utiliza
e pode emitir energia de radiofrequência e, se não for instalado e usado de acordo com as instruções do fabricante, pode
causar interferência prejudicial em comunicações por rádio. A operação deste equipamento em área residencial
provavelmente causará interferência prejudical. Neste caso, o usuário precisará arcar com as despesas decorrentes.
Informações sobre marcas comerciais
O logotipo da SMART, SMART Board e smarttech são marcas comerciais ou registradas da SMART Technologies ULC
nos EUA e/ou em outros países. Microsoft, Windows, Windows Vista e Excel são marcas registradas ou comerciais da
Microsoft Corporation nos EUA e/ou em outros países. Mac é uma marca comercial da Apple Computer, Inc., registrada
nos Estados Unidos e em outros países. VESA é uma marca comercial da Video Electronics Standards Association. Todos
os outros produtos de terceiros e nomes de empresas podem ser marcas comerciais de seus respectivos proprietários.
Informações de direitos autorais
©2010 SMART Technologies ULC. Todos os direitos reservados. Nenhuma parte desta publicação pode ser reproduzida,
transmitida, transcrita, armazenada em um sistema de recuperação ou traduzida para qualquer idioma, de qualquer forma
ou por qualquer meio, sem a permissão prévia por escrito da SMART Technologies ULC. As informações contidas neste
manual estão sujeitas a alterações sem aviso prévio e não representam um compromisso por parte da SMART.
Números de patente: US5448263, US6141000, US6320597, US6326954, US6337681, US6741267, US6747636,
US6803906, US6947032, US6954197, US6972401, US7151533, US7184030, US7236162, US7411575, US7499033,
CA2058219, CA2252302, CA2453873, EP1297488, ES2279823, ZL0181236.0 e DE60124549. Outras patentes pendentes.
08/2009

Informações importantes
Leia esta seção antes de começar
Para realizar a instalação de modo adequado, leia este guia atentamente e observe
as precauções a seguir.
AVISO
• Se a tela estiver danificada, não toque em qualquer tipo de líquido que vazar
dela. Este líquido causa irritação. Em caso de contato do líquido com sua
pele, seus olhos ou sua boca, lave a área atingida com água corrente por
pelo menos 15 minutos. Consulte um médico se houver contato da
substância com seus olhos ou sua boca.
• Não abra ou desmonte o visor interativo com caneta. Há risco de choque
elétrico proveniente da alta voltagem armazenada internamente. Além disso,
a abertura da proteção do equipamento invalida a garantia.
• Não permita que crianças brinquem com a caneta com fio. Elas podem
remover a ponta dela acidentalmente, o que representa um risco potencial
de sufocamento.
• Se a tela estiver danificada, tome cuidado para não se cortar nem se ferir
com fragmentos de vidro.
• Não desmonte o suporte. Você corre o risco de se ferir ou danificar o suporte.
Além disso, o desmonte do suporte invalida a garantia.
• Não utilize as alavancas de ajuste de inclinação do suporte do visor quando o
visor interativo com caneta não estiver montado no suporte e não levante o
suporte pelas alavancas de ajuste. O suporte é sustentado pela ação da
mola, e sem o peso do visor interativo com caneta, você corre o risco de se
ferir ou de danificar o suporte.

ii | – INFORMAÇÕES IMPORTANTES
CUIDADO
• Evite a vibração excessiva do visor interativo com caneta ou da caneta com
fio. A ocorrência de choques ou queda do visor interativo com caneta pode
causar danos à chapa de proteção ou a outros componentes.
• Não toque a tela com objetos pontiagudos e metálicos que possam riscar o
revestimento da tela.
• Use apenas um pano úmido para limpar a tela. Não use limpa-vidros,
solventes orgânicos (como álcool) ou detergentes suaves. Se utilizar esses
produtos, você poderá danificar o acabamento da tela ou os dispositivos
eletrônicos da unidade. O uso de tais produtos também invalida a garantia.
• Use apenas um pano úmido ou um tecido umedecido com detergente suave
para limpar a proteção da unidade ou a caneta com fio. Não use solvente
para tintas, benzeno, álcool ou outros tipos de solventes durante a limpeza da
proteção. O uso de tais produtos poderá causar danos ao acabamento do
produto, além de invalidar a garantia.
• Use apenas a fonte de alimentação fornecida com o visor interativo com
caneta. Outros tipos de fontes não funcionarão adequadamente e poderão
causar danos ao visor interativo com caneta, além oferecer risco de incêndio.
O uso de outras fontes de alimentação também invalida a garantia.
• Use apenas a caneta com fio fornecida com o visor interativo com caneta.
Canetas com fio ou estiletes provenientes de outros produtos podem
danificar o revestimento de proteção da tela. Além disso, tais acessórios
podem não funcionar adequadamente.
• Não use o visor interativo com caneta em um sistema de controle de
equipamentos ou em outro ambiente que exija altos padrões de estabilidade,
pois ele pode causar interferência em tais sistemas ou prejudicar o
funcionamento de dispositivos eletrônicos, da mesma forma que outros
dispositivos podem causar interferência ou prejudicar o funcionamento do
visor interativo com caneta. Diante de situações que proíbam seu uso,
desligue o visor interativo com caneta para evitar que ele cause interferência
ou prejudique o funcionamento de outros dispositivos eletrônicos. A SMART
não se responsabiliza por danos imediatos ou a longo prazo.
• Se transportar o visor interativo com caneta por longas distâncias,
recomendamos a sua proteção com a embalagem original. Essa embalagem
foi desenvolvida para proporcionar proteção total contra choques e vibrações.
Se não tiver mais a embalagem original, embale todos os componentes com
o máximo de calços para garantir uma boa proteção contra vibração
excessiva ou choques. Não inclua componentes soltos na embalagem, de
modo a evitar marcas, arranhões ou danos à tela durante o transporte.
• Posicione o visor interativo com caneta com cuidado para não danificar
os botões.
• Não coloque o visor interativo com caneta em uma superfície que possa
causar marcas, arranhões ou danos à tela.

iii | – INFORMAÇÕES IMPORTANTES
CUIDADO – VISOR INTERATIVO COM CANETA
• Não coloque objetos pontiagudos ou pesados sobre o visor interativo
com caneta.
• Não conecte ou desconecte o cabo de vídeo ou de alimentação se o visor
interativo com caneta ou o computador estiver ligado. Se fizer isso, correrá o
risco de danificar a tela e/ou a placa de vídeo do computador.
• Não bloqueie os orifícios de ventilação do visor interativo com caneta, pois
isto pode causar superaquecimento.
• Se movimentar o visor interativo com caneta, posicione o suporte em ângulo
de 90º e, em seguida, use as duas mãos para segurar o visor e o suporte
separadamente. Use os parafusos da trava de rotação para garantir que o
suporte não seja separado do visor.
• Não exponha seu visor interativo com caneta a descargas eletrostáticas de
alta tensão ou a carga eletrostática acumulada na tela. Isso pode causar
perda de cores ou borrões na tela.
• Se o visor interativo com caneta estiver danificado, desligue-o e desconecte a
fonte de alimentação para evitar maiores danos ou ferimentos.
CUIDADO – CANETA COM FIO
• A caneta com fio é uma unidade isolada que contém componentes
eletrônicos e não necessita de baterias. Se tentar abrir esta unidade, causará
danos aos dispositivos eletrônicos. Isso fará com que a caneta com fio pare
de funcionar e a garantia seja invalidada.
• Não toque a tela com outro instrumento que não seja a caneta fornecida, caso
contrário haverá risco de danificação do revestimento de proteção da tela.
• Não use uma caneta desgastada, com ponta afiada ou angular, pois isto pode
causar danos à tela.
• Não aplique pressão excessiva sobre a caneta, pois isso reduz sua vida útil.
• Não mergulhe a caneta em água.
CUIDADO – AMBIENTE
• Evite a instalação e o uso do visor interativo com caneta em locais com altos
níveis de poeira, umidade ou fumaça ou em locais onde ele fique exposto a
luz solar direta, mudanças de temperatura bruscas, ondas de calor emitidas
por outros equipamentos, água ou outras substâncias líquidas. Opere o visor
interativo com caneta em locais com variações de temperatura entre 5°C e
35°C e umidade entre 20% a 80% (sem condensação). No entanto,
é possível armazenar o visor interativo com caneta em locais com variações
de temperatura entre 10°C a 60°C e umidade entre 20% a 90%
(sem condensação).

iv | – INFORMAÇÕES IMPORTANTES
• Não use outros tipos de cabo de alimentação. Manuseie-o com cuidado e
evite dobrá-lo excessivamente. Não deixe o cabo de alimentação em áreas
de circulação de pessoas, para evitar que ele seja pisoteado ou pressionado
entre outros equipamentos ou móveis. Você deve esticar o cabo no chão em
linha reta e prendê-lo fixá-lo com fita adesiva ou faixa de gerenciamento de
cabo de uma cor que facilite sua identificação.
• O visor interativo com caneta é fornecido com um plugue de alimentação de
três pinos (projetado para a conexão a tomadas com aterramento). Se não
conseguir conectar o plugue à sua tomada, entre em contato com um
eletricista para substitui-la. Não substitua o plugue de alimentação.
• Coloque o visor interativo com caneta em um local que ofereça aos usuários
acesso livre e direto ao plugue de alimentação principal, para que eles
possam desconectar a unidade sempre que necessário. Sempre desconecte
o visor interativo com caneta antes de instalar quaisquer dispositivos ou
realizar qualquer tipo de manutenção.
• Se possível, desconecte o visor interativo com caneta em caso de
tempestades. No entanto, não toque a unidade ou o plugue do cabo de
alimentação em caso de tempestade, pois há risco de choque elétrico.
• Desconecte o visor interativo com caneta se não utilizá-lo por um longo
período de tempo.
• Se houver a necessidade de substituição de peças do visor interativo
com caneta, use peças em conformidade com as especificações da
SMART Technologies.
• Não exponha o visor interativo com caneta a chuva ou umidade.

Conteúdo
Informações importantes.........................................................................................i
Leia esta seção antes de começar...................................................................i
1 Visão geral ............................................................................................................ 1
A tela interativa............................................................................................... 1
A caneta com fio............................................................................................. 2
A ferramenta caneta e os botões de controle função e tela........................... 2
Painel de conexão.......................................................................................... 2
Alimentação.................................................................................................... 3
Economia de energia ............................................................................... 3
Cabos ............................................................................................................. 3
Acessórios opcionais...................................................................................... 4
Cabos de extensão USB ativos (USB-XT)............................................... 4
Cabo Cat 5 para extensor USB (CAT5-XT) ............................................. 4
2 Instalando o SMART Podium ID422w................................................................... 5
Requisitos do sistema..................................................................................... 6
Para sistemas operacionais Windows...................................................... 6
Para sistema operacional Mac................................................................. 6
Placas de vídeo........................................................................................ 6
Monitores e projetores ............................................................................. 7
Configurando o visor interativo com caneta ................................................... 7
Determinando o melhor local para o visor interativo com caneta ............ 7
Configurando a área de trabalho ............................................................. 8
Alterando o ângulo do visor interativo com caneta .................................. 8
Instalando o visor interativo com caneta ........................................................ 9
Conectando o visor interativo com caneta ao computador...................... 9
Instalando o visor interativo com caneta................................................ 11

vi | CONTEÚDO
Conectando o cabo USB........................................................................ 12
Integrando um monitor ou projetor ............................................................... 13
Fixando a caneta.......................................................................................... 14
Instalando os drivers do SMART Board e o software SMART Notebook..... 15
Ajustando a resolução.................................................................................. 17
Ajustando a tela............................................................................................ 18
Função de sincronização automática..................................................... 18
Sincronização manual............................................................................ 18
Opções exibidas na tela (OSD).............................................................. 19
Ajustando a tela ..................................................................................... 21
Ajuste de fase e inclinação (apenas para VGA)..................................... 22
Orientando a tela.......................................................................................... 23
Protegendo o visor interativo com caneta .................................................... 24
Removendo e instalando o suporte do visor interativo com caneta............. 24
Outras integrações possíveis ....................................................................... 25
3 Usando o visor interativo com caneta................................................................. 27
Tocando a tela interativa com a caneta........................................................ 28
Usando a caneta........................................................................................... 28
Componentes da caneta........................................................................ 28
Orientações básicas para uso da caneta............................................... 30
Uso dos botões de ferramentas da caneta ............................................ 31
Escrevendo e salvando anotações ........................................................ 32
Usando o botão Apagador ..................................................................... 33
Usando os botões de função........................................................................ 33
Armazenando a caneta................................................................................. 34
4 Manutenção do visor interativo com caneta........................................................ 35
Limpando a tela............................................................................................ 35
Limpando a proteção da unidade e a caneta ............................................... 36
Substituindo a ponta da caneta.................................................................... 36

vii | CONTEÚDO
5 Solução de problemas ........................................................................................ 37
Verificando a alimentação do visor interativo com caneta............................ 38
Problemas no indicador de alimentação Power..................................... 39
Verificação do status do visor interativo com caneta.................................... 40
Problemas no indicador Status .............................................................. 40
Problemas na caneta.................................................................................... 41
Problemas de imagem.................................................................................. 42
Problemas gerais na tela ....................................................................... 42
Problemas na tela VGA.......................................................................... 44
Problemas no controle e na escrita.............................................................. 45
Problemas específicos em computadores Windows.................................... 46
Problemas específicos em computadores Mac............................................ 46
A Compatibilidade ambiental do hardware............................................................. 49
Regulamentos de descarte de equipamento eletroeletrônico
(Diretiva WEEE)............................................................................................ 49
Restrição de determinadas substâncias perigosas (Diretiva RoHS)............ 49
Embalagem................................................................................................... 50
Dispositivos eletrônicos cobertos ................................................................. 50
Regulamentações de produtos com informações eletrônicas da China....... 50
B Suporte ao cliente............................................................................................... 51
Informações e suporte online ....................................................................... 51
Treinamento.................................................................................................. 51
Suporte técnico............................................................................................. 51
Status da remessa e do reparo .................................................................... 52
Consultas gerais........................................................................................... 52
Garantia........................................................................................................ 52
Registro ........................................................................................................ 52
Índice................................................................................................................... 53

viii |

Capítulo 1
Visão geral
O visor interativo com caneta SMART Podium ID422w, aliado ao seu computador e aos
drivers SMART Board™, proporcionando um ambiente de apresentação interativo.
O SMART Podium ID422w apresenta ferramentas dinâmicas e interativas para a criação
de apresentações e lições. Quando um projetor ou outro computador é conectado ao
visor interativo com caneta, é possível controlar aplicações e criar anotações usando a
caneta com fio. Tudo isso diante dos espectadores de sua apresentação.
A tela interativa
O visor interativo com caneta ID422w é um visor de cristal líquido (LCD) de 22" (56 cm)
com tela interativa que funciona como dispositivo de entrada e saída. A relação de
aspecto padrão é de 16:9, com opções de escala flexíveis que suportam 4:3 e 16:10.
Conecte-o a um computador com placa de vídeo que tenha suporte a resolução full HD
(1920 × 1080) e uma taxa de atualização que não seja maior do que 76 Hz.
OBSERVAÇÃO
Para que visor interativo com caneta funcione adequadamente, conecte-o a um
computador com placa de vídeo compatível. O uso de placa de vídeo incompatível
pode causar danos à tela interativa.
Botões de função
Indicadores
Botão liga/desliga
Botões de ferramentas
da caneta
Botões de controle da tela
Tela interativa
Receptáculo USB
Receptáculos
USB

2| CAPÍTULO 1 – VISÃO GERAL
A caneta com fio
É possível controlar e manipular itens em sua tela, escrever e apagar conteúdo digital
através do uso da caneta com fio sobre a tela. É possível armazenar a caneta no
compartimento da parte superior da unidade.
A ferramenta caneta e os botões de
controle função e tela
Ao usar os botões do visor interativo com caneta, você pode ajustar a função atual da
caneta, executar programas instantaneamente e ajustar as configurações de exibição.
Use os botões da ferramenta caneta para controlar suas respectivas funções.
É possível optar por diferentes cores de tinta digital, além de um botão que funciona
como apagador.
Use os botões de função para fazer um clique com o botão direito e acessar
ferramentas específicas do SMART Board, como software SMART Notebook, a barra
de ferramentas de Captura de tela e o Teclado SMART.
Use os botões de controle exibidos na tela (OSD) para configurar as configurações
da tela.
Painel de conexão
A painel de conexão do visor interativo com caneta possui quatro receptáculos:
• um receptáculo USB para a conexão do cabo USB fornecido
• um receptáculo de entrada de vídeo DVI-I para o cabo de vídeo conectado ao
seu computador
• um receptáculo de saída de vídeo DVI-I para o cabo de vídeo de um projetor
ou monitor
• um receptáculo de alimentação para o cabo de alimentação.
IMPORTANTE
Posicione a chave DVI/VGA na posição correspondente à conexão de vídeo que
estiver usando.
O visor interativo com caneta também inclui três receptáculos USB A no painel.

3| CAPÍTULO 1 – VISÃO GERAL
Alimentação
O visor interativo com caneta opera com uma fonte de alimentação 12V DC, fornecida
com a unidade.
OBSERVAÇÃO
O visor interativo com caneta seleciona a voltagem automaticamente.
Economia de energia
O SMART Podium ID422w está em conformidade com as diretrizes de economia de
energia estabelecidas pela Video Electronics Standards Association (VESA®).
Quando o SMART Podium ID422w é usado com um computador e placa e vídeo em
conformidade com o padrão Display Power Management Signaling (DPMS) da
VESA®, o visor automaticamente fica em conformidade com os parâmetros de
economia de energia a seguir.
Quando essas funções de economia de energia estão ativas, a tela fica mais
escura do que de costume.
* Dependendo das especificações e configurações de seu computador e de sua placa
de vídeo, a luz indicadora de alimentação acenderá na cor âmbar apenas quando
estiver em modo de espera ou suspenso.
Cabos
O visor interativo com caneta é fornecido com quatro cabos:
• DVI-D para DVI-D
• DVI-A para VGA
• USB A-B
• cabo de alimentação AC
Modo
Computador
Sincronizaçã
o horizontal
Sincronizaçã
o vertical
Vídeo
Consumo
de energia
máximo
Lâmpada
Power (Liga/
desliga)
Fonte de
alimentação
ligada
Sim Sim Ativa 54 W Verde
Modo de espera Não Sim Inativo 2 W Verde/
âmbar*
Modo suspenso Sim Não Inativo 2 W Verde/
âmbar*
Fonte de
alimentação
desligada
Não Não Inativo 1 W Âmbar

4| CAPÍTULO 1 – VISÃO GERAL
Acessórios opcionais
Para obter mais informações sobre acessórios opcionais, entre em contato com o seu
revendedor SMART autorizado
.
Cabos de extensão USB ativos (USB-XT)
É possível conectar até quatro cabos de extensão USB ativos de 5 m (16') para
estender a conexão USB do seu visor interativo com caneta até o limite máximo
de 20 m (64').
Cabo Cat 5 para extensor USB (CAT5-XT)
Use o extensor SMART Cat 5 para USB, estendendo a conexão USB do seu visor
interativo com caneta em até 36,6 m (120'), usando o cabo Cat 5 RJ45 (não incluso).
O extensor é acompanhado de dois cabos USB de 1,8 m (6'), para conectar o seu
computador ao visor interativo com caneta às unidades do extensor.

Capítulo 2
Instalando o
SMART Podium ID422w
Este capítulo fornece informações sobre como:
• determinar os requisitos do sistema do computador (página 6)
• configurar o visor interativo com caneta (página 7)
• instalar o visor interativo com caneta (página 9)
• realizar a integração a um monitor ou projetor (página 13)
• fixar a caneta (página 14)
• instalar drivers do SMART Board e do software SMART Notebook (página 15)
• ajustar as configurações de resolução de seu computador e da tela interativa
(página 17)
• ajustar a tela (página 21)
• orientar a tela (página 23)
• proteger o visor interativo com caneta (página 24)
• remover a instalar o suporte do visor interativo com caneta (página 24)
• integrar o visor interativo com caneta a outros dispositivos (página 25)

6| CAPÍTULO 2 – INSTALANDO O SMART PODIUM ID422w
Requisitos do sistema
Antes de instalar o SMART Podium ID422w, certifique-se de que o seu computador
esteja em conformidade com os requisitos mínimos de sistema a apresentados
a seguir.
Para sistemas operacionais Windows
• Windows Vista®, Windows Vista 64 bits, Windows® XP ou Windows XP 64 bits
• receptáculo de vídeo DVI ou VGA
• receptáculo USB disponível
Para sistema operacional Mac
• sistema operacional Mac OS X 10.4 ou posterior
• receptáculo de vídeo DVI ou VGA
• receptáculo USB disponível
OBSERVAÇÃO
conectores ADC requerem o uso de adaptador ADC para DVI (não incluso).
Placas de vídeo
O SMART Podium ID422w oferece suporte a sinal de vídeo digital (DVI) e analógico
(VGA). Se estiver atualizando sua placa de vídeo, finalize a instalação de hardware e
software antes de conectar o visor interativo com caneta. Se você possui outro visor
compatível com a sua placa de vídeo, é possível conectá-lo a ela, permitindo verificar
se ela está funcionando corretamente.
Mesmo que você possa conectar rapidamente o visor interativo com caneta a uma
placa de vídeo com sinal DVI ou VGA, o sinal DVI geralmente garante melhores
resultados.
OBSERVAÇÃO
Dependendo dos recursos da placa de vídeo e do sistema operacional, você
poderá configurar o visor interativo com caneta como um visor espelhado,
estendido ou independente. Para obter mais informações, consulte a
documentação fornecida com a sua placa de vídeo.

7| CAPÍTULO 2 – INSTALANDO O SMART PODIUM ID422w
Monitores e projetores
É possível usar apenas o SMART Podium ID422w ou usá-lo com outro visor.
É possível conectar um outro dispositivo, como um projetor LCD ou um monitor ao
receptáculo DVI OUT do SMART Podium ID422w. Quando esta saída é usada, o
dispositivo secundário gera uma imagem que passa a ser exibida no visor interativo
com caneta. Finalize a instalação do SMART Podium ID422w antes de conect-lo a
um dispositivo secundário.
OBSERVAÇÃO
Quando estiver trabalhando com mais de um monitor, o SMART Podium ID422w
realizará o mapeamento dos monitores usando a configuração do sistema como
base. Por padrão, se estiver no modo de espelhamento, o tablet com caneta
faz o mapeamento de todos os monitores contidos na área. Para obter mais
informações sobre a configuração do computador ou do sistema operacional para
uso com vrios monitores, consulte a documentação fornecida com seu hardware
e sistema operacional.
Configurando o visor interativo com caneta
Este capítulo fornece informações sobre como:
• determinar o local adequado para o visor interativo com caneta (nesta página)
• configurar sua área de trabalho (página 8)
• mudar o ângulo do visor interativo com caneta (página 8)
Determinando o melhor local para o visor interativo
com caneta
Instale o visor interativo com caneta em um local arejado, seco e sem níveis
excessivos de poeira, umidade e fumaça. Opere o visor interativo com caneta em um
ambiente que apresente variações de temperatura entre 5°C e 45°C e de umidade
entre 20% e 85% (sem condensação). É possível armazenar o visor interativo com
caneta em locais com variações de temperatura entre -10°C e 60°C (14°F e 140°F) e
de umidade entre 20% e 90% (sem condensação).
É importante considerar que o visor interativo com caneta gera calor quando ligado.
Para manter uma temperatura de operação consistente, não bloqueie ou cubra
nenhum dos orifícios de ventilaão na parte traseira da unidade. Outros fatores
externos podem afetar o visor interativo com caneta, como o calor gerado por
sistemas de controle ou outros equipamentos eletrônicos. Certifique-se de que haja
circulação de ar adequada nas proximidades da unidade.
Mantenha o teclado e o mouse do computador próximos ao visor interativo com
caneta, pois a caneta não funcionará de modo eficiente e não oferecerá desempenho
máximo até que os drivers SMART Board sejam instalados e as ferramentas SMART
Board sejam executadas. Além disso, é preciso deixar o computador a uma distância
de 5 m (16') da unidade. Essa distância evita a degradação de sinal que ocorre com a
utilização de cabos USB longos. O cabo de vídeo também tem restrições de
comprimento, portanto evite usar cabos de vídeo RGB de mais de 15 m (50').

8| CAPÍTULO 2 – INSTALANDO O SMART PODIUM ID422w
Para reduzir o reflexo, use o suporte inclinável para ajustar o ângulo de inclinação
do visor interativo com caneta. Alternativamente, use um suporte inclinável em
conformidade com as dimenses especificadas pela VESA. Ao instalar um suporte em
conformidade com os padrões VESA, use parafusos M4 (1/16" ou 4 mm de largura
com passo de 1/32" ou 0,7 mm) que não ultrapassem 1/4" (15 mm).
Configurando a área de trabalho
Organize sua área de trabalho para poder trabalhar com conforto e reduzir o
desgaste físico. Posicione o visor interativo com caneta, a caneta e o teclado de
modo a evitar deslocamentos desnecessários. Tudo deve estar disposto de modo a
deixar o visor interativo com caneta e demais visores dentro do seu campo de visão.
Como a superfície do visor interativo com caneta fica um pouco acima do nível de sua
mesa, você pode ajustar a altura de sua mesa ou cadeira garantir seu conforto
durante a operação do dispositivo.
Também é possível montar o SMART Podium ID422w em suportes articulados ou
suportes de terceiros que estejam em conformidade com as especificações VESA
100 para suportes de visores.
Alterando o ângulo do visor interativo com caneta
É possível ajustar o suporte para alterar o ângulo do visor interativo com caneta.
OBSERVAÇÃO
Para obter informações sobre como remover ou instalar o suporte, consulte a
página 24.
Para mudar o ângulo
do visor interativo
com caneta
1. Segure o visor interativo com caneta para suportar seu peso enquanto ajusta
o suporte.
2. Empurre o mecanismo de travamento do suporte em direção ao topo do visor,
ajuste o ângulo do suporte e, em seguida, solte o mecanismo de travamento.
Mecanismo de
travamento

9| CAPÍTULO 2 – INSTALANDO O SMART PODIUM ID422w
Instalando o visor interativo com caneta
O processo de instalação é dividido em três estágios primários:
• Conexão do visor interativo com caneta ao computador (nesta página)
• Instalação do visor interativo com caneta (página 11)
• Conexão do visor interativo com caneta ao computador usando o cabo USB
(página 12)
Conectando o visor interativo com caneta ao computador
CUIDADO
Use apenas os cabos fornecidos com seu visor interativo com caneta. Outros
cabos podem danificar o visor interativo com caneta.
IMPORTANTE
• Certifique-se de que a sua placa de vídeo tenha um conector DVI ou VGA e
que a chave DVI/VGA esteja na posição correspondente ao conector de
vídeo que está utilizando.
• Conecte o cabo de dados USB apenas quando solicitado.
-+
DVI para DVI
OU
DVI para VGA
Fonte de alimentação
USB para USB

10 | CAPÍTULO 2 – INSTALANDO O SMART PODIUM ID422w
Para conectar o
visor interativo com
caneta à placa de vídeo
de seu computador
1. Desligue o computador.
CUIDADO
Não conecte ou desconecte o cabo de vídeo ou de alimentação se o visor
interativo com caneta ou o computador estiver ligado. Neste caso, você corre
o risco de danificar a tela e/ou a placa de vídeo do computador.
2. Se o seu computador tiver apenas um conector de vídeo, desconecte o monitor
ou instale uma placa de vídeo secundária.
3. Determine se o computador tem um conector digital (DVI) ou analógico (VGA) e,
em seguida, ajuste a chave DVI/VGA no painel de conexão de acordo com a
conexão de vídeo que está usando.
4. Após apertar os parafusos manuais dos conectores, siga as instruções abaixo,
relacionadas ao conector de vídeo.
– Para operação DVI, conecte o cabo de vídeo DVI para DVI à conexão
DVI-I IN do visor interativo com caneta e o conector DVI-D ou DVI-I à placa
de vídeo de seu computador.
– Para operação VGA, conecte o cabo de vídeo VGA para DVI-A ao
receptáculo DVI-I IN do visor interativo com caneta e o conector VGA à placa
de vídeo de seu computador.
– Para operação ADC, conecte uma das extremidades do cabo de vídeo DVI
para DVI ao adaptador ADC para DVI, conecte a outra extremidade do cabo
ao receptáculo DVI-I IN do visor interativo com caneta e, em seguida,
conecte a extremidade do adaptador ADC ao seu respectivo conector,
contido na sua placa de vídeo.
OBSERVAÇÃO
Para conectar a unidade a uma conexão ADC da Apple ou a uma
conexão mini-VGA, você precisará de um adaptador compatível.
Adaptadores estão disponíveis em lojas do ramo.
– Se optar por um conector mini-VGA da Apple, conecte a extremidade VGA do
cabo analógico RGB ao adaptador mini-VGA. Conecte a extremidade DVI do
cabo ao receptáculo DVI-I IN do visor interativo com caneta e, em seguida,
conecte a extremidade do receptáculo mini-VGA à entrada mini-VGA da
placa de vídeo de seu computador.
Para conectar o
visor interativo com
caneta a uma tomada
elétrica AC
1. Conecte a fonte de alimentação ao visor interativo com caneta, conecte o cabo de
alimentação do adaptador e, em seguida, conecte o adaptador a uma tomada AC.
2. Ligue o visor interativo com caneta.
O indicador de alimentação Power acende na cor âmbar.
A página está carregando...
A página está carregando...
A página está carregando...
A página está carregando...
A página está carregando...
A página está carregando...
A página está carregando...
A página está carregando...
A página está carregando...
A página está carregando...
A página está carregando...
A página está carregando...
A página está carregando...
A página está carregando...
A página está carregando...
A página está carregando...
A página está carregando...
A página está carregando...
A página está carregando...
A página está carregando...
A página está carregando...
A página está carregando...
A página está carregando...
A página está carregando...
A página está carregando...
A página está carregando...
A página está carregando...
A página está carregando...
A página está carregando...
A página está carregando...
A página está carregando...
A página está carregando...
A página está carregando...
A página está carregando...
A página está carregando...
A página está carregando...
A página está carregando...
A página está carregando...
A página está carregando...
A página está carregando...
A página está carregando...
A página está carregando...
A página está carregando...
A página está carregando...
A página está carregando...
A página está carregando...
-
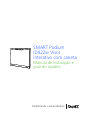 1
1
-
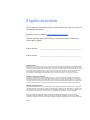 2
2
-
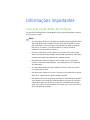 3
3
-
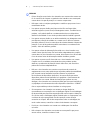 4
4
-
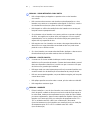 5
5
-
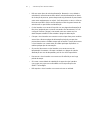 6
6
-
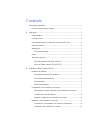 7
7
-
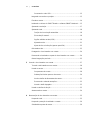 8
8
-
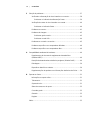 9
9
-
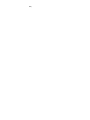 10
10
-
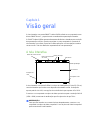 11
11
-
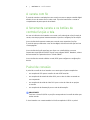 12
12
-
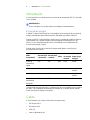 13
13
-
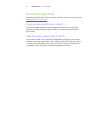 14
14
-
 15
15
-
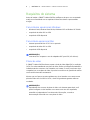 16
16
-
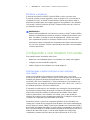 17
17
-
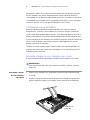 18
18
-
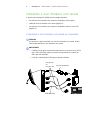 19
19
-
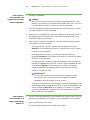 20
20
-
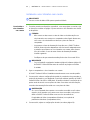 21
21
-
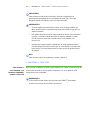 22
22
-
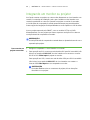 23
23
-
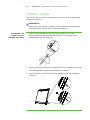 24
24
-
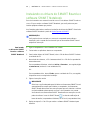 25
25
-
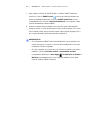 26
26
-
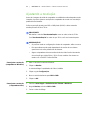 27
27
-
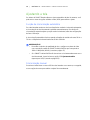 28
28
-
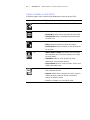 29
29
-
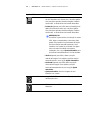 30
30
-
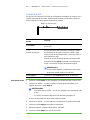 31
31
-
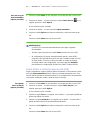 32
32
-
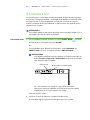 33
33
-
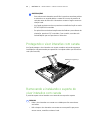 34
34
-
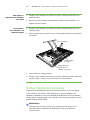 35
35
-
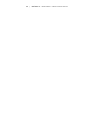 36
36
-
 37
37
-
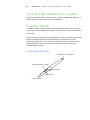 38
38
-
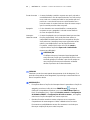 39
39
-
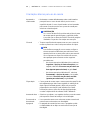 40
40
-
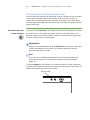 41
41
-
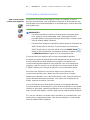 42
42
-
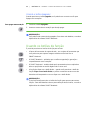 43
43
-
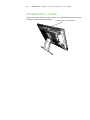 44
44
-
 45
45
-
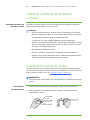 46
46
-
 47
47
-
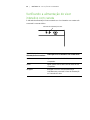 48
48
-
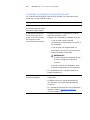 49
49
-
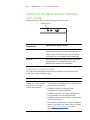 50
50
-
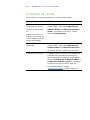 51
51
-
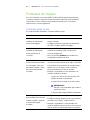 52
52
-
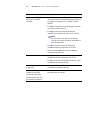 53
53
-
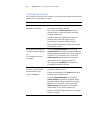 54
54
-
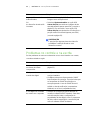 55
55
-
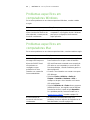 56
56
-
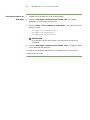 57
57
-
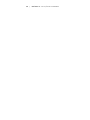 58
58
-
 59
59
-
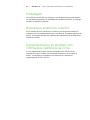 60
60
-
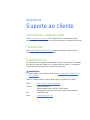 61
61
-
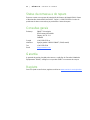 62
62
-
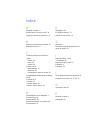 63
63
-
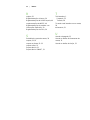 64
64
-
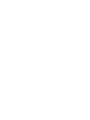 65
65
-
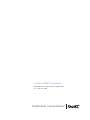 66
66
SMART Technologies Podium ID422w Guia de usuario
- Tipo
- Guia de usuario
Artigos relacionados
-
SMART Technologies Podium SP500 Guia de usuario
-
SMART Technologies Ink 3 Guia de referência
-
SMART Technologies Board 600 and D600 Guia de referência
-
SMART Technologies Board V280 Guia de usuario
-
SMART Technologies LightRaise 60wi and 60wi2 Guia de usuario
-
SMART Technologies Board 800 Guia de usuario
-
SMART Technologies Board 400 overlay Guia de usuario
-
SMART Technologies Board 8000i-G3 Guia de instalação