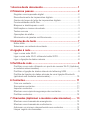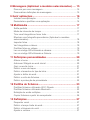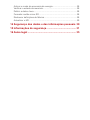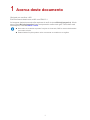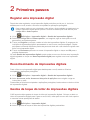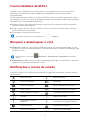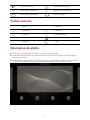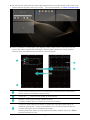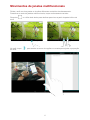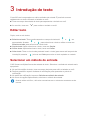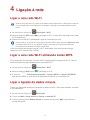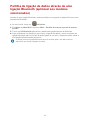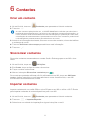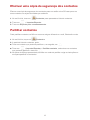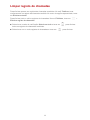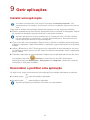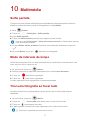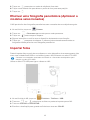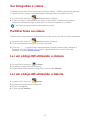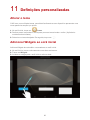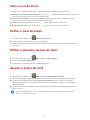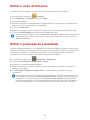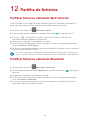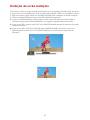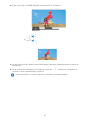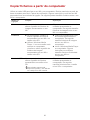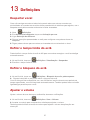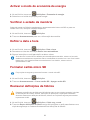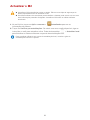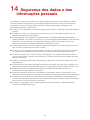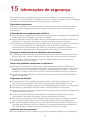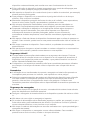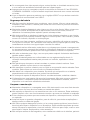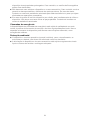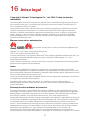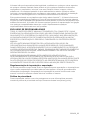Huawei MediaPad M2 10.0 Manual do usuário
- Tipo
- Manual do usuário

Manual do utilizador
EMUI 3.1

1 Acerca deste documento ................................................ 1
2 Primeiros passos ............................................................ 2
Registar uma impressão digital ....................................................... 2
Reconhecimento de impressões digitais ......................................... 2
Gestos de toque do leitor de impressões digitais ............................ 2
Funcionalidades da M-Pen .............................................................. 3
Bloquear e desbloquear o ecrã ....................................................... 3
Notificações e ícones de estado...................................................... 3
Teclas comuns ................................................................................ 4
Operações de atalho ....................................................................... 4
Movimentos de janelas multifuncionais ........................................... 6
3 Introdução de texto ......................................................... 7
Editar texto ...................................................................................... 7
Selecionar um método de entrada .................................................. 7
4 Ligação à rede ................................................................. 8
Ligar a uma rede Wi-Fi .................................................................... 8
Ligar a uma rede Wi-Fi utilizando botão WPS ................................. 8
Ligar a ligação de dados móveis ..................................................... 8
5 Partilha de rede ............................................................... 9
Partilhar a sua rede utilizando um ponto de acesso Wi-Fi (Aplicável
a modelos seleccionados) ............................................................... 9
Partilhar a ligação de dados através de tethering USB ................... 9
Partilha de ligação de dados através de uma ligação Bluetooth
(aplicável aos modelos selecionados) ........................................... 10
6 Contactos ....................................................................... 11
Criar um contacto .......................................................................... 11
Sincronizar contactos .................................................................... 11
Importar contactos ......................................................................... 11
Efectuar uma cópia de segurança dos contactos .......................... 12
Partilhar contactos ......................................................................... 12
7 Chamadas (Aplicável a modelos seleccionados) ....... 13
Efectuar uma chamada de emergência ......................................... 13
Efectuar uma chamada de conferência ......................................... 13
Adicionar um número desconhecido aos contactos ...................... 13
Limpar registo de chamadas ......................................................... 14

8 Mensagens (Aplicável a modelos seleccionados) ..... 15
Procurar por uma mensagem ........................................................ 15
Personalizar definições de mensagens ......................................... 15
9 Gerir aplicações ............................................................ 16
Instalar uma aplicação .................................................................. 16
Desinstalar e partilhar uma aplicação ........................................... 16
10 Multimédia ................................................................... 17
Selfie perfeita ................................................................................ 17
Modo de intervalo de tempo .......................................................... 17
Tirar uma fotografia ao focar tudo ................................................. 17
Efectuar uma fotografia panorâmica (Aplicável a modelos
seleccionados) .............................................................................. 18
Importar fotos ................................................................................ 18
Ver fotografias e vídeos ................................................................. 19
Partilhar fotos ou vídeos ................................................................ 19
Ler um código QR utilizando a câmara ......................................... 19
Ler um código QR utilizando a Galeria .......................................... 19
11 Definições personalizadas ......................................... 20
Alterar o tema ................................................................................ 20
Adicionar Widgets ao ecrã inicial................................................... 20
Gerir os ecrãs Início ...................................................................... 21
Definir o som de toque .................................................................. 21
Definir o tamanho do tipo de letra ................................................. 21
Ajustar o brilho do ecrã ................................................................. 21
Definir o cofre de ficheiros ............................................................. 22
Definir a protecção de privacidade ................................................ 22
12 Partilha de ficheiros .................................................... 23
Partilhar ficheiros utilizando Wi-Fi Directo ..................................... 23
Partilhar ficheiros utilizando Bluetooth .......................................... 23
Exibição de ecrãs múltiplos ........................................................... 24
Copiar ficheiros a partir do computador ........................................ 26
13 Definições .................................................................... 27
Despertar vocal ............................................................................. 27
Definir o tempo limite do ecrã ........................................................ 27
Definir o bloqueio do ecrã ............................................................. 27
Ajustar o volume ............................................................................ 27

Activar o modo de economia de energia ....................................... 28
Verificar o estado da memória ....................................................... 28
Definir a data e hora ...................................................................... 28
Formatar cartão micro SD ............................................................. 28
Restaurar definições de fábrica ..................................................... 28
Actualizar o M2 ............................................................................. 29
14 Segurança dos dados e das informações pessoais 30
15 Informações de segurança ......................................... 31
16 Aviso legal ................................................................... 35

1
1 Acerca deste documento
Obrigado por escolher o M2.
Este documento destina-se ao M2 com EMUI 3.1.
As imagens deste documento são capturas de ecrã do tema Melody(magazine). Mude
para o tema Melody(magazine) para compreender melhor este guia. Para obter mais
informações, consulte Alterar o tema.
Nem todos os modelos suportam funções de chamada, SMS e outras relacionadas
com redes móveis.
Determinadas funções podem variar consoante os modelos e as regiões.

2
2 Primeiros passos
Registar uma impressão digital
Depois de estar registada, a sua impressão digital pode fazer muito por si, inclusive
desbloquear o ecrã, aceder a ficheiros encriptados e aplicações protegidas.
1. Vá a
Definições > Impressão digital > Gestão de impressões digitais.
2. Selecione Código PIN ou Palavra-passe e, em seguida, siga as instruções no ecrã
para definir uma palavra-passe.
3. Toque em Registar e coloque o dedo no leitor de impressões digitais. O progresso de
inscrição da impressão digital é apresentado no ecrã como uma percentagem. Repita
este passo utilizando diferentes partes da ponta do dedo até o seu telefone registar com
êxito a sua impressão digital.
4. Toque em Renomear para dar um nome à impressão digital ou toque em OK para a
guardar diretamente.
No ecrã Gestão de impressões digitais, pode mudar o nome ou eliminar uma impressão
digital registada ou toque em Nova impressão digital para registar uma nova impressão
digital.
Reconhecimento de impressões digitais
Pode utilizar a sua impressão digital para desbloquear o ecrã, aceder a ficheiros
encriptados e aplicações protegidas.
1. Vá a
Definições > Impressão digital > Gestão de impressões digitais.
2. Ative Acesso ao cofre, Acesso ao bloqueio de aplições como exigido e siga as
instruções no ecrã.
Para aceder a ficheiros encriptados e aplicações protegidas, basta colocar o dedo no leitor
de impressões digitais.
Gestos de toque do leitor de impressões digitais
O M2 suporta vários gestos de toque do leitor de impressões digitais. Coloque o dedo no
leitor de impressões digitais para ir para o ecrã inicial, voltar para o menu de nível superior
e executar outras operações de atalho.
1. Vá a
Definições > Impressão digital.
2. Ative os gestos de toque do leitor de impressões digitais pretendidos.
Para proteger melhor a sua privacidade, pode utilizar a funcionalidade de desbloqueio de
ecrã por impressão digital apenas quando o método de desbloquear está definido para
Código PIN ou Palavra-passe.

3
Funcionalidades da M-Pen
A M-Pen é um substituto para os seus dedos, o que pode tornar a escrita manual e o
desenho muito divertidos quando trabalhar com aplicações que suportam essas
funcionalidades.
Premir continuamente o botão de função da M-Pen e tocar no ecrã irá apresentar a área
de colocação. Tocar num ícone da aplicação na área de colocação irá abrir essa aplicação.
Aplicações com funcionalidades da M-Pen:
Bamboo Paper: suporta escrita manual e desenho com várias definições de caneta e
permite-lhe importar imagens.
Email: suporta escrita manual e rabiscos. Os seus e-mails escritos à mão e rabiscos
serão enviados tal como estão.
Calculadora: suporta escrita manual.
Bloquear e desbloquear o ecrã
Bloquear o ecrã: Se o seu M2 ficar inactivo durante um período especificado, o ecrã
bloqueia-se sozinho automaticamente. Também pode premir o botão Ligar/Desligar para
bloquear o ecrã.
Desbloquear o ecrã: Prima o botão Ligar/Desligar para ligar o ecrã. Deslize o dedo em
qualquer direcção para desbloquear o ecrã.
Notificações e ícones de estado
A barra de estado e de notificações apresenta os seguintes ícones para informar sobre o
estado do M2.
Modo de avião
Bluetooth ligado
GPS em utilização
A carregar
Bateria carregada
Bateria extremamente baixa
Novo e-mail
Ponto de acesso Wi-Fi ligado
Cartão SIM não inserido
A preparar cartão micro SD
Eventos
Alarmes activados
A carregar ou enviar
ficheiros
A transferir ou receber ficheiros
Memória cheia
Excepção do sistema
A sincronizar dados
Falha na sincronização
Para saber mais sobre a calculadora, vá a > Tutorial.
No ecrã Início, toque em Definições > Visualização > Suspender e escolha o
tempo.

4
Ligado a um VPN
Tethering USB ligado
Rede Wi-Fi disponível
Ligado a uma rede Wi-Fi
Depuração USB ligada
Auricular ligado
Teclas comuns
Mais
Partilhar
Concluído
Adicionar
Procurar
Eliminar dados
Actualizar
Guardar
Favoritos
Ligar
Operações de atalho
Para abrir uma aplicação. No ecrã inicial, tocar na aplicação.
Para alternar entre os ecrã e suas extensões: No ecrã inicial, deslizar o dedo para a
esquerda ou direita.
Personalizar o ecrã inicial: Toque continuamente numa área em branco no ecrã inicial
ou aproxime dois dedos para definir o papel de parede, widgets e muito mais.

5
No ecrã inicial, aproxime três dedos para apresentar as miniaturas de ecrãs, local onde
poderá efetuar a gestão de ecrãs iniciais. Para mais detalhes, ver Gerir os ecrãs Início.
Abrir os painéis de notificação e de atalhos: Deslize para baixo a partir da barra de
estado para abrir o painel de notificação. Deslize para a direita ou esquerda para
alternar entre os separadores de atalhos e de notificação.
Toque numa notificação para ver os detalhes e deslize para a esquerda ou
direita sobre a notificação para ignorá-la.
Toque em
para eliminar todas as notificações.
Arraste o cursor para ajustar o brilho do ecrã.
Também poderá ativar ou desativar o brilho automático.
Toque nos interruptores de atalho no painel de notificação para ativar ou
desativar as funções. Toque continuamente num interruptor para entrar no
ecrã de definições da correspondente função.
Deslize para baixo sobre os interruptores de atalho, depois toque em Editar
para personalizar a lista.

6
Movimentos de janelas multifuncionais
Divida o ecrã em duas partes e visualize diferentes conteúdos simultaneamente.
Para ativar o modo de janelas multifuncionais, toque continuamente na tecla
Recentes
ou utilize dois dedos para deslizar para cima a partir da parte inferior do
ecrã.
No ecrã, toque para aceder ao menu de opções ou arraste para ajustar a proporção
do ecrã.

7
3 Introdução de texto
O seu M2 vem incorporado com vários métodos de entrada. É possível escrever
rapidamente um texto utilizando o teclado no ecrã.
Tocar no campo de entrada de texto para apresentar o teclado no ecrã.
Ao concluir, tocar em para ocultar o teclado no ecrã.
Editar texto
Copie, corte e cole textos.
Selecionar texto: Tocar continuamente no campo de texto até e ser
apresentado. Arrastar
e para seleccionar o texto a editar ou tocar em
Selecionar tudo para seleccionar o texto todo.
Copiar texto: Após seleccionar o texto, tocar em Copiar.
Cortar texto: Após seleccionar o texto, tocar em Cortar.
Colar texto: Tocar no local onde pretende inserir o texto (para mover até ao ponto de
introdução, arrastar
) e tocar em Colar para colar ou texto copiado ou cortado.
Selecionar um método de entrada
O M2 fornece múltiplas formas de entrada de texto. Selecione o método de entrada mais
apropriado.
1. No ecrã de edição de texto, tocar no campo de texto para exibir o teclado no ecrã.
2. Deslize para baixo a partir da barra de notificação para apresentar o painel de
notificação.
3. No painel de notificação, toque em Selecionar método de entrada.
4. No menu de opções apresentado, selecione o método de entrada.
Quando utilizar a M-Pen, o M2 ativa automaticamente o método de entrada de escrita
manual.

8
4 Ligação à rede
Ligar a uma rede Wi-Fi
1. No ecrã Início, toque em Definições > Wi-Fi.
2. Mude o botão do Wi-Fi para
para ligar o Wi-Fi. O seu M2 então analisa as redes
Wi-Fi disponíveis.
3. Seleccione a rede Wi-Fi pretendida e siga as instruções no ecrã.
O M2 consome mais energia quando o Wi-Fi está ligado. Para economizar energia,
desligue o Wi-Fi quando não o utilizar.
Ligar a uma rede Wi-Fi utilizando botão WPS
Se o router sem fios suportar a função WPS (Configuração Protegida de Wi-Fi), utilize o
botão WPS para se ligar rapidamente a uma rede Wi-Fi.
1. No ecrã Início, toque em
Definições > Wi-Fi.
2. Mude o botão do Wi-Fi para
para ligar o Wi-Fi.
3. Toque em
> Definições avançadas > Ligação WPS ou Ligação PIN WPS e
siga as instruções no ecrã sobre as operações a realizar no router sem fios.
Ligar a ligação de dados móveis
Podem ser aplicadas taxas pela utilização de dados móveis. Para mais detalhes, contacte
a sua operadora.
1. No ecrã Início, toque em
Definições.
2. Toque em Mais > Rede móvel em Redes e redes Wi-Fi.
3. Toque na tecla junto a Dados móveis ou arraste a tecla para
para activar o
serviço de dados.
Quando uma rede Wi-Fi e a rede móvel estão ambas disponíveis, o M2 liga-se à rede Wi-
Fi por predefinição. Se a rede Wi-Fi se desligar, o M2 liga-se automaticamente à rede
móvel.
Para se ligar a uma rede Wi-Fi que dispõe de uma SSID oculta, toque em Adicionar rede
na lista de redes Wi-Fi e, em seguida, siga as instruções no ecrã para introduzir as
informações necessárias e se ligar a essa rede.

9
5 Partilha de rede
Utilize vários métodos para partilhar a ligação de dados do M2 com outros dispositivos sem
fios.
Partilhar a sua rede utilizando um ponto de
acesso Wi-Fi (Aplicável a modelos seleccionados)
Ao estabelecer o M2 como ponto de acesso Wi-Fi poderá partilhar a sua rede móvel com
outros dispositivos.
Antes de partilhar a sua ligação de dados, ligue os dados móveis no seu M2. Para obter
mais informações, consulte Ligar a ligação de dados móveis.
Quando outros dispositivos acedem à Internet utilizando a ligação de dados do seu M2, a
utilização de dados do seu M2 tem consumo.
1. No ecrã Início, toque em
Definições.
2. Em Redes e redes Wi-Fi, toque em Mais > Partilha de internet e ponto de acesso
portátil.
3. Toque em Via Wi-Fi.
4. Mude o botão para
para ligar o seu hotspot Wi-Fi.
5. Toque em Configurar ponto de acesso Wi-Fi e siga as instruções no ecrã para definir
as informações necessárias, tais como o nome e a palavra-passe da rede Wi-Fi.
Ao estabelecer as definições do ponto de acesso Wi-Fi, outros dispositivos Wi-Fi podem
ligar ao ponto de acesso fornecido pelo seu M2.
Partilhar a ligação de dados através de tethering
USB
Partilhe a rede do M2 com um computador utilizando um cabo USB.
1. Ligue o seu M2 a um computador utilizando o cabo USB fornecido com o M2.
2. No ecrã Início, toque em
Definições.
3. Em Redes e redes Wi-Fi, toque em Mais > Partilha de internet e ponto de acesso
portátil.
4. Toque em Partilha de internet via USB para partilhar a sua ligação de dados móveis.
Depois de configurar a ligação, pode aceder à Internet a partir do seu computador.
Não é possível utilizar o M2 como dispositivo de armazenamento USB ao utilizar a função
tethering USB.

10
Partilha de ligação de dados através de uma
ligação Bluetooth (aplicável aos modelos
selecionados)
Através de uma ligação Bluetooth, poderá partilhar a sua ligação de dados M2 com outros
dispositivos Bluetooth.
1. No ecrã inicial, toque em
Definições.
2. Em Redes e redes Wi-Fi, toque em Mais > Partilha de internet e ponto de acesso
portátil.
3. Toque em Via Bluetooth para ativar a partilha de ligação através de Bluetooth.
4. Ligue o Bluetooth no dispositivo que requer a ligação de dados e envie um pedido de
ligação Bluetooth para o seu M2. Quando ligado ao seu M2, o dispositivo pode utilizar a
sua ligação M2 para aceder à Internet.
O pedido para uma ligação Bluetooth deve ser enviado para o seu M2 a partir do
dispositivo que requer a ligação de dados.

11
6 Contactos
Criar um contacto
1. No ecrã inicial, tocar em Contactos para apresentar a lista de contactos.
2. Tocar em
.
3. Introduzir a informação relacionada, tais como o nome de contacto, número de telefone
e endereço de e-mail.
4. Tocar em Adicionar outro campo para adicionar mais informação.
5. Tocar em
.
Sincronizar contactos
Sincronize contactos armazenados em contas Gmail e Exchange para o seu M2 e vice-
versa.
1. No ecrã inicial, toque em
Definições.
2. Em Contas, toque no tipo de conta a sincronizar.
3. Toque na conta a sincronizar.
4. Altere o interruptor Sincronizar contactos para
.
Se a conta que pretende adicionar não foi adicionada ao seu M2, toque em Adicionar
conta e siga as instruções no ecrã para adicionar a conta. Ao adicioná-la, o seu M2
sincroniza-se automaticamente à conta.
Importar contactos
Importe contactos de um cartão SIM ou micro SD para o seu M2 ou utilize o Wi-Fi Directo
para importar contactos de outros dispositivos para o seu M2.
1. No ecrã inicial, tocar em
Contactos para apresentar a lista de contactos.
2. Tocar em
> Importar/Exportar.
3. Seleccionar um método de importação e siga as instruções no ecrã.
Ao criar contactos pela primeira vez, o HUAWEI MediaPad irá solicitar que seleccione a
localização de armazenamento. A próxima vez que adicionar contactos ao dispositivo, os
novos contactos serão armazenados na mesma localização por predefinição. Além disso,
a localização de armazenamento é apresentada no ecrã do novo contacto e poderá tocar
na localização de armazenamento para seleccionar uma nova.

12
Efectuar uma cópia de segurança dos contactos
Efectue uma cópia de segurança dos contactos para um cartão micro SD caso perca os
seus contactos ou sejam eliminados por acidente.
1. No ecrã inicial, tocar em
Contactos para apresentar a lista de contactos.
2. Tocar em
> Importar/Exportar.
3. Tocar em Exportar para o armazenamento.
Partilhar contactos
Pode partilhar contactos no M2 com os seus amigos utilizando o e-mail, Bluetooth e mais.
1. No ecrã Início, toque em
Contactos.
2. A partir da lista de contactos, pode:
Tocar no contacto que pretende partilhar e, em seguida, em .
Tocar em > Importar/Exportar > Partilhar contacto, seleccionar os contactos
que pretende partilhar e tocar em
.
3. Na caixa de diálogo apresentada, escolha um modo de partilha e siga as instruções no
ecrã para partilhar os contactos.

13
7 Chamadas (Aplicável a modelos
seleccionados)
Efectuar uma chamada de emergência
Em caso de emergência, é possível efectuar chamadas de emergência sem um cartão SIM.
No entanto, deverá estar sob uma área de cobertura de rede.
1. No ecrã inicial, tocar em
Telefone.
2. Introduzir o seu número de emergência local e tocar em
.
Efectuar uma chamada de conferência
Agora é mais fácil efectuar uma chamada de conferência com os seus amigos, família e
colegas de trabalho utilizando o seu M2.
1. Chamar o primeiro participante
2. Ao efectuar uma ligação, tocar em
e ligar o segundo participante. A chamada do
primeiro participante é colocada em espera.
3. Ao efectuar a segunda ligação para conferência, tocar em
para iniciar.
4. Para adicionar mais participantes, repetir os passos 2 e 3.
Ao concluir a chamada, tocar em
para terminar.
Adicionar um número desconhecido aos
contactos
1. No ecrã Início, toque em Telefone.
2. No registo de chamadas, toque em
junto ao número desconhecido.
3. Toque em
ou .
As chamadas de emergência estão sujeitas à qualidade da rede telefónica, ambiente de
utilização, políticas do fornecedor de serviços, leis e regulamentos locais. Não dependa
unicamente do seu M2 para comunicações críticas em caso de emergências.
Antes de fazer uma chamada de conferência, certifique-
se que subscreveu a este serviço.
Para mais detalhes, contacte a sua operadora.
Pode ainda tocar continuamente no número que pretende adicionar e, em seguida, tocar
em Criar novo contacto ou Guardar em contacto existente.

14
Limpar registo de chamadas
Para eliminar apenas um registo das chamadas recebidas: No ecrã Telefone, tocar
continuamente no registo da chamada recebida. No menu de opções apresentado, tocar
em Eliminar entrada.
Para eliminar tudo ou vários registos de chamadas: No ecrã Telefone, tocar em
>
Eliminar registo de chamadas.
Seleccionar a caixa de verificação Selecionar tudo e tocar em para eliminar
todos os registos de chamadas recebidas.
Seleccionar um ou mais registos de chamadas e tocar em para eliminar.

15
8 Mensagens (Aplicável a modelos
seleccionados)
Procurar por uma mensagem
Se estiver a ter dificuldades a encontrar uma mensagem em específico, esta é a função
que o irá salvar.
1. No ecrã inicial, tocar em
Mensagens.
2. Introduzir uma palavra chave na caixa de pesquisa.
3. Tocar em
.
4. Na lista de resultados, seleccionar a mensagem para abrir.
Personalizar definições de mensagens
Para personalizar as definições de mensagens de texto e multimédia, sons de notificações
de mensagens e muito mais, a partir da lista de mensagens tocar em
> Definições.

16
9 Gerir aplicações
Instalar uma aplicação
Pode obter e instalar uma aplicação através de qualquer um dos seguintes métodos:
Efectue a transferência numa loja de aplicações online ou através do navegador. Depois
de transferir a aplicação, siga as instruções no ecrã para a instalar.
Ligue o seu M2 a um computador. Depois utilize o HiSuite ou software de terceiros para
transferir a aplicação. Depois de transferir a aplicação, siga as instruções no ecrã para a
instalar.
Utilize o Bluetooth ou Wi-Fi Direct para enviar a aplicação de outro dispositivo, tal como
um telefone ou tablet, para o seu M2. Após concluída a transmissão, clique na aplicação
para a instalar.
Transfira a aplicação de um computador. Depois copie a aplicação para o seu M2. Uma
vez copiada, toque em
Ficheiros no ecrã Início do seu M2. Seleccione a
aplicação e toque em Aplicações > Aplicações em Categorias, seleccione e siga as
instruções no ecrã para a instalar.
Desinstalar e partilhar uma aplicação
No ecrã inicial, toque continuamente numa aplicação que deseja desinstalar ou partilhar.
Arraste-a para para desinstalar a aplicação.
Arraste-a para para partilhar a aplicação.
Ao instalar uma aplicação, pode surgir a mensagem "Instalação bloqueada". Leia
cuidadosamente a mensagem. Se pretender continuar a instalação, siga as instruções no
ecrã.
Algumas aplicações de terceiros poderão não ser compatíveis com o seu M2. Poderão
não ser executadas correctamente e o seu M2 poderá desligar-se. Recomenda-se que
transfira aplicações apenas de origens fidedignas.
Algumas aplicações pré-instaladas não podem ser desinstaladas.
A página está carregando ...
A página está carregando ...
A página está carregando ...
A página está carregando ...
A página está carregando ...
A página está carregando ...
A página está carregando ...
A página está carregando ...
A página está carregando ...
A página está carregando ...
A página está carregando ...
A página está carregando ...
A página está carregando ...
A página está carregando ...
A página está carregando ...
A página está carregando ...
A página está carregando ...
A página está carregando ...
A página está carregando ...
A página está carregando ...
-
 1
1
-
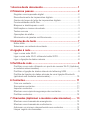 2
2
-
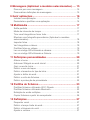 3
3
-
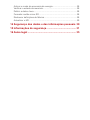 4
4
-
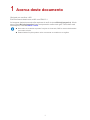 5
5
-
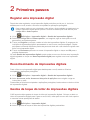 6
6
-
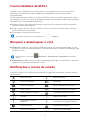 7
7
-
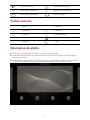 8
8
-
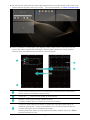 9
9
-
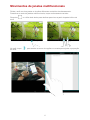 10
10
-
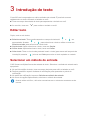 11
11
-
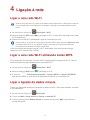 12
12
-
 13
13
-
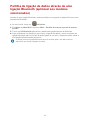 14
14
-
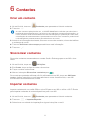 15
15
-
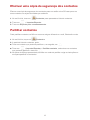 16
16
-
 17
17
-
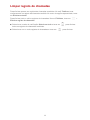 18
18
-
 19
19
-
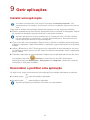 20
20
-
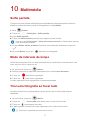 21
21
-
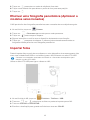 22
22
-
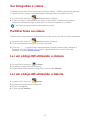 23
23
-
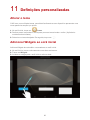 24
24
-
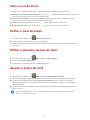 25
25
-
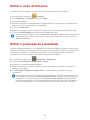 26
26
-
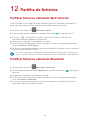 27
27
-
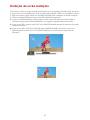 28
28
-
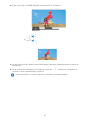 29
29
-
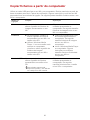 30
30
-
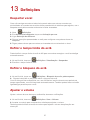 31
31
-
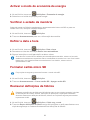 32
32
-
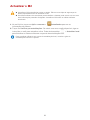 33
33
-
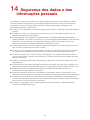 34
34
-
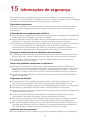 35
35
-
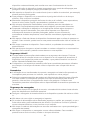 36
36
-
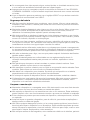 37
37
-
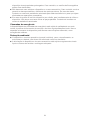 38
38
-
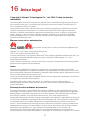 39
39
-
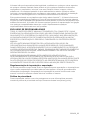 40
40
Huawei MediaPad M2 10.0 Manual do usuário
- Tipo
- Manual do usuário
Artigos relacionados
-
Huawei Nova PLus Guia de usuario
-
Huawei Nova Guia de usuario
-
Huawei Honor 6C Guia de usuario
-
Huawei GT3 Guia de usuario
-
Huawei Honor 6X Guia de usuario
-
Huawei P10 lite Guia de usuario
-
Huawei MediaPad M3 Guia de usuario
-
Huawei Honor 6A Guia de usuario
-
Huawei MediaPad 7 Youth2 Guia de usuario
-
Huawei MediaPad T2 10.0 Pro Manual do usuário