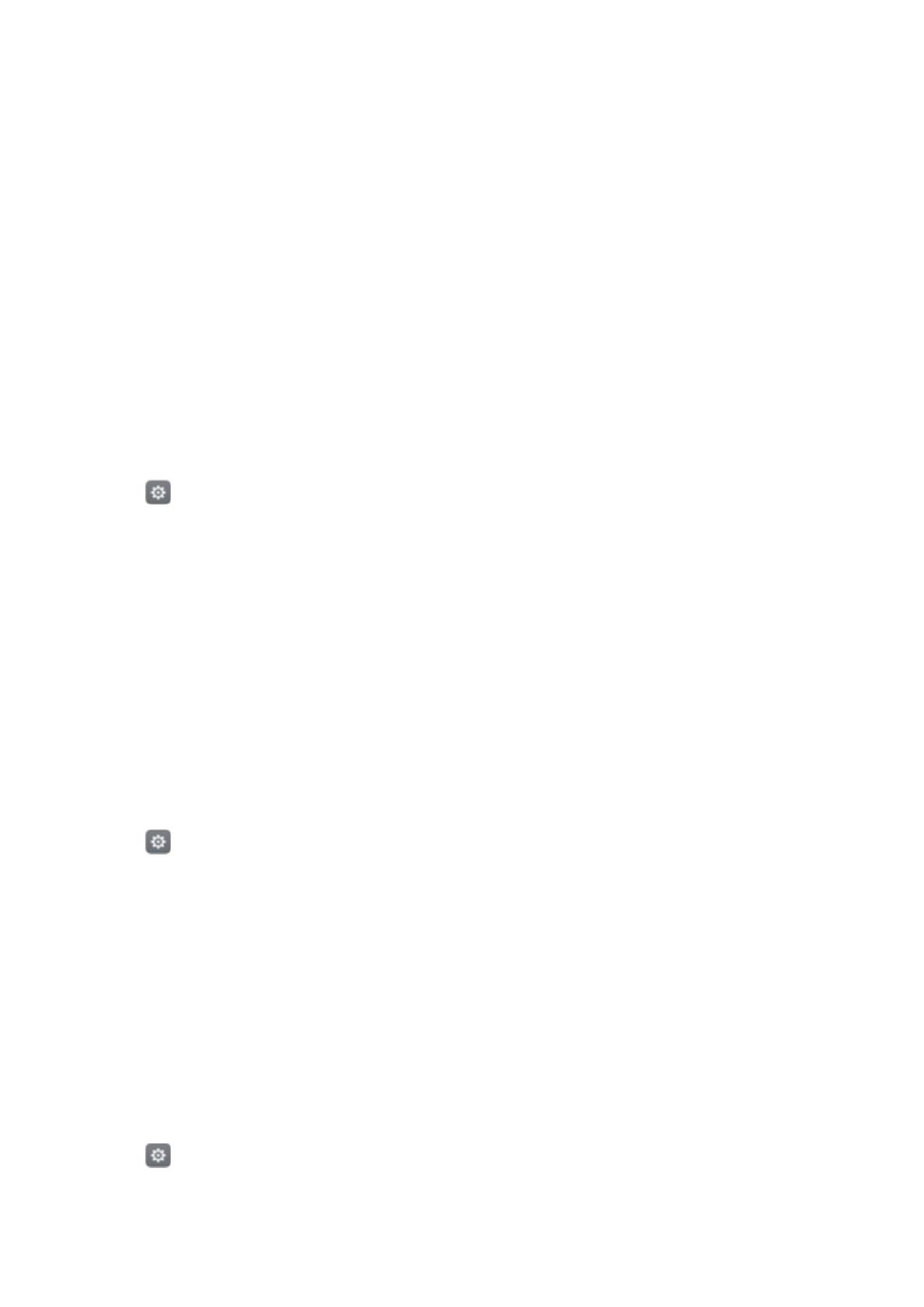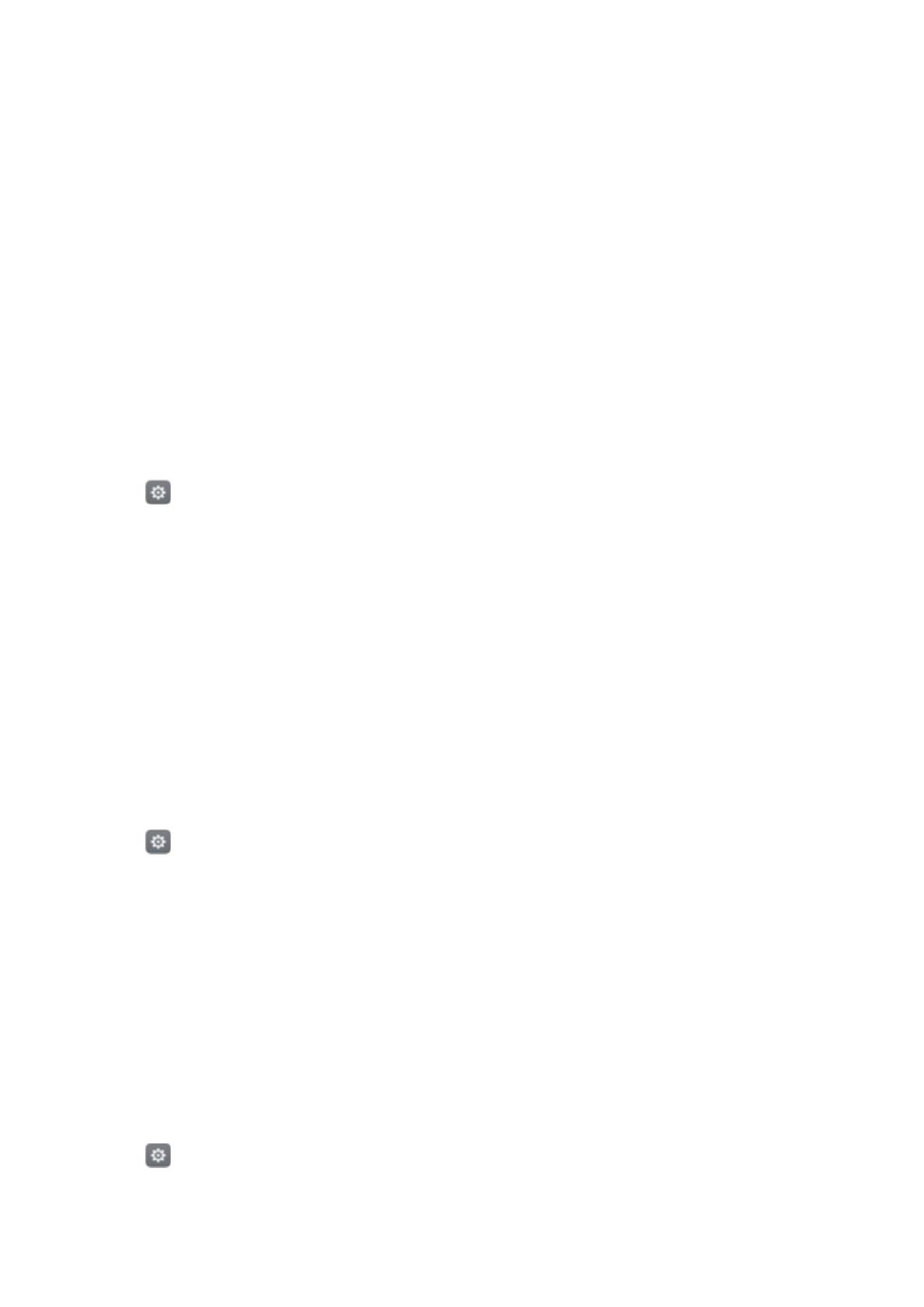
Novas funcionalidades apelativas
Utilizar o reconhecimento de impressão digital
Para além de despertar e desbloquear o ecrã, o sensor de impressões digitais também pode ser
utilizado para tirar uma fotografia, atender uma chamada e desativar um alarme.
Adicionar uma impressão digital pela primeira vez
Consulte Configurar a sua ID de impressão digital para mais informações sobre como configurar
o desbloqueio por impressão digital.
Adicionar, eliminar ou mudar o nome a uma impressão digital
Adicione várias impressões digitais para facilitar o desbloqueio do seu telefone. Também é
possível eliminar ou mudar o nome às impressões digitais.
1 Abra
Definições.
2 Toque em Impressão digital > Gestão de impressões digitais.
3 Introduza a palavra-passe de bloqueio do ecrã e, em seguida, toque em Concluído.
4 Na secção Lista de impressões digitais, é possível:
l Tocar em Nova impressão digital para adicionar uma impressão digital. É possível
adicionar até cinco no total.
l Tocar numa impressão digital anteriormente adicionada para lhe mudar o nome ou a
eliminar.
Aceder ao Cofre com a sua impressão digital
Utilize a sua impressão digital para aceder ao Cofre sem introduzir a palavra-passe.
1 Abra
Definições.
2 Toque em Impressão digital > Gestão de impressões digitais.
3 Introduza a palavra-passe de bloqueio do ecrã e, em seguida, toque em Seguinte.
4 Toque em Acesso ao cofre e, em seguida, siga as instruções no ecrã para introduzir a sua
palavra-passe do Cofre e ativar o reconhecimento de impressão digital.
Assim que concluir as definições, toque em Ficheiros > Cofre. Já pode utilizar a sua impressão
digital para aceder ao Cofre.
Aceder ao Bloqueio de aplicações com a sua impressão digital
Utilize a sua impressão digital para aceder às aplicações bloqueadas.
1 Abra
Definições.
2 Toque em Impressão digital > Gestão de impressões digitais.
3 Introduza a palavra-passe de bloqueio do ecrã e, em seguida, toque em Seguinte.
1