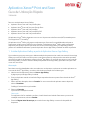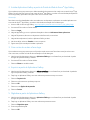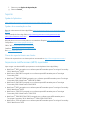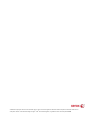Aplicativo Xerox
®
Print and Scan
Guia de Utilização Rápida
702P04296
Para uso com Aplicativos Xerox
®
Gallery:
Aplicativo Xerox
®
Print and Scan para Dropbox
Aplicativo Xerox
®
Print and Scan para Google Drive
Aplicativo Xerox
®
Print and Scan para Box
Aplicativo Xerox
®
Print and Scan para Office 365
Aplicativo Xerox
®
Print and Scan para OneDrive
Os Aplicativos Xerox
®
Gallery destinam-se ao uso com Impressoras multifuncionais (MFPs) ativadas para a
Tecnologia Xerox
®
ConnectKey
®
Os Aplicativos Xerox
®
Gallery são pequenos aplicativos que fornecem funcionalidade adicional para as
Impressoras multifuncionais (MFPs) Xerox suportadas. Os Aplicativos Xerox
®
Gallery estão prontamente
disponíveis para qualquer pessoa que tenha uma conta no Xerox
®
App Gallery, e os Aplicativos Gallery
podem ser instalados diretamente a partir do Aplicativo Xerox
®
App Gallery instalado nas MFPs suportadas.
1. Instalar Aplicativos Gallery a partir do Aplicativo Xerox
®
App Gallery
O procedimento a seguir presume que o Administrador do dispositivo tenha criado uma conta do Xerox
®
App
Gallery e que a ID do usuário e a Senha para a conta foram salvas. As credenciais da conta salvas permitem
que todos os usuários do dispositivo acessem o Xerox
®
App Gallery. Se você não tiver acesso a uma conta do
Xerox
®
App Gallery, consulte o Guia de Utilização Rápida do Xerox
®
App Gallery para obter instruções sobre
como criar uma conta.
Observação
Para obter instruções detalhadas sobre como adicionar um dispositivo, e adicionar ou instalar aplicativos em
sua conta do Xerox
®
App Gallery, consulte os links de documentação no final deste guia.
a. Na tela inicial do dispositivo, selecione Xerox
®
App Gallery.
A página principal do App Gallery é exibida.
b. Procure o Aplicativo usando os botões de Página esquerda e direita na parte inferior da tela do Xerox
®
App Gallery.
c. Para o aplicativo desejado, selecione Instalar. Se uma nova versão do aplicativo estiver disponível,
selecione Atualizar.
O diálogo Contrato de licença é exibido.
d. Selecione Concordo.
O processo de instalação é iniciado.
Observação
Se o aplicativo não for instalado com êxito, o botão Instalar será exibido. Para tentar o processo de
instalação novamente, selecione Instalar.
e. Pressione Página inicial de serviços para sair do Xerox
®
App Gallery e retornar à tela padrão do
dispositivo.

2. Instalar Aplicativos Gallery a partir do Portal da Web do Xerox
®
App Gallery
O procedimento a seguir presume que o Administrador do dispositivo tenha criado uma conta do Xerox
®
App
Gallery. Se você não tiver acesso a uma conta do Xerox
®
App Gallery, consulte o Guia de Utilização Rápida do
Xerox
®
App Gallery para obter instruções sobre como criar uma conta.
Observação
Para obter instruções detalhadas sobre como adicionar um dispositivo, e adicionar ou instalar Aplicativos em
sua conta do Xerox
®
App Gallery, consulte os links de documentação no final deste guia.
a. Acesse a URL do Xerox
®
App Gallery: https://appgallery.external.xerox.com/xerox_app_gallery/login
b. Insira uma ID do usuário e Senha válidas.
c. Selecione Login.
d. Na guia App Gallery, procure o aplicativo desejado e selecione Adicionar a Meus aplicativos.
e. Na guia Dispositivos, adicione um dispositivo multifuncional, se necessário.
f. Na guia Meus aplicativos, localize o Aplicativo Gallery na lista.
g. Na coluna Ação, selecione Instalar no menu suspenso.
h. Siga as instruções na tela para instalar o aplicativo.
3. Criar contas do usuário e fazer login
O procedimento a seguir presume que você já tenha criado uma conta. Para obter instruções sobre como
criar uma conta, consulte os links de documentação no final deste guia.
a. Na tela inicial do dispositivo, selecione o Aplicativo Gallery que você transferiu por download. A janela
de login do Aplicativo Gallery é exibida.
b. Insira uma ID do usuário e Senha válidas.
c. Selecione Entrar no teclado na tela.
4. Imprimir a partir de Aplicativos Gallery
a. Na tela inicial do dispositivo, selecione o Aplicativo Gallery que você transferiu por download. A janela de
login do Aplicativo Gallery é exibida.
b. Faça login no Aplicativo Gallery com suas credenciais para esse serviço em nuvem.
c. Selecione Imprimir de.
d. Selecione os documentos que deseja imprimir.
e. Selecione OK.
f. Selecione suas Opções de impressão.
g. Selecione Iniciar.
5. Digitalizar a partir de Aplicativos Gallery
a. Na tela inicial do dispositivo, selecione o Aplicativo Gallery que você transferiu por download. A janela
de login do Aplicativo Gallery é exibida.
b. Faça login no Aplicativo Gallery com suas credenciais para essa nuvem.
c. Selecione Digitalizar para.
d. Procure a pasta desejada.
e. Selecione OK.

f. Selecione suas Opções de digitalização.
g. Selecione Iniciar.
Suporte
Ajuda do Aplicativo
http://www.support.xerox.com/support/xerox-app-gallery/support-options/
Ajuda e documentação on-line
Base de conhecimento do Xerox App Gallery http://www.support.xerox.com/support/xerox-app-
gallery
Documentação do Xerox App Gallery http://www.support.xerox.com/support/xerox-app-
gallery/documentation/enus.html
A Ajuda sobre como criar contas pode ser encontrada no Dropbox https://www.dropbox.com/
Google Drive https://www.google.com/drive/
Office 365 https://products.office.com/en-US/
OneDrive https://onedrive.live.com/about/en-us/
Box https://www.box.com/
Fórum de suporte técnico ao cliente
O fórum de suporte técnico ao cliente pode ser encontrado em http://forum.support.xerox.com/.
Impressoras multifuncionais (MFPs) suportadas
Veja a seguir uma lista de MFPs que suportam o uso do Aplicativo Xerox App Gallery:
• WorkCentre
®
3655 carregado com o software para MFPs ativadas para a Tecnologia ConnectKey
2016 / WorkCentre
®
3655i
• WorkCentre
®
5845/5855 carregado com o software para MFPs ativadas para a Tecnologia
ConnectKey 2016
• WorkCentre
®
5865/5875/5890 carregado com o software para MFPs ativadas para a Tecnologia
ConnectKey 2016 / WorkCentre
®
5865i/5875i/5890i
• WorkCentre
®
5945/5955 carregado com o software para MFPs ativadas para a Tecnologia
ConnectKey 2016 / WorkCentre
®
5945i/5955i
• WorkCentre
®
6655 carregado com o software para MFPs ativadas para a Tecnologia ConnectKey
2016 / WorkCentre
®
6655i
• WorkCentre
®
7220/7225 carregado com o software para MFPs ativadas para a Tecnologia
ConnectKey 2016 / WorkCentre
®
7220i/7225i
• WorkCentre
®
7830/7835/7845/7855 carregado com o software para MFPs ativadas para a
Tecnologia ConnectKey 2016 / WorkCentre
®
7830i/7835i/7845i/7855i
• WorkCentre
®
7970 carregado com o software para MFPs ativadas para a Tecnologia ConnectKey
2016 / WorkCentre
®
7970i

©2016 Xerox Corporation. Todos os direitos reservados. Xerox
®
e Xerox com a marca figurativa
®
são marcas da Xerox Corporation nos Estados Unidos e/ou em
outros países. Android
™
é uma marca da Google Inc. Apple
®
e Mac
®
são marcas da Apple Inc., registradas nos EUA e em outros países. BR####
-
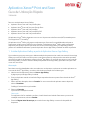 1
1
-
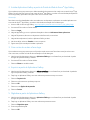 2
2
-
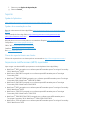 3
3
-
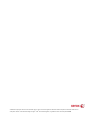 4
4
Xerox Print and Scan App Guia de instalação
- Tipo
- Guia de instalação
- Este manual também é adequado para
Artigos relacionados
-
Xerox App Gallery Guia de instalação
-
Xerox App Gallery Guia de instalação
-
Xerox App Gallery Guia de instalação
-
Xerox App Gallery Guia de instalação
-
Xerox Forms Manager App Administration Guide
-
Xerox App Gallery Guia de instalação
-
Xerox App Gallery Guia de usuario
-
Xerox App Gallery Guia de instalação
-
Xerox App Gallery Guia de instalação
-
Xerox App Gallery Guia de instalação