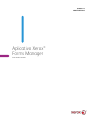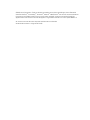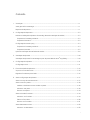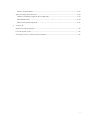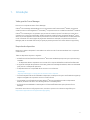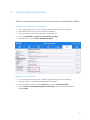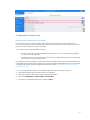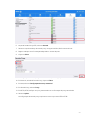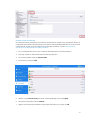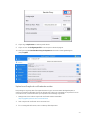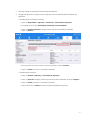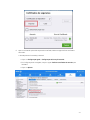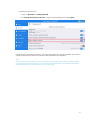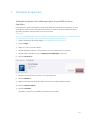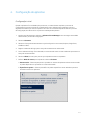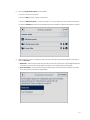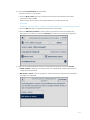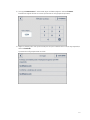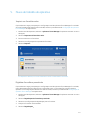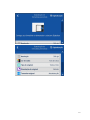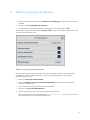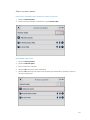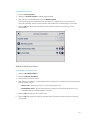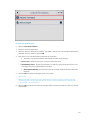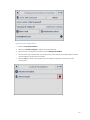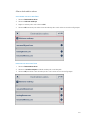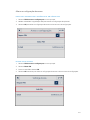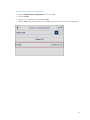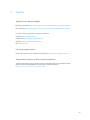VERSÃO 1.0
AGOSTO DE 2018
Aplicativo Xerox
®
Forms Manager
Guia do administrador

©2018 Xerox Corporation. Todos os direitos reservados. Xerox
®
, Xerox and Design
®
, Xerox Extensible
Interface Platform
®
, ConnectKey
®
, VersaLink
®
, AltaLink
®
e WorkCentre
®
são marcas comerciais da Xerox
Corporation nos Estados Unidos e/ou em outros países. Android™ é marca comercial da Google Inc.
Apple
®
e Mac
®
são marcas comerciais da Apple Inc. registradas nos EUA e em outros países. BR25115
As marcas comerciais de outras empresas também são reconhecidas.
Versão do documento: 1.0 (agosto de 2018).

i
Conteúdo
1. Introdução .................................................................................................................................................................................................... 1-1
Visão geral do Forms Manager ........................................................................................................................................................... 1-1
Requisitos do dispositivo ........................................................................................................................................................................ 1-1
2. Configuração do dispositivo ................................................................................................................................................................. 2-2
Habilite a instalação de aplicativos ConnectKey (diretriz de instalação de weblets) ............................................... 2-2
Dispositivos ConnectKey e AltaLink ............................................................................................................................................. 2-2
Dispositivos VersaLink ........................................................................................................................................................................ 2-2
Configuração do servidor proxy .......................................................................................................................................................... 2-3
Dispositivos ConnectKey e Altalink .............................................................................................................................................. 2-3
Dispositivos Versalink ......................................................................................................................................................................... 2-5
Upload e verificação de certificados do servidor ........................................................................................................................ 2-6
3. Instalação do aplicativo ...................................................................................................................................................................... 3-10
Instalação do aplicativo Forms Manager a partir do portal Web do Xerox
®
App Gallery ................................... 3-10
4. Configuração do aplicativo ................................................................................................................................................................ 4-11
Configuração inicial ............................................................................................................................................................................... 4-11
5. Fluxos de trabalho do aplicativo ...................................................................................................................................................... 5-15
Imprimir um formulário salvo ........................................................................................................................................................... 5-15
Digitalizar formulários preenchidos ............................................................................................................................................... 5-15
6. Alterar configurações do aplicativo ............................................................................................................................................... 6-17
Alterar o serviço de armazenamento ............................................................................................................................................ 6-17
Alterar o acesso a pastas ..................................................................................................................................................................... 6-18
Habilitar / desabilitar o acesso a todas as pastas .............................................................................................................. 6-18
Adicionar uma pasta ....................................................................................................................................................................... 6-18
Remover uma pasta ......................................................................................................................................................................... 6-19
Alterar a lista de formulários ............................................................................................................................................................. 6-19
Adicionar um formulário ................................................................................................................................................................ 6-19
Editar um formulário ....................................................................................................................................................................... 6-20
Remover um formulário ................................................................................................................................................................. 6-21
Alterar destinatários salvos ................................................................................................................................................................ 6-22
Adicionar um destinatário............................................................................................................................................................. 6-22

ii
Remover um destinatário .............................................................................................................................................................. 6-22
Alterar as configurações de acesso ................................................................................................................................................ 6-23
Habilitar / desabilitar a exigência de um código PIN ...................................................................................................... 6-23
Editar PIN de acesso ........................................................................................................................................................................ 6-23
Editar e-mail para PIN esquecido .............................................................................................................................................. 6-24
7. Suporte 7-25
Ajuda on-line e documentação ........................................................................................................................................................ 7-25
Fórum de suporte on-line .................................................................................................................................................................... 7-25
Impressoras comuns e multifuncionais compatíveis ............................................................................................................. 7-25

1-1
1. Introdução
Visão geral do Forms Manager
Para uso com o aplicativo Xerox
®
Forms Manager.
O Xerox
®
Forms Manager é destinado ao uso com impressoras multifuncionais Xerox
®
AltaLink, impressoras
multifuncionais com tecnologia Xerox
®
ConnectKey
®
e impressoras comuns e multifuncionais Xerox
®
VersaLink.
O Xerox
®
Forms Manager é um aplicativo que permite aos usuários imprimir formulários por meio de um
repositório em nuvem pré-configurado, usando impressoras multifuncionais compatíveis da Xerox
®
. Além
disso, ele permite digitalizar os formulários preenchidos e encaminhá-los diretamente a um destinatário de
e-mail. Contando com várias opções de pagamento baseadas na utilização, o aplicativo Xerox
®
Forms
Manager pode ser acessado facilmente por qualquer pessoa que tenha uma conta do Xerox
®
App Gallery.
Requisitos do dispositivo
Neste guia, a palavra “dispositivo” será usada como sinônimo e de forma intercambiável com “impressora
multifuncional”.
Todos os dispositivos requerem o seguinte:
• A Plataforma de Interface Extensível da Xerox
®
deve estar habilitada para permitir que o aplicativo seja
instalado.
– Os dispositivos devem compatíveis com a versão 3.5 ou superior da Plataforma de Interface Extensível.
• A opção de instalação de aplicativos ConnectKey (diretriz de instalação de weblets) deve estar habilitada
para permitir a instalação do aplicativo.
• O dispositivo deve ter a capacidade de se comunicar com a Internet.
Observação
Algumas redes exigem um proxy para se comunicar com a Internet.
• Se a Verificação do SSL estiver habilitada no dispositivo, certifique-se de que os certificados de segurança
estejam carregados na impressora comum ou multifuncional.
• Como padrão, os certificados de soluções da Xerox
®
são pré-carregados em todos os dispositivos
AltaLink, VersaLink e da série i com tecnologia Xerox
®
ConnectKey 2016.
• As funções de contabilidade e autenticação em 2 fatores NÃO são aceitas pelo aplicativo Forms
Manager.
Para saber mais sobre as configurações acima, consulte o suporte on-line do Xerox
®
App Gallery em
http://www.support.xerox.com/support/xerox-app-gallery.

2-2
2. Configuração do dispositivo
Habilite a instalação de aplicativos ConnectKey (diretriz de instalação de weblets)
DISPOSI TIVOS CONNECTKEY E ALTALINK
1. Em um navegador da Internet, insira o endereço IP do dispositivo na barra de endereços.
2. Será exibida a página de serviços da Internet do CentreWare.
3. Faça login usando as credenciais de administrador do dispositivo.
4. Clique em Propriedades > Segurança > Diretrizes de instalação.
5. Em Weblet, ative a opção Permitir instalação de Weblet.
DISPOSI TIVOS VERSALINK
1. Em um navegador da Internet, insira o endereço IP do dispositivo na barra de endereços.
2. Faça login usando as credenciais de administrador do dispositivo.
3. No menu do lado esquerdo, clique em Aplicativos e depois em Configurações EIP.
4. Na opção Permitir a instalação do Aplicativo ConnectKey, coloque o botão liga/desliga na
posição Ligado.

2-3
Configuração do servidor proxy
DISPOSI TIVOS CONNECTKEY E ALTALINK
Um servidor proxy atua como intermediário para clientes que buscam serviços e os servidores que os
fornecem. O servidor proxy filtra a solicitação do cliente e, se ela atender às regras de filtragem do servidor
proxy, ele aceita a solicitação e permite a conexão.
Um servidor proxy tem duas finalidades principais:
• Manter o anonimato de todos os dispositivos (impressora comum ou multifuncional) protegidos
por ele, para fins de segurança.
• Armazenar em cache o conteúdo dos recursos, tais como páginas da Internet de um servidor Web,
para melhorar o tempo de acesso a eles.
Se o dispositivo estiver protegido por um firewall, as informações do servidor proxy no dispositivo devem ser
configuradas antes da execução do aplicativo, para garantir a ativação adequada. Para ver as instruções de
configuração do servidor proxy para dispositivos VersaLink, consulte Configuração do servidor proxy em
dispositivos VersaLink.
1. Em um navegador da Internet, insira o endereço IP do dispositivo na barra de endereços.
2. Será exibida a página de serviços da Internet do CentreWare.
3. Faça login usando as credenciais de administrador do dispositivo.
4. Clique em Propriedades > Conectividade > Configuração.
5. Em Protocolo, ao lado de Servidor Proxy, clique em Editar.

2-4
6. No painel Servidor Proxy HTTP, selecione Ativado.
7. Selecione o tipo de endereço do servidor proxy. As opções são IPv4, IPv6 ou Nome do host.
8. Digite o endereço com a formatação adequada e o número da porta.
9. Clique em Salvar.
As configurações do servidor proxy devem ser ativadas para configuração de servidor extensível.
10. Em Protocolo, ao lado de Servidor Proxy, clique em Editar.
11. Em Nota, selecione Configuração de serviço extensível.
12. Em Servidor Proxy, selecione Proxy.
13. Em HTTP, HTTPS, verifique se o proxy está ativado e se as informações do proxy são exibidas.
14. Selecione Aplicar.
As configurações do servidor proxy se aplicam a recursos que usam HTTP e HTTPS.

2-5
DISPOSI TIVOS VERSALINK
Se o dispositivo estiver protegido por um firewall, as informações do servidor proxy no dispositivo devem ser
configuradas antes da execução do aplicativo, para garantir a ativação adequada. Para ver as instruções de
configuração do servidor proxy para dispositivos ConnectKey ou AltaLink, consulte Configuração do
servidor proxy em dispositivos ConnectKey e AltaLink.
1. Em um navegador da Internet, insira o endereço IP do dispositivo na barra de endereços.
2. Faça login usando as credenciais de administrador do dispositivo.
3. No menu à esquerda, clique em Conectividade.
4. Em Protocolos, clique em HTTP.
5. Habilite a opção Servidor Proxy colocando o botão liga/desliga na posição Ligado.
6. Na opção Configuração, selecione Manual.
7. Digite as informações apropriadas de configuração do servidor proxy e clique em OK.

2-6
8. Clique na guia Aplicativos no lado esquerdo da tela.
9. Clique no ícone de Configurações EIP no canto superior direito da página.
10. Configure a opção Usar Servidor Proxy do dispositivo colocando o botão liga/desliga na
posição Ligado.
Upload e verificação de certificados do servidor
Para proteger a segurança das informações durante o login e as transmissões das digitalizações, os
arquivos corretos de certificados SSL (Secure Sockets Layer) devem ser carregados na impressora comum
ou multifuncional, e verificados antes que o aplicativo Forms Manager seja usado.
1. Navegue até o local onde os arquivos de certificado estão armazenados:
https://appgalleryservices.xerox.com/certificates
2. Salve o arquivo de certificado na sua memória local.
3. Em um navegador da Internet, insira o endereço IP do dispositivo.

2-7
4. Faça login usando as credenciais de administrador do dispositivo.
5. Na página do dispositivo, navegue usando os seguintes caminhos, dependendo do modelo do seu
dispositivo:
a. Para dispositivos ConnectKey e AltaLink:
• Clique em Propriedades > Segurança > Certificados > Certificados de segurança.
• Em seguida, clique na guia Certificado(s) confiável(is) raiz/intermediário.
• Clique em Instalar certificado e navegue até seu arquivo de certificado armazenado.
Clique em Próxima.
• Para os arquivos sem nome, insira um nome que seja fácil e clique em Próxima.
• Clique em Fechar para concluir o upload do certificado.
b. Para dispositivos VersaLink:
• Clique em Sistema > Segurança > Certificados de segurança.
• Clique em Importar e navegue até seu arquivo de certificado armazenado. Clique em Importar.
• Clique em Fechar para concluir o upload do certificado.
• Clique novamente em Fechar para fechar a janela Certificados de segurança.

2-8
6. Após a conclusão do upload dos arquivos de certificado, habilite a opção Verificar certificados
do servidor.
a. Para dispositivos ConnectKey e AltaLink:
• Clique em Configuração geral > Configuração de Serviço Extensível.
• Em Configurações do navegador, marque a opção Verificar certificados do servidor para
habilitá-la.
• Clique em Aplicar.

2-9
b. Para dispositivos VersaLink:
• Clique em Aplicativos > Configurações EIP.
• Em Verificar Certificados do Servidor, coloque o botão liga/desliga na posição Ligado.
A opção Verificar certificados do servidor é uma configuração global que, quando habilitada, afeta todos os
aplicativos da Plataforma de Interface Extensível (EIP) instalados em seu dispositivo.
Aviso
Se a verificação de certificados SSL não for habilitada, as comunicações seguras de informações privadas
ou confidenciais ficarão vulneráveis. Por isso, é altamente recomendável que a verificação de certificados
SSL seja habilitada em sua impressora comum ou multifuncional.

3-10
3. Instalação do aplicativo
Instalação do aplicativo Forms Manager a partir do portal Web do Xerox
®
App Gallery
O procedimento a seguir pressupõe que você já tenha criado uma conta do Xerox
®
App Gallery. Se você
ainda não tem acesso a uma conta do Xerox
®
App Gallery, consulte o Guia de Início Rápido do Xerox
®
App Gallery para obter instruções sobre como criar uma conta.
Observação
Para ver instruções detalhadas sobre como adicionar um dispositivo e como adicionar ou instalar aplicativos
na conta do Xerox
®
App Gallery, veja os links para documentação no final deste guia.
1. Acesse o endereço do Xerox
®
App Gallery: https://appgallery.services.xerox.com
2. Selecione Login.
3. Digite um e-mail e uma senha válidos.
4. Na guia Dispositivos, adicione uma impressora comum ou multifuncional, se necessário.
5. Na guia Todos os aplicativos, procure o aplicativo Forms Manager e clique nele.
6. Selecione Inscrever-se.
7. Selecione uma opção de uso e escolha um ou mais dispositivos.
8. Selecione Checkout.
9. Digite as informações do cartão de crédito ou selecione um cartão de crédito existente.
10. Selecione Colocar o pedido.
11. Selecione Concluído.
O aplicativo começará a ser instalado nos dispositivos selecionados.

4-11
4. Configuração do aplicativo
Configuração inicial
Quando o aplicativo for inicializado pela primeira vez, o usuário deverá completar o processo de
configuração. O processo precisará ser concluído antes que o aplicativo seja usado para imprimir e
digitalizar formulários por meio do repositório na nuvem. Se você sair do aplicativo durante o processo
de configuração, terá de concluí-lo na próxima inicialização do aplicativo.
1. Na tela inicial do dispositivo, selecione o Aplicativo Forms Manager. Uma mensagem será exibida
descrevendo o processo de configuração.
2. Selecione Continuar.
3. Selecione o Serviço de armazenamento no qual você já tenha uma conta (Dropbox, Google Drive,
OneDrive ou Box).
4. Digite as credenciais de login para o serviço de armazenamento selecionado.
5. Se as credenciais de login forem alteradas, o usuário terá de inserir as novas credenciais para acessar o
serviço de armazenamento.
6. Selecione Allow (Permitir) para permitir que o aplicativo acesse seu repositório.
7. Defina o Nível de acesso para o aplicativo e selecione Próxima.
a. Acessar todas – Selecione para permitir que todos os usuários do aplicativo tenham acesso a todas
as pastas disponíveis no repositório em nuvem selecionado.
b. Especificar as pastas – Selecione para definir as pastas específicas a serem exibidas e permitir o
acesso dos usuários no aplicativo.

4-12
8. Se a opção Especificar pastas for selecionada:
a. Procure e selecione uma pasta.
b. Selecione OK para exibir a pasta no aplicativo.
c. Selecione Adicionar pasta e consulte as etapas 7a e 7b para adicionar outras pastas ao aplicativo.
d. Selecione Próxima para salvar a lista de pastas que serão exibidas no aplicativo para todos os usuários.
9. Defina regras para que os formulários sejam enviados automaticamente a destinatários específicos e
selecione Próxima.
a. Ainda não – Selecione para pular essa parte do processo de configuração. A opção Digitalização de
formulário preenchido não estará disponível até que os formulários sejam configurados.
b. Criar formulários – Selecione para associar endereços de e-mail a formulários específicos quando
forem novamente preenchidos e digitalizados.

4-13
10. Se a opção Criar formulários for selecionada:
a. Procure e selecione um formulário.
b. Selecione Novo e-mail para inserir o endereço de e-mail que será associado ao formulário
selecionado e selecione OK.
Repita a etapa 10b para associar outros destinatários ao formulário selecionado.
Observação
Ao adicionar outros formulários, o usuário tem a opção de selecioná-los na lista Destinatários salvos.
c. Selecione OK para salvar a “regra de encaminhamento” do formulário.
d. Selecione Adicionar formulário e repita a etapa 9 para adicionar outras associações entre
destinatários e formulários, ou selecione Próxima para continuar o processo de configuração.
11. Determine se haverá limitação de acesso às configurações do aplicativo e selecione Próxima.
a. Limitar o acesso – Requer que os usuários insiram um código PIN de 4 dígitos para acessar as
configurações do repositório.
b. Não limitar o acesso – Permite que todos os usuários acessem as configurações do repositório
sem digitar um código PIN.

4-14
12. Se a opção Limitar acesso for selecionada, digite um PIN de 4 dígitos e selecione Próxima.
Esse PIN será exigido de todos os usuários para acessar as configurações do aplicativo.
13. Digite um endereço de e-mail que será usado para recuperar o PIN de acesso caso ele seja esquecido, e
selecione Concluído.
O processo de configuração estará concluído.

5-15
5. Fluxos de trabalho do aplicativo
Imprimir um formulário salvo
O procedimento a seguir pressupõe que a configuração inicial do aplicativo Forms Manager foi concluída.
Se a configuração ainda não tiver sido concluída, consulte o procedimento de Configuração do aplicativo
Forms Manager na seção anterior.
1. Na tela inicial do dispositivo, selecione o aplicativo Forms Manager. O aplicativo mostrará um menu
de opções.
2. Selecione Impressão de formulário salvo.
3. Procure e selecione um formulário.
4. Selecione as configurações de impressão do formulário.
5. Selecione Imprimir.
Em dispositivos AltaLink, em vez do botão Alterar temos o botão Alterar formulário.
Digitalizar formulários preenchidos
O procedimento a seguir pressupõe que a configuração inicial do aplicativo Forms Manager foi concluída,
que os destinatários dos formulários foram configurados e que um formulário foi impresso usando o
aplicativo. Se a configuração ainda não tiver sido concluída, consulte o procedimento de Configuração do
aplicativo Forms Manager na seção anterior.
1. Na tela inicial do dispositivo, selecione o aplicativo Forms Manager. O aplicativo mostrará um menu
de opções.
2. Selecione Digitalização de formulário preenchido.
3. Selecione as configurações de digitalização para o formulário.
4. Coloque o formulário no alimentador.
5. Selecione Digitalização.

5-16
A página está carregando...
A página está carregando...
A página está carregando...
A página está carregando...
A página está carregando...
A página está carregando...
A página está carregando...
A página está carregando...
A página está carregando...
-
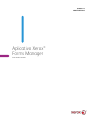 1
1
-
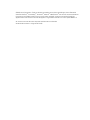 2
2
-
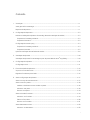 3
3
-
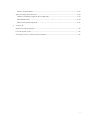 4
4
-
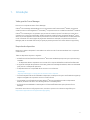 5
5
-
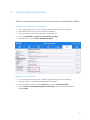 6
6
-
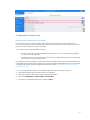 7
7
-
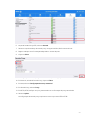 8
8
-
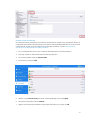 9
9
-
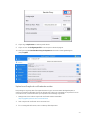 10
10
-
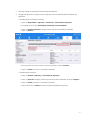 11
11
-
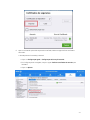 12
12
-
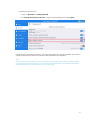 13
13
-
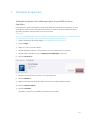 14
14
-
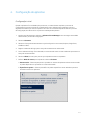 15
15
-
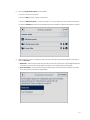 16
16
-
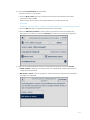 17
17
-
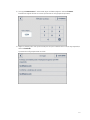 18
18
-
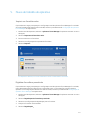 19
19
-
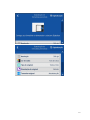 20
20
-
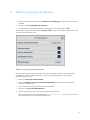 21
21
-
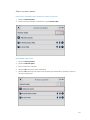 22
22
-
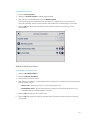 23
23
-
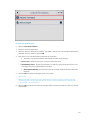 24
24
-
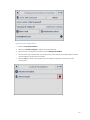 25
25
-
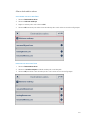 26
26
-
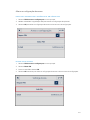 27
27
-
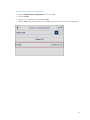 28
28
-
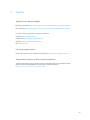 29
29
Xerox Forms Manager App Administration Guide
- Tipo
- Administration Guide
- Este manual também é adequado para
Artigos relacionados
-
Xerox Connect for Salesforce App Guia de instalação
-
Xerox App Gallery Guia de instalação
-
Xerox App Gallery Guia de usuario
-
Xerox App Gallery Guia de instalação
-
Xerox App Gallery Guia de instalação
-
Xerox App Gallery Guia de instalação
-
Xerox App Gallery Guia de instalação
-
Xerox App Gallery Guia de instalação
-
Xerox VersaLink B600/B610 Administration Guide
-
Xerox App Gallery Guia de instalação