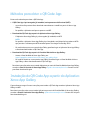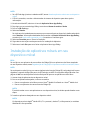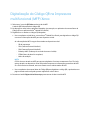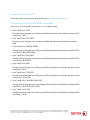Xerox® QR Code App
Guia de Utilização Rápida
702P03999
Para ser usado com aplicativos ativados para
scanner/leitor de Código QR
Use o QR (Quick Response) Code App com os seguintes aplicativos: Aplicativos de scanner/leitor de
Código QR, Xerox
®
Mobile Print Cloud 3.0, Xerox
®
Mobile Print Solution 3.5, Mobile Print Portal App,
Mobile Link e Impressoras multifuncionais (MFPs)/dispositivos ativados para a Tecnologia ConnectKey
®
.
Use o QR Code App em MFPs ativadas para a Tecnologia ConnectKey para digitalizar dois códigos QR
diferentes para seu dispositivo móvel:
• Um código QR une/sincroniza a MFP ativada para a Tecnologia ConnectKey com o seu Aplicativo
móvel Xerox.
• O outro código QR abre uma página da Web da Xerox em seu dispositivo móvel, a qual permite
procurar aplicativos móveis Xerox.
DICA
Para usar o QR Code App é necessário atender aos seguintes requisitos:
• As MFPs requerem uma conexão de rede.
• A MFP deve ser carregada com o software para MFPs ativadas para a Tecnologia ConnectKey 2016.

Métodos para obter o QR Code App
Existem três métodos para obter o QR Code App:
• O QR Code App é pré-carregado (já instalado) na impressora multifuncional (MFP):
- os usuários não precisam fazer download manualmente e instalá-lo a partir do Xerox
®
App
Gallery.
- Por padrão, o Aplicativo está pronto para uso na MFP.
• Download do QR Code App a partir do Aplicativo Xerox App Gallery:
- O Aplicativo Xerox App Gallery é pré-carregado (já instalado) na MFP.
NOTA
Por padrão, o Aplicativo Xerox App Gallery é pré-instalado e está disponível em todas as MFPs
que possuem o software para MFPs ativadas para a Tecnologia ConnectKey 2016.
- Os usuários devem ter uma conta do App Gallery para fazer login no Aplicativo Xerox App Gallery
e fazer download/instalar o QR Code App.
• Download do QR Code App a partir do Portal da Web do Xerox App Gallery:
- Acesse o Portal da Web do Xerox App Gallery em:
https://appgallery.external.xerox.com/xerox_app_gallery/login
- Os usuários devem ter uma conta do App Gallery para fazer login no Portal da Web do Xerox
App Gallery e fazer download/instalar o QR Code App.
Para obter instruções sobre como instalar Aplicativos por meio do Portal da Web do Xerox App Gallery,
consulte o Guia do Usuário do Xerox App Gallery. Ajuda e documentação on-line fornece um link
para fazer download do guia.
Instalação do QR Code App a partir do Aplicativo
Xerox App Gallery
O procedimento a seguir fornece instruções para instalar o QR Code App usando o Aplicativo Xerox App
Gallery na MFP.
Para obter instruções sobre como instalar Aplicativos por meio do Portal da Web do Xerox App Gallery,
consulte o Guia do Usuário do Xerox App Gallery. Ajuda e documentação on-line fornece um link para
fazer download do guia.

NOTA
• Se o QR Code App já estiver instalado na MFP, acesse Instalar aplicativos móveis em seu dispositivo
móvel.
• O IPv4 é necessário; consulte o Administrador do sistema do dispositivo para obter ajuda e
informações.
1. Na tela inicial da MFP, selecione o ícone do Aplicativo Xerox App Gallery.
2. Faça login em sua conta do App Gallery inserindo seu Nome de usuário e Senha.
3. Procure o QR Code App.
4. Selecione Instalar.
Se o Aplicativo foi instalado anteriormente e uma nova versão estiver disponível, o botão será exibido
como Atualizar. Informações detalhadas são fornecidas no Guia do Usuário do Xerox App Gallery;
consulte o link Ajuda e documentação on-line fornecido no final deste guia.
5. Selecione Concordo para os Termos e Condições.
6. Siga todas as instruções na tela para concluir a instalação do Aplicativo.
7. Selecione o botão Sair para sair e fechar o Aplicativo Xerox App Gallery.
Instalação de aplicativos móveis em seu
dispositivo móvel
DICA
Se você já tiver um aplicativo de scanner/leitor de Código QR e um aplicativo móvel Xerox instalados
em seu dispositivo móvel, acesse Digitalização do Código QR na Impressora multifuncional (MFP) Xerox.
NOTA
Se seu dispositivo móvel já tiver um scanner/aplicativo de leitor de Código QR, você poderá usá-lo para
digitalizar o segundo código QR a partir do QR Code App na MFP. Esse segundo código QR exibe uma
página da Web em seu dispositivo móvel onde é possível procurar os aplicativos móveis Xerox.
1. Acesse a loja de aplicativos de seu dispositivo móvel.
2. Procure os aplicativos desejados, conforme necessário.
• Procure um aplicativo móvel Xerox como o Xerox
®
Mobile Print Portal ou o Xerox
®
Mobile Link.
• Procure um aplicativo de scanner/leitor de Código QR.
NOTA
É possível instalar um ou mais aplicativos em seu dispositivo móvel, incluindo aqueles listados nesta
etapa.
3. Instale os aplicativos desejados em seu dispositivo móvel.
NOTA
Os dispositivos móveis Apple
®
Versão iOS (v7.1 e posterior), Android
™
(v4.0 e posterior) e os tablets
Windows 8.1 são suportados.

Digitalização do Código QR na Impressora
multifuncional (MFP) Xerox
1. Selecione o ícone do QR Code na tela inicial da MFP.
A tela do QR Code exibe dois códigos QR.
2. No dispositivo móvel, abra o aplicativo desejado, (por exemplo, um aplicativo de scanner/leitor de
Código QR ou o aplicativo Xerox
®
Mobile Print Portal).
3. Digitalize um ou ambos os códigos QR desejados.
• Use um aplicativo móvel Xerox, como o Xerox
®
Mobile Print Portal, para digitalizar o código QR
e enviar as informações da MFP para seu dispositivo móvel.
As informações da MFP a seguir são enviadas ao dispositivo móvel:
- ID da impressora
- IPv4 (Internet Protocol Versão 4)
- IPv6 (Internet Protocol Versão 6)
- Endereço MAC (Endereço de controle de acesso à mídia)
- FQDN (Nome de domínio completo)
- Nome de exibição
NOTA
O IPv4 deve ser ativado na MFP para que esse Aplicativo funcione corretamente. Se o IPv4 não
estiver ativado, seu dispositivo móvel não poderá recuperar as informações necessárias da MFP.
Se o IPv4 não estiver ativado, entre em contato com o administrador da MFP.
• Use um aplicativo de scanner/leitor de Código QR para digitalizar o código QR, o qual exibe uma
página da web onde você pode procurar aplicativos móveis Xerox.
4. Pressione o botão Página inicial de serviços para retornar à tela inicial da MFP.

Ativação de IPv4 na Impressora multifuncional
(MFP) - Procedimento do Administrador
Este procedimento ativa o IPv4 na impressora multifuncional (MFP). Isso assegura que os aplicativos
móveis Xerox possam enviar as informações necessárias da MFP para um dispositivo móvel.
IMPORTANTE
O procedimento a seguir é executado somente por uma pessoa que tenha privilégios de Administrador
da MFP e tenha feito logon na MFP como Administrador. Uma MFP pode ter mais que um Administrador.
Os usuários não administradores devem entrar em contato com um Administrador da MFP para concluir
este procedimento.
1. Abra um navegador de Internet em seu computador.
2. Em um navegador de Internet, insira o endereço IP da MFP.
A página CentreWare Internet Services para essa MFP é aberta.
3. Faça login como Administrador.
4. Selecione a guia Propriedades.
5. Selecione Conectividade.
a) Selecione Configuração.
b) Em Rede e à direita de Conexão com fio, selecione Editar.
A página Perfil com fio é exibida.
c) Em Definições de configuração e à direita de IP (Internet Protocol), selecione Editar.
A página IP (Internet Protocol) é exibida.
d) Para IPv4 selecione o botão Mostrar configurações IPv4.
e) Marque a caixa de seleção Ativado em Protocolo.
6. Selecione Aplicar na parte inferior da página.
7. Selecione OK para descartar a caixa de mensagem pop-up.IPv4 agora está ativado.
Suporte
Ajuda do aplicativo móvel
Informações sobre como usar o aplicativo estão disponíveis na ajuda na tela do aplicativo móvel.
Ajuda e documentação on-line
Ajuda adicional pode ser localizada nos seguintes links:
• Suporte do Mobile Print Portal: http://www.xerox.com/mobileprintportalsupport
• Ajuda e documentação do Xerox App Gallery:
http://www.support.xerox.com/support/xerox-app-gallery/support-options

Fórum de Apoio ao Cliente
O fórum de suporte ao cliente pode ser localizado em http://forum.support.xerox.com
Impressoras multifuncionais (MFPs) suportadas
Veja a seguir uma lista de MFPs que suportam o uso do QR Code App:
• Xerox
®
WorkCentre
®
3655
Esse dispositivo é carregado com o software para MFPs ativadas para a Tecnologia ConnectKey 2016
/ WorkCentre
®
3655i.
• Xerox
®
WorkCentre
®
5845/5855
Esse dispositivo é carregado com o software para MFPs ativadas para a Tecnologia ConnectKey
2016.
• Xerox
®
WorkCentre
®
5865/5875/5890
Esse dispositivo é carregado com o software para MFPs ativadas para a Tecnologia ConnectKey 2016
/ WorkCentre
®
5865i/5875i/5890i.
• Xerox
®
WorkCentre
®
5945/5955
Esse dispositivo é carregado com o software para MFPs ativadas para a Tecnologia ConnectKey 2016
/ WorkCentre
®
5945i/5955i.
• Xerox
®
WorkCentre
®
6655
Esse dispositivo é carregado com o software para MFPs ativadas para a Tecnologia ConnectKey 2016
/ WorkCentre
®
6655i.
• Xerox
®
WorkCentre
®
7220/7225
Esse dispositivo é carregado com o software para MFPs ativadas para a Tecnologia ConnectKey 2016
/ WorkCentre
®
7220i/7225i.
• Xerox
®
WorkCentre
®
7830/7835/7845/7855
Esse dispositivo é carregado com o software para MFPs ativadas para a Tecnologia ConnectKey 2016
/ WorkCentre
®
7830i/7835i/7845i/7855i.
• Xerox
®
WorkCentre
®
7970
Esse dispositivo é carregado com o software para MFPs ativadas para a Tecnologia ConnectKey 2016
/ WorkCentre
®
7970i.
©2016 Xerox Corporation. Todos os direitos reservados. Xerox
®
, Xerox com a marca figurativa
®
, ConnectKey
®
, Extensible Interface Platform
®
e CentreWare
®
são
marcas da Xerox Corporation nos Estados Unidos e/ou em outros países. O navegador Google Chrome™ é uma marca registrada da Google, Inc. nos Estados
Unidos e/ou em outros países. 702P03999 Manual Versão 1.1, Fevereiro de 2016 BR7678
-
 1
1
-
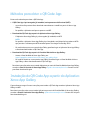 2
2
-
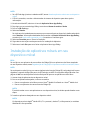 3
3
-
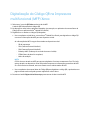 4
4
-
 5
5
-
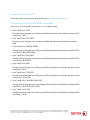 6
6
Xerox App Gallery Guia de instalação
- Tipo
- Guia de instalação
- Este manual também é adequado para
Artigos relacionados
-
Xerox App Gallery Guia de instalação
-
Xerox App Gallery Guia de instalação
-
Xerox App Gallery Guia de instalação
-
Xerox App Gallery Guia de instalação
-
Xerox 7220/7225 Guia de usuario
-
Xerox Xerox ConnectKey for SharePoint® Support & Administrator's Guide
-
Xerox 5865/5875/5890 Administration Guide
-
Xerox App Gallery Guia de usuario
-
Xerox 3655 Guia de usuario
-
Xerox Forms Manager App Administration Guide