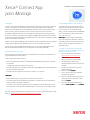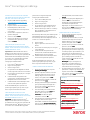M A N U A L D E I N I C I A L I Z A Ç Ã O R Á P I D A
Xerox
®
Connect App
para iManage
DE SC R I Ç Ã O
O Xerox
®
Connect App para iManage é um aplicativo Xerox
®
Gallery que permite que os usuários se
conectem ao iManage, o serviço de gerenciamento de documentos legais. A Xerox
®
Workplace
Solutions (Xerox
®
Workplace Suite e Xerox
®
Workplace Cloud) funciona como o mecanismo Logon
Único, tornando o login fácil e rápido. Uma vez conectado, o aplicativo fornece ao usuário a
capacidade de digitalizar um documento em qualquer área de trabalho, guia ou pasta, pesquisar
documentos e imprimir os resultados. Determinados metadados são automaticamente associados
ao documento durante a digitalização, e metadados adicionais, como Classe e Comentários, também
podem ser adicionados manualmente.
O Xerox
®
Connect App para iManage pode ser instalado em todos os dispositivos Xerox suportados e
está prontamente disponível para qualquer pessoa com uma conta da Xerox App Gallery.
O Xerox
®
Connect App para iManage é destinado para o uso com Impressoras Multifuncionais e
dispositivos AltaLink
®
e VersaLink
®
com a Tecnologia Xerox
®
ConnectKey
®
habilitada.
R E Q U I S I T O S D O DI SPO S I T I V O
Ao longo deste manual, a palavra “dispositivo” é utilizada de forma sinônima e intercambiável com
Impressora Multifuncional e Impressora.
Todos os dispositivos exigem o seguinte:
• A Xerox Extensible Interface Platform
®
(EIP) deve estar habilitada para permitir que o Aplicativo
seja instalado.
– Os dispositivos devem suportar EIP 3.5 ou superior.
• A instalação do Aplicativo ConnectKey
®
(Política de Instalação Weblet) deve estar habilitada para
permitir a instalação do Aplicativo.
• Certifique-se de que o dispositivo é capaz de se comunicar com a Internet.
Observação
ObservaçãoObservação
Observação:
• Algumas redes exigem um proxy para se comunicarem com a Internet.
• Se a Verificação do SSL estiver habilitada no dispositivo, certifique-se de que os certificados de
segurança estejam carregados no dispositivo.
• Por padrão, os Xerox Solutions Certificates são pré-carregados em todos os dispositivos i-Series,
Xerox
®
AltaLink
®
e Xerox
®
VersaLink
®
habilitados para a Tecnologia Xerox
®
ConnectKey
®
2016.
Para obter mais informações sobre as configurações acima, consulte o Suporte Online da Xerox
®
App
Gallery em https://www.support.xerox.com/support/xerox-app-gallery.
I N ST A L A N D O C O N N E C T P A R A I M A N AG E
O procedimento a seguir supõe que você tenha
criado uma conta da Xerox
®
App Gallery. Se você
não tiver acesso a uma conta da Xerox
®
App
Gallery, consulte o Guia de Inicialização Rápida da
Xerox
®
App Gallery para obter instruções sobre
como criar uma conta.
Observação:
Observação: Observação:
Observação: Para obter instruções detalhadas
sobre como adicionar um dispositivo e adicionar
ou instalar Aplicativos à sua conta da Xerox
®
App
Gallery, consulte os links de documentação no
final deste manual.
I N ST A L E O S A PLICA T IV O S D A G A L E R I A
P O R M E I O D O P O RT AL W E B D A X E R O X A P P
G ALL E R Y ( A P L I C A TI V O P A G O )
1. Vá para a URL da Xerox
®
App Gallery:
https://appgallery.services.xerox.com
2. Selecione Log in.
3. Digite um E-mail e uma Senha válidos.
4. Na aba dispositivos, adicione uma
Impressora Multifuncional ou Impressora, se
necessário.
5. Na aba Todos os aplicativos, selecione o
aplicativo desejado.
6. Selecione o botão Comprar
ComprarComprar
Comprar.
7. Aceite o Contrato de Licença de Usuário
Final (EULA) do Aplicativo.
8. Selecione os dispositivos para os quais você
gostaria de comprar o Aplicativo e, então,
selecione Conferir
ConferirConferir
Conferir.
9. Preencha as Informações de Cobrança e
selecione Fazer o Pedido
Fazer o PedidoFazer o Pedido
Fazer o Pedido. Selecione Finalizar
FinalizarFinalizar
Finalizar.

©2019 Xerox Corporation. Todos os direitos reservados. Xerox®, AltaLink®, ConnectKey®, VersaLink® e Xerox Extensible Interface Platform®
são marcas comerciais da Xerox Corporation nos Estados Unidos da América e/ou em outros países. BR26931
M A N U A L D E I N I C I A L I Z A Ç Ã O R Á P I D A
Xerox
®
Connect App para iManage
I N S T A L E O S A P L I C A T I V O S D A G A L ERI A
P O R M E I O D O P O RT AL W E B D A X E R O X A P P
G ALL E R Y ( A P L I C A TI V O D E T E STE)
1. Vá para a URL da Xerox
®
App Gallery:
https://appgallery.services.xerox.com
2. Selecione Log in.
3. Digite um E-mail e uma Senha válidos.
4. Na aba dispositivos, adicione uma
Impressora Multifuncional ou Impressora,
se necessário.
5. Na aba Todos os aplicativos, selecione o
aplicativo desejado.
6. Selecione o botão Testar
TestarTestar
Testar.
7. Selecione os dispositivos nos quais você
gostaria de testar o Aplicativo e, então,
selecione Instalar
InstalarInstalar
Instalar.
C O N F I G U R A Ç Ã O D E A P L I C A T I V O S
A D Q U I R I D O S D A G A L E R I A P A R A L OG O N
Ú N IC O : O A P L I C A T IV O E S T Á L I S T A D O N O
XE R O X W O R K P L AC E SUI T E
Importante: Os administradores do Xerox
®
Workplace Suite devem executar os seguintes
procedimentos Se você não possui permissões de
administrador do Xerox Workplace Suite, entre
em contato com o administrador apropriado
para executar as seguintes etapas de
Configuração do Administrador
1. Inicie o Xerox
®
Workplace Suite.
2. Clique em Configurações.
3. Selecione Logon Único.
4. Se o aplicativo recém-adquirido for exibido
na lista, clique nele e selecione Trocar Chaves.
5. Isso enviará uma solicitação por e-mail para
o Xerox SSO Apps
6. O administrador dos Aplicativos SSO
enviará, então, ao Administrador do Xerox
Workplace Suite a chave necessária.
7. O Administrador do Xerox Workplace Suite
inserirá a chave pública do aplicativo.
O SSO está habilitado para o aplicativo. Os
usuários agora podem optar por usar o Logon
Único na primeira tentativa de conexão.
C O N F I G U R A Ç Ã O D E A P L I C A T I V O S
A D Q U I R I D O S D A G A L E R I A P A R A L OG O N
Ú N IC O : O A P L I C A T IV O N Ã O E S T Á L I STA D O
N O X E R O X W O R K PL AC E S U I T E
Importante
ImportanteImportante
Importante: Os administradores do Xerox
®
Workplace Suite devem executar os seguintes
procedimentos Se você não possui permissões de
administrador do Xerox
®
Workplace Suite, entre
em contato com o administrador apropriado
para executar as seguintes etapas de
Configuração do Administrador
1. Inicie o Xerox
®
Workplace Suite.
2. Clique em Configurações.
3. Selecione Logon Único.
4. Se seu aplicativo recém-adquirido não for
exibido na lista, clique em Ação -> Novo.
5. Preencha a Descrição, o Editor e o endereço
de E-mail do Editor, o ID do Aplicativo e a
URL de Redirecionamento.
Esta informação deve fazer parte da descrição da
tela Detalhes do Aplicativo na App Gallery. Se
esta informação não estiver disponível, entre em
contato com o criador do aplicativo.
6. Selecione Enviar.
7. Clique no aplicativo e selecione Trocar
Chaves.
8. Isso enviará uma solicitação por e-mail para
o Xerox SSO Apps.
9. O administrador dos Aplicativos SSO
enviará, então, ao Administrador do Xerox
Workplace Suite a chave necessária.
10. O Administrador do Xerox Workplace Suite
inserirá a chave pública do aplicativo.
O SSO está habilitado para o aplicativo. Os
usuários agora podem optar por usar o Logon
Único na primeira tentativa de conexão.
CO M O E S C A N E A R U M D O C U M E N T O
1. Na tela inicial do dispositivo, toque em
Connect para iManage
Connect para iManageConnect para iManage
Connect para iManage.
2. Quando o aplicativo for aberto, você será
solicitado a fazer login na sua conta do
iManage. Digite seu nome de usuário e
senha e, em seguida, selecione Next
NextNext
Next.
3. Quando estiver no painel de comando do
aplicativo, selecione Scan
ScanScan
Scan.
4. Navegue pela lista de espaços de trabalho,
guias e pastas. Depois de navegar até o
local em que você deseja digitalizar seu
documento, selecione OK
OKOK
OK.
5. Você será levado para a tela Document
Meta Data. Selecione a linha Class
ClassClass
Class para
definir a classe e toque no campo
Comments
CommentsComments
Comments para adicionar alguns
comentários. Selecione OK
OKOK
OK.
6. Você estará agora na tela de Digitalização.
Se desejar alterar as informações
adicionadas na tela Document Meta Data,
selecione o botão Document Meta Data
Document Meta DataDocument Meta Data
Document Meta Data.
Você também pode alterar o local em que
está digitalizando, selecionando o botão
Change
ChangeChange
Change.
7. Ajuste as configurações de digitalização e
selecione Scan
ScanScan
Scan. Se você alternou a
Visualização na página de Digitalização,
será exibida uma prévia da sua
digitalização. Se estiver satisfeito com o
que vê, toque em Send
SendSend
Send. Seu documento será
carregado em sua conta do iManage.
C OM O I M P R I M I R UM D O C U M E N T O
1. Na tela inicial do dispositivo, toque em
Connect para iManage
Connect para iManageConnect para iManage
Connect para iManage.
2. Quando o aplicativo for aberto, você será
solicitado a fazer login na sua conta do
iManage. Digite seu nome de usuário e
senha e, em seguida, selecione Next
NextNext
Next.
3. Quando estiver no painel de comando do
aplicativo, selecione Print
PrintPrint
Print.
4. Navegue pela lista de espaços de trabalho,
guias e pastas para localizar o arquivo que
você deseja imprimir. Opcionalmente, você
pode selecionar o botão Pesquisar para
pesquisar arquivos. Selecione o(s) arquivo(s)
que você deseja imprimir tocando nas
caixas de seleção à esquerda do nome do
arquivo. Toque em OK
OKOK
OK.
Observação:
Observação:Observação:
Observação: Ao procurar imprimir um
documento, você pode visualizar um
arquivo selecionando o ícone Visualizar
(olho) à direita do nome do arquivo.
5. Você será levado para a tela Imprimir. Você
pode alterar os arquivos que está prestes a
imprimir selecionando o botão Change
ChangeChange
Change.
Caso contrário, ajuste as configurações de
impressão e toque em Print
PrintPrint
Print.
SUPO R T E
Base de Conhecimento da Xerox App
Base de Conhecimento da Xerox App Base de Conhecimento da Xerox App
Base de Conhecimento da Xerox App
Gallery
Gallery Gallery
Gallery
http://www.support.xerox.com/support/xer
ox-app-gallery/support/enus.html
Documentação da Xerox App Gallery
Documentação da Xerox App Gallery Documentação da Xerox App Gallery
Documentação da Xerox App Gallery
http://www.support.xerox.com/support/xer
ox-appgallery/documentation/enus.html
Suporte
Suporte Suporte
Suporte do Xerox Connect App para
do Xerox Connect App para do Xerox Connect App para
do Xerox Connect App para
iManage
iManageiManage
iManage
https://www.xeroxlegaldms.com
Impressoras Multifuncionais
Impressoras Multifuncionais Impressoras Multifuncionais
Impressoras Multifuncionais
(MFPs) e Impressoras Suportadas
(MFPs) e Impressoras Suportadas(MFPs) e Impressoras Suportadas
(MFPs) e Impressoras Suportadas
https://www.xerox.com/en-
us/connectkey/apps
-
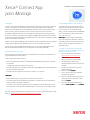 1
1
-
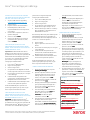 2
2
Artigos relacionados
-
Xerox App Gallery Guia de instalação
-
Xerox App Gallery Guia de instalação
-
Xerox App Gallery Guia de instalação
-
Xerox App Gallery Guia de instalação
-
Xerox App Gallery Manual do usuário
-
Xerox App Gallery Guia de instalação
-
Xerox Connect for Salesforce App Guia de instalação
-
Xerox Connect for Salesforce App Guia de usuario
-
Xerox App Gallery Guia de instalação
-
Xerox App Gallery Guia de instalação