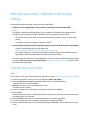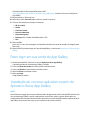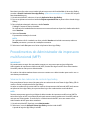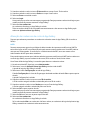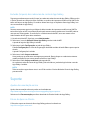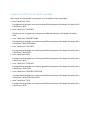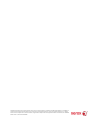Aplicativo Xerox® App Gallery
Guia de Utilização Rápida
702P03997
Para usar com Impressoras multifuncionais
(MFPs) ativadas para a Tecnologia Xerox
®
ConnectKey
®
Use o Aplicativo Xerox
®
App Gallery para localizar Aplicativos que forneçam novos recursos ou capacidades
para suas impressoras multifuncionais (MFPs)/dispositivos ativados para ConnectKey. O Aplicativo App
Gallery fornece acesso direto aos Aplicativos que podem melhorar a sua produtividade, simplificar os
fluxos de trabalho, transmitir informações de negócios pertinentes e melhorar a experiência geral do
usuário.
Informações e instruções adicionais sobre o Aplicativo Xerox App Gallery podem ser localizadas no Guia
do Usuário do Xerox® App Gallery; consulte o link Ajuda e documentação on-line fornecido no final
deste guia.
DICA
Para usar o Aplicativo Xerox App Gallery é necessário atender aos seguintes requisitos:
• As MFPs requerem uma conexão de rede.
- Os Aplicativos ConnectKey requerem comunicação entre a MFP e a Internet. Para instalações
que requerem um proxy para se conectar à Internet, consulte o Guia de Administração da MFP
ativada para ConnectKey, para obter instruções sobre a configuração proxy.
- Se a MFP for usada com uma solução hospedada por um servidor local (dentro de um firewall)
e um proxy estiver ativado, uma exceção de proxy deverá ser definida na MFP para abranger
cada uma das soluções. Os exemplos incluem: Solução Xerox Mobile Print, software Xerox Printsafe,
Nuance AutoStore
®
, Xerox Scan to PC Desktop, Nuance
®
eCopy
®
ShareScan
®
e Equitrac
®
.
• A MFP deve ser carregada com o software para MFPs ativadas para a Tecnologia ConnectKey 2016.
• As MFPs devem ter o Xerox Extensible Interface Platform
®
(EIP) versão 3. 5 ou posterior instalado.
NOTA
Os Certificados SSL fornecem comunicação segura de informações privadas e confidenciais através de
conexões de rede. Se a validação de certificados SSL for desativada, a comunicação segura de informações
privadas e confidenciais ficará vulnerável. Geralmente, recomenda-se que a opção Verificar certificados
do servidor fique ativada na MFP, embora isso possa causar problemas com outro aplicativo. Para obter
mais informações, consulte o Suporte on-line do Xerox App Gallery em
http://www.support.xerox.com/support/xerox-app-gallery.

Métodos para obter o Aplicativo Xerox App
Gallery
Existem dois métodos para obter o Aplicativo Xerox App Gallery:
• O Aplicativo Xerox App Gallery é pré-instalado na impressora multifuncional (MFP):
NOTA
Por padrão, o Aplicativo Xerox App Gallery é pré-instalado e está disponível em todas as MFPs
carregadas com o software para MFPs ativadas para a Tecnologia ConnectKey 2016.
- Os usuários não precisam fazer download manualmente e instalá-lo a partir do Xerox
®
App
Gallery.
- Por padrão, o Aplicativo está pronto para uso na MFP.
• Faça download do Aplicativo Xerox App Gallery a partir do Portal da Web do Xerox App Gallery:
- Acesse o Portal da Web do Xerox App Gallery em:
https://appgallery.external.xerox.com/xerox_app_gallery/login
- Os usuários devem ter uma conta do App Gallery para fazer login no Portal da Web do Xerox
App Gallery e fazer download/instalar o Aplicativo Xerox App Gallery.
Para obter instruções sobre como instalar Aplicativos por meio do Portal da Web do Xerox App Gallery,
consulte o Guia do Usuário do Xerox App Gallery. Ajuda e documentação on-line fornece um link
para fazer download do guia.
Criação de uma conta
NOTA
Se você já tiver uma conta existente do Xerox App Gallery, acesse Fazer login na Conta do App Gallery.
1. Na tela inicial da MFP, selecione o ícone do Aplicativo Xerox App Gallery.
2. Selecione Solicitar uma conta na janela de login/solicitar conta do App Gallery.
A janela Solicitar uma conta é exibida.
3. Selecione no campo Inserir seu endereço de e-mail.
O teclado na tela é exibido.
4. Insira um endereço de e-mail válido e no teclado na tela, selecione Entrar.
5. Selecione OK.
Uma Mensagem da conta é exibida indicando As instruções para criar uma conta foram enviadas
ao endereço de e-mail fornecido.
6. Selecione Fechar para retornar à janela de login/solicitar conta do App Gallery.
7. Acesse sua conta de e-mail no endereço que forneceu ao Xerox App Gallery.
8. Abra o e-mail Solicitação de conta do Xerox App Gallery e Selecione o link de URL para criar uma
conta.

O Portal da Web do Xerox App Gallery abre a URL
https://appgallery.external.xerox.com/xerox_app_gallery/login e exibe os Termos e Condições do
App Gallery.
9. Revise e aceite os Termos de uso.
10. Selecione o botão Concordo para continuar criando uma conta.
11. Insira as informações nos campos necessários:
• ID do usuário
• Senha
• Confirmar senha
• Nome e sobrenome
• Nome da empresa
• Endereço (Rua, Cidade, Estado/Município, CEP)
• País
12. Selecione OK.
Após criar a conta, uma mensagem será exibida indicando Sua conta foi ativada. Você agora pode
fazer login.
13. Retorne à MFP para fazer login na Conta do App Gallery, e continue em Fazer login na Conta do App
Gallery.
Fazer login em sua conta do App Gallery
1. Na tela inicial da MFP, selecione o ícone do Aplicativo Xerox App Gallery.
A janela login/solicitar conta do App Gallery é exibida.
2. Insira seu Nome de usuário da conta usando o teclado na tela.
3. Insira sua Senha da conta usando o teclado na tela.
4. Selecione Entrar no teclado na tela.
5. Selecione Login.
O App Gallery é exibido.
Instalação de um novo aplicativo a partir do
Aplicativo Xerox App Gallery
NOTA
O procedimento a seguir presume que o Administrador da impressora multifuncional (MFP) tenha criado
uma conta do App Gallery e que as credenciais da conta (ID do usuário e senha) foram salvas. As
credenciais do Administrador salvas permitem que todos os usuários da MFP acessem o Aplicativo Xerox
App Gallery sem precisar fazer login com as credenciais de conta individual.

Para obter instruções sobre como instalar Aplicativos por meio do Portal da Web do Xerox App Gallery,
consulte o Guia do Usuário do Xerox App Gallery. Ajuda e documentação on-line fornece um link para
fazer download do guia.
1. Na tela inicial da MFP, selecione o ícone do Aplicativo Xerox App Gallery.
2. Procure os Aplicativos usando os botões de Página esquerda/direita na parte inferior da tela do App
Gallery.
3. Para o Aplicativo desejado, selecione o botão Instalar.
O diálogo Contrato de licença é exibido.
Se o Aplicativo foi instalado anteriormente e uma nova versão estiver disponível, o botão será exibido
como Atualizar.
4. Selecione Concordo.
O processo de instalação é iniciado.
NOTA
Se o Aplicativo não for instalado com êxito, o botão Instalar será exibido novamente; selecione
Instalar para tentar o processo de instalação novamente.
5. Selecione o botão Sair para sair e fechar o Aplicativo Xerox App Gallery.
Procedimentos do Administrador da impressora
multifuncional (MFP)
IMPORTANTE
Os procedimentos a seguir são executados somente por uma pessoa que tenha privilégios de
Administrador da impressora multifuncional (MFP) e tenha feito logon na MFP como Administrador.
Uma MFP pode ter mais que um Administrador.
Os usuários não administradores devem entrar em contato com o Administrador para concluir um ou
mais destes procedimento.
Salvamento das credenciais da conta do App Gallery
Este procedimento fornece instruções para salvar as credenciais de uma Conta do App Gallery (ID do
usuário e Senha) no Aplicativo Xerox App Gallery.
Ao salvar as credenciais da conta, todos os usuários da impressora multifuncional (MFP) terão acesso
ao Aplicativo Xerox App Gallery sem precisar fazer login com credenciais da conta individual.
NOTA
Somente uma pessoa que tenha privilégios de Administrador da impressora multifuncional (MFP) e
tenha feito logon na MFP como Administrador pode executar este procedimento. Uma MFP pode ter
mais que um Administrador. Se você não for um Administrador da MFP, entre em contato com o
Administrador da MFP para obter assistência.
1. Na tela inicial da MFP, faça login como Administrador.
2. Selecione o ícone do Aplicativo Xerox App Gallery na tela inicial da MFP.
A janela de login do App Gallery é exibida.

3. Usando o teclado na tela, insira sua ID do usuário no campo Inserir ID do usuário.
4. Usando o teclado na tela, insira sua Senha no campo Inserir senha.
5. Selecione Entrar no teclado na tela.
6. Selecione Login.
Uma janela pop-up exibe uma mensagem perguntando: Deseja que estas credenciais de login sejam
usadas para outras pessoas acessarem o App Gallery?
7. Selecione Usar credenciais.
As credenciais são salvas e o App Gallery é exibido.
Todos os usuários da MFP são conectados automaticamente e têm acesso ao App Gallery após
selecionar Aplicativo Xerox App Gallery.
Alteração das credenciais da conta do App Gallery
Siga este procedimento para alterar as credenciais salvas da conta do App Gallery (ID do usuário e
Senha).
NOTA
Somente uma pessoa que tenha privilégios de Administrador da impressora multifuncional (MFP) e
tenha feito logon na MFP como Administrador pode executar este procedimento. Uma MFP pode ter
mais que um Administrador. Se você não for um Administrador da MFP, entre em contato com o
Administrador da MFP para obter assistência.
Este procedimento presume que o Administrador da impressora multifuncional (MFP) tenha criado uma
conta do App Gallery e que as credenciais da conta (ID do usuário e Senha) foram salvas.
Uma Conta válida do App Gallery é necessária para alterar as credenciais salvas.
1. Na tela inicial da MFP, faça login como Administrador.
2. Selecione o ícone do Aplicativo Xerox App Gallery na tela inicial da MFP.
A janela de login do App Gallery é exibida.
3. Selecione o botão Configurações na tela do App Gallery.
O botão Configurações é o ícone de Engrenagem localizado ao lado do botão Sair na parte superior
da tela.
A janela Configurações é exibida.
4. Usando o teclado na tela, insira uma nova ID do usuário.
A ID do usuário antiga é excluída e substituída pela nova ID do usuário.
5. Usando o teclado na tela, insira a Senha para a nova Conta do App Gallery.
A Senha antiga é excluída e substituída pela nova Senha.
6. Selecione OK na parte superior da tela.
Uma janela pop-up exibe uma mensagem perguntando: Deseja que estas credenciais de login sejam
usadas para outras pessoas acessarem o App Gallery?
7. Selecione OK mais uma vez na parte superior da tela.
8. Selecione Usar credenciais.
As credenciais são salvas e o App Gallery é exibido.
Se for selecionado Não e as credenciais não forem salvas, as credenciais de login do Aplicativo App
Gallery manterão as credenciais salvas anteriormente.

Exclusão (limpeza) das credenciais da conta do App Gallery
Siga este procedimento para excluir (limpar) as credenciais salvas da conta do App Gallery (ID do usuário
e Senha). Quando as credenciais forem excluídas, os usuários da impressora multifuncional (MFP) não
terão mais acesso ao App Gallery. Os usuários devem fazer login no Aplicativo Xerox App Gallery com
uma conta válida do App Gallery.
NOTA
Somente uma pessoa que tenha privilégios de Administrador da impressora multifuncional (MFP) e
tenha feito logon na MFP como Administrador pode executar este procedimento. Uma MFP pode ter
mais que um Administrador. Se você não for um Administrador da MFP, entre em contato com o
Administrador da MFP para obter assistência.
1. Na tela inicial da MFP, faça login como Administrador.
2. Selecione o ícone do Aplicativo Xerox App Gallery na tela inicial da MFP.
A janela de login do App Gallery é exibida.
3. Selecione o botão Configurações na tela do App Gallery.
O botão Configurações é o ícone de Engrenagem localizado ao lado do botão Sair na parte superior
da tela.
A janela Configurações é exibida.
4. Selecione o botão Limpar credenciais.
Uma janela pop-up exibe uma mensagem perguntando: Deseja limpar as credenciais existentes
usadas para permitir que outras pessoas acessem o App Gallery?
5. Selecione o botão Limpar credenciais pela segunda vez.
As credenciais salvas da Conta do App Gallery são excluídas e a janela de login/solicitar conta do
App Gallery é exibida.
NOTA
Todos os usuários agora devem inserir uma ID do usuário e Senha válidas da Conta do App Gallery
para acessá-lo.
Suporte
Ajuda e documentação on-line
Ajuda e documentação adicionais podem ser localizadas em
http://www.support.xerox.com/support/xerox-app-gallery/support-options.
Selecione o link Documentação para fazer download do Guia do Usuário do App Gallery.
Fórum de Apoio ao Cliente
O fórum de suporte ao cliente do Xerox App Gallery pode ser localizado em
http://forum.support.xerox.com/.

Impressoras multifuncionais (MFPs) suportadas
Veja a seguir uma lista de MFPs que suportam o uso do Aplicativo Xerox App Gallery:
• Xerox
®
WorkCentre
®
3655
Esse dispositivo é carregado com o software para MFPs ativadas para a Tecnologia ConnectKey 2016
/ WorkCentre
®
3655i.
• Xerox
®
WorkCentre
®
5845/5855
Esse dispositivo é carregado com o software para MFPs ativadas para a Tecnologia ConnectKey
2016.
• Xerox
®
WorkCentre
®
5865/5875/5890
Esse dispositivo é carregado com o software para MFPs ativadas para a Tecnologia ConnectKey 2016
/ WorkCentre
®
5865i/5875i/5890i.
• Xerox
®
WorkCentre
®
5945/5955
Esse dispositivo é carregado com o software para MFPs ativadas para a Tecnologia ConnectKey 2016
/ WorkCentre
®
5945i/5955i.
• Xerox
®
WorkCentre
®
6655
Esse dispositivo é carregado com o software para MFPs ativadas para a Tecnologia ConnectKey 2016
/ WorkCentre
®
6655i.
• Xerox
®
WorkCentre
®
7220/7225
Esse dispositivo é carregado com o software para MFPs ativadas para a Tecnologia ConnectKey 2016
/ WorkCentre
®
7220i/7225i.
• Xerox
®
WorkCentre
®
7830/7835/7845/7855
Esse dispositivo é carregado com o software para MFPs ativadas para a Tecnologia ConnectKey 2016
/ WorkCentre
®
7830i/7835i/7845i/7855i.
• Xerox
®
WorkCentre
®
7970
Esse dispositivo é carregado com o software para MFPs ativadas para a Tecnologia ConnectKey 2016
/ WorkCentre
®
7970i.

©2016 Xerox Corporation. Todos os direitos reservados. Xerox
®
, Xerox com a marca figurativa
®
, ConnectKey
®
, Extensible Interface Platform
®
e CentreWare
®
são
marcas da Xerox Corporation nos Estados Unidos e/ou em outros países. O navegador Google Chrome™ é uma marca registrada da Google, Inc. nos Estados
Unidos e/ou em outros países. Nuance
®
, Nuance AutoStore
®
, eCopy
®
ShareScan
®
e Equitrac
®
são marcas registradas da Nuance Communications, Inc. 702P03997
Manual versão 1.1, Fevereiro de 2016 BR7675
-
 1
1
-
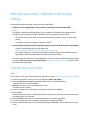 2
2
-
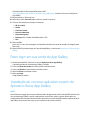 3
3
-
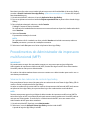 4
4
-
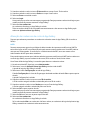 5
5
-
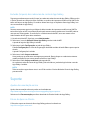 6
6
-
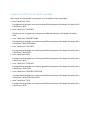 7
7
-
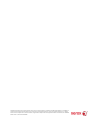 8
8
Xerox App Gallery Guia de instalação
- Tipo
- Guia de instalação
- Este manual também é adequado para
Artigos relacionados
-
Xerox App Gallery Guia de instalação
-
Xerox App Gallery Guia de instalação
-
Xerox App Gallery Guia de instalação
-
Xerox App Gallery Guia de instalação
-
Xerox App Gallery Guia de usuario
-
Xerox Forms Manager App Administration Guide
-
Xerox 7220/7225 Guia de usuario
-
Xerox Connect for Salesforce App Guia de instalação
-
Xerox App Gallery Guia de instalação
-
Xerox App Gallery Guia de instalação