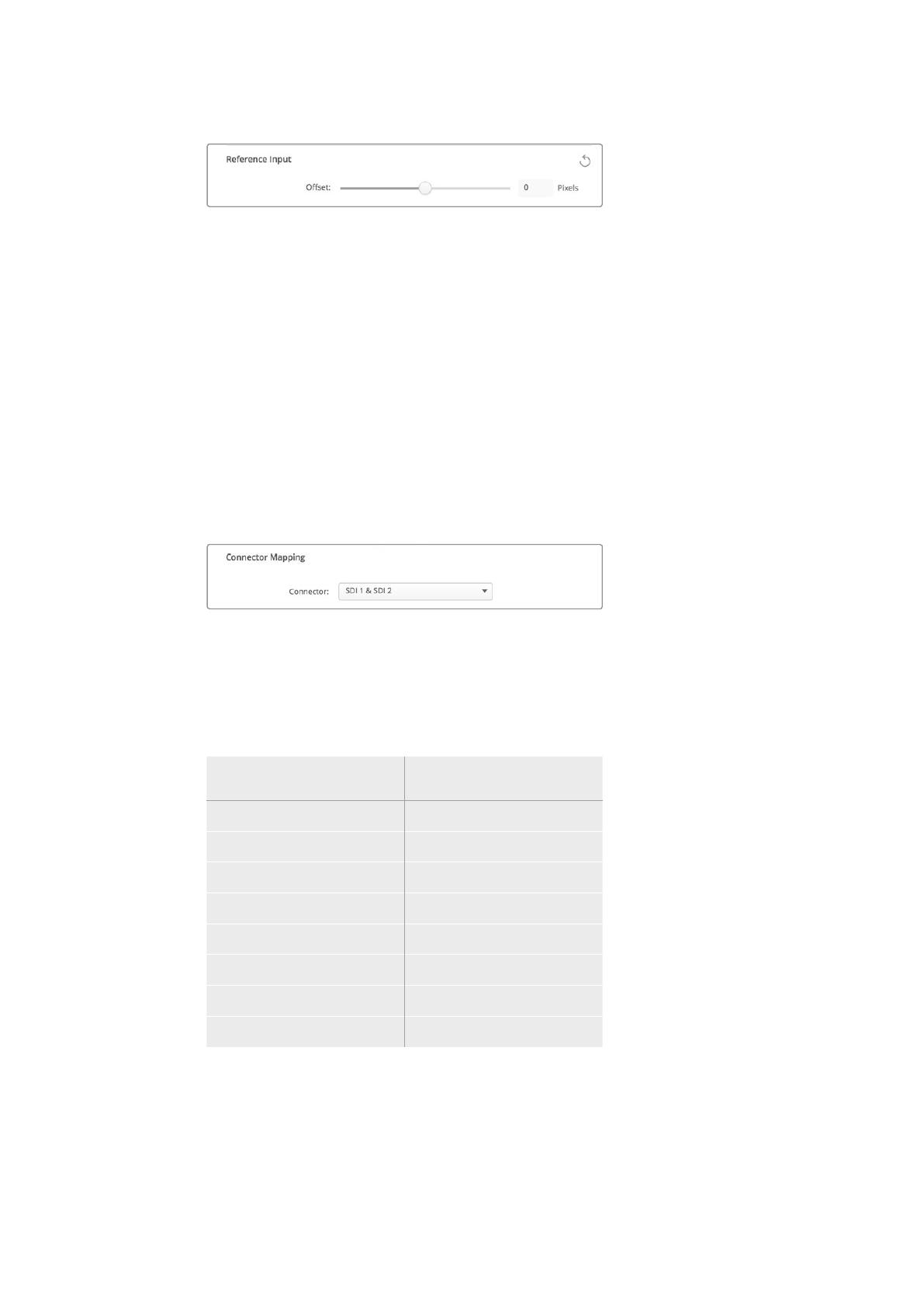
Caso esteja se casando a uma referência, ajuste esta configuração para
sincronizar a saída de vídeo de acordo com a entrada de referência.
Mapeando Conectores para a DeckLink Quad 2
Caso tenha uma DeckLink Quad 2 instalada no seu computador, você pode receber ou transmitir
sinais SDI por meio de oito conectores miniBNC independentes. Isso oferece a capacidade de
capturar ou reproduzir oito fluxos de vídeo separados. É como contar com oito dispositivos de
captura e reprodução em um único produto. Por esta razão, a DeckLink Quad 2 aparece no
Desktop Video Setup como oito dispositivos DeckLink Quad individuais, o que facilita a
configuração das suas entradas e saídas. Você pode inclusive nomear cada dispositivo e
acompanhar qual unidade DeckLink Quad está sendo usada para um sinal de vídeo específico.
Os conectores SDI podem ser mapeados para cada dispositivo usando as configurações de
mapeamento de conectores no utilitário Desktop Video Setup, mas é importante lembrar que
conectores específicos são dedicados a dispositivos específicos. Por exemplo, SDI 1 é
dedicado à DeckLink Quad (1) e SDI 2 é dedicado à DeckLink Quad (1) e DeckLink Quad (5).
Se você tiver uma DeckLink Quad 2 instalada, as configurações “Connector Mapping”
permitem atribuir conectores SDI a cada dispositivo DeckLink Quad.
Você pode ver quais conectores SDI são dedicados a cada dispositivo DeckLink Quad consultando
a tabela abaixo, onde você também pode verificar as opções de mapeamento para eles.
Opções de Mapeamento
Dispositivos DeckLink Quad Conectores SDI Dedicados
DeckLink Quad (1) SDI 1 e 2 ou SDI 1
DeckLink Quad (2) SDI 3 e 4 ou SDI 3
DeckLink Quad (3) SDI 5 e 6 ou SDI 5
DeckLink Quad (4) SDI 7 e 8 ou SDI 7
DeckLink Quad (5) SDI 2 ou nenhum
DeckLink Quad (6) SDI 4 ou nenhum
DeckLink Quad (7) SDI 6 ou nenhum
DeckLink Quad (8) SDI 8 ou nenhum
Vale mencionar que, ao configurar um conector SDI para um dispositivo específico, o
dispositivo que estiver compartilhando aquele conector também será afetado. Por exemplo,
se a DeckLink Quad (1) estiver configurada para usar o SDI 1 e 2, a DeckLink Quad (5) será
automaticamente configurada como "Nenhum" porque o seu conector SDI compartilhado está
sendo usado. Como alternativa, se você selecionar SDI 2 na DeckLink Quad (5), a DeckLink
Quad (1) será definida automaticamente para o SDI 1. Por esta razão, é importante notar quais
entradas ou saídas SDI estão sendo usadas por cada dispositivo, a fim de evitar a interrupção
acidental da entrada ou saída de outro dispositivo.
731Blackmagic Desktop Video Setup











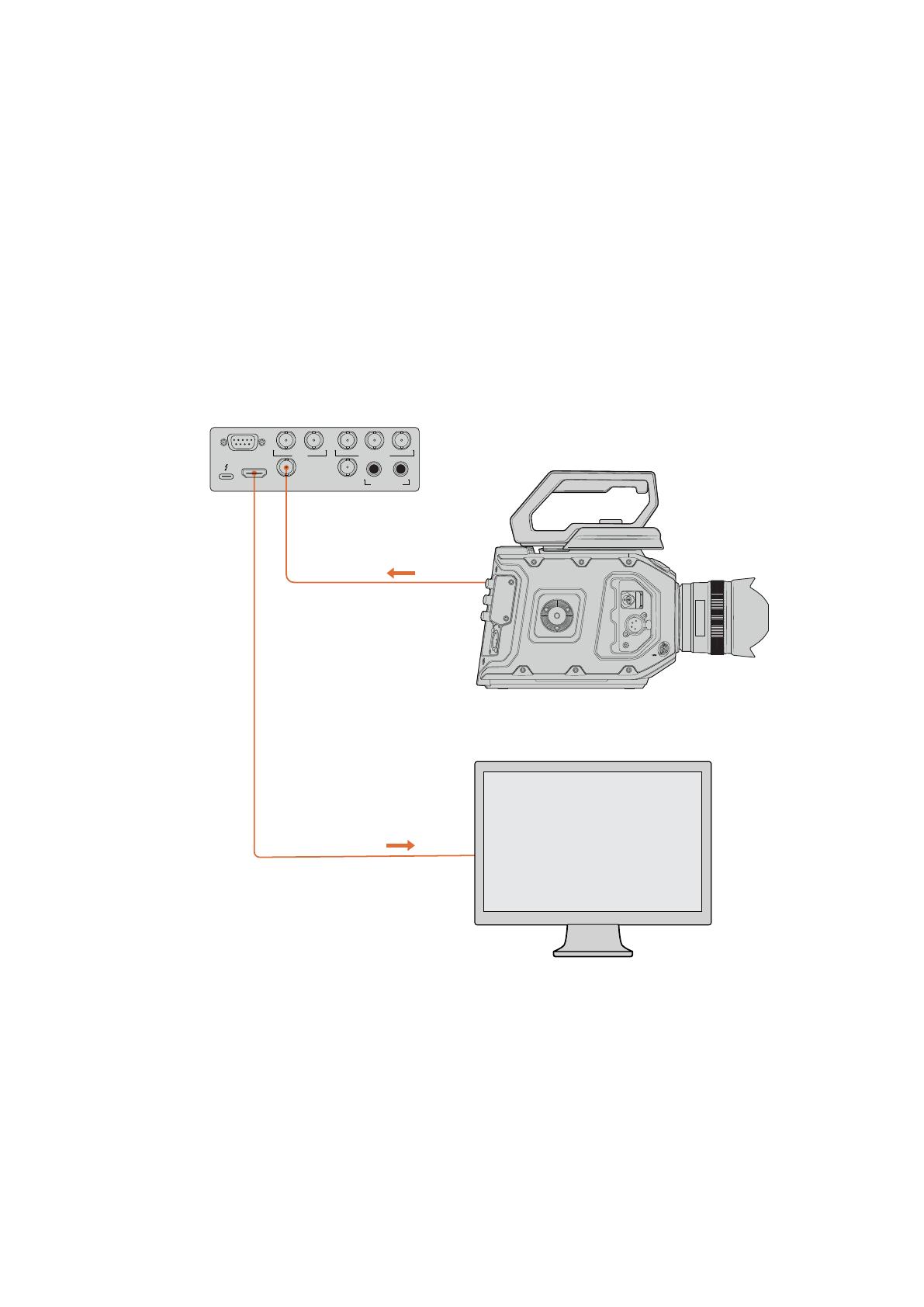






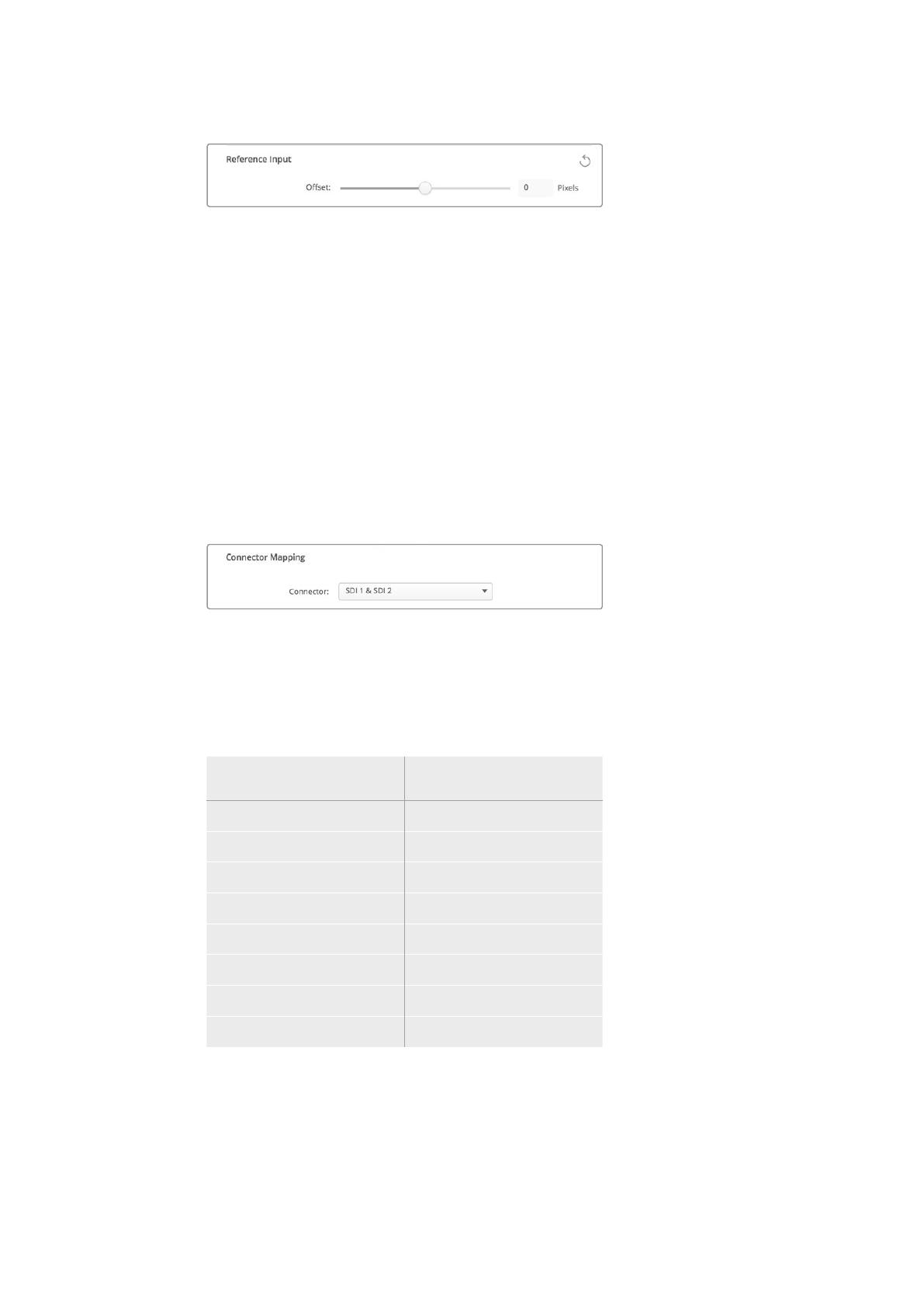
 Blackmagic Design ATEM Mini Manual do usuário
Blackmagic Design ATEM Mini Manual do usuário
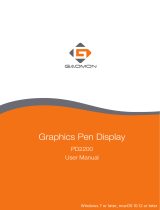 GAOMON PD2200 Graphics Pen Display Manual do usuário
GAOMON PD2200 Graphics Pen Display Manual do usuário